Heutzutage verwenden viele Menschen Google Drive, um Dateien von ihren Android-Geräten zu sichern. Obwohl Google Backup eine nützliche Funktion ist, hat es seine Nachteile.
Beispielsweise berichteten viele Benutzer, dass sie versehentlich Dateien von ihrem Google Drive gelöscht haben, nur um festzustellen, dass die Dateien auch aus ihrem lokalen Speicher gelöscht wurden.
Dann ist der Wunsch groß, die Google Drive Sicherung wiederherstellen zu können. Es ist jedoch eine falsche Annahme zu glauben, dass es keine Möglichkeit gibt, sie zurückzubekommen. Es besteht kein Grund zur Panik, da immer noch die Möglichkeit besteht, gelöschte Android-Daten wiederherzustellen.

Es ist auch möglich, die Google Drive Sicherung auf neuem Handy wiederherzustellen. In diesem Artikel geben wir einige der nützlichsten Tipps zum Wiederherstellen von Daten von Google Drive. Egal, ob Sie WhatsApp oder Fotos auf Ihrem Telefon gelöscht haben, die folgenden Methoden können Ihnen dabei helfen, Backup von Google Drive wiederherzustellen.
- Teil 1: So können Sie Daten von Google Drive wiederherstellen (innerhalb von 30 Tagen)
- Teil 2: Google Drive gelöschte Dateien wiederherstellen mit Google Drive Manage Versions
- Teil 3: Google Drive Backup wiederherstellen mit Android-Datenrettungstool
- 3.1 Wann sollten Sie D-Back Android verwenden?
- 3.2 Dateien auf Android direkt wiederherstellen
- 3.3 Daten aus Google Drive wiederherstellen
- Bonus: Daten aus Google Drive wiederherstellen mithilfe der Verwaltungskonsole
- FAQ: Google Drive Sicherung wiederherstellen
Teil 1: So können Sie Daten von Google Drive wiederherstellen
Hier sind zwei der effektivsten Methoden um ihre Sicherung von Google Drive wiederherstellen zu können.
1.1 Stellen Sie Ihre Daten mit der Rückgängig-Funktion wieder her
Um eine bessere Benutzererfahrung zu bieten, hat Google mehrere integrierte Funktionen zu Google Drive hinzugefügt. Dies ist der schnellste Weg, die Google Drive Sicherung wiederherstellen zu können.
Rückgängig ist eine solche Funktion, mit der Sie Fotos von Google Drive wiederherstellen können, wenn Sie versehentlich auf die Schaltfläche „Löschen“ geklickt haben. Nach dem Löschen einer Datei aus Google Drive erscheint ein Popup-Fenster in der unteren linken Ecke des Bildschirms. Klicken Sie hier einfach auf "Rückgängig" und das gelöschte Bild wird in Ihrem Google Drive-Speicher wiederhergestellt.
Sie können Rückgängig jedoch nur verwenden, wenn Sie sofort wissen, dass das Bild versehentlich gelöscht wurde. Der Popup-Bildschirm bleibt nur einige Sekunden lang bestehen, und sobald er verschwindet, können Sie keine Dateien aus Google Backup wiederherstellen.
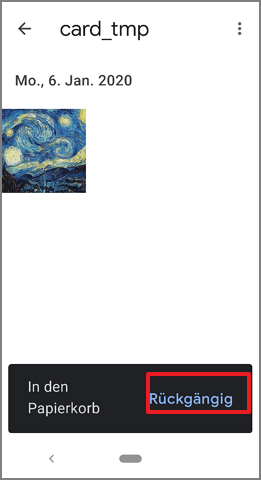
1.2 Daten aus dem Papierkorb wiederherstellen (innerhalb von 30 Tagen möglich)
Eine andere Möglichkeit, gelöschte Elemente von Google Drive wiederherzustellen, ist der Zugriff auf den "Papierkorb" . Hiermit ist es möglich, bereits gelöschte Dateien aus Google Drive wiederherstellen zu können.
Jedes Mal, wenn Sie eine Datei aus Google Drive löschen, wird sie im Papierkorb gespeichert, bis sie endgültig gelöscht wird. Wenn Sie also versehentlich Fotos von Google Drive löschen, können Sie sie ganz einfach aus dem Papierkorbordner von Google Drive wiederherstellen.
Befolgen Sie diese Schritte, um Bilder aus dem „Papierkorb“ wiederherzustellen.
Schritt 1: Öffnen Sie den Ordner „Papierkorb“ in der linken Menüleiste.
Schritt 2: Wählen Sie die Dateien aus, die Sie wiederherstellen möchten, klicken Sie mit der rechten Maustaste darauf und klicken Sie auf „Wiederherstellen“.
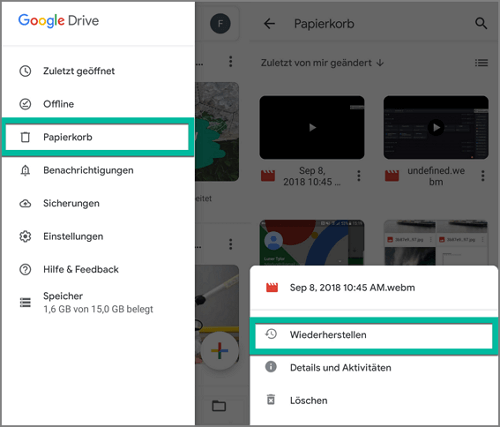
Das ist es; Die gelöschten Bilder werden in ihrem ursprünglichen Verzeichnis wiederhergestellt.
Sie können Dateien nur innerhalb von 60 Tagen nach dem Löschen aus dem Papierkorb wiederherstellen. Nach 60 Tagen werden Bilder dauerhaft gelöscht und können nicht wiederhergestellt werden. In diesem Fall müssen Sie auf unsere anderen Tipps zurückgreifen, um Ihre Google Drive Backup wiederherstellen zu können.
Um gelöschte Fotos in Google Drive wiederherzustellen, funktioniert " Rückgängig" nur, wenn Sie schnell auf die Schaltfläche " Rückgängig" klicken. Sobald das Popup verschwindet, kann Ihre Aktion nicht rückgängig gemacht werden.
Teil 2: Google Drive gelöschte Dateien wiederherstellen mit Google Drive Manage Versions
Die Versionsverwaltung von Google Drive ist ein großartiger Dienst für Benutzer. Viele Menschen überschreiben versehentlich alte Daten mit neuen Daten und enden mit Datenverlust. Aus diesem Grund bieten wir Ihnen eine Schritt-für-Schritt-Anleitungen, wie Sie Google Drive Backup wiederherstellen können, auch wenn diese versehentlich überschrieben wurden. Hier ist, wie es geht:
Schritt 1: Wählen Sie die Datei über Google Drive aus, von der Sie glauben, dass sie versehentlich überschrieben wurde. Klicken Sie mit der rechten Maustaste darauf und klicken Sie dann auf die Option „Versionen verwalten…“.
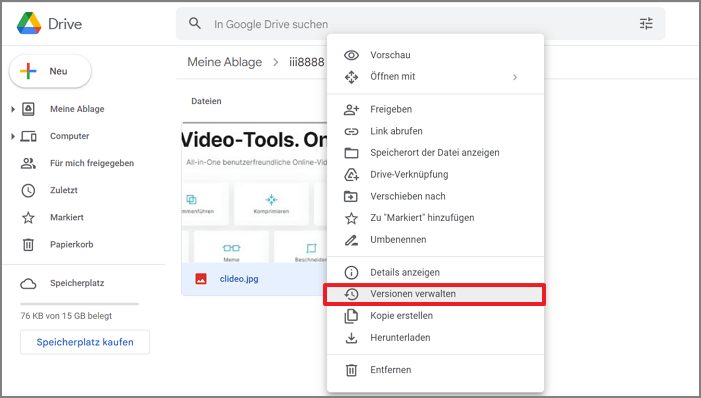
Schritt 2: Die Liste der Versionen einer bestimmten Datei ist im angezeigten Fenster verfügbar. Überprüfen Sie den Datums- und Zeitstempel, um festzustellen, welche Version Sie benötigen. Wenn Sie Ihre Entscheidung getroffen haben, klicken Sie auf das Symbol mit den drei vertikalen Punkten und wählen Sie die Download-Option , um eine Kopie auf Ihrem Computer zu speichern.
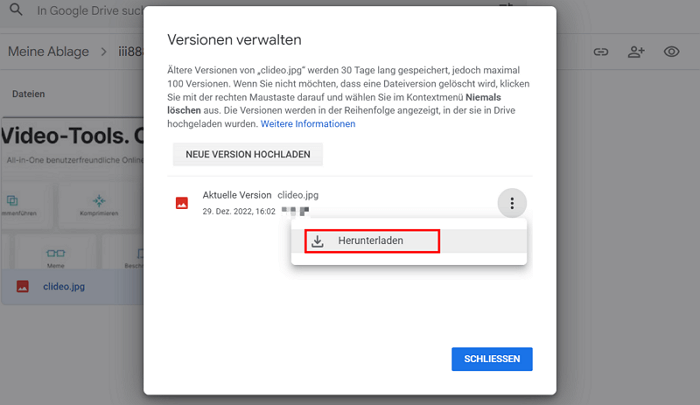
Das war's, und Sie haben jetzt erfolgreich Daten von Google Drive wiederhergestellt, die versehentlich überschrieben wurden. Das wiedererstellen der Google Drive Sicherung war erfolgreich.
Teil 3: Google Drive Backup wiederherstellen mit Android-Datenrettungstool
Wie Sie bereits wissen, ist es nicht immer möglich, Daten direkt von Ihrem Google-Konto wiederherzustellen. Um den gesamten Wiederherstellungsprozess abzuschließen, haben wir ein sehr nützliches Tool gefunden, das es einfach macht, gelöschte Dateien von Ihrem Gerät wiederherzustellen, selbst wenn Sie kein Backup haben oder Ihren Google Drive-Papierkorb geleert haben.
iMyFone D-Back (Android) Datenrettungstool hilft Ihnen, die Google Drive Sicherung auf neuem Handy wiederherstellen zu können. iMyFone D-Back (Android) ist eine funktionsreiche Android-Datenwiederherstellungssoftware, die alle Arten von Dateien wiederherstellen kann.
Hauptmerkmale von iMyFone D-Back Android:
- Unterstützt problemlos alle Arten der Datenwiederherstellung wie Nachrichten, WhatsApp-Anhänge, Videos, Textdateien und Musik usw.
- Stellen Sie Ihr Android-Telefon sicher aus einem Google-Backup wieder her, ohne die Originaldateien zu überschreiben.
- Stellen Sie Android-Daten nach versehentlichem Löschen, Systemabsturz, Wasserschaden, Virenbefall, vergessenem Passwort, schwarzem Bildschirm, keiner Antwort, Systemstamm, kaputtem Bildschirm usw. wieder her.
- Dieses Tool kann Ihnen auch dabei helfen, gelöschte Dateien auf Android wiederherzustellen, wenn Sie kein Cloud-Backup auf Google Drive haben.
- Zu 100 % sicher, keinen Datenverlust nach der Wiederherstellung persönlicher Daten oder versehentlichem Verlust zu erleiden.
- Greifen Sie mit der kostenlosen Vorschaufunktion auf Ihre Google Drive-Backups zu.
3.1 Wann sollten Sie D-Back Android Data Recovery verwenden?
Hier sind einige Szenarien, in denen die Wahl von D-Back für Android Datenrettungstool eine geeignete Option ist um ihren Google Drive wiederherstellen zu können.
- Sie haben die automatische Synchronisierung in Ihrem Google-Konto nicht aktiviert und Dateien aus dem lokalen Speicher gelöscht. Somit ist es nicht möglich, die Google Drive Sicherung wiederherstellen zu können, ohne auf externe Hilfe zurück zu greifen.
- Sie können gelöschte Dateien nicht im Google-Papierkorb finden.
- Sie haben überhaupt keine Bildsicherung.
- Sie möchten Ihr Backup in Google Drive sehen, wenn Sie beispielsweise versuchen, auf Ihr WhatsApp-Backup in Google Drive zuzugreifen.
3.2 So stellen Sie Dateien auf Android direkt mit D-Back Android wieder her
Wenn Sie also auch auf eine der oben genannten Situationen gestoßen sind und nicht wissen, was Sie als Nächstes tun sollen, verwenden Sie D-Back Android Datenrettungstool, um die gelöschten Bilder auf Ihrem Android-Gerät wiederherzustellen.
Schritt 1: Holen Sie sich eine Kopie von D-Back und installieren Sie es auf Ihrem Computer. Sobald Sie fertig sind, starten Sie die Software.
Schritt 2: Wählen Sie „Handy Data Wiederherstellen“ auf der Hauptoberfläche von D-Back Android und klicken Sie dann auf die Schaltfläche „Start“.
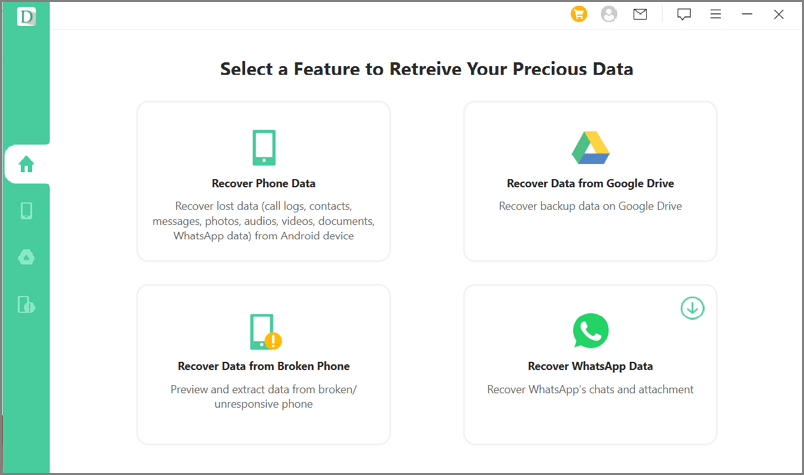
Schritt 3: Verwenden Sie im nächsten Fenster das Dropdown-Menü, um Ihre Geräteinformationen einzugeben, und klicken Sie dann auf „Weiter“. Das Tool beginnt nun mit dem Kostenlos Testen des richtigen Datenpakets auf der Grundlage Ihres Gerätemodells.
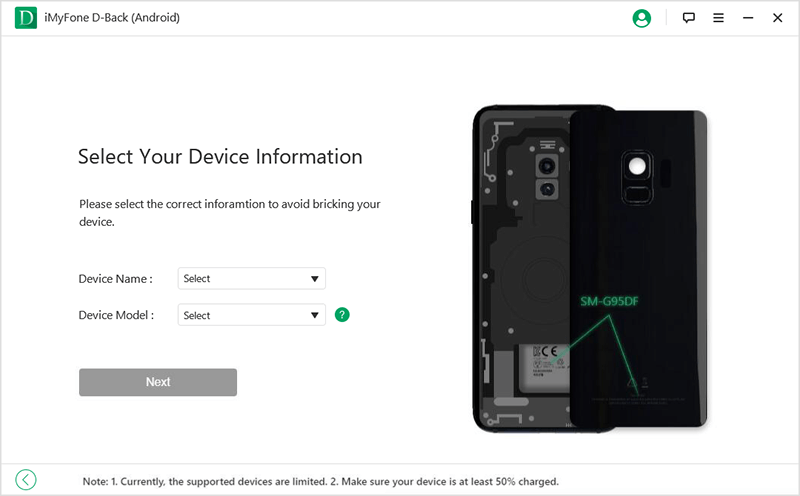
Schritt 4: Verbinden Sie nun Ihr Smartphone mit dem PC und klicken Sie auf Ihrem Computerbildschirm auf „Weiter“.
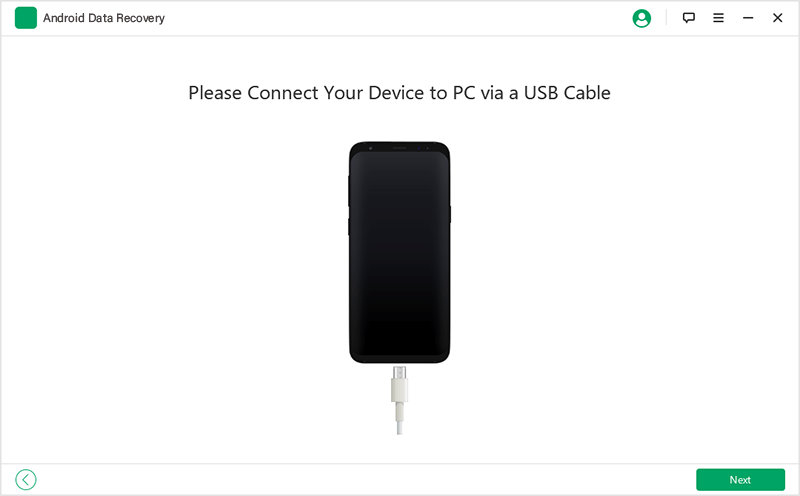
Schritt 5: Wählen Sie den richtigen Dateityp und klicken Sie auf „Weiter“.
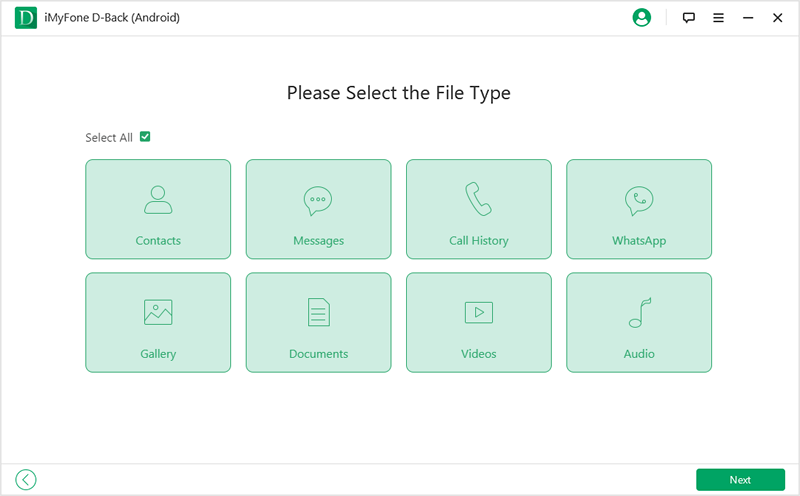
Schritt 6: D-Back beginnt automatisch, Ihr Gerät nach allen gelöschten Dateien zu scannen. Wählen Sie einfach die Dateien aus, die Sie wiederherstellen möchten, und klicken Sie auf „Wiederherstellen“. So einfach ist es, das Backup von Google Drive wiederherstellen zu können.
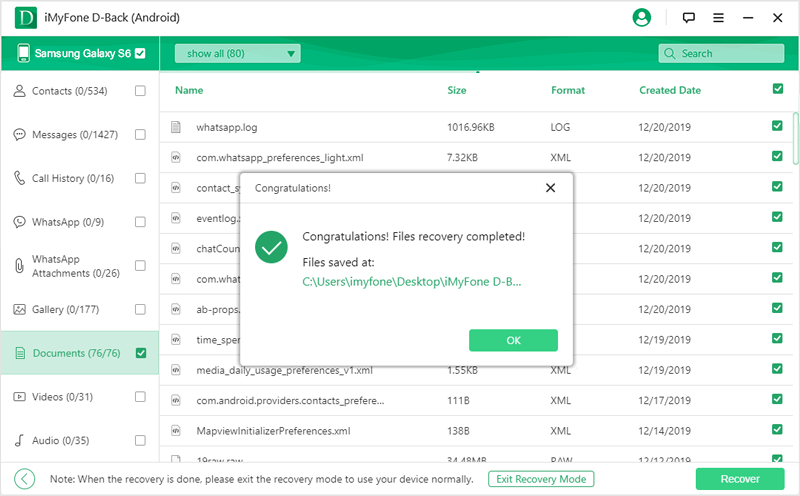
3.3 Eine andere Möglichkeit: Daten aus Google Drive wiederherstellen mit D-Back Android
Neben der direkten Datenwiederherstellung von Android-Geräten können Sie auch einen dritten Modus verwenden, um Daten von Google Drive mit einem Klick wiederherzustellen. Sehen wir uns die Schritte zum Abrufen von Daten aus Google Backup mit der App an.
Befolgen Sie die nachstehenden Schritte und Ihre wichtigen Daten werden von Google Drive auf dem PC wiederhergestellt und Sie können Daten von Google Drive wiederherstellen.
Schritt 1: Laden Sie iMyFone D-Back für Android herunter und installieren Sie es auf Ihrem Computer.
Schritt 2: Starten Sie das Programm und wählen Sie im Hauptmenü Daten aus Google Backup wiederherstellen.
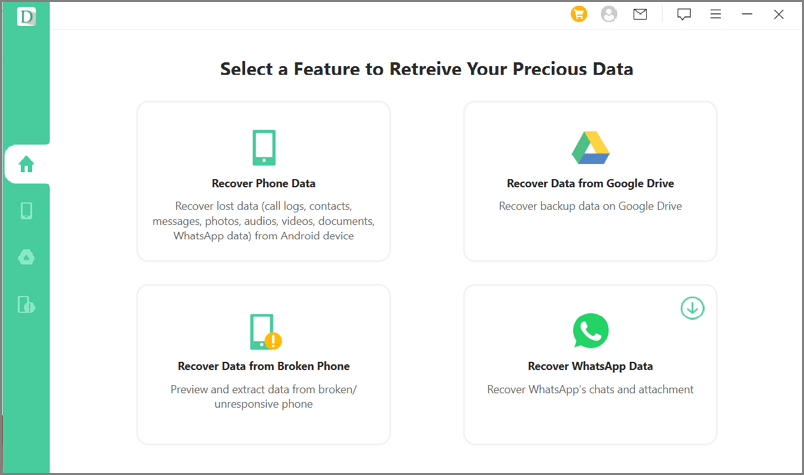
Schritt 3: Klicken Sie als Nächstes auf die Schaltfläche Start und melden Sie sich mit dem Google-Konto an, auf dem Ihr Backup gespeichert ist.
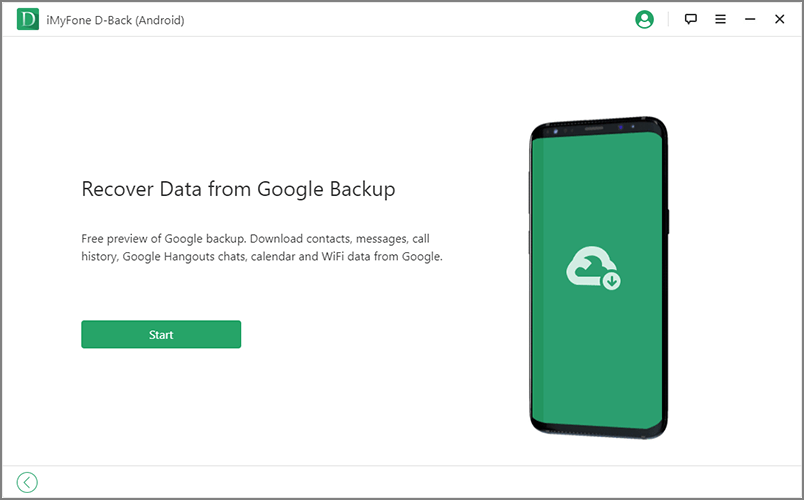
Schritt 4: Sobald Sie sich erfolgreich bei Ihrem Konto angemeldet haben, wählen Sie Nachrichten oder andere Datentypen, die Sie wiederherstellen möchten, und klicken Sie dann auf Weiter.
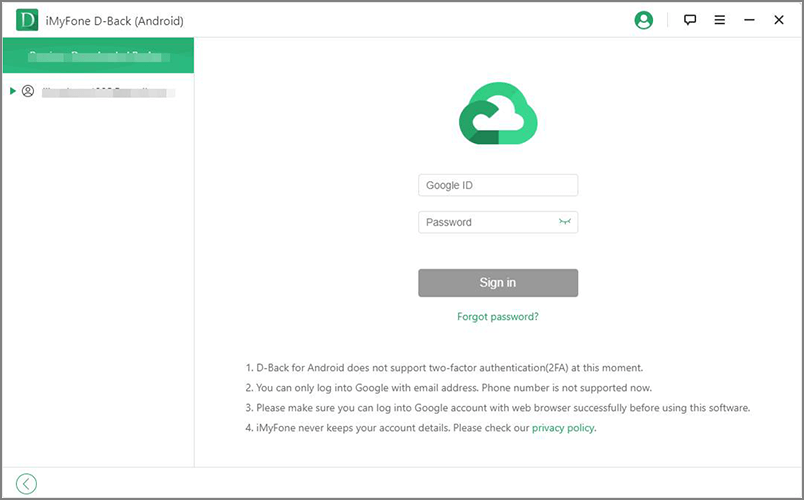
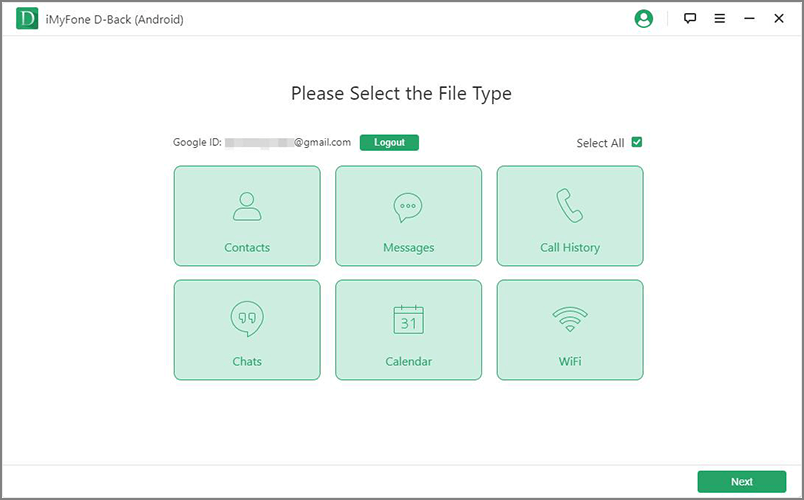
Schritt 5: Das Programm scannt dann die Sicherungsdateien Ihres Google-Kontos.
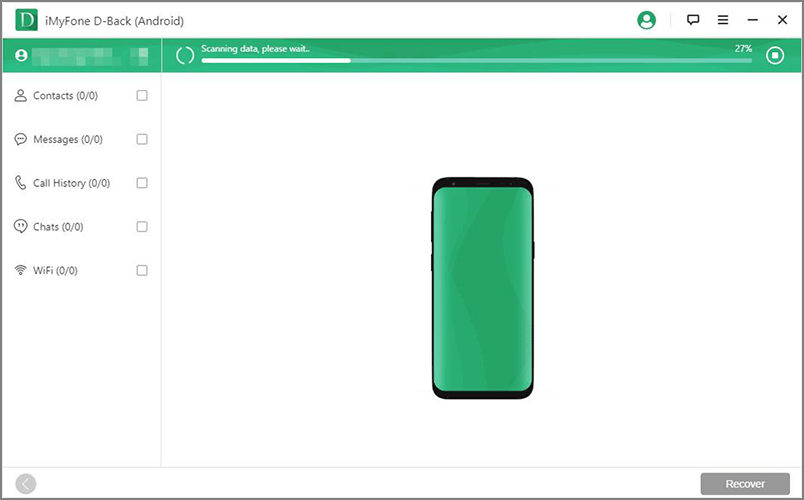
Schritt 6: Klicken Sie nach Abschluss des Scans auf den Datentyp „Nachrichten“ in der Seitenleiste und dann auf „Wiederherstellen“ , um die Textnachrichten aus dem Google-Backup zu extrahieren.
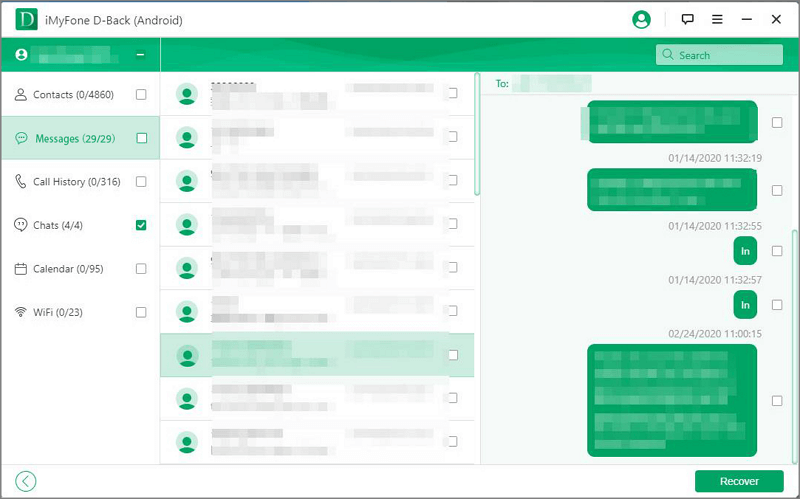
D-Back stellt gelöschte Dateien automatisch auf Ihrem Computer wieder her und Sie können jederzeit darauf zugreifen. Sie können diese Daten nutzen, um die Google Drive Sicherung auf neuem Handy wiederherstellen zu können.
Bonus: Daten aus Google Drive wiederherstellen mithilfe der Verwaltungskonsole
Machen Sie sich keine Sorgen, wenn Sie versehentlich eine Datei oder einen Ordner aus dem Papierkorb löschen. Sie haben weiterhin die Möglichkeit, Daten wiederherzustellen. Dies funktioniert jedoch nur, wenn Sie ein GSuite-Konto verwenden. Folgendes müssen Sie tun:
Schritt 1: Rufen Sie die Google Apps-Admin-Konsole auf und entscheiden Sie sich für das Benutzersymbol icon.
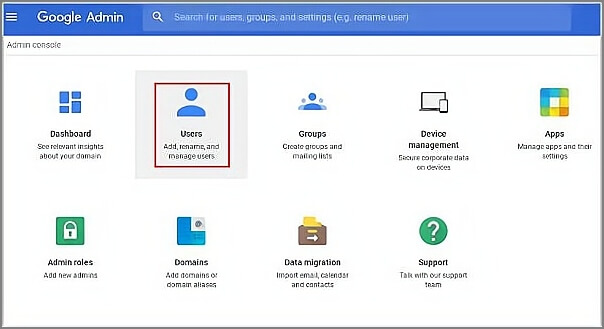
Schritt 2: Wählen Sie nun den Benutzer aus der Liste aus und klicken Sie dann auf das Symbol „DATEN WIEDERHERSTELLEN“.
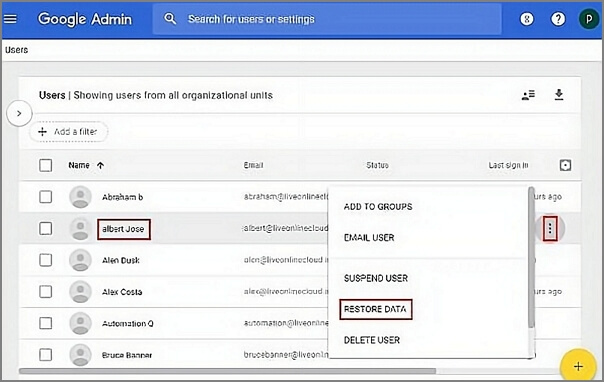
Schritt 3: Geben Sie zuletzt den Datumsbereich an, ab dem Sie Dateien wiederherstellen möchten, und klicken Sie dann auf „Wiederherstellen“.
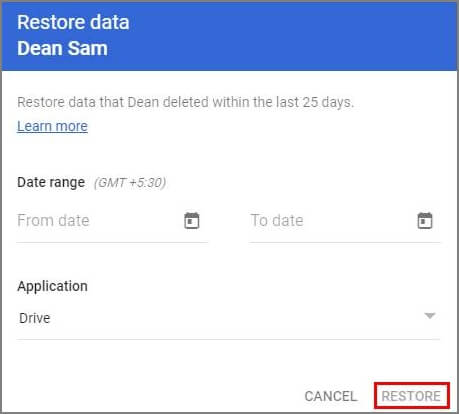
Das ist es. Sie sind fertig. Sie können jetzt Ihr GSuite-Konto überprüfen!
FAQ: Google Drive Sicherung wiederherstellen
1Wie kann ich eine Sicherung aus Google Drive wiederherstellen?
Suchen Sie unter "Benutzer & Konten" nach "Google" und klicken Sie einmal darauf. Wählen Sie im nächsten Schritt Ihr Google-Konto aus. Klicken Sie unten in den Synchronisierungseinstellungen auf Jetzt synchronisieren.
Ihre gesicherten Daten werden mit Ihrem neuen Gerät synchronisiert. Diese Methode überschreibt jedoch alle Ihre Daten. Wenn Sie Daten selektiv wiederherstellen möchten, empfehlen wir die direkte Verwendung von iMyFone D-Back für Android.
2 Wo finde ich die Backups auf Google Drive um Google Drive Sicherungen wiederherstellen zu können?
Öffnen Sie Google Drive. Klicken Sie auf die Zahl unten links unter „Speicher“. Klicken Sie oben rechts auf Backups. Wähle eine Option.
3 Wo finde ich das WhatsApp-Backup auf Google Drive?
Gehen Sie zu Google Drive und melden Sie sich an. Gehen Sie zum Zahnradsymbol und gehen Sie zu "Einstellungen".
Gehen Sie zu „Apps verwalten“ und gehen Sie zu „WhatsApp“. Dort finden Sie Ihre gespeicherten Backups.
Fazit
Damit ist unsere Anleitung zum Android Google Drive Backup Wiederherstellen abgeschlossen. Es besteht kein Zweifel, dass das versehentliche Löschen von Dateien aus Google Drive ärgerlich sein kann, aber iMyFone D-Back for Android Datenrettungstool helfen Ihnen, alle Ihre gelöschten Dateien und Ihre Sicherung von Google Drive wiederherzustellen. Dank der Sicherung der Dateien, ist es weiterhin möglich, die Google Drive Sicherung auf neuem Handy wiederherstellen zu können.

