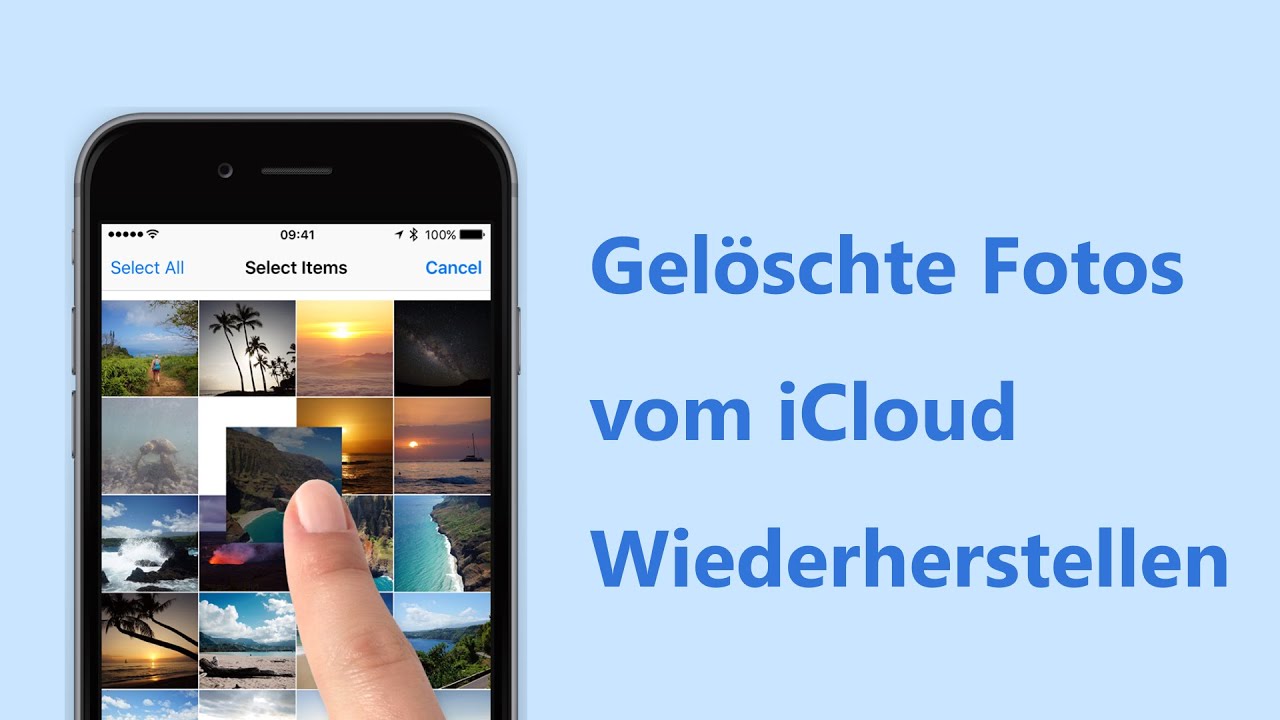iCloud-Verwaltungstool: iMyFone D-Back
Fotos auf iCloud mit 1 Klick ansehen und iCloud-Daten effektiv wiederherstellen/verwalten. Kostenlose Vorschau.
Jetzt ProbierenWo finde ich iCloud Fotos? Wie kann man iCloud-Fotos ansehen?
iCloud ist einer der besonderen Dienste von Apple, und viele Benutzer synchronisieren gewohnheitsmäßig Fotos oder Videos mit iCloud, um Speicherplatz zu sparen. Aber wie kann ich meine Fotos aus iCloud ansehen? Das ist auch eine Frage, die sich viele Menschen stellen.
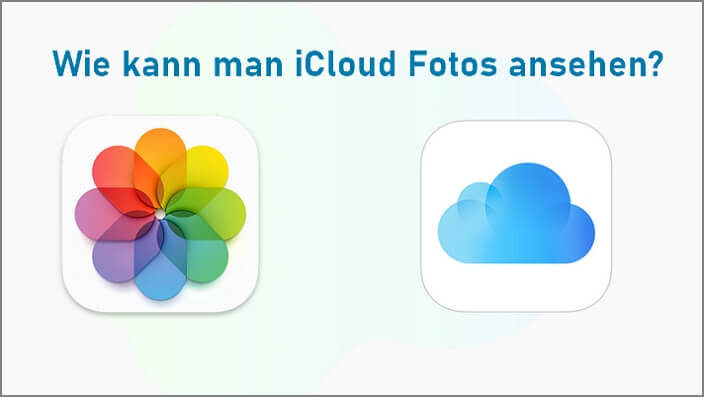
In diesem Artikel stellen wir Ihnen die Methoden zum iCloud Fotos Ansehen vor und zeigen Ihnen, wie Sie iCloud-Backup-Fotos ansehen können!
3 generelle Methode um iCloud Fotos anzusehen
Wo sehe ich meine iCloud Fotos? Eine gängige Methode, um Bilder in der iCloud anzusehen, besteht darin, zuerst iCloud zu öffnen und dann den Speicherort der Fotos oder Videos zu finden. Im Folgenden wird erklärt, wie man iCloud Fotos mithilfe verschiedener Geräte anzeigen kann.
1. iCloud Bilder ansehen auf iCloud-Website
Eine Möglichkeit, Fotos in der iCloud anzusehen, ist die iCloud-Website. Wenn Sie die iCloud-Fotosicherung aktiviert haben, können Sie iCloud-Fotos online anschauen, indem Sie die folgenden Schritte ausführen.
Schritt 1: Verwenden Sie einen Browser, um die iCloud-Website aufzurufen und die Apple ID und das Passwort einzugeben, um sich bei Ihrem iCloud-Konto anzumelden.
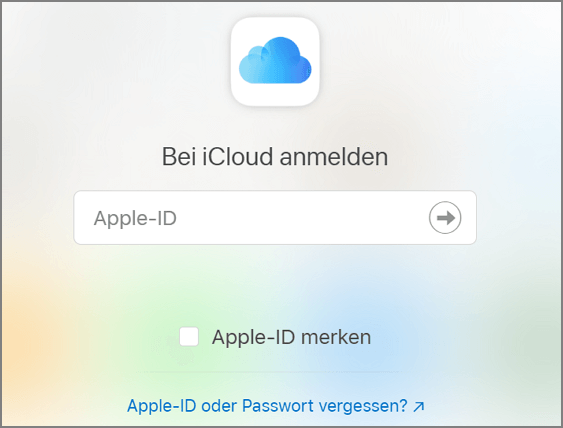
Schritt 2: Nachdem Sie sich bei iCloud angemeldet haben, können Sie iCloud-Backups wie Fotos, E-Mails, Kontakte oder andere wiederherstellbare Dateien sehen. Suchen Sie den Ordner "Fotos" und klicken Sie darauf. Jetzt können Sie iCloud Fotos anzeigen.
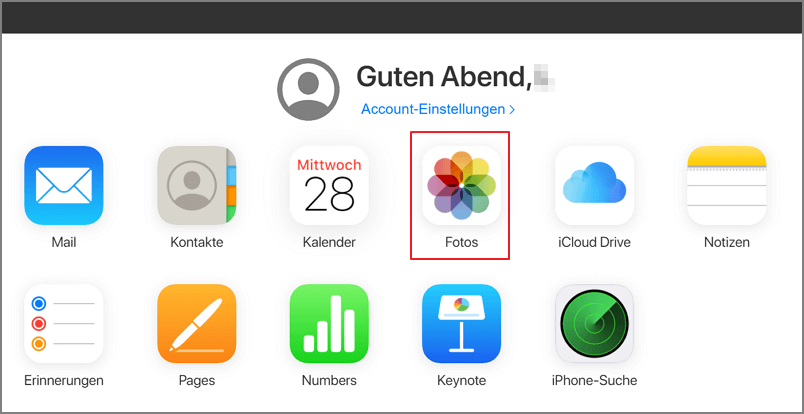
2. iCloud Fotos anzeigen auf iPhone/iPad
Sie können iCloud Fotos auf iPhone/iPad/Macbook ansehen. Stellen Sie nur sicher, dass das iCloud-Konto, auf dem Sie sich auf dem iOS-Gerät anmelden, das ist, was Sie anzeigen möchten, und stellen Sie sicher, dass das iPhone/iPad die iCloud Fotobackup-Funktion aktiviert hat.
Wie verschiedene iOS-Betriebssysteme iCloud speicher Fotos sehen:
iOS 17/16/15/14/13/12/11 und andere Versionen
Schritt 1: Gehen Sie zu "Einstellungen" auf Ihrem iPhone/iPad > tippen Sie auf "Ihr Name".
Schritt 2: Öffnen Sie "iCloud" > "Fotos".
Schritt 3: Aktiviere “Dieses iPhone synchronisieren”.
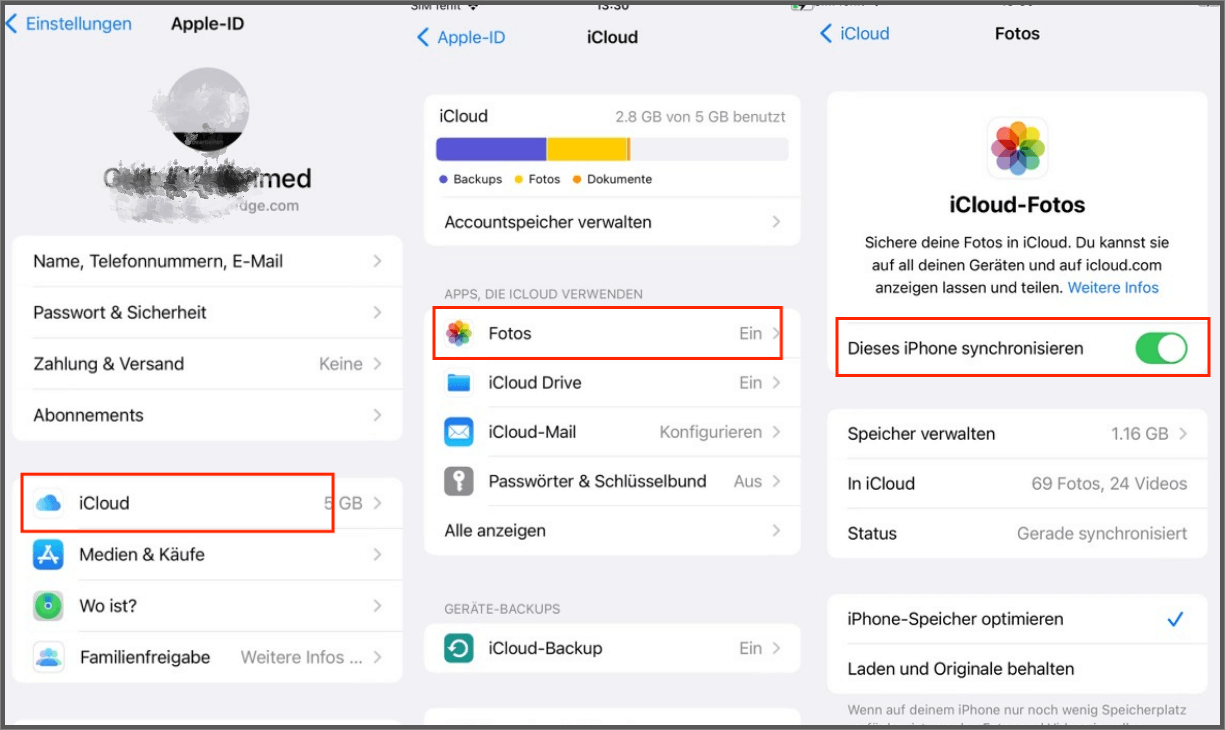
Schritt 4: Nachdem die Fotosynchronisation abgeschlossen ist, können Sie alle iCloud-Backup-Fotos unter "Fotos" > "Mediathek" sehen.
iOS 10.3 und frühere Systeme
Wenn Ihr iPhone eine ältere Version vor 10.3 ist, müssen Sie zu "Einstellungen" > "iCloud" > "iCloud Fotos" gehen, um es zu aktivieren, und dann zu "Fotos" gehen, um Bilder auf iCloud anzusehen.
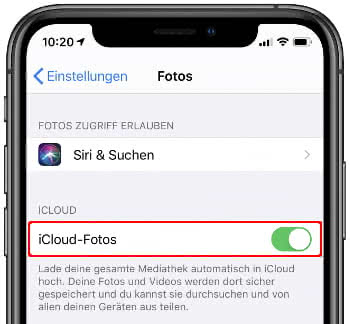
3. iCloud Fotos ansehen am PC
Wie kann man iCloud Fotos ansehen auf Windows/Mac Geräten? Wenn Sie ein Mac-Benutzer sind oder die iCloud-Software auf Windows heruntergeladen haben, können Sie auch Bilder in iCloud ansehen.
1. Stellen Sie sicher, dass Sie die iCloud-Fotobibliothek aktiviert haben.
- Wenn Sie einen Mac-Computer verwenden, gehen Sie zu "Systemeinstellungen" > klicken Sie auf "Apple-ID" > "iCloud" > "iCloud Fotos", um es zu aktivieren.
- Wenn Sie einen Windows-Computer verwenden, öffnen Sie die iCloud-Software, klicken Sie auf "Optionen" neben "Fotos" und aktivieren Sie dann "Zu Mein Fotostream hochladen". Und Sie können auf “Ändern” klicken, um den Download-Pfad festzulegen.
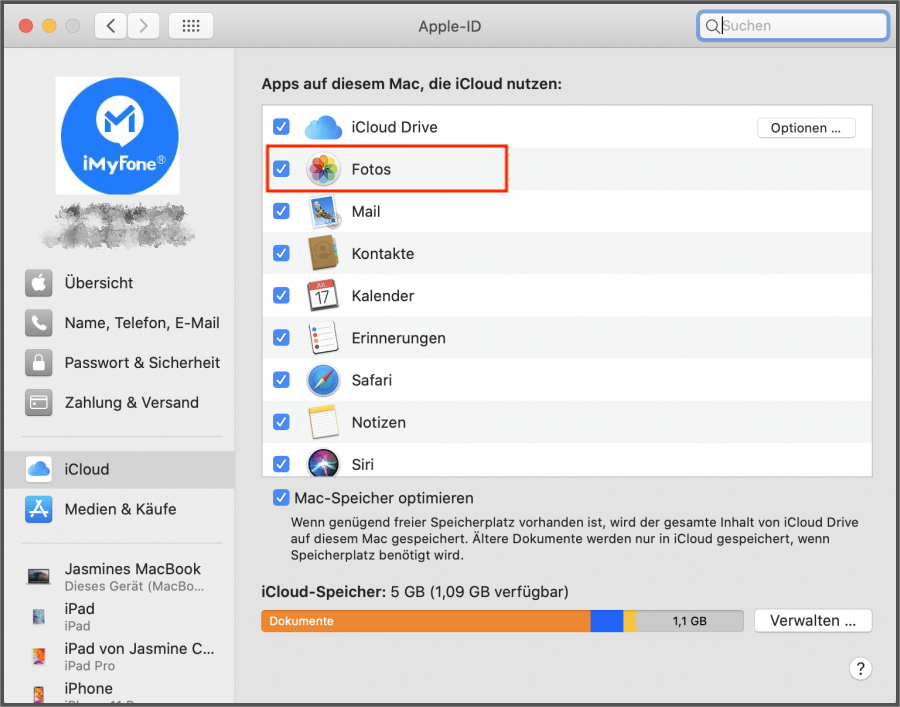
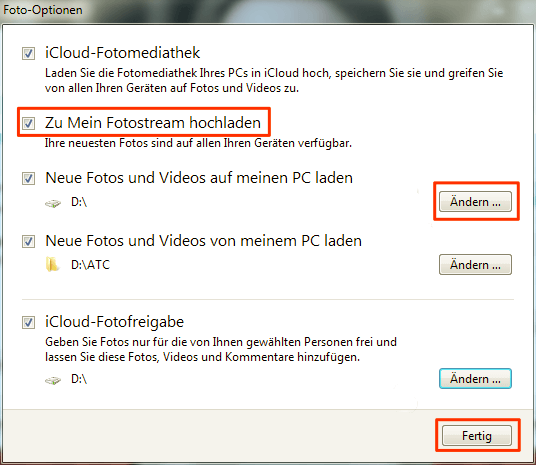
2. Stellen Sie sicher, dass Sie dieselbe Apple-ID auf allen Geräten verwenden.
Sobald Sie bestätigt haben, dass Sie mit dem richtigen Konto angemeldet sind, können Sie iCloud Fotos auf PC ansehen.
- iCloud-Fotos für Mac werden in "Fotos" > "Alben" gespeichert, und Sie können Apple iCloud Fotos im entsprechenden Ordner ansehen.
- Für Windows-Benutzer können Sie iCloud-Fotos im Datei-Explorer öffnen und auf "Downloads" klicken, um alle iCloud-Fotos zu erhalten und anzuzeigen.
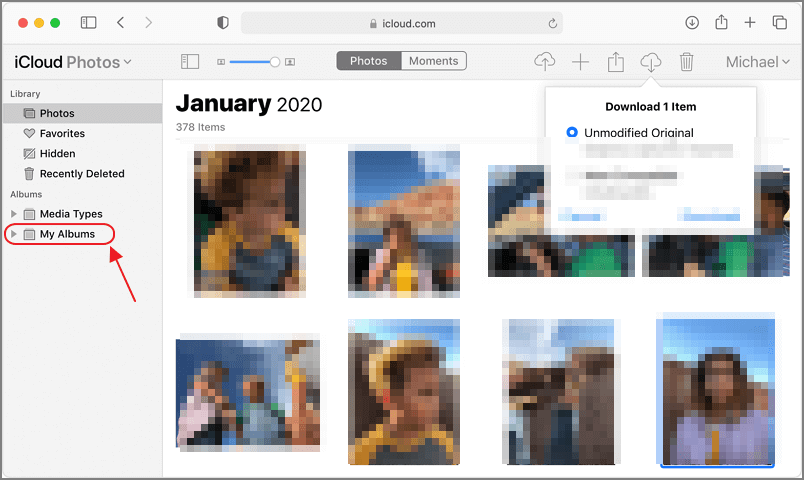
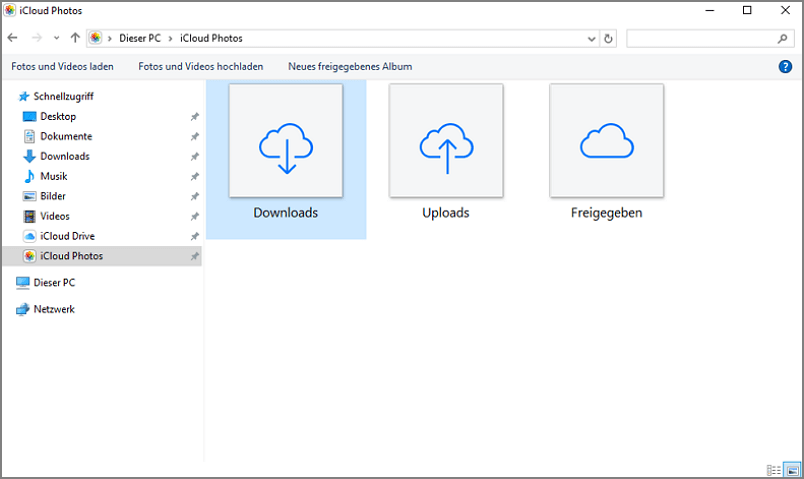
Schnell iCloud Fotos ansehen/wiederherstellen mit einem Klick
Möchten Sie wissen, "Wo finde ich meine iCloud-Fotos?" Oder manchmal können iCloud-Fotos aufgrund eines Netzwerkfehlers, einer nicht eingerichteten iCloud-Bibliothek oder eines deaktivierten iPhones nicht angezeigt werden.
Keine Sorge, Sie können direkt iMyFone D-Back, ein iCloud-Verwaltungstool, verwenden, um iCloud-Backups jederzeit anzuzeigen und auf Ihrem Computer zu speichern.
Merkmale von iMyFone D-Back
- Kein iPhone oder iPad benötigt, nur ein Apple ID-Konto mit D-Back, können Sie iCloud-Fotos mit wenigen Klicks ansehen.
- Wenn iCloud die Synchronisierung nicht durchführen kann, Daten verloren gehen oder das Gerät beschädigt ist, kann es Ihnen helfen, alle iCloud Fotos wiederherzustellen.
- Mit der kostenlosen Vorschau-Funktion können Sie alle iCloud-Backup-Fotos ansehen und selektiv auf einen Computer exportieren.
- Neben Fotos auf iCloud zugreifen unterstützt es auch mehreren iCloud-Daten, einschließlich Videos, Nachrichten, Kontakten, WhatsApp-Backup oder einzelne App.
- Kompatibel mit allen iPhone/iPad-Modellen und dem iOS 9 ~ iOS 17 Betriebssystem. Somit können Sie Ihr Backup auf dem Computer jederzeit erstellen.
Wo finde ich iCloud-Fotos? Schritt-für-Schritt-Anleitung mit iMyFone D-Back
Schritt 1: Wählen Sie "Wiederherstellen aus iCloud-Backup"
Laden Sie iMyFone D-Back auf Windows oder Mac herunter und installieren Sie es, dann aktivieren Sie das Programm.
Nach dem Starten wählen Sie "Daten vom iCloud-Konto wiederherstellen", wählen Sie das iCloud-Symbol auf der linken Seite und klicken Sie auf die Schaltfläche "Start".
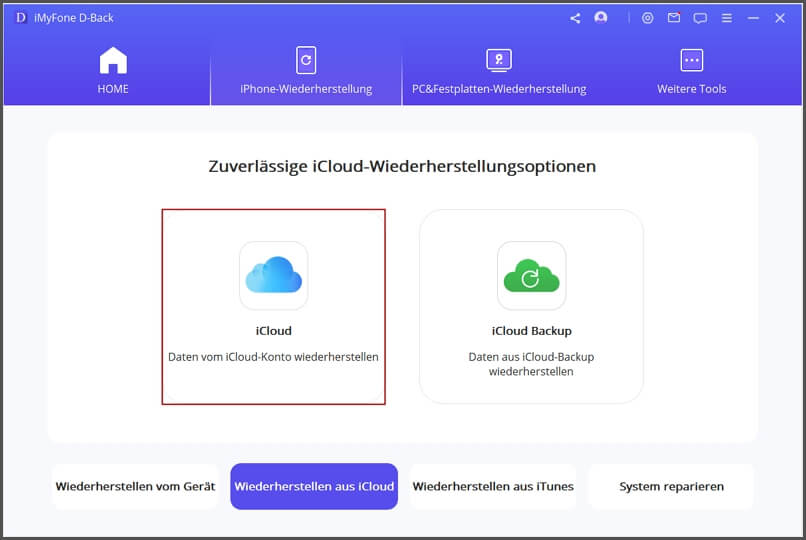
Schritt 2: Melden Sie sich bei Ihrem iCloud-Konto an
Sie müssen hier Ihre iCloud-Kontoinformationen eingeben, damit die Software auf die iCloud-Backup-Daten zugreifen kann.
Hinweis:
iMyFone D-Back garantiert, dass keine Ihrer Kontoinformationen gespeichert werden.
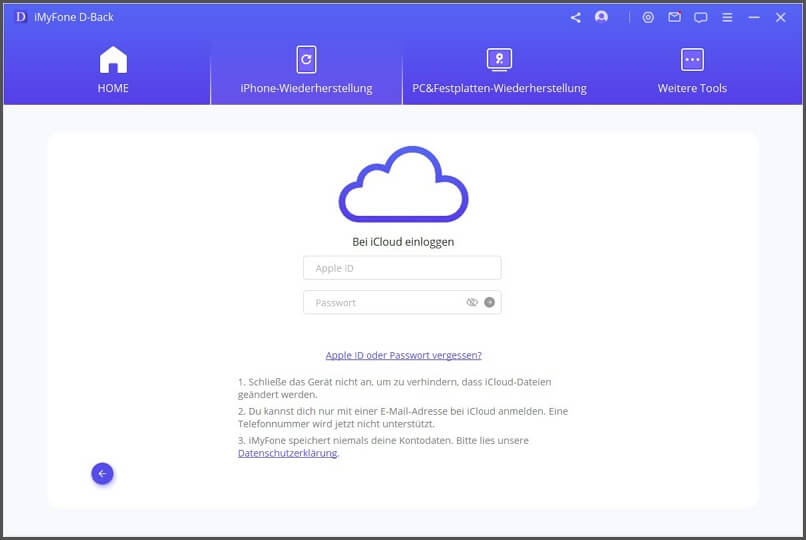
Schritt 3: Foto und Scan auswählen
Wählen Sie aus der Liste der iCloud-Backup-Daten eine Fotokategorie aus und klicken Sie auf "Scannen", um fortzufahren.
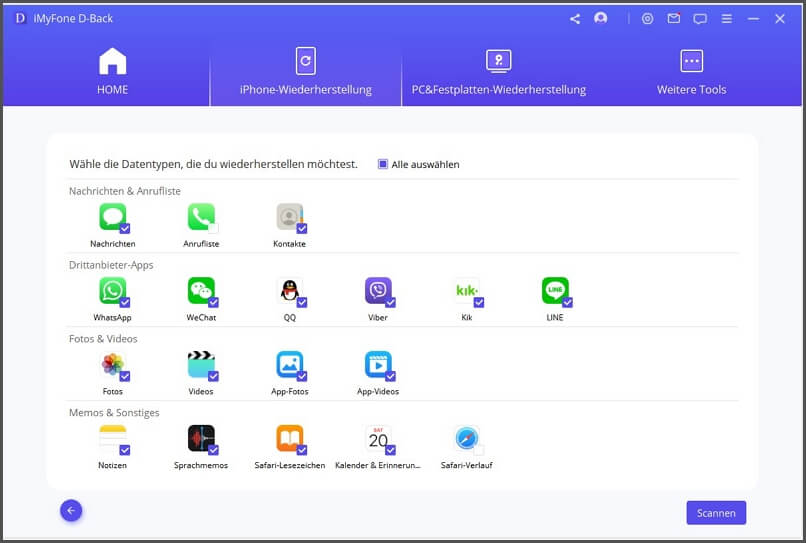
Schritt 4: iCloud Fotos anschauen und darauf zugreifen
Nach Abschluss des Scans können Sie Bilder in iCloud ansehen. Sie können auf jedes Foto klicken, um es anzuzeigen, oder auf die Schaltfläche "Wiederherstellen" klicken, um die iCloud-Fotos auf das angegebene Speichergerät zu exportieren.
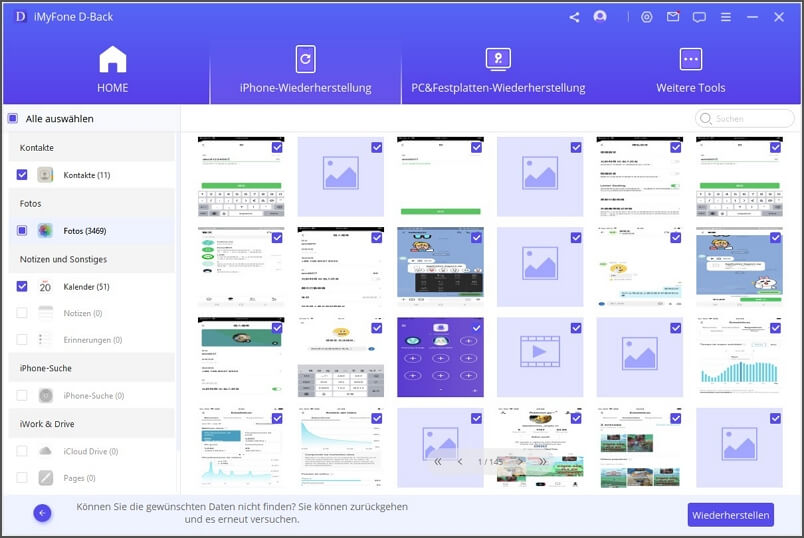
Möchten Sie mehr über die Fähigkeit von D-Back erfahren, gelöschter/verlorener Fotos von iCloud wiederherzustellen? Schauen Sie sich das Video unten an und erfahren Sie mehr!
FAQs über Fotos in iCloud ansehen
1 Wie kann ich sehen, was alles in der iCloud gespeichert ist?
Um zu sehen, was in der iCloud gespeichert ist, folgen Sie den nachstehenden Schritten:
- Öffnen Sie Ihren Webbrowser.
- Besuchen Sie icloud.com.
- Melden Sie sich mit Ihrer Apple ID E-Mail-Adresse und Ihrem Passwort an.
- Dort sehen Sie, was in der iCloud in Ihrem iCloud-Konto gespeichert ist.
2 Wie aktiviere ich die iCloud-Fotosicherung auf meinem iPhone?
Schritt 1: Öffnen Sie die Einstellungen-App auf Ihrem iPhone.
Schritt 2: Tippen Sie auf Ihren Namen oben im Menü, um auf Ihr Apple-ID-Konto zuzugreifen.
Schritt 3: Tippen Sie auf "iCloud" > "Fotos".
Schritt 4: Aktivieren Sie "Dieses iPhone synchronisieren". Dadurch werden alle Fotos und Videos, die Sie auf Ihrem iPhone aufnehmen, automatisch in iCloud gesichert.
Wenn Sie Fotos in hoher Qualität speichern möchten, wählen Sie "iPhone-Speicher optimieren". Dadurch wird die Größe Ihrer Fotos auf Ihrem iPhone reduziert, um Speicherplatz zu sparen. Die Originalfotos werden jedoch in iCloud gesichert.
Schlusswort
Wir haben hier 4 Methoden vorgestellt, um iCloud-Fotos anzusehen. Ich hoffe, dass Ihnen die oben genannten Methoden helfen können.
Natürlich empfehlen wir Ihnen, iMyFone D-Back zu verwenden, mit dem Sie einfach auf alle Bilder in der iCloud ansehen und andere Daten zugreifen können. Der Zugriff auf iCloud-Fotos auf Ihrem Computer ist auch dann möglich, wenn ein Fehler auftritt und iCloud-Fotos nicht angezeigt werden können, solange sie zuvor in iCloud gesichert wurden. Laden Sie es jetzt kostenlos herunter.