iPhone Sprachmemos auf PC ohne iTunes übertragen
Mit iMyFone D-Back können Sie in einigen Klicks Sprachmemo vom iPhone auf PC/Mac speichern, ohne iTunes.
Kostenlos TestenMit iPhone Sprachmemos kann man wichtige Gespräche aufzeichnen, schnell Inspirationen notieren, sogar Musik aufnehmen und mehr. Doch sobald Ihr Gerät anfängt, sich zu füllen, möchten Sie Sprachmemos vom iPhone auf PC übertragen. Dies führt zu der Frage: Wie lädt man Sprachmemos vom iPhone auf PC?
In diesem Artikel stellen wir Ihnen 5 Möglichkeiten vor, um Sprachmemos vom iPhone auf PC zu übertragen, egal ob Sie Windows oder Mac verwenden, einschließlich ohne iTunes.

- 1. iPhone Sprachmemos auf PC übertragen - ohne iTunes

- 2. iPhone Sprachmemo auf PC synchronisieren - mit iTunes
- 3. Sprachmemos vom iPhone auf PC - über iCloud
- 4. Sprachmemo vom iPhone auf PC übertragen - per E-Mail
- 5. Sprachmemos vom iPhone auf Mac verschicken - über AirDrop
- FAQ: Sprachmemos von iPhone auf PC übertragen
iPhone Sprachmemos auf PC übertragen ohne iTunes
Da iTunes nach iOS 15 die Übertragung von iPhone-Sprachmemo auf den PC nicht mehr unterstützt, ist der schnellste Weg, den Sie ohne iTunes wählen können, ein iPhone-Datentransmitter.
Als die benutzerfreundlichste und effizienteste Software, iPhone Datentransfer Tool iMyFone D-Back kann eine oder mehrere Sprachmemos vom iPhone auf den Computer zu übertragen. Es kann Ihnen helfen, iPhone-Daten auf Win/Mac zu speichern, und auch als Backup Ihrer Daten zu dienen.
Wichtige Merkmale von iMyFone D-Back:
- Es kann 30 Dateitypen vom iPhone auf den PC exportieren, darunter Sprachmemos, Fotos, Kontakte, Nachrichten, Notizen usw., und sie vor der Übertragung kostenlos in der Vorschau anzeigen.
- Mit D-Back können Sie jederzeit ein Backup Ihrer iPhone-Daten auf Ihrem Computer erstellen, um wertvolle Erinnerungen zu bewahren und Speicherplatz auf Ihrem Handy freizugeben.
- Es kann Sprachmemo iPhone auf PC aus iTunes/iCloud-Backups extrahieren, wenn keine Dateien auf Ihrem iPhone gefunden werden.
- Verfügbar für PC und Mac. Vollständig kompatibel bis zum neuesten iOS 17/16 und iPhone 15.
Wie kann man Sprachaufnahmen vom iPhone auf PC mit D-Back übertragen
Schritt 1: Verbinden Sie Ihr iPhone mit Ihrem PC und starten Sie das Programm. Wählen Sie die Option "Von iOS-Gerät wiederherstellen". Klicken Sie auf Schaltfläche 'Weiter'.
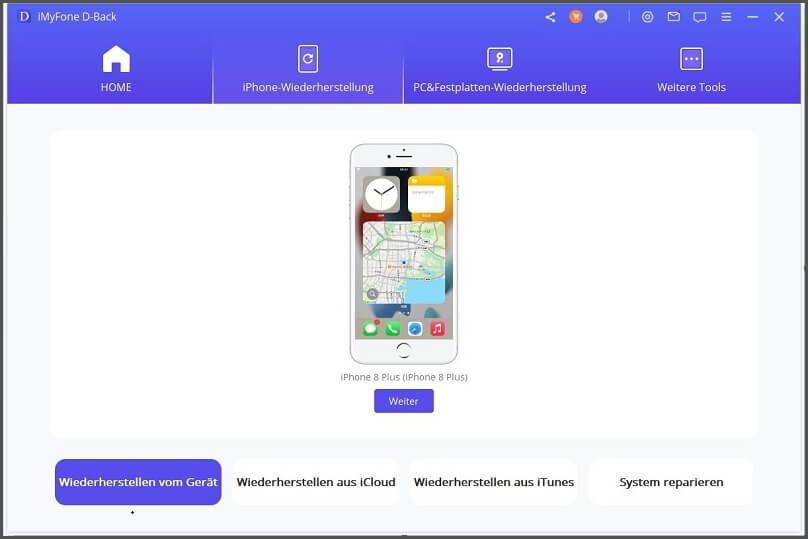
Schritt 2: Auf der nächsten Seite finden Sie eine Liste der Dateitypen, die Sie exporteren können. Wählen Sie "Sprachmemos" und klicken Sie auf "Scannen".
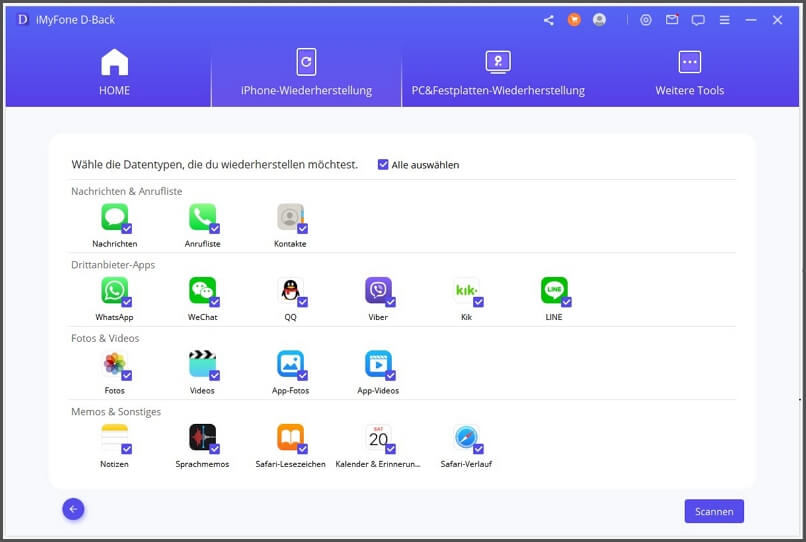
Schritt 3: Als nächstes wird eine Liste mit allen Sprachmemos angezeigt. Markieren Sie das Memo, das Sie auf Ihren Computer übertragen möchten. Klicken Sie auf die Schaltfläche "Wiederherstellen". Geben Sie den Ordner an, Ihre Dateien werden dann auf Ihrem PC gespeichert.
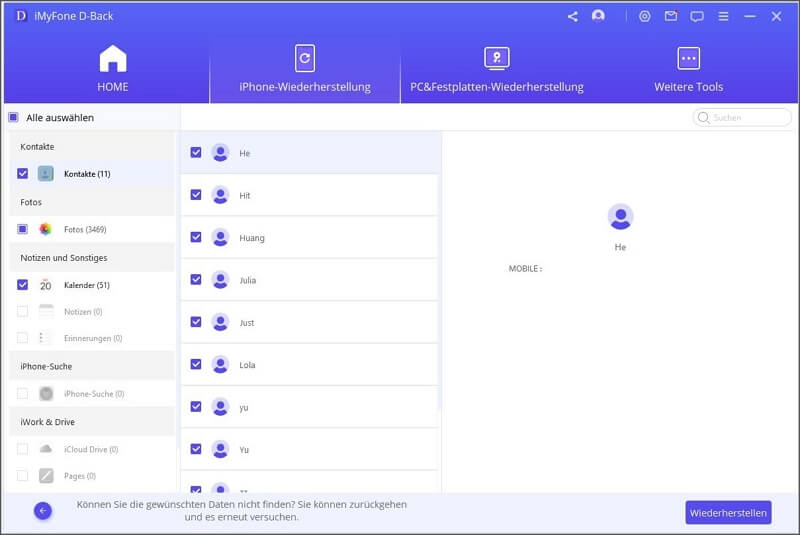
Während des gesamten Prozesses können Sie iPhone-Sprachmemo auf PC übertragen, ohne iTunes zu verwenden. Und Sie können selektiv übertragen, was Sie wollen, um Computer statt einer ganzen iPhone. Außerdem können Sie damit bis zu 30+ Dateitypen von Ihrem Gerät/iTunes-/iCloud-Backup auf den PC/Mac übertragen. Laden Sie D-Back kostenlos herunter und probieren Sie es!
iPhone Sprachmemo auf PC synchronisieren mit iTunes
Wenn Sie eine ältere Version von iOS verwenden, können Sie auch Audiodateien von iPhone auf PC mit iTunes senden. Folgen Sie dazu diesen einfachen Schritten.
Schritt 1: Verbinden Sie Ihr iPhone mit Ihrem PC/Mac und starten Sie iTunes. Klicken Sie auf das Symbol Ihres iPhones in der oberen linken Ecke.
Schritt 2: Wählen Sie in der Seitenleiste die Option „Musik“.
Schritt 3: Aktivieren Sie das Kontrollkästchen „Sprachmemos einbeziehen“.
Schritt 4: Klicken Sie unten auf die Schaltfläche „Fertig“. Ihre Memos sind dann in Ihrer iTunes Bibliothek verfügbar. Sie können dort auf sie zugreifen oder sie sogar an einen beliebigen Ort auf Ihrem PC oder Mac ziehen.
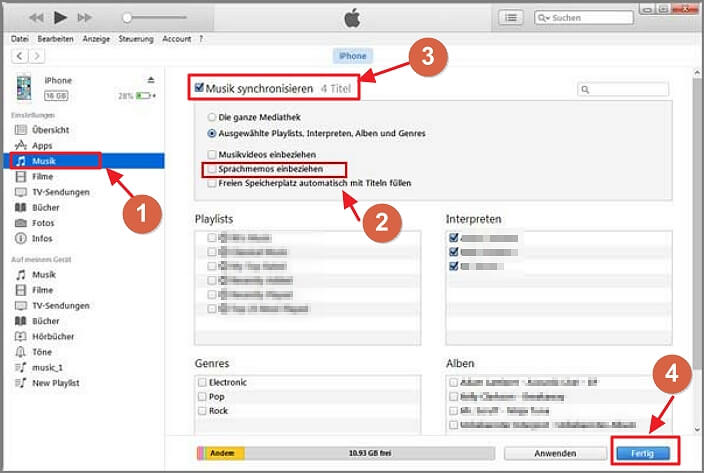
Sprachmemos vom iPhone auf PC über iCloud
Um Sprachaufnahmen von Ihrem iPhone auf Ihren PC/Mac über iCloud zu übertragen, müssen Sie sicherstellen, dass Sie iCloud auf Ihrem iPhone aktiviert haben und dass Ihre Sprachmemos mit iCloud synchronisiert werden. Befolgen Sie dazu die folgenden Schritte:
Schritt 1: Aktivieren Sie die Synchronisierung der Sprachmemos mit iCloud. Gehen Sie zu "Einstellungen" > [Ihr Name] > "iCloud" > "Sprachmemos" und aktivieren Sie den Schalter neben "Sprachmemos".
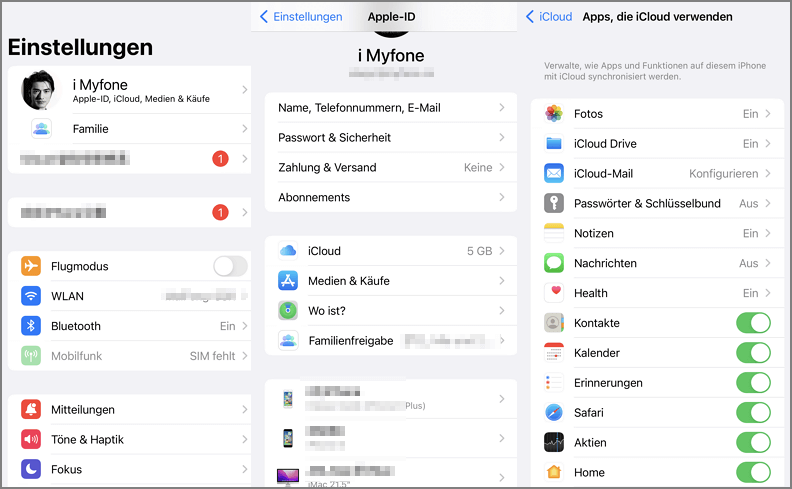
Schritt 2: Öffnen Sie auf Ihrem PC einen Webbrowser und besuchen Sie die iCloud-Website unter www.icloud.com. Melden Sie sich mit derselben Apple-ID an, die Sie auf Ihrem iPhone verwenden.
Schritt 3: Sie sehen jetzt eine Liste Ihrer Sprachmemos. Klicken Sie auf die Sprachmemo, die Sie herunterladen möchten, um sie auszuwählen, um die Sprachmemo auf Ihren PC herunterzuladen.
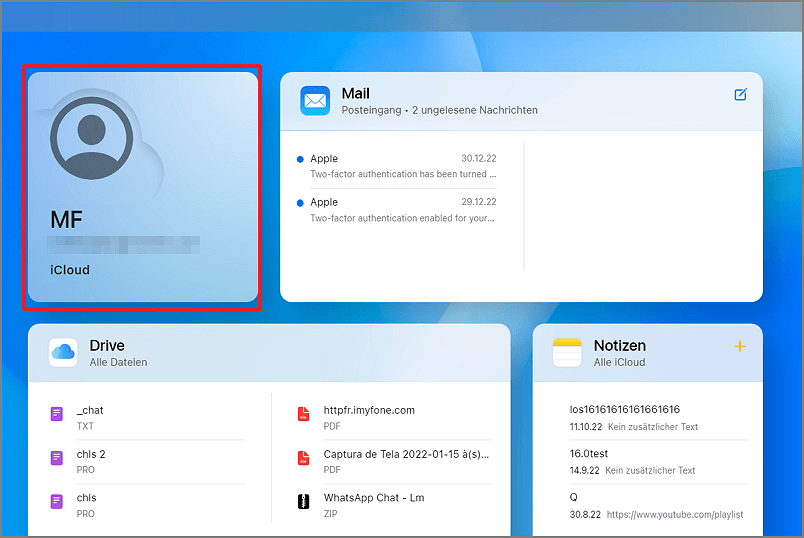
Sprachmemo vom iPhone auf PC per E-Mail übertragen
Es gibt auch eine mühsame Methode, dass man per E-Mail iPhone Sprachmemos auf PC senden kann. Hier sind die detaillierten Schritte dafür:
Schritt 1: Öffnen Sie Sprachmemo-App auf iPhone und tippen Sie "..." auf das Sprachmemo, das Sie benötigen.
Schritt 2: Wählen Sie die Schaltfläche "Teilen".
Schritt 3: Wählen Sie aus der Liste der Optionen "Mail".
Schritt 4: Geben Sie die E-Mail-Adresse ein, an die Sie das Memo senden möchten, und klicken Sie auf "Senden".
Schritt 5: Rufen Sie die Mail von Ihrem PC aus auf und laden Sie die Datei herunter.
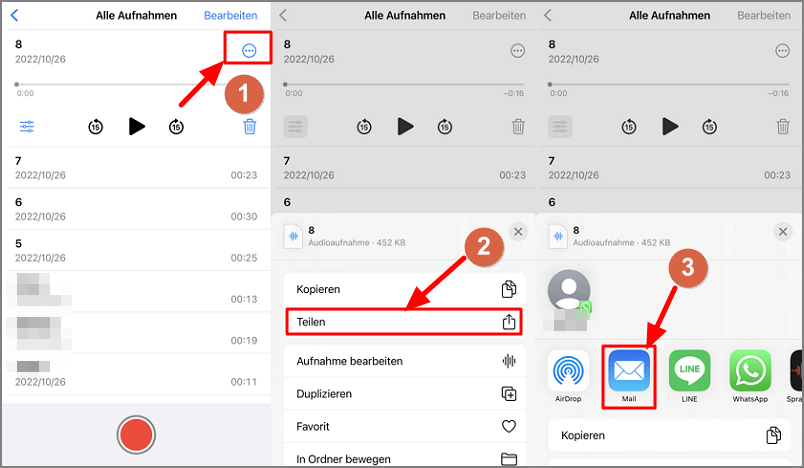
Diese Methode wird nur empfohlen, wenn Sie eine kleine Anzahl von iPhone-Sprachmemos auf PC übertragen müssen, da sie wiederholte Arbeitsschritte erfordert. Wenn Sie viele Sprachmemos haben, können Sie die nachfolgend beschriebene Methode in Betracht ziehen.
Sprachmemos vom iPhone auf Mac über AirDrop übertragen
Vergessen Sie nicht AirDrop, um Sprachmemos von Ihrem iPhone auf Ihren Mac zu senden. Stellen Sie sicher, dass Ihr iPhone und Ihr Mac mit demselben WLAN-Netzwerk verbunden sind und dass AirDrop auf beiden Geräten aktiviert ist.
Schritt 1: Öffnen Sie auf Ihrem iPhone die "Sprachmemos"-App und suchen Sie die Sprachmemo, die Sie übertragen möchten.
Schritt 2: Tippen und halten Sie die Sprachmemo, bis das Freigabe-Menü angezeigt wird. Wählen Sie das AirDrop-Symbol aus, das den Namen Ihres Macs anzeigt.
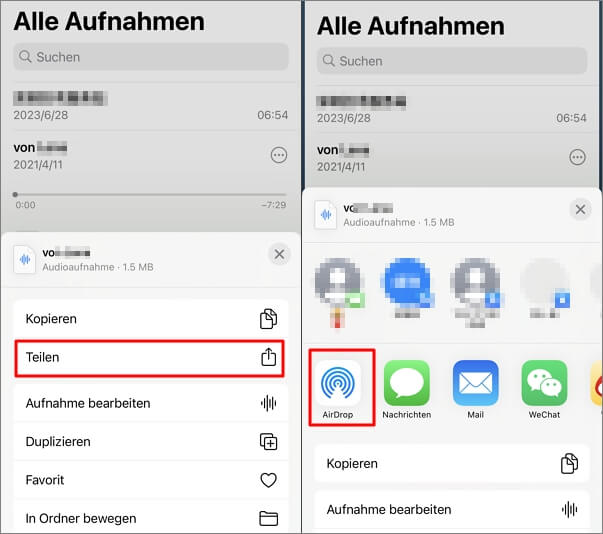
Schritt 3: Auf Ihrem Mac sollte eine Benachrichtigung angezeigt werden, die Sie darüber informiert, dass jemand Ihnen eine Datei über AirDrop senden möchte. Klicken Sie auf "Akzeptieren", um die Sprachmemo auf Ihrem Mac zu empfangen.
Stellen Sie sicher, dass Bluetooth und WLAN auf beiden Geräten aktiviert sind und dass sie sich in Reichweite voneinander befinden, um eine erfolgreiche Übertragung der Audiodatei von iPhone auf PC über AirDrop zu gewährleisten.
FAQ Sprachmemo von iPhone auf PC übertragen
1 Wo finde ich Sprachmemos auf dem iPhone?
Auf dem iPhone werden Sprachmemos in der "Sprachmemos"-App gespeichert. Suchen Sie auf Ihrem Startbildschirm nach dem Symbol der App, das wie ein kleines Mikrofon auf einem weißen Hintergrund aussieht. In der App können Sie Ihre Sprachmemos anzeigen und abspielen.
2 Wo werden die Sprachmemos auf dem PC gespeichert?
Windows-Version: Suchen Sie die Sprachmemos in diesem Pfad: C:Benutzer > Benutzername > Music > iTunes > iTunes Media > Voice Memos
Mac-Version: Suchen Sie die Sprachmemos im Ordner: Macintosh HD > Benutzer > Benutzername > Musik > iTunes > iTunes Media > Sprachmemos.
Fazit
Das sind alle Methoden, um Sprachmemos vom iPhone auf PC zu übertragen. Von den oben genannten Lösungen ist die erste die am einfachsten zu bedienende.
Demgegenüber ist aber auch zu bedenken, wenn Sie jedoch Sprachmemos in Stapeln übertragen möchten, sollten Sie iMyFone D-Back iPhone Datentransfer Tool ausprobieren, denn damit können Sie nicht nur Ihre Sprachmemos selektiv vom iPhone auf PC übertragen, sondern auch vor der Übertragung eine Vorschau der Sprachmemos anzeigen.
