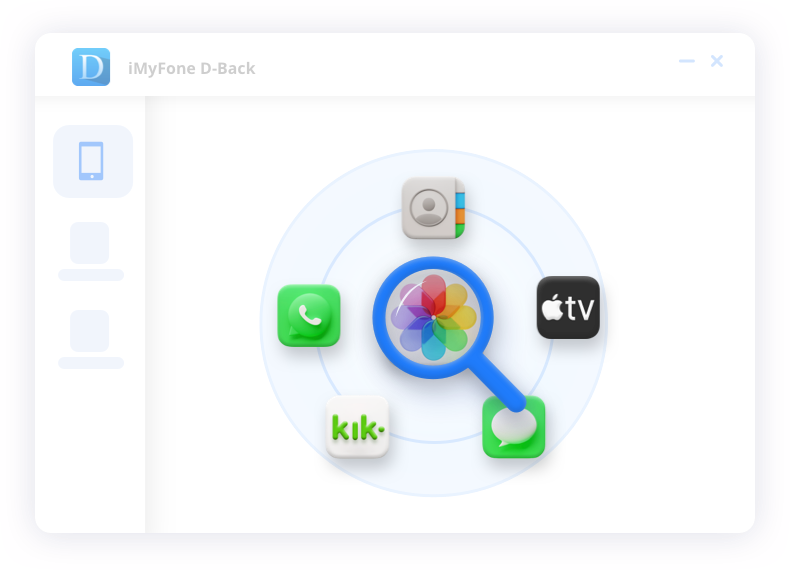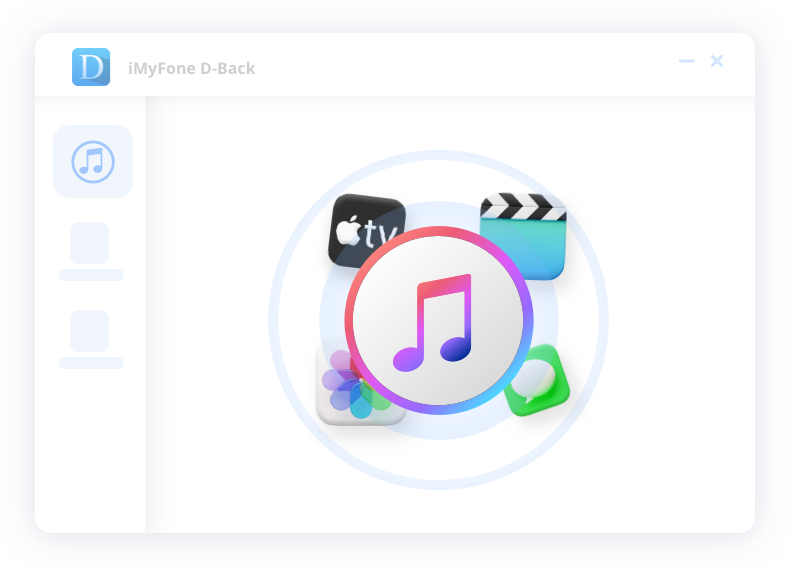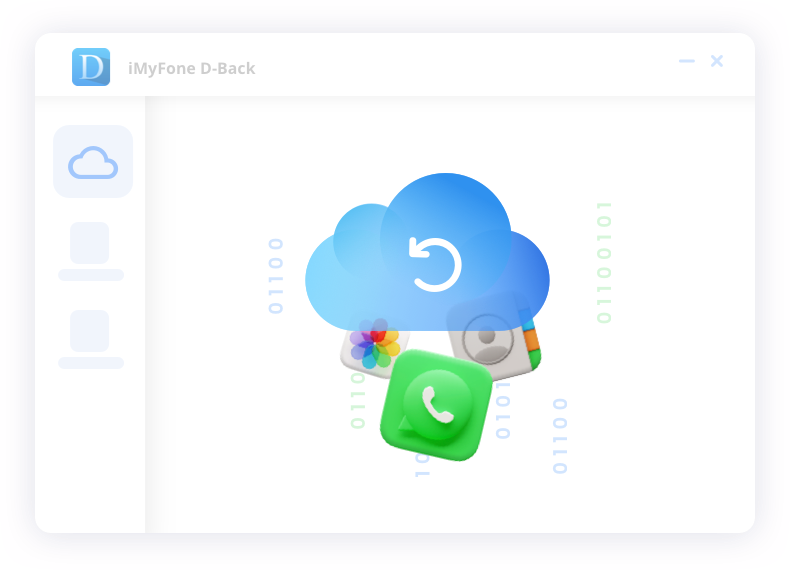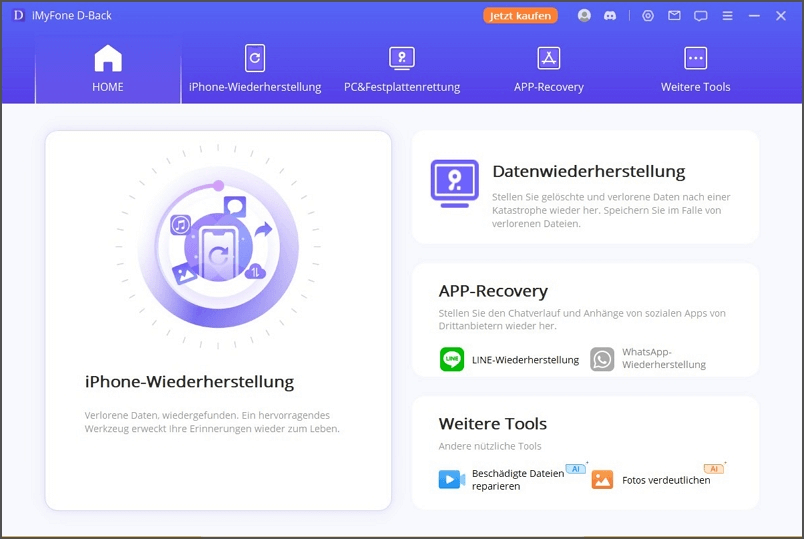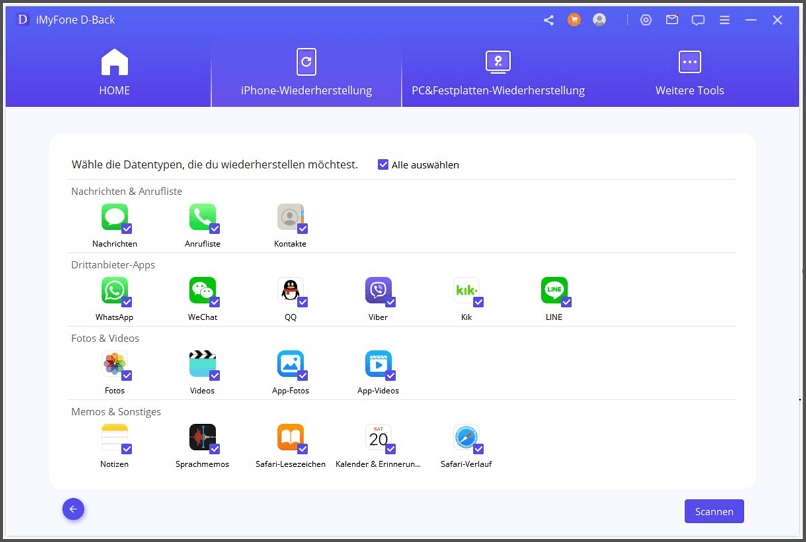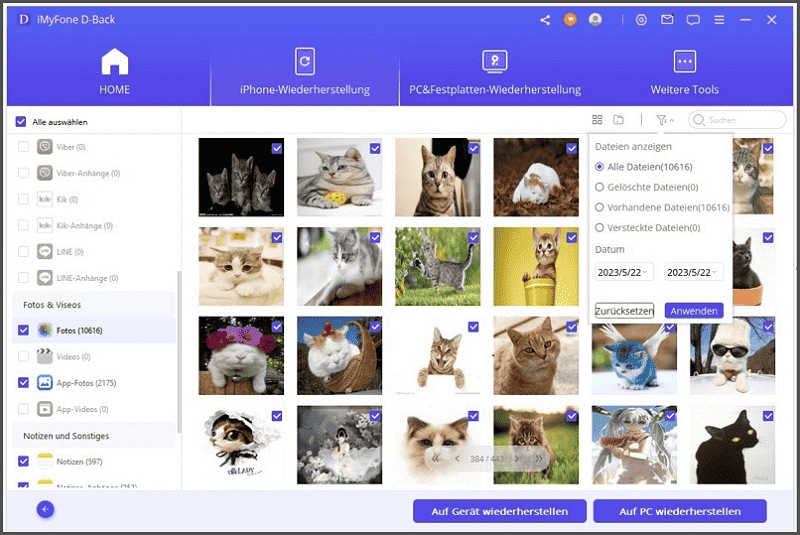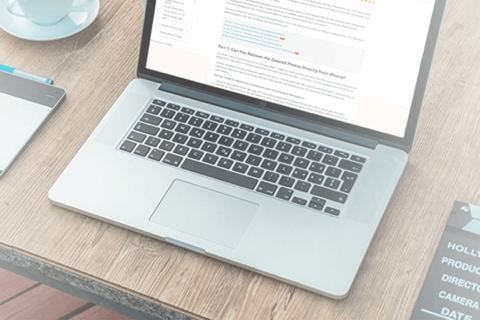Professionelle iPad/iPhone Datenrettung Software
Aus versehen haben Sie Ihre Fotos, Videos, Kontakte, iMessages usw. gelöscht? iPhone-Daten wurden nach dem Zurücksetzen oder iOS-Update verschwunden? Machen Sie sich keine Sorgen! Stellen Sie alle verlornenen Daten mit iMyFone D-Back in verschiedenen Szenarien wieder her, z. B:
-
Versehentliches Löschen
iOS-Daten z.B. Fotos oder Nachrichten wurden versehentlich gelöscht und der Ordner „Zuletzt gelöscht“ wurde auch geleert.
-
Nach Werkseinstellung
iPhone wurde auf die Werkeinstellungen zurückgesetzt und alle Daten wurden gelöscht und verschwunden.
-
iOS -Upgrade/Downgrade
Nach dem Aktualisieren oder Downgraden der iOS-Version wurden alle Daten auf dem iPhone,iPad oder iPod touch verschwunden.
-
Display kaputt
iPhone Display kaputt? So kann man Daten retten ohne Backup von einem beschädigten iPhone.
-
iOS-Geräte verloren
Ihr iPhone ist verloren oder gestohlen, und alle wichtigen Daten befinden sich auf diesem iPhone.
-
Virusangriff
iPhone, iPad oder iPod touch wurde von Virus angeriffen, und alle Daten sind verlorenen, und Gerät reagiert vielleicht auch nicht.
Umfangreicher Datenretter für iPhone, iPad und iPod Touch
Mit iMyFone D-Back Datenwiederherstellung stellen Sie Ihre verlorenen oder dauerhauft gelöschte iMessages, Notizen, Anrufliste und über 30 Datentypen von iPhone/iPad/iPod Touch oder aus iTunes-und iCloud- Backup wieder her. 100% stressfrei, effizient.
Häufig verwendete Dateien
- Fotos
- Videos
- (i)Messages
- Kontakte
- Notizen
- App-Fotos & -Videos
Daten aus Social-Apps
- Line
- Kik
- Viber
Andere Dateitypen
- Anrufliste
- Safari-Verlauf
- Sprachmemos
- Kalender
- Erinnerungen
- Lesezeichen
Ein vielseitiges Tool zum Wiederherstellen von iCloud Daten
Für Benutzer von iOS 9 bis iOS 17 kann der iCloud-Backup auf dem iOS-Gerät über iMyFone D-Back wiederhergestellt werden. Nur ein iCloud-Konto benötigt, und Sie können die in iCloud gespeicherten Daten sowie die Daten von Drittanbieter-Apps ohne Zurücksetzen zurückfinden.
- Kein Zugriff auf iCloud-Laufwerk
- iCloud-Aktivität wird nicht synchronisiert
- iCloud-Aktivitäten von Benutzern einsehen
- Daten von Drittanbieter-Apps verloren
- iOS Upgrade/Downgrade
- Geräte gesperrt/deaktiviert
- Defekte/beschädigte Geräte
- Passcode vergessen

3 Widerherstellungsmodi zum Datenretten
Was macht iMyFone D-Back Datenretter konkurrenzfähig?
-
Kostenloses Testen vor dem Kauf
Sie können D-Back vor dem Kaufen testen, damit Sie herausfinden, ob dieser Datenretter optimal für Ihre Bedürfnisse funktioniert.
-
Vorschau gelöschter Daten
Sie können sich den gesamten Inhalt vor der Wiederherstellung als Vorschau anzeigen lassen, um nur die gewünschten Daten zu retten.
-
Wiederherstellen ausgewählter Daten
Sie können nur ausgewählte Daten wiederherstellen, ohne dabei vorhandene Daten zu überschreiben.
-
Höchste Erfolgungsrate
Unser einmaliger, integrierter Algorithmus macht die Wiederherstellung intelligenter und leistungsfähiger.
Kostenlose Testversion vs. Vollversion
Testversion
0€-
Kostenloser Download
-
Scannen und Vorschau der Daten
-
Vollständige Funktionen
-
Daten wiederherstellen
-
Drei Datenrettungsmodi
Vollversion
47,99€-
Scannen und Vorschau der Daten
-
Vollständige Funktionen
-
Über 30 Datentypen wiederherstellen
-
Drei Datenrettungsmodi
-
iOS-Probleme beheben
-
Lebenslang kostenlose Upgrades
-
24/7 Kundenbetreuung
3 Schritte zum Wiederherstellen verlorener Daten auf dem iPhone/iPad/iPod touch!
Jetzt stellen Sie Ihre gelöschte oder verschwundene Daten mit iMyFone D-Back Datenwiederherstellung wieder her. Nur drei Schritte sind erforderlich, und jeder kann verlorene Daten selbstständig am Computer zurückfinden.
Stimmen unserer Benutzer
iPhone iPhone 15 Serie, iPhone 14 Serie, iPhone 13 Serie, iPhone 12 Serie, iPhone 11 Serie, iPhone Xs Serie, iPhone Xr, iPhone X, iPhone 8/8 Plus, iPhone 7/7 Plus, iPhone 6 Serie, iPhone 5 – iPhone 4
iPad iPad Pro, iPad Air-Reihe, iPad mini-Reihe, iPad
iPod iPod touch 7, iPod touch 6, iPod touch 5, iPod touch 4, iPod touch 3, iPod touch 2, iPod touch 1
iOS iOS 17, iOS 16, iOS 15, iOS 14, iOS 13, iOS 12, iOS 11, iOS 10, iOS 9
CPU/Prozessor Windows: 1GHz (32 Bit oder 64 Bit) oder höher Mac: 1GHz Intel oder höher
RAM Windows: 256 MB oder mehr RAM (1024MB empfohlen) Mac: 512 MB oder mehr
Festplattenspeicherplatz 200 MB oder mehr freier Speicherplatz
Windows: Win 11/10/8/7
Mac: MacOS 10.9 - MacOS 13
Weitere Anforderungen: iTunes 11.2 oder höher
-
Lässt sich iMyFone D-Back auf dem iPhone oder iPad installieren?
Da es sich bei D-Back um eine Desktop-App und nicht um eine mobile Anwendung handelt, lässt es sich nicht auf einem iPhone oder iPad installieren. Wir schlagen Ihnen stattdessen vor, D-Back herunterzuladen und vor dem Kauf zu testen, ob Sie Ihre benötigten Daten wiederherstellen können.
-
Kann ich meine Daten vom iOS-Gerät wiederherstellen, wenn mein iPhone-Bildschirm schwarz bleibt oder nicht reagiert?
Wenn der Computer Ihr iPhone oder iPad noch erkennen kann, können Sie die Daten darauf direkt wiederherstellen. Was dieses Programm außerdem auszeichnet, ist die Möglichkeit zum Wiederherstellen von Daten aus iTunes/iCloud-Backups, falls die erste Methode fehlschlägt.
-
Kann ich dauerhaft gelöschte Fotos von meinem iPhone wiederherstellen?
Das hängt ganz davon ab, ob die Daten überschrieben wurden oder nicht. Wenn Ihre Fotos nicht überschrieben wurden, können Sie sie wahrscheinlich wiederherstellen. Probieren Sie die kostenlose Testversion von D-Back aus und testen Sie, ob sie Ihre verlorenen Dateien findet.
-
Kann ich verschlüsselte iTunes-Backups mit iMyFone D-Back wiederherstellen?
Das ist nur dann möglich, wenn Sie das Passwort zum Entschlüsseln der Software besitzen.
-
Kann ich meine Daten von einem beschädigten/defekten iPhone oder nach dem Zurücksetzen des iPhones auf die Werkseinstellungen retten?
Nein, Sie können die Daten jedoch aus einem iTunes/iCloud-Backup wiederherstellen.