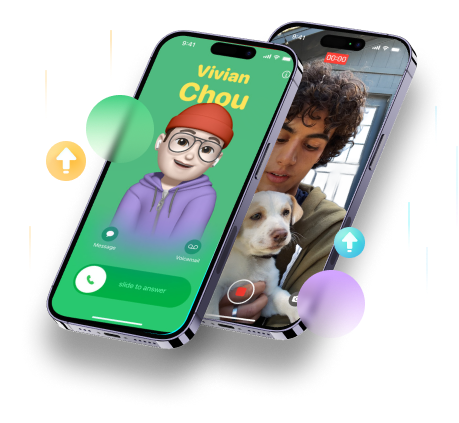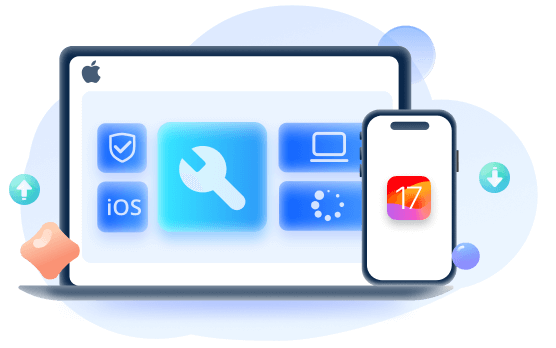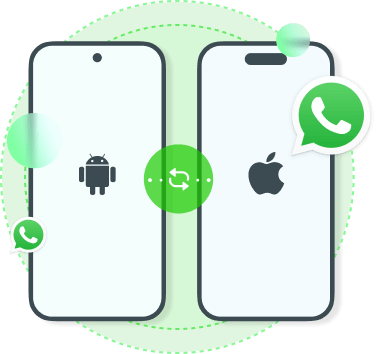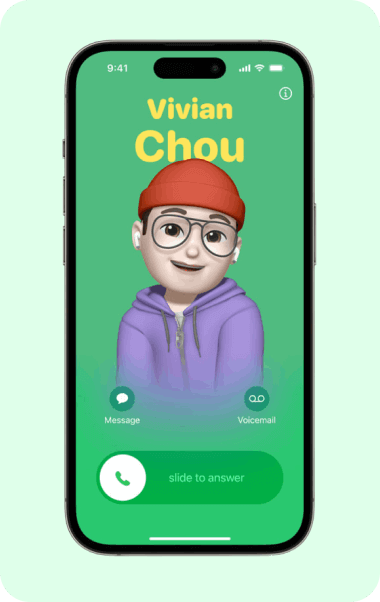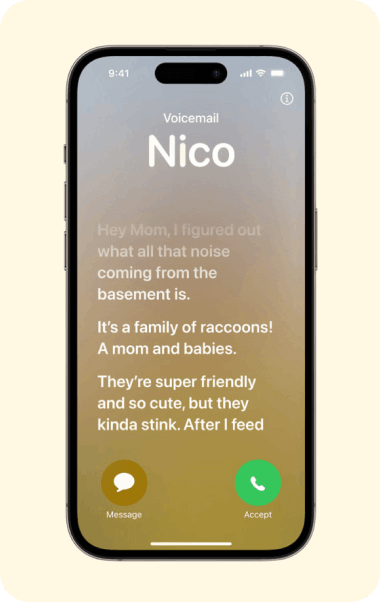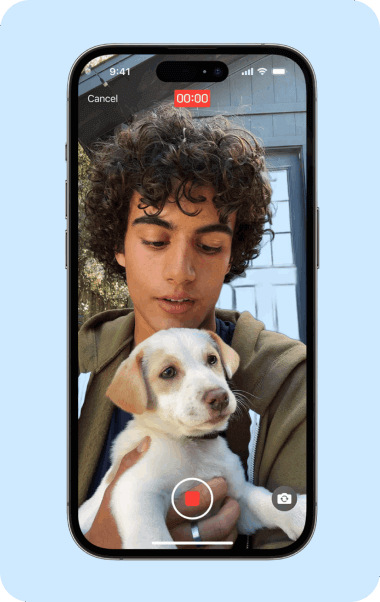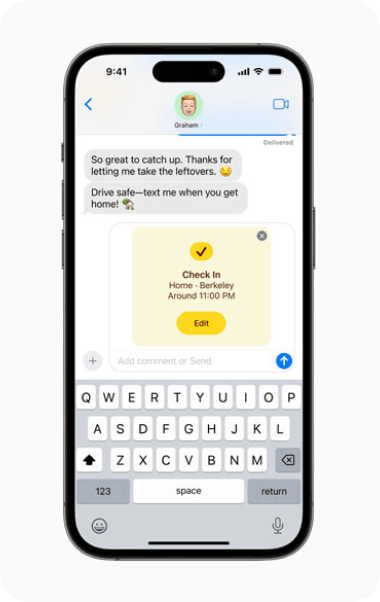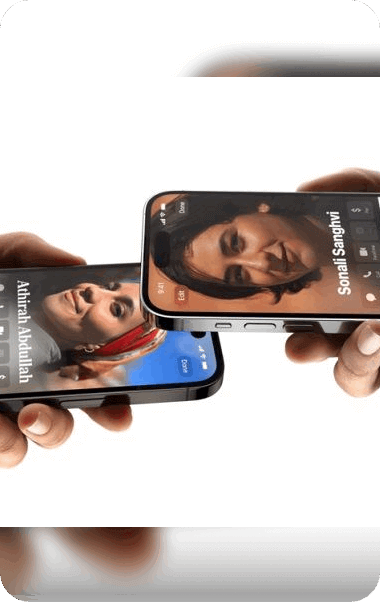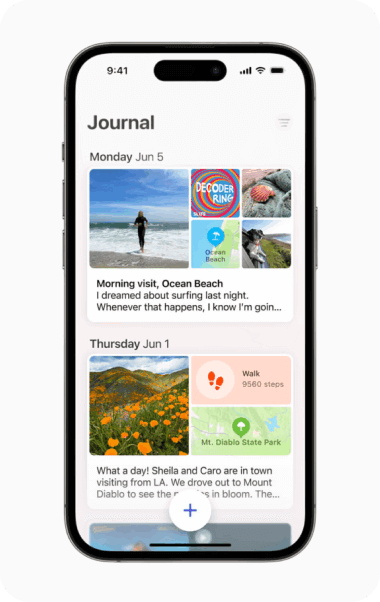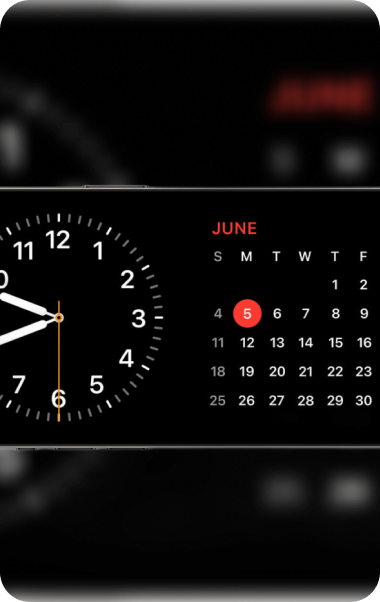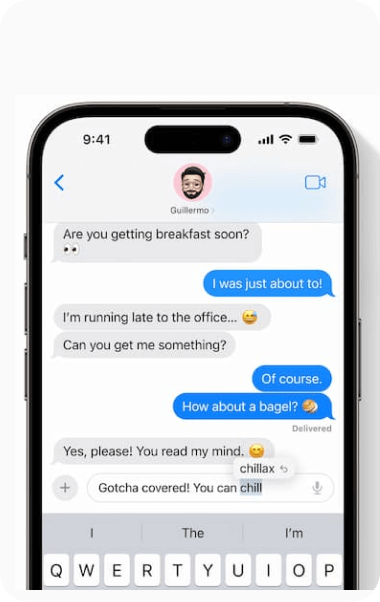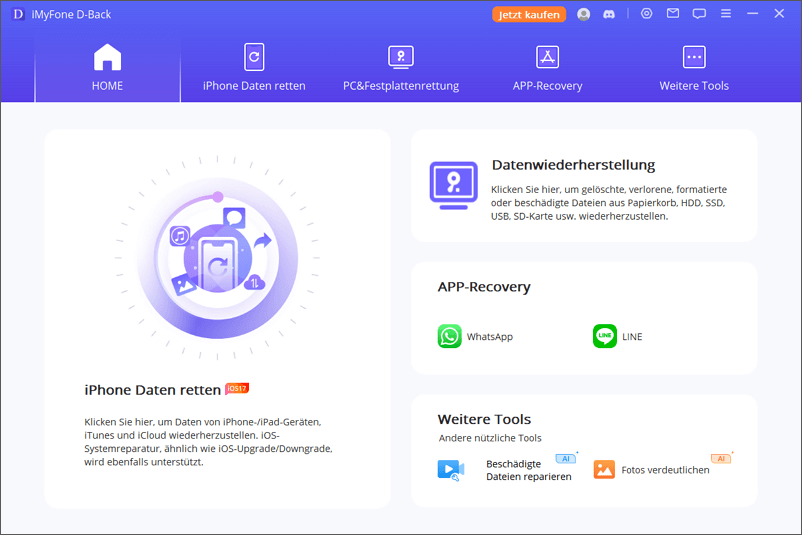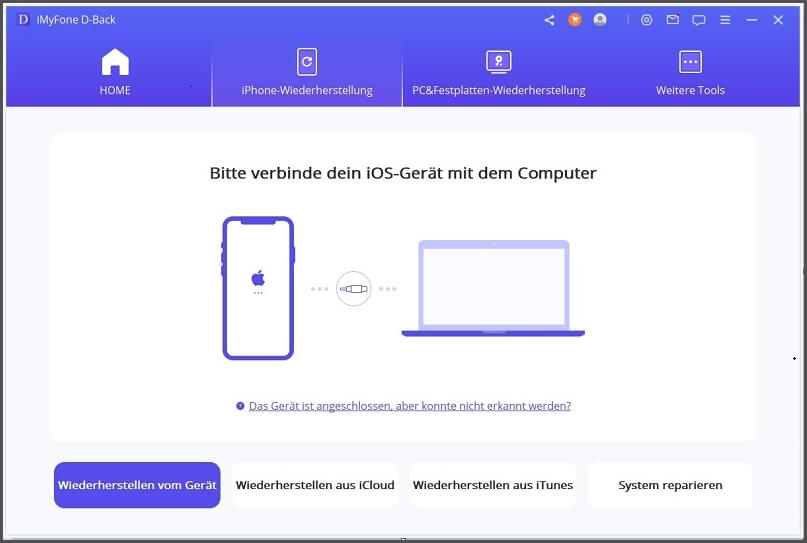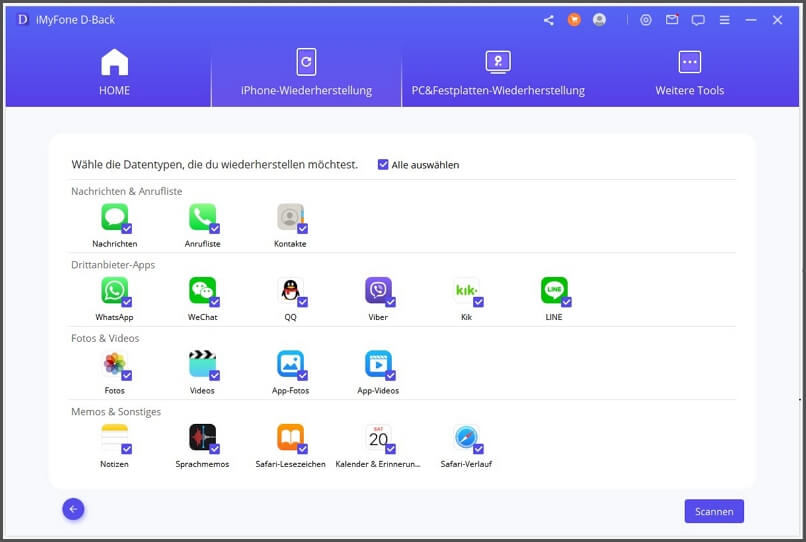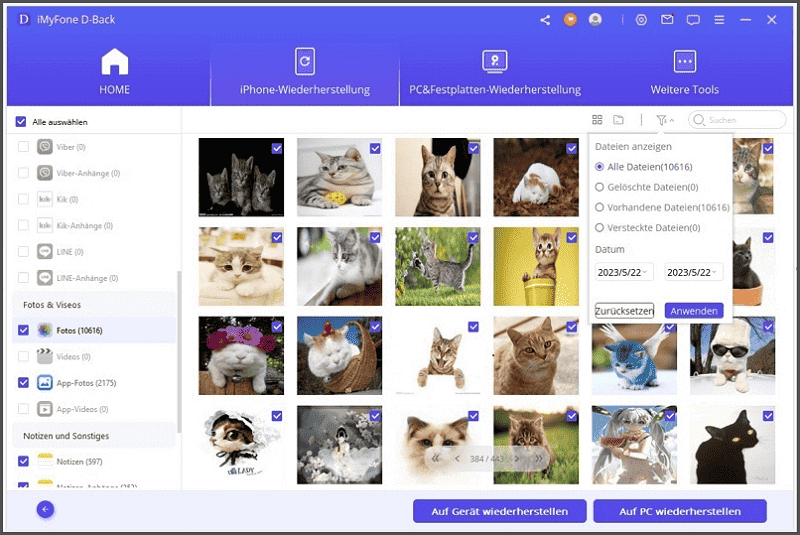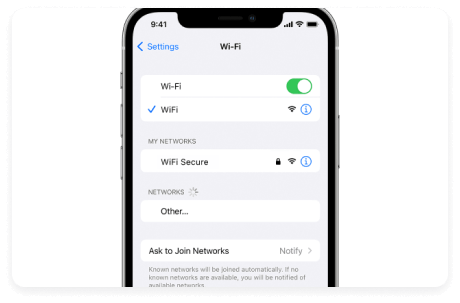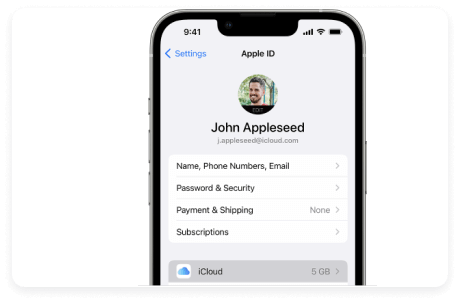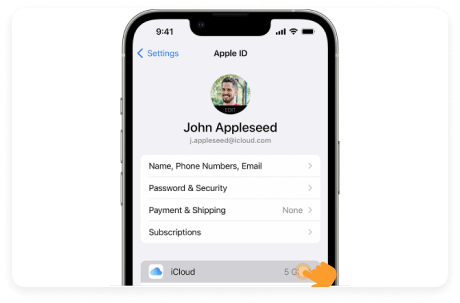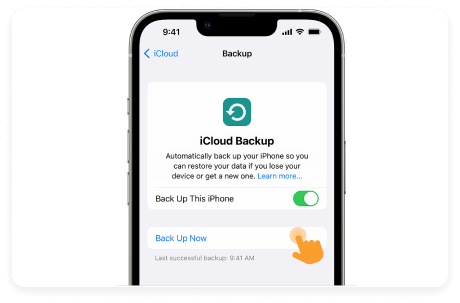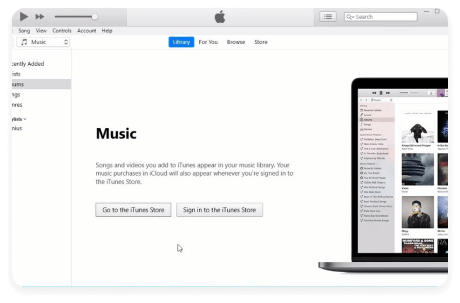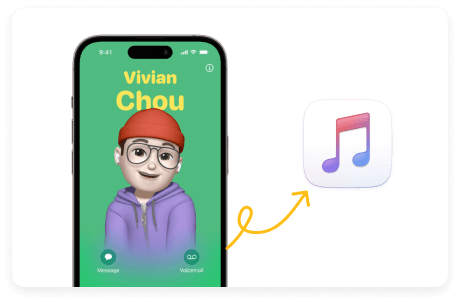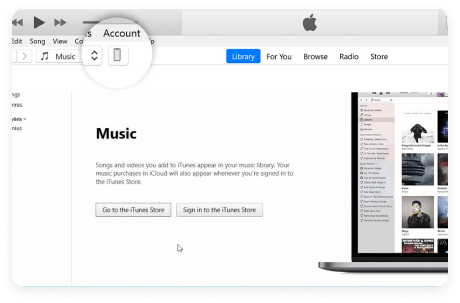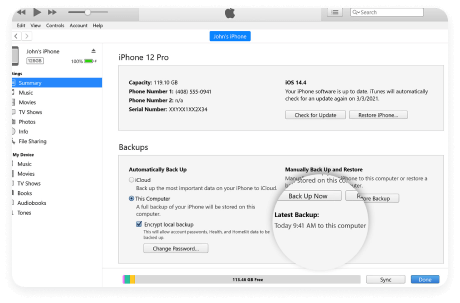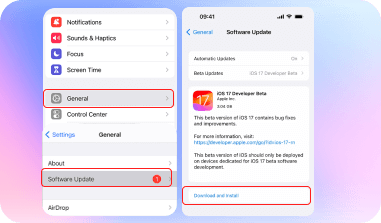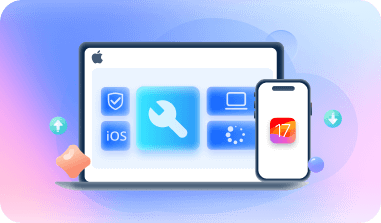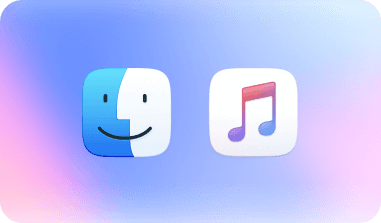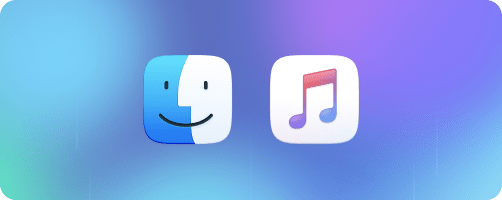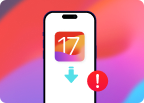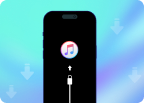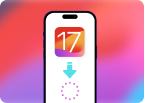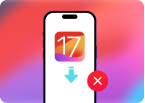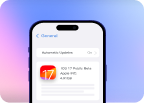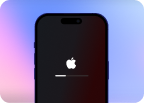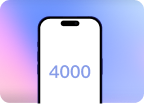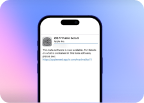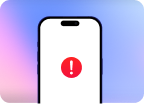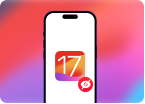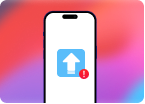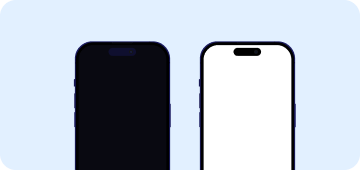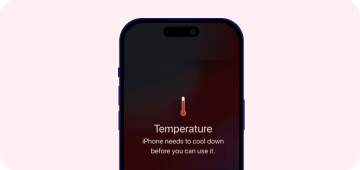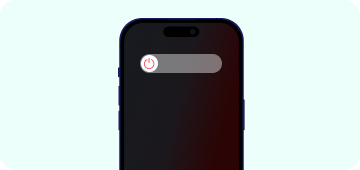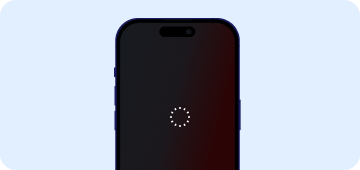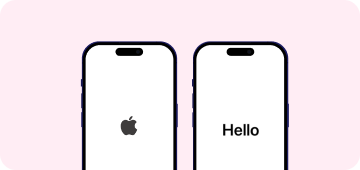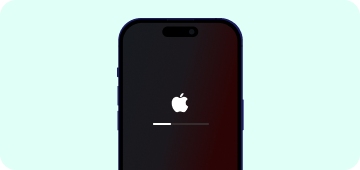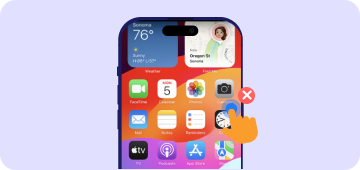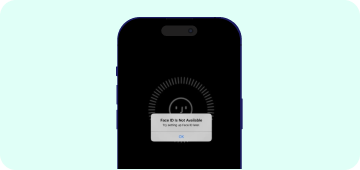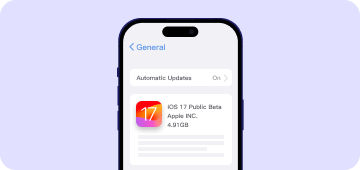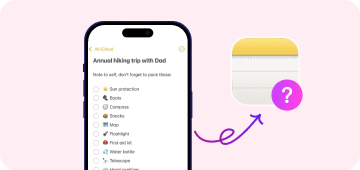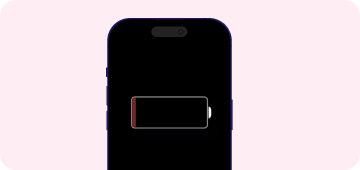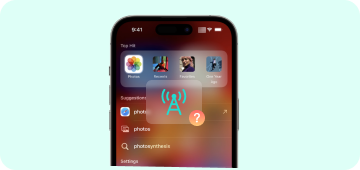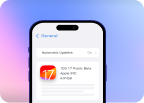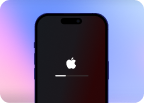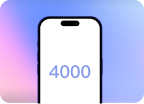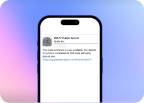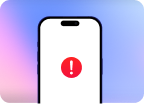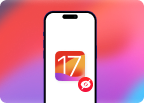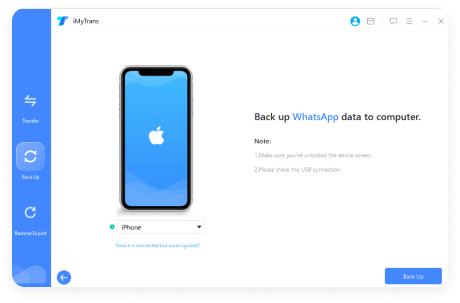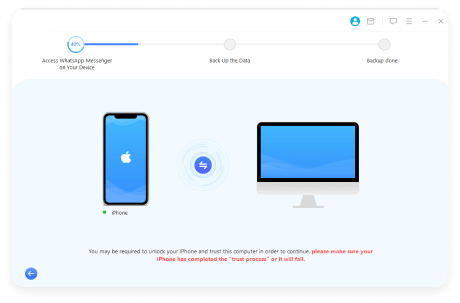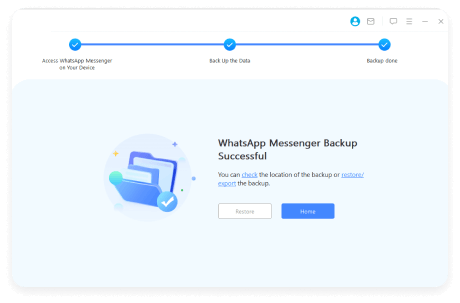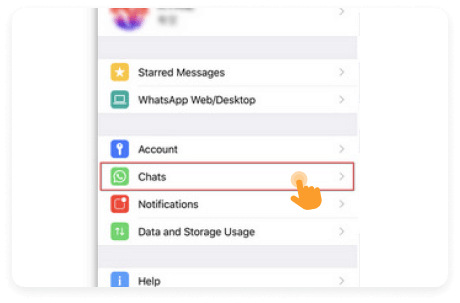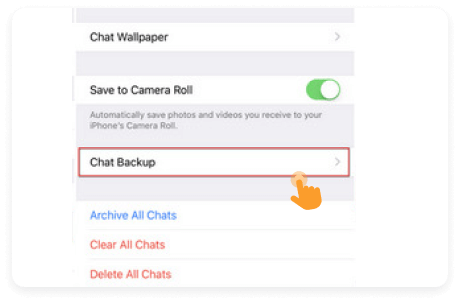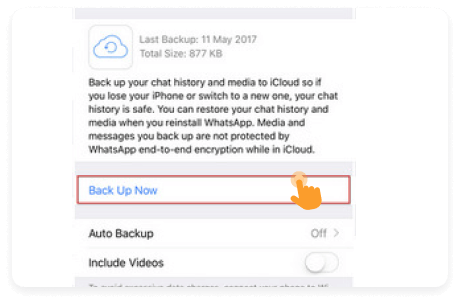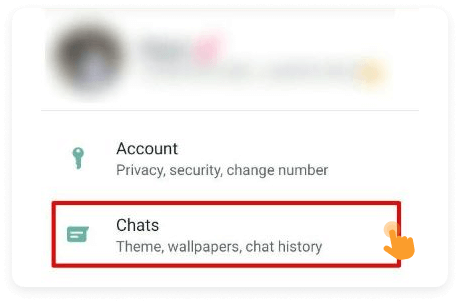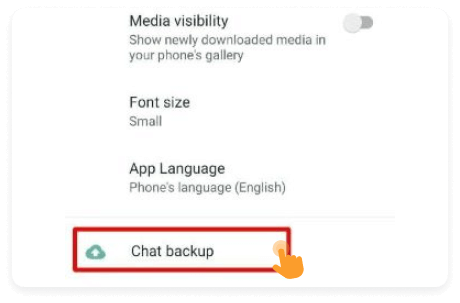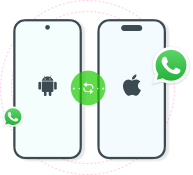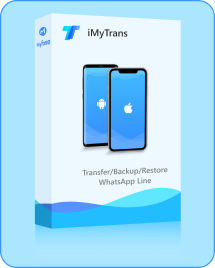Informationen
Informationen
1 Neue Funktionen von iOS 17
Die neue Version iOS 17 enthält eine Vielzahl neuer, verbesserter und erweiterter Funktionen, die die Kommunikation und den Austausch intelligenter und das iPhone persönlicher und intuitiver machen. Hier stellen wir die 8 wichtigsten neuen iOS 17-Funktionen vor, die Sie nicht verpassen sollten.
2 Von iOS 17 unterstützte Geräte
 iOS 17 ist mit folgenden iPhone-Modellen kompatibel:
iOS 17 ist mit folgenden iPhone-Modellen kompatibel:
- iPhone 15 / 15 Plus / 15 Pro / 15 Pro Max
- iPhone 14 / 14 Plus / 14 Pro / 14 Pro Max
- iPhone 13 / 13 mini / 13 Pro / 13 Pro Max
- iPhone 12 / 12 mini / 12 Pro / 12 Pro Max
- iPhone 11 / 11 Pro / 11 Pro Max
- iPhone XS / XS Max
- iPhone XR
- iPhone SE (2. Generation oder neuer)
 iPadOS 17 ist mit den folgenden iPad-Modellen kompatibel:
iPadOS 17 ist mit den folgenden iPad-Modellen kompatibel:
- iPad Pro (2. Generation oder neuer)
- iPad Air (3. Generation oder neuer)
- iPad (6. Generation oder später)
- iPad mini (5. Generation oder neuer)
Wie aktualisiert man auf 
1 iPhone/iPad Datensicherung vor iOS 17/iPadOS Update
Bei dem Upgrade auf ein neues iOS-System können sowohl neue Funktionen als auch das Risiko eines Datenverlusts gegeben werden. Deshalb wird es dringend empfohlen, dass Sie Ihr iPhone/iPad vor der Installation von iOS 17 sichern sollten. Auf der anderen Seite, wenn Sie von dem neuen iOS enttäuscht sind und möchten ein Downgrade von iOS 17 auf iOS 16 durchführen, kann das zuvor erstellte Datensicherung auf Ihrem Gerät wiederhergestellt werden. Hier sind 3- Möglichkeiten, bei denen Sie Ihr iPhone/ iPad sichern lassen.
- Mit iOS-Backup-Tool
- Mit iCloud
- Mit iTunes
 iPhone/ iPad mit D-Back sichern
iPhone/ iPad mit D-Back sichern
iMyFone D-Back laden und installieren.
 iPhone/iPad mit iCloud sichern
iPhone/iPad mit iCloud sichern
 Vorteile
Vorteile
- Datensicherung kann ohne Computer durchgeführt werden.
 Nachteile
Nachteile
- Für iCloud-Speicherplatz, nur 5GB ist kostenlos.
- Es unterstützt keine ausgewälte Datensicherung und Wiederherstellung.
 iPhone/iPad mit iTunes sichern
iPhone/iPad mit iTunes sichern
 Vorteile
Vorteile
- Unbegrenzter Backup-Speicher
 Nachteile
Nachteile
- Es unterstützt keine ausgewälte Datensicherung und Wiederherstellung.
- Die Datensicherung sind nicht lesbar.
2 iPhone/iPad Speicherplatz freigeben vor der Installation von iOS 17/iPadOS 17
Unzureichender Speicherplatz auf dem iPhone oder iPad kann dazu führen, dass die Aktualisierung der Software iOS 17 fehlschlägt. Im Allgemeinen sind mindestens 5 GB freier Speicherplatz erforderlich, um ein neues iOS-Betriebssystem zu installieren, da es notwendig ist, den Speicherplatz auf dem iOS-Gerät vor der Aktualisierung zu überprüfen und freizugeben. Hier sind 4 Möglichkeiten, um Speicherplatz auf dem iPhone/iPad freizugeben.
-
Deinstallieren Sie ungenutzte Apps
Gehen Sie zu "Einstellungen" > "App Store" und aktivieren Sie die Option "Unbenutzte Apps auslagern". -
Löschen Sie kürzlich gelöschte Fotos vollständig
- Gehen Sie zu "Fotos" > " Zuletzt gelöscht", klicken Sie oben rechts auf die Schaltfläche "Auswählen" und klicken Sie auf "Alle löschen", um die kürzlich gelöschten Fotos zu löschen.
- Gehen Sie zu "Nachrichten" > " Zuletzt gelöscht", klicken Sie auf die Schaltfläche "Alle löschen" unten links, um kürzlich gelöschte Textnachrichten zu löschen.
- Gehe zu "Notizen" > " Zuletzt gelöscht", klicke auf die Schaltfläche "Bearbeiten" in der oberen rechten Ecke und klicke auf "Alle löschen", um die kürzlich gelöschten Notizen zu löschen.
- Gehen Sie zu "Dateien" > "Durchsuchen" > " Zuletzt gelöscht", klicken Sie auf die drei Schaltflächen "Auswählen" in der oberen rechten Ecke und drücken Sie "Alle löschen", um die kürzlich gelöschten Dateien zu löschen.
-
Löschen Sie Ihren Browserverlauf und die Daten von Webseiten
Gehen Sie zu "Einstellungen" > "Safari" > "Verlauf und Webseitedaten löschen" -
Bereinigen Sie versteckte Dateien oder unnötige Daten.
und installieren Sie iMyFone Umate Pro, verbinden Sie Ihr iOS-Gerät mit Ihrem Computer, wählen Sie "1-Klick Speicherplatz freigeben" > "Schnell Scanen", warten Sie, bis der Scan abgeschlossen ist und die Menge an freiem Speicherplatz, die Sie bereinigen können, wird angezeigt, klicken Sie auf die Schaltfläche "Reinigen", um zu sehen, wie viel Speicherplatz freigegeben wurde.
3 3 Wege zum Update auf iOS 17 oder iPadOS 17
Wenn iOS 17 offiziell veröffentlicht wird, können Sie entweder warten, bis Ihr iPhone durch ein Aufpoppen Sie daran errinern, dass es im Moment vorhanden ist, oder Sie können eine manuelle Aktualisierung aktivieren. Hierunter finden Sie drei möglichkeiten zur einfachen Aktivierung von iOS 17/iPadOS 17.
 Probleme nach Update
Probleme nach Update
1 Probleme beim Downgrade von iOS 17
Wenn Sie iOS 17 bereits voller Vorfreude auf das Update installiert haben und es Ihnen nun doch nicht gefällt, können Sie ein Downgrade auf eine ältere iOS-Version durchführen. Aber das Downgraden von iOS ist keine leichte Aufgabe. Wir erklären Ihnen, wie Sie iOS 17 downgraden können und welche Probleme dabei auftreten können. Erstellen Sie vorher unbedingt ein Backup Ihrer Daten, da Ihr iPhone auf die Werkseinstellungen zurückgesetzt werden kann.
2 Möglichkeiten für ein gefahrloses Downgrade von iOS 17 auf iOS 16
Hier sind zwei Möglichkeiten, die Ihnen helfen, sicher auf iOS 16 herunterzusteigen. Bevor Sie beginnen, vergewissern Sie sich, dass die aktuelle Softwareversion noch von Apple signiert ist. Nach der Veröffentlichung der neuen Version bleiben Ihnen dagegen nur zwei Wochen, um ein Downgrade auf eine frühere Version durchzuführen, ehe Apple diese nicht mehr signiert.
Problemlösungen beim Downgrade von iOS 17
Probleme mit dem Downgrade des iPhones? Zum Glück gibt es für die meisten Probleme umfassende Lösungen. Im Folgenden erfahren Sie, wie Sie Probleme beim Downgrade von iOS 17 beheben können.
 Lösungen
Lösungen
2 iOS 17 Update fehlgeschlagen
Im Folgenden finden Sie eine Liste häufiger Situationen, in denen Ihr iPhone/iPad nicht auf iOS 17 aktualisiert werden kann, sowie Lösungen, die Ihnen helfen sollen, die Installation des neuen iOS 17-Systems abzuschließen.
 Lösungen
Lösungen
3 Systemprobleme von iOS 17
4 Probleme nach dem iOS-Update
 Lösungen
Lösungen
Leitfaden für den Wechsel zum iPhone 15
Das Beunruhigendste am Umstieg auf ein neues Mobiltelefon ist wohl die Frage, wie man wichtige Daten vom alten Mobiltelefon auf das neue Gerät überträgt, insbesondere einige Kommunikationstools wie WhatsApp enthalten sehr wichtige oder wertvolle Chat-Aufzeichnungen. Wir teilen mit Ihnen die beste Anleitung für WhatsApp-Ersatz, um Ihnen zu helfen, den entsprechenden Chatverlauf auf WhatsApp zu übertragen, wenn Sie auf ein neues iPhone 15 wechseln.
1 Chat-Verlauf und Anwendungsdaten vor dem Handywechsel sichern
- Mit Backup-Tool
- Mit iCloud
- Mit Google Drive
Video-Tutorial | Wie überträgt man WhatsApp-Chats von Android auf iPhone?