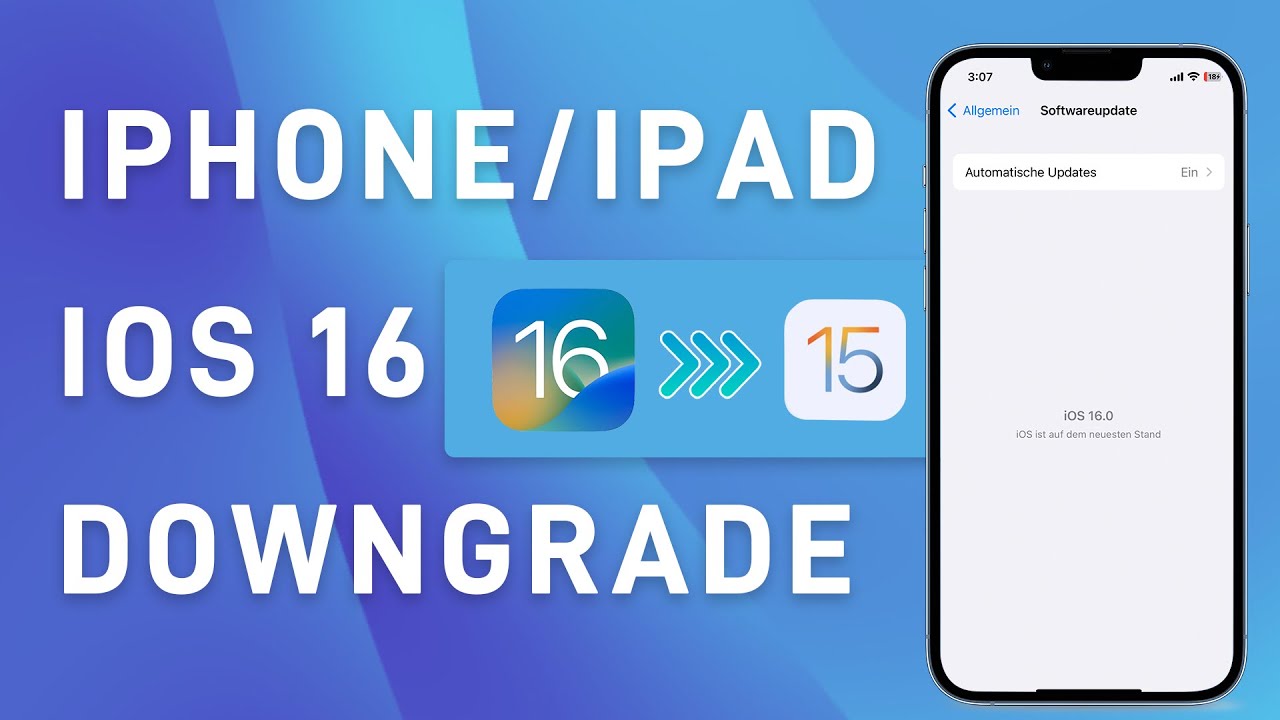Professionelles iOS-Downgrade-Werkzeug
Fixppo ist für alle iOS-Systeme und alle iPhone-Modelle geeignet (iOS 17/16 und iPhone 15/14 unterstützt) und kann Ihnen effektiv und einfach beim Downgrade von iOS 16/17 helfen. Nicht verpassen!
Kostenlos TestenWenn Sie Ihr iPhone auf iOS 17 /16 aktualisiert haben, aber nicht wussten, dass die neue Version von iOS 17 /16 so viele Probleme haben würde? Möchten Sie jetzt ein iOS Downgrade durchführen?
In der Tat haben wir auch zuvor Feedback von vielen Benutzern erhalten, die gesagt haben, dass sie auf iOS 17/16 aktualisiert oder die automatische Update-Funktion auf ihrem iPhone aktiviert haben, aber es hat nicht funktioniert oder sie sind auf eine Menge Fehler gestoßen. Deshalb wollen sie ein Downgrade von iOS 17 auf iOS 16 oder von iOS 16 auf iOS 15 durchführen.
Machen Sie sich keine Sorgen! In diesem Tutorial werden wir Ihnen detaillierte Methoden und Schritte zum Downgrade von iOS und iPadOS bereitstellen.

- Tipp: Was Sie vor dem iOS & iPadOS Downgrade wissen müssen
- Methode 1: Downgrade von iOS oder iPadOS mit dem iOS-Downgrade-Tool (kein Datenverlust)

- Methode 2: Downgrade von iOS 17/16 über den Wiederherstellungsmodus (komplexe Schritte)
- Methode 3: IPSW-Datei von iTunes herunterladen, um das erzwungene iOS-Downgrade durchzuführen (zeitaufwändig)
- Häufig gestellte Fragen zum iPhone/iPad Downgrade
Was Sie vor dem iOS & iPadOS Downgrade wissen müssen
Bevor Sie iOS oder iPadOS downgraden, müssen Sie einige wichtige Informationen kennen, die wir für Sie zusammengefasst haben.
- Um Datenverlust während des Downgrades von iOS 17/16/15 zu vermeiden, empfehlen wir Ihnen, zuerst ein Backup aller Daten auf dem iPhone und iPad abzuschließen.
- Weil das Downgrade von iOS einige Zeit in Anspruch nehmen wird, stellen Sie sicher, dass Ihr Apple-Gerät mindestens 70 % aufgeladen ist.
- Bitte stellen Sie sicher, dass Sie die neueste Version von iTunes installiert haben.
Hinweis:
Wenn Sie das offizielle iTunes für das Backup verwenden, achten Sie auf das Problem des iPhone-Updatefehlers 4000.
Wenn Sie das offizielle iCloud für das Backup verwenden, stellen Sie bitte sicher, dass Sie genügend iCloud-Speicherplatz haben. Wenn der iCloud-Speicherplatz nicht ausreicht, löschen Sie bitte im Voraus unnötige Backups.
Wenn Sie Probleme mit der offiziellen Backup-Methode haben, können Sie versuchen, ein professionelles iOS-Backup-Tool zu verwenden.
Wenn Sie von iOS 17 auf iOS 16 oder von iOS 16 zurück auf iOS 15 möchten, können Sie die folgenden drei Methoden verwenden und vor dem Start einen einfachen Vergleich durchführen.
| iPhone/iPad Downgrade-Methode | Verwenden Sie professionelle iOS-Downgrade-Software | Verwenden Sie den Wiederherstellungsmodus | Verwenden Sie iTunes |
|---|---|---|---|
| Gehen die Daten verloren? | Nein | Ja | Ja |
| Manuelles Herunterladen der IPSW-Datei | notwendig | erforderlich | erforderlich |
| Downgrade-Geschwindigkeit | schnell | langsam | langsam |
| Erfolgsrate | 100% | 60% | 50% |
| Schwierigkeit des Betriebs | einfach | komplex | komplex |
Wählen Sie nun Ihre bevorzugte Methode für das Downgrade von iOS oder iPadOS.
Verwenden Sie das iOS-Downgrade-Tool, um die iOS- oder iPadOS zu downgraden
Wenn Sie ein iOS Downgrade vornehmen möchten, ist das iMyFone Fixppo iOS-Downgrade-Tool die beste Wahl für Sie. Dieses professionelle Tool ermöglicht es Ihnen, iOS 17/16/15 problemlos auf die alte Version herunterzustufen, ohne Daten zu verlieren. Der gesamte Vorgang ist sehr einfach und auch ohne Fachkenntnisse leicht zu erreichen.
- Hohe Erfolgsrate beim iOS-Downgrade: Als bestes Downgrade-Tool ermöglicht die exklusive Technologie von Fixppo Ihnen, Ihr Downgrade von iPhone/iPad 99% erfolgreich.
- Kein Datenverlust: Keine Sorge um Datenverlust oder Misserfolg während des iOS/iPadOS Downgrade, und während des Downgrade-Prozesses nicht einfrieren.
- Einfache Bedienung:Man muss die IPSW-Datei nicht manuell herunterladen. Nur 3 Schritte, um iOS 17/16/15 Downgrade abzuschließen.
- Behebung aller iOS-Probleme: Wenn Sie nach der iOS-Update auf dem iPhone-Bildschirm nicht mehr weiterkommen, kein Ton auf dem iPhone, das iPhone abstürzt usw., können Sie das Update-Desaster nach einem iOS-Downgrade beheben.
Im Folgenden nehmen wir das iPhone-Downgrade als Beispiel. Wenn Sie die iPad-Version downgraden möchten, ist die Vorgehensweise dieselbe.
Schritt 1: Laden Sie die neueste Version des iMyFone Fixppo-Programms herunter, installieren Sie es auf Ihrem Computer und starten Sie es.
Schritt 2: Wählen Sie iOS Upgrade/Downgrade auf der Hauptoberfläche dann klicken Sie “iOS Downgrade” und verbinden Sie dann das Gerät, das Sie downgraden möchten, mit dem Computer.
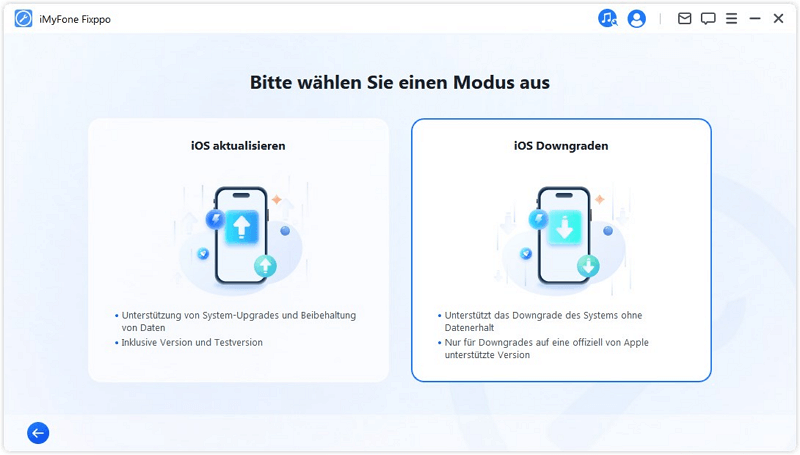
Schritt 3: Nachdem Fixppo das iPhone erkannt hat, können Sie die für das iPhone oder iPad erforderliche Firmware-Version auswählen und dann auf "Herunterladen" klicken.
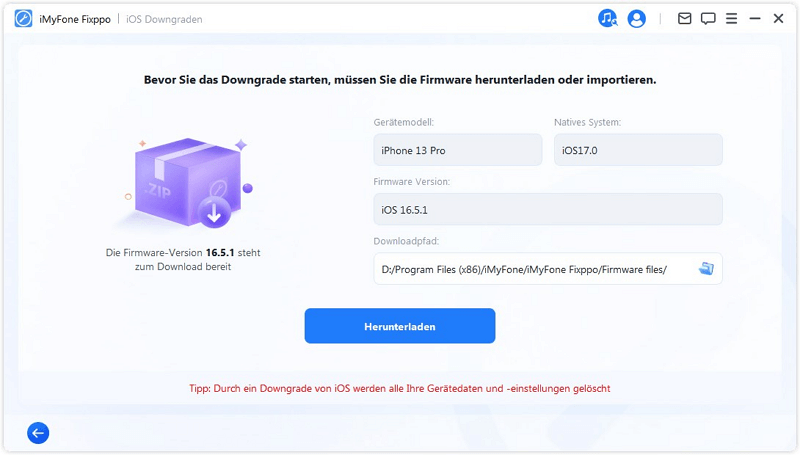
Schritt 4: Nach Abschluss des Firmware-Downloads klicken Sie auf "Starten". Fixppo wird dann die Firmware überprüfen und auf dem Apple-Gerät installieren. Jetzt haben Sie ein Downgrade von iOS 17 auf 16 (iOS 16 auf iOS 15) erfolgreich durchgeführt.
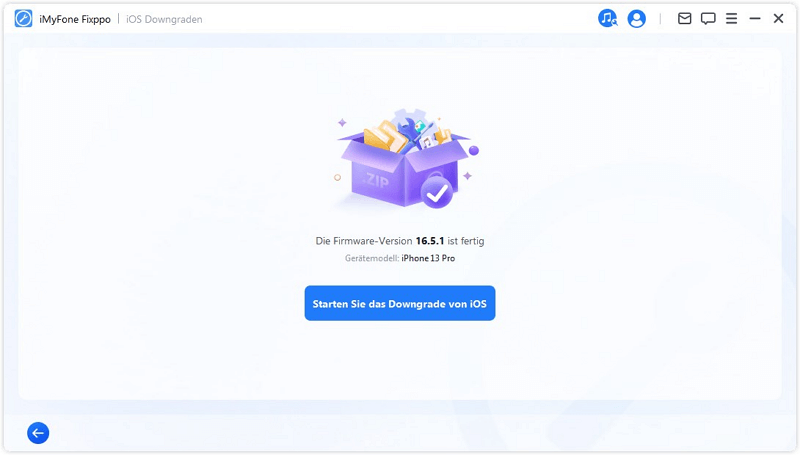
Im folgenden Video erfahren Sie, wie Sie Ihr iPhone mit Fixppo downgraden können.
Derzeit hat Fixppo einige Aktualisierungen der Benutzeroberfläche und Upgrades erfahren, aber die Schritte bleiben die gleichen, dieses Video zeigt die Schritte für die alte Version.
Methode 2: Downgrade von iOS 17/16 über den Wiederherstellungsmodus
Die Verwendung des Wiederherstellungsmodus zum iOS- und iPadOS-Downgrade ist die derzeit am häufigsten verwendete Methode, aber viele Benutzer, die diese Methode verwenden, berichten, dass dabei schwerer Datenverlust verursacht wird und verschiedene Fehlermeldungen auftreten können (z. B. iPhone-Bildschirm im Wiederherstellungsmodus stecken bleiben, Apple-Logo oder nicht einschalten).
Hinweis:
Schritt 1: Starten Sie Finder auf einem Mac oder öffnen Sie iTunes auf einem Windows-Computer (achten Sie darauf, dass die neueste Version von iTunes verwendet wird) und verbinden Sie dann das iPhone oder iPad, das Sie iOS downgraden möchten, über ein USB-Kabel mit dem Computer.
Schritt 2: Versetzen Sie Ihr iPhone oder iPad manuell in den Wiederherstellungsmodus und folgen Sie den unten stehenden Schritten entsprechend dem Modell Ihres Geräts.
iPhone 15/14/13/12/11/XS/XR/X/8:
Drücken Sie die Lauter-Taste, lassen Sie sie los, drücken Sie die Leiser-Taste, lassen Sie sie los, drücken und halten Sie dann die Seitentaste, bis der Wiederherstellungsmodus auf dem Bildschirm erscheint.
iPhone 7/7 Plus:
Halten Sie die Seitentaste und die Leiser-Taste gleichzeitig gedrückt, bis der Wiederherstellungsmodus auf dem Bildschirm erscheint.
iPhone 6s und früher:
Halte zusammen die Ein-/Aus-Taste und die Home-Taste gedrückt. Lasse sie, wenn sich der Bildschirm auf dem Wiederherstellungsmodus befindet.
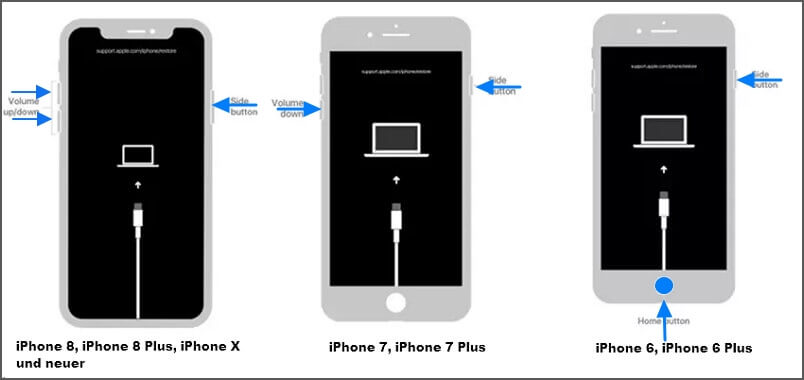
iPad/iPad mini/iPad Pro:
Halten Sie die Seitentaste und die Home-Taste gleichzeitig gedrückt, bis der Wiederherstellungsmodus auf dem Bildschirm erscheint.
iPad Pro (2018) und neuere Modelle mit Face ID:
Drücken Sie die Lauter-Taste, lassen Sie sie los, drücken Sie die Leiser-Taste, lassen Sie sie los, drücken und halten Sie dann die Seitentaste, bis der Wiederherstellungsmodus auf dem Bildschirm erscheint.
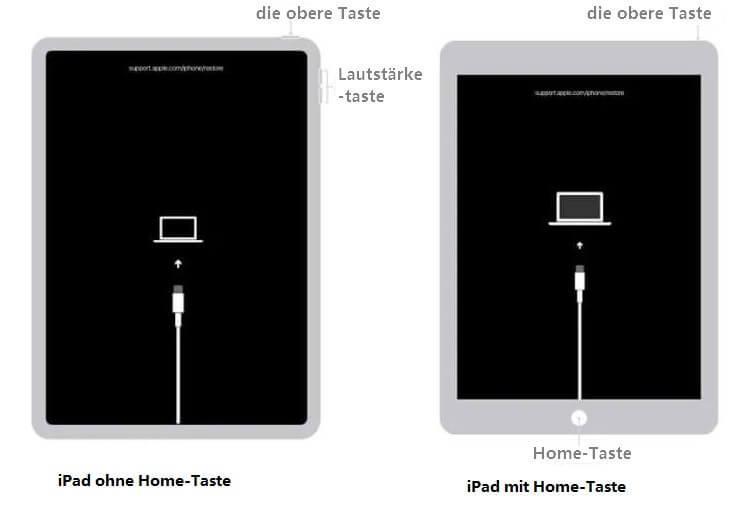
Schritt 3: Wenn iTunes erkennt, dass das iPhone oder iPad sich im Wiederherstellungsmodus befindet, klicken Sie auf die Option "Wiederherstellen". Beachten Sie, dass dieser Schritt alle Daten auf dem Gerät löschen wird.
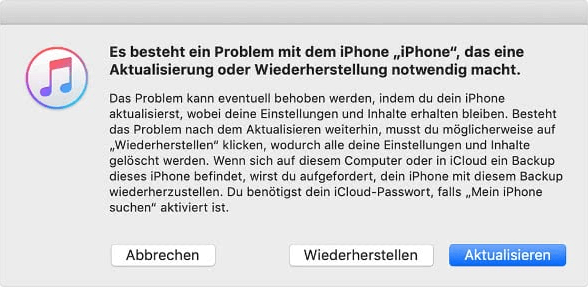
Schritt 4: Nachdem der Wiederherstellungsprozess abgeschlossen ist, startet das iPhone oder iPad neu und beginnt mit dem Setup-Prozess. Sie können wählen, die Gerätedaten aus dem iTunes-Backup oder dem iCloud-Backup wiederherzustellen. Sobald die Einrichtung abgeschlossen ist, sehen Sie, dass das iOS-Downgrade erfolgreich war.
Laden Sie die IPSW-Datei von iTunes herunter, um das erzwungene iOS-Downgrade durchzuführen
Das Entfernen der iOS-Beschreibungsdatei über iTunes ermöglicht es Ihnen auch, das iOS auf die alte Version zurückzusetzen, aber diese Methode führt zu Datenverlust und Sie müssen die IPSW-Datei manuell herunterladen. Der Vorgang ist umständlich und führt häufig zu iOS Downgrade-Fehlern.
Schritt 1: Schalten Sie "Mein iPhone suchen" aus, bevor Sie das iPhone downgraden. Gehen Sie zu "Einstellungen" > "Ihr Name" > "Wo ist?" > "Mein iPhone suchen" und deaktivieren Sie.
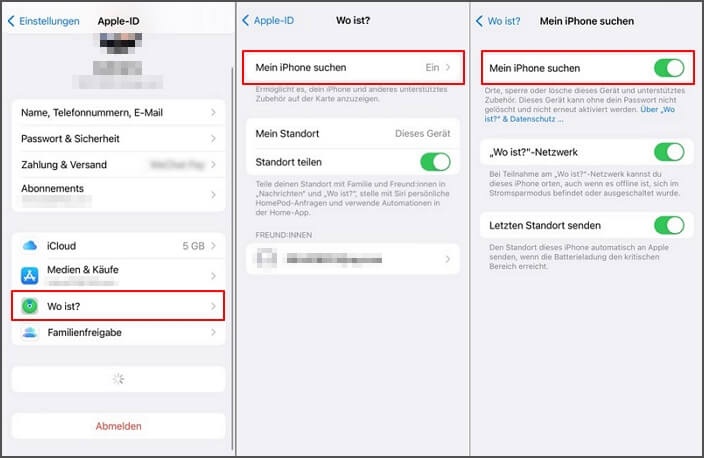
Schritt 2: Gehen Sie zur IPSW-Website und laden Sie die gewünschte alte iOS-Version herunter. Alternativ können Sie auch niedrigere iOS-Versionen wie iOS 16/15/14/13 von anderen Quellen herunterladen. Achten Sie darauf, die Version von einer Quelle zu beziehen, deren iOS-Authentifizierung nicht geschlossen ist, um ein Downgrade zu vermeiden.
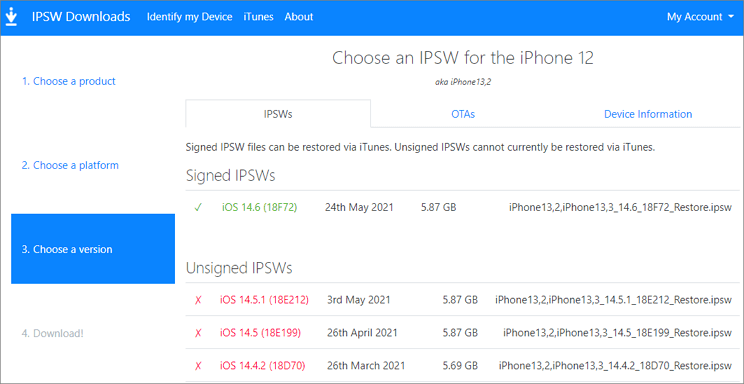
Schritt 3: Verbinden Sie das iPhone/iPad-Gerät mit dem Computer, öffnen Sie dann iTunes (Windows) oder Finder (Mac), klicken Sie auf das iPhone-Symbol und gehen Sie zu "Übersicht".
Schritt 4: Drücken Sie dann auf einem Windows-Computer die "Shift"-Taste oder auf einem Mac-Computer die "Option"-Taste und klicken Sie auf die Option "iPhone wiederherstellen" in der iTunes-Oberfläche.
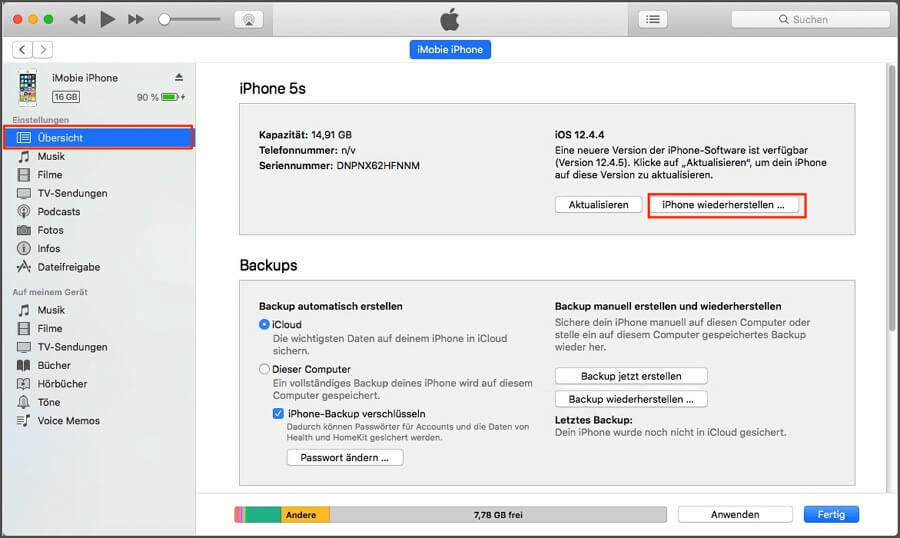
Schritt 5: Ziehen Sie in dem neuen Popup-Fenster die heruntergeladene IPSW-Datei hinein. iTunes wird Sie fragen, ob Sie diese Operation bestätigen möchten. Klicken Sie auf "Wiederherstellen", um mit dem Herunterstufen der iPhone-Version zu beginnen.
Schritt 6: Warten Sie, bis der Wiederherstellungsprozess abgeschlossen ist. Dann wird das iPhone- oder iPad-Downgrade erfolgreich.
Hinweis:
Die oben genannten drei Methoden gelten alle für die Situation, in der die iOS-Authentifizierung aktiviert ist. Wenn die iOS-Authentifizierung deaktiviert ist, kann kein Downgrade durchgeführt werden und das Herabstufen der iPad- oder iPhone-Version ist nicht möglich.
Häufig gestellte Fragen zum iPhone/iPad Downgrade
1. Ist ein iOS-Downgrade möglich? Ist es zu empfehlen?
Viele Benutzer machen sich Sorgen, ob es nach dem Zurücksetzen der iOS-Version des iPhones weitere Probleme geben wird, und wissen nicht, ob sie die iOS-Version herabstufen sollen. Im Allgemeinen wird Apple innerhalb einer Woche nach der Veröffentlichung einer neuen Version (wie iOS 17) eine Gelegenheit bieten, auf die iOS 16-Version zurückzukehren. Wenn die iOS-Authentifizierung nicht geschlossen ist und Sie sich nicht an die neue Version gewöhnt haben, sollten Downgrade von iOS in der Regel keine weiteren Probleme auftreten.
2. Ist ein iPhone-Jailbreak-Downgrade möglich?
iOS-Version Downgrade über einen Jailbreak ist mit bestimmten Risiken verbunden: Wenn der Jailbreak erfolgreich ist, ist Ihr Gerät ein Sicherheitsrisiko; wenn er fehlschlägt, wird Ihr Gerät gezwungen, zur neuesten iOS-Version wiederhergestellt zu werden oder das Gerät kann nicht normal verwendet werden. Wählen Sie daher sorgfältig!
3. Was soll ich tun, wenn das Downgrade der iOS-Version fehlschlägt?
Wenn Ihr iOS-Downgrade fehlschlägt, können Sie versuchen, es mit iMyFone Fixppo zu reparieren, um sicherzustellen, dass Sie Ihr Gerät normal verwenden können. Natürlich können Sie sich auch an den offiziellen Apple-Support wenden, aber es kann sein, dass Sie mehr Zeit und Geld investieren müssen.
Zusammenfassung
Wenn Sie es bereuen,ein iOS 16/17 Downgrade zu haben, dann kann Ihnen die obige iPad- oder iPhone-Downgrade-Anleitung helfen, iOS herabzustufen. Aus Gründen der Zeit, bequemen Bedienung und des Datenverlusts empfehlen wir Ihnen jedoch, iMyFone Fixppo direkt zum Herunterstufen der iOS-Version zu verwenden. Es kann als bestes Tool zum Downgrade von iOS bezeichnet werden. Laden Sie es jetzt herunter und versuchen Sie, iOS 17/16/15 herunterzustufen!