Das iPad kann deaktiviert werden, wenn du oder jemand anderes mehrere falsche Passwortversuche hat. Dies ist ein schweres Problem, wenn Sie leider noch nie ein Backup Ihres iPad gemacht haben oder Ihr iPad schon lange nicht mehr gesichert haben. Hier werden wir einige häufige Fragen für diese Leute beantworten, deren iPad deaktiviert wird und keine Verbindung zu iTunes herstellen wird. Außerdem erfahren Sie, wie Sie am Ende das deaktivierte iPad aktivieren können.
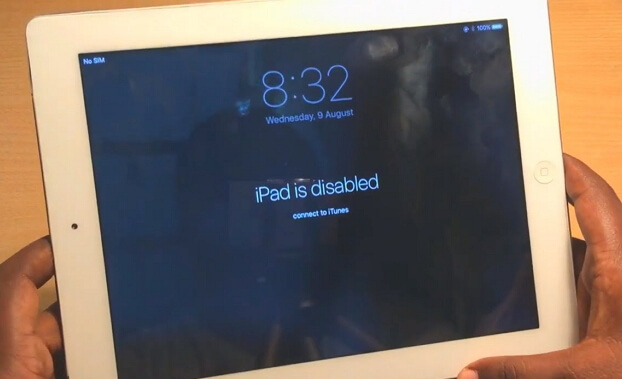
1. Warum stellt das iPad keine Verbindung zu iTunes her, wenn es deaktiviert ist?
Der erste Grund ist, dass Ihr iPad freigeschaltet sein muss, damit iTunes auf die Daten zugreifen kann. Wenn Ihr iPad deaktiviert ist und Sie es mit iTunes verbinden, werden Sie im Allgemeinen von iTunes aufgefordert, das Passwort für Ihr iPad einzugeben, um mit dem nächsten Schritt fortzufahren. Dies ist der häufigste Grund, warum das iPad keine Verbindung zu iTunes herstellt, wenn es deaktiviert ist.
Der Grund dafür, dass das iPad in iTunes nicht erkannt wird, könnte sein, dass Sie diesem Computer auf Ihrem iPad nicht vertraut haben. iOS-Geräte, nachdem sie zum ersten Mal mit iTunes verbunden wurden, werden aufgefordert, die Verbindung zwischen Gerät und Computer zu bestätigen, indem Sie „Diesen Computer vertrauen“ wählen. Außerdem ermöglicht es iTunes den Zugriff auf die Daten auf Ihrem Gerät. Bis Sie ein Gerät löschen oder den Computer, dem Sie vertrauen ändern, bleibt der Computer vertrauenswürdig, was bedeutet, dass das Gerät beim nächsten Mal ohne Popup-Fenster verbunden wird. Dies ist jedoch nicht möglich, wenn Ihr iPad deaktiviert ist.
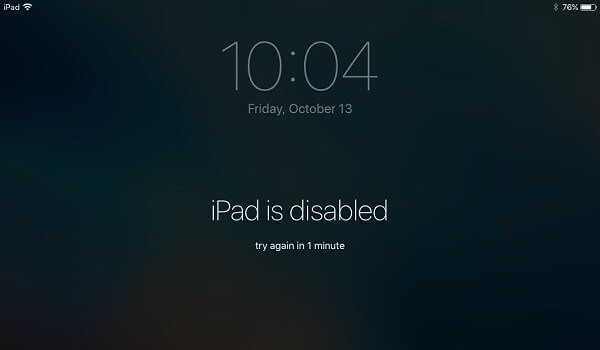
2. Können Sie die Daten auf Ihrem iPad speichern?
Nun, in diesem Szenario können Sie nur die Daten wiederherstellen, die Sie bereits mit iCloud oder iTunes gesichert haben.
Wenn Ihr iPad einem Computer vertraut hat, kann es Ihnen helfen, Ihre Gerätedaten zu synchronisieren, auf sie zuzugreifen und ein Backup auf dem PC zu erstellen. Aus diesem Grund kann iTunes auf die Daten auf einigen Geräten zugreifen, auch wenn sie nur dann deaktiviert sind, wenn sie dem Computer zuvor vertraut haben. Manchmal kann iTunes jedoch immer noch nicht auf die Daten eines deaktivierten iPad zugreifen, das dem Computer zuvor vertraut hat, da iTunes von Ihnen die Eingabe des Passworts für den Sperrbildschirm verlangt, um mit der Sicherung des Geräts fortzufahren.
Update: Jetzt können alle deaktivierten iPad, iPhone und iPod touch nicht mehr gesichert oder darauf zugegriffen werden.

3. So aktivieren Sie ein deaktiviertes iPad
Wenn Sie das iPad deaktiviert haben und sich aufgrund mehrerer fehlgeschlagener Versuche, das richtige Passwort einzugeben, nicht mit iTunes verbinden möchten, ist der einzige Weg, es zu überwinden, das Passwort zusammen mit den gesamten Daten auf dem iPad zu entfernen, damit es wie bisher funktioniert. Das bedeutet, dass alle Ihre Daten und iPad-Einstellungen vollständig gelöscht werden. Nun möchten wir Ihnen mitteilen, wie Sie das Passwort entfernen können.
Verwenden Sie ein Werkzeug zum Entfernen von Passwörtern, um das iPad freizuschalten
Der einfachste Weg, ein deaktiviertes iPad zu reparieren, ist die Verwendung von iMyFone Fixppo. Wenn dein iPad deaktiviert ist und keine Verbindung zu iTunes herstellen kann, hilft iMyFone Fixppo 100%. Es entsperrt gesperrtes iPad im erweiterten Modus. Mit ein paar Minuten wird Ihr iPad wieder normal. Es ist sehr beliebt und wird von Millionen von Menschen geschätzt, weil es ein positives Ergebnis garantiert.
- Es hat eine sehr benutzerfreundliche Oberfläche. Mit wenigen Klicks kannst du dein iPad definitiv freischalten.
- Es bietet alle Firmware-Versionen, die für Ihr iPad verfügbar sind, so dass Sie nicht die neueste Firmware installieren müssen.
- Es kann viele iPad System Probleme beheben, wie z.B. iPad lädt nicht mehr, iPad Bildschirm einfrieren, iPad Smart Keyboard funktioniert nicht usw.
- Es wird mit Mac- und Windows-Versionen geliefert. Fast alle iOS-Versionen (einschließlich iOS 16/17) und iOS-Geräte werden unterstützt.
- Es ist völlig risikofrei und einfach zu bedienen.
Jetzt können Sie das Programm herunterladen und der Schritt-für-Schritt-Anleitung folgen, um Ihr iPad freizuschalten.
Schritt 1: Installieren und starten Sie die Software auf Ihrem PC. Schließen Sie Ihr iPad an Ihren Computer an und klicken Sie auf der iMyFone-Schnittstelle auf „Tiefer Reset“.
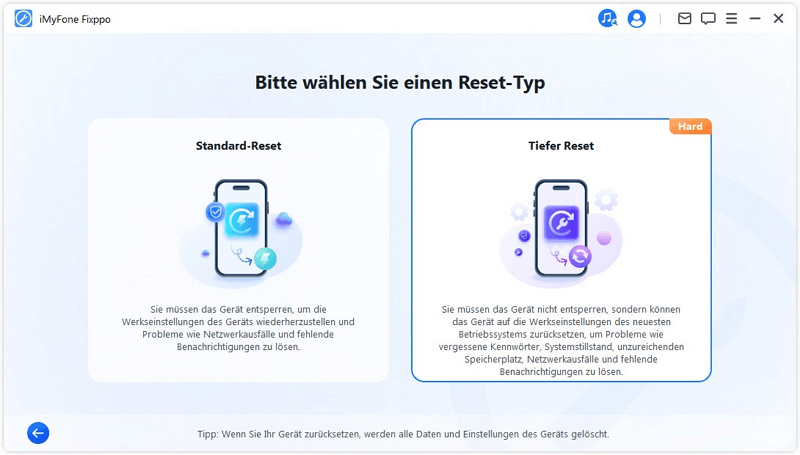
Schritt 2: Es erscheint eine Eingabeaufforderung, in der Sie aufgefordert werden, das iPad in den DFU-Modus/Wiederherstellungsmodus zu versetzen. Sie müssen auf „Start“ tippen, um den Reparaturvorgang einzuleiten. Befolgen Sie die Bildschirmschritte, um den DFU-Modus auf Ihrem iPad aufzurufen. Sie können auch versuchen, Ihr Gerät in den Wiederherstellungsmodus zu versetzen.
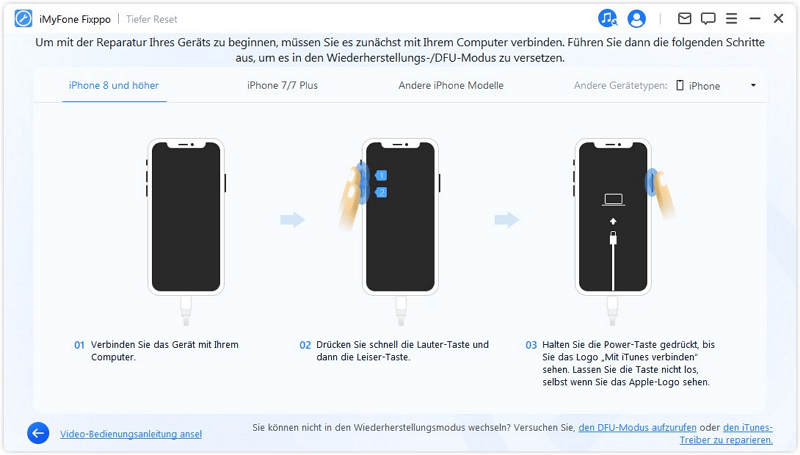
Schritt 3: Nach dem Aufrufen des DFU- oder Wiederherstellungsmodus erkennt die Software das iPad automatisch. Sie können nun eine Firmware auswählen, die Ihnen gefällt, wenn es mehr als eine Option gibt. Klicken Sie auf „Download“, um die Firmware für das iPad herunterzuladen.
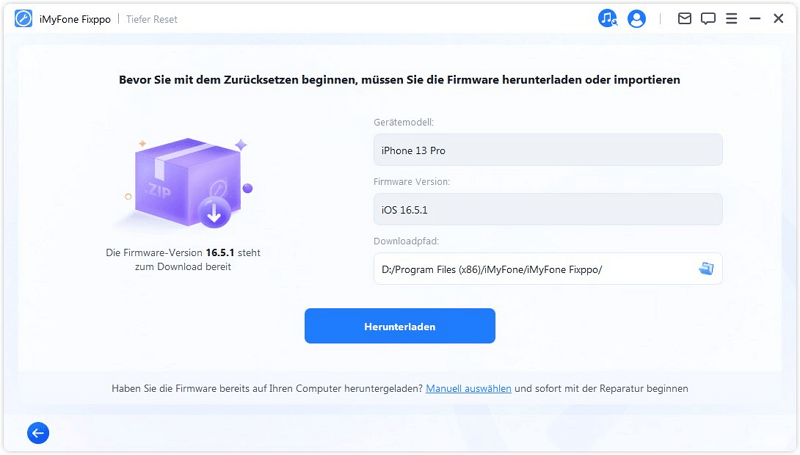
Schritt 4: Sobald die Firmware auf Ihr iPad heruntergeladen wurde, beginnt die Software automatisch mit der Reparatur Ihres iPad und der Freischaltung. Sobald Sie fertig sind, kann das iPad aktiviert werden und funktioniert ohne Bildschirmsperre.
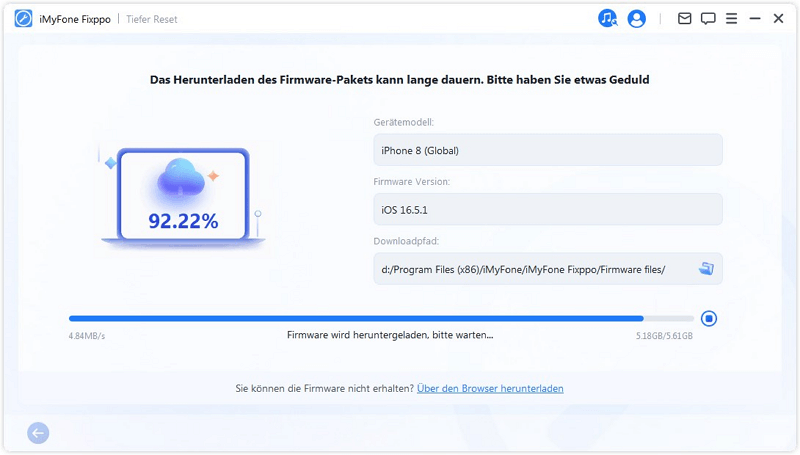
Wenn Ihr iPad jetzt gesperrt ist, laden Sie einfach iMyFone Fixppo herunter, um Ihr deaktiviertes iPad zu aktivieren, indem Sie den oben genannten einfachen Schritten folgen.
4. Wie man das iPad ohne iTunes zu den Werkseinstellungen zurücksetzt
Zunächst einmal empfehlen wir unbedingt iMyFone Fixppo. Es ist der effizienteste Weg, das iPad auf Werkseinstellungen zurückzusetzen. Sie müssen weder auf Ihrem iPad arbeiten noch iTunes verwenden. Die Schritte sind die gleichen wie die obigen Schritte zum Aktivieren eines deaktivierten iPad.
Ihr iPad kann auch über die Funktion „Mein iPad finden“ auf Werkseinstellungen zurückgesetzt werden. Mit dieser Funktion können Sie sie von überall aus per Fernzugriff zurücksetzen.
Hinweis
Um die Funktion „Mein iPad finden“ nutzen zu können, um Ihr iPad werkseitig zurückzusetzen, müssen Sie sich bei aktivierter Option „Mein iPad finden“ in Ihrem iCloud-Konto angemeldet haben. Die Internetverbindung ist wichtig, um das iPad mit dieser Methode auf Werkseinstellung zurückzusetzen. Wenn keine Verbindung zu W-Lan oder Mobilfunkdaten hergestellt werden kann, kann das iPad nicht gelöscht werden.Verwenden Sie nun einen Computer oder ein anderes iOS-Gerät mit iOS 8 oder höheren Versionen und führen Sie die genannten Schritte aus, um Ihr deaktiviertes iPad zu reparieren, das keine Verbindung zu iTunes herstellt.
Schritt-für-Schritt-Anleitung zum Löschen des iPad mit Hilfe von „Mein iPad finden“:
- Starten Sie einen beliebigen Webbrowser (Chrome, Safari, Firefox oder Internet Explorer) auf Ihrem Computer und gehen Sie zu www.icloud.com. Sie können auch Find iPad/iPhone auf einem anderen iPad oder iPhone öffnen. Die Schritte sind ähnlich - finden Sie das Gerät und löschen Sie es.
- Melden Sie sich nach Aufforderung in Ihrem iCloud-Konto an und tippen Sie auf „Mein iPad finden“. Überprüfen Sie Ihr iCloud-Passwort, wenn Sie dazu aufgefordert werden.
- Nachdem Sie die Karte mit allen Ihren iOS- und Mac-Geräten angezeigt haben, tippen Sie auf „Alle Geräte“ im oberen Teil des Bildschirms. Wähle aus dieser Liste dein iPad aus.
- In der oberen rechten Ecke des Browsers sehen Sie ein Fenster mit drei Schaltflächen: Spielen Sie Sound, Lost Mode und löschen Sie das iPad. Klicken Sie hier auf „iPad löschen“ und bestätigen Sie die Auswahl.
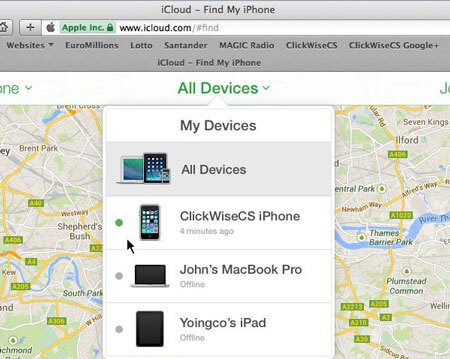
- Sobald Sie Ihre Auswahl bestätigen, wird das iPad gelöscht.

