Es ist wirklich ärgerlich, dass dein iPad Bildschirm friert ein während der Benutzung. iPad Bildschirm einfrieren ist kein seltenes Problem für iPad-Nutzer. Dieses Problem tritt auch nach der Wiederherstellung oder Aktualisierung des iPad. Es gibt einige Dinge, die du tun kannst, wenn dein iPad hängt. In diesem Artikel diskutieren wir die Gründe für "iPad Bildschirm einfrieren" und die effektiven Methoden zur Behebung des Problems. Auch wenn die neueste Software iPadOS 16/17 auf Ihrem iPad läuft, wird Ihnen der Artikel helfen.
Wann wird mein iPad Bildschirm einfrieren?
Manchmal kann den iPad Bildschirm einfrieren, wenn fehlerhafte Apps oder zu viele Apps gleichzeitig geöffnet und ausgeführt werden. Dies kann dazu führen, dass die Leistung des Geräts einbricht und das Einfrieren verursacht. Andere Gründe für ein iPad, das sich ständig aufhängt, können Probleme mit Ihrem Betrieb sein, z.B. führt eine Überbeanspruchung dazu, dass das iPad überhitzt oder Sie haben die Einstellungen des Geräts so geändert, dass es zu einer Fehlfunktion führt. Außerdem, warum das iPad friert immer wieder ein, ist sehr wahrscheinlich wegen des Softwareproblems. Es kann sein, dass es während oder nach dem iPadOS-Update, der iPad-Wiederherstellung und der Wiederherstellung des Backups auf dem iPad einfach eingefroren wird.

4 Effizienteste Methoden, um iPad Bildschirm einfrieren zu reparieren
- 1. Hartes Zurücksetzen auf dem iPad durchführen (kein Datenverlust)
- 2. Beste Möglichkeit, das iPad Bildschirm einfrieren zu reparieren (kein Datenverlust)

- 3. Stellen Sie Ihr iPad über iTunes auf die Werkseinstellungen zurück (Datenverlust)
- 4. Überprüfen Sie, ob Ihr iPad noch funktioniert
- Überprüfung der oben genannten Lösungen
1. Hartes Zurücksetzen auf dem iPad durchführen (kein Datenverlust)
Dies ist der einfachste Weg, um bei einem Problem mit iOS oder iPadOS vorzugehen. Manchmal funktioniert das harte Zurücksetzen perfekt, wenn dein iPad ständig einfriert. Hier ist, wie man ein hartes Zurücksetzen auf dem iPad durchführt:
Schritt 1. Suchen Sie die Schlafen/Aufwachen-Taste oben und die Home-Taste unten in der Mitte.
Schritt 2. Rücken Sie die Schlafen/Aufwachen-Taste und die Home-Taste für ca. 30 Sekunden, bis das Apple-Logo auf dem iPad-Bildschirm angezeigt wird. Danach wird Ihr iPad neu gestartet.
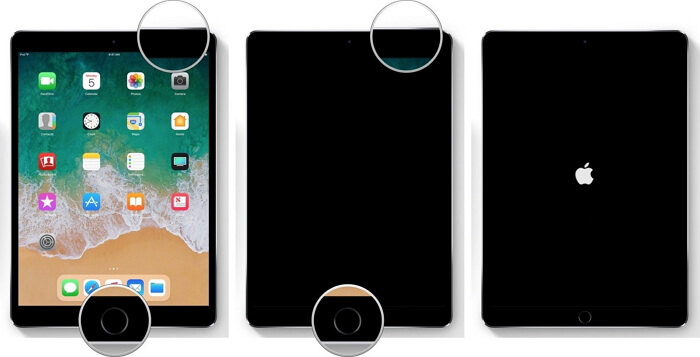
2. Beste Möglichkeit, das iPad Bildschirm einfrieren Problem zu reparieren (kein Datenverlust)
Die zweite Möglichkeit, ein eingefrorenes iPad zu reparieren, besteht darin, eine Drittanbietersoftware zu verwenden, die mit der „Reparieren iOS"-Funktion ausgestattet ist, da Ihr iPad einige Probleme mit dem iPadOS haben muss. Das hier von uns empfohlene Werkzeug ist iOS System Reparaturtool iMyFone Fixppo das Ihr iOS/iPadOS aktualisieren und alle iOS/iPadOS-Probleme ohne Datenverlust beheben kann. Entwickelt von der Firma iMyFone, die von bekannten Medienseiten wie Cult of Mac, Makeuseof und so weiter empfohlen wird, zeichnet sich dieses Programm durch seine leistungsstarken Funktionen aus.
- Es ist das beste iOS/iPadOS Reparaturwerkzeug auf dem Markt. Seine fortschrittliche und exklusive Technologie garantiert positive Ergebnisse.
- Beheben Sie verschiedene iOS/iPadOS-Systemprobleme wie z.B. iPhone/iPad geht nicht mehr an, iTunes-Fehler 4013, iPhone-Fehler 53, weißer Bildschirm usw.
- Es unterstützt iPad Air, iPad Mini, iPad Pro, iPad mit Retina Display und alle iPhone Modelle einschließlich iPhone 11/XR/XS/XS Max.
- Es ist vollständig kompatibel mit iPadOS 15/16/17 und iOS 17/16/15/14/13.
Kostenlos Testen Kostenlos Testen
Hier ist, wie man das iPad repariert, das mit iMyFone Fixppo ohne Datenverlust einfriert. Nachdem Sie iMyFone Fixppo auf Ihren Computer heruntergeladen haben, installieren und starten Sie es. Nehmen Sie auch Ihr iPad-Kabel mit und führen Sie diese Schritte aus.
Schritt 1. Wählen Sie den Standardmodus
Wenn Sie das Programm auf Ihrem Computer öffnen, sehen Sie in der Mitte 3 Optionen. Wählen Sie in den Optionen auf dem Bildschirm den Standardmodus.
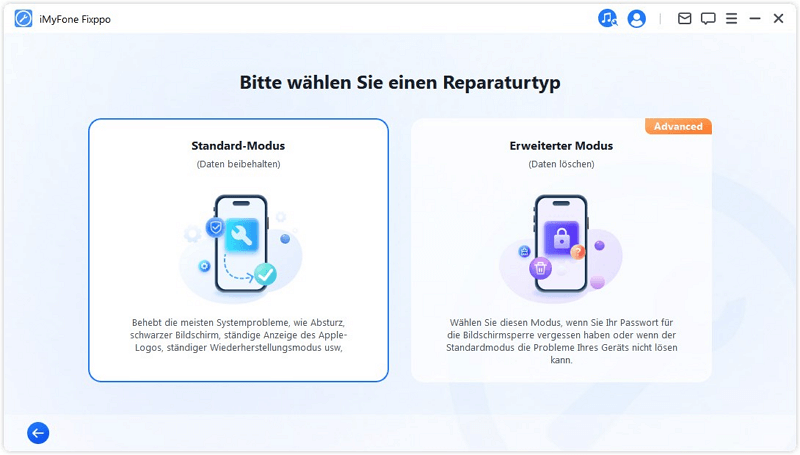
Schritt 2. Schließen Sie Ihr iPad an
Verbinden Sie Ihr eingefrorenes iPad mit dem Computer über ein USB-Kabel. Klicken Sie auf die Schaltfläche Weiter. Wenn Ihr iPad erkannt werden kann, können Sie zum nächsten Schritt übergehen. Andernfalls befolgen Sie die Anweisungen auf dem Bildschirm, um Ihr iPad in den DFU- oder Wiederherstellungsmodus zu versetzen.
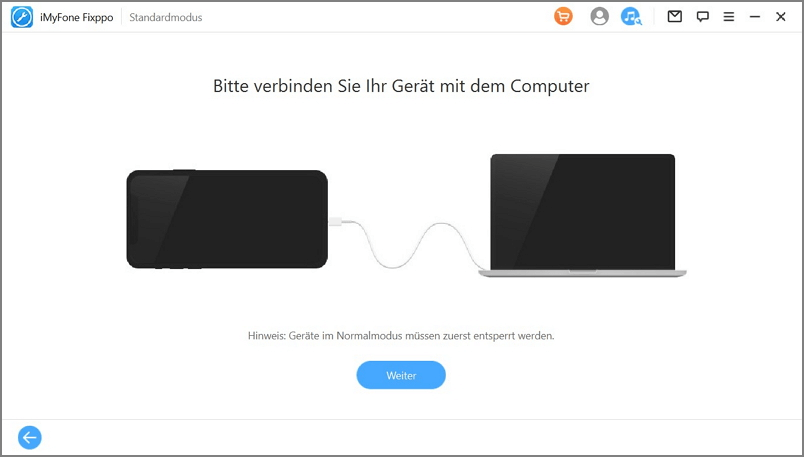
Schritt 3. Firmware auswählen und herunterladen
Als Nächstes stellt iMyFone Fixppo die gesamte Firmware zur Verfügung, die mit Ihrem iPad kompatibel ist. iPadOS 16 wird ebenfalls bereitgestellt. Wählen Sie dazu einfach eine geeignete Version aus und klicken Sie auf die Schaltfläche „Kostenlos Testen“ und warten Sie, bis das Firmware-Paket heruntergeladen ist.
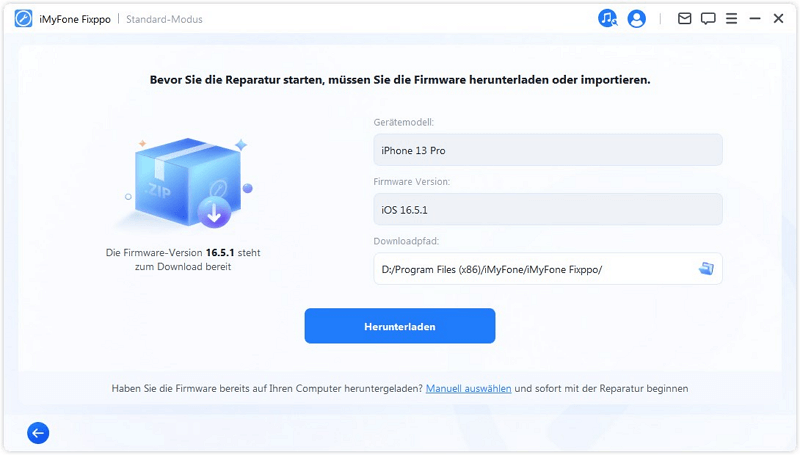
Schritt 4. iPad auf Normal stellen
Nach Abschluss des Firmware-Downloads klicken Sie auf die Schaltfläche Start und das Programm repariert Ihr iPad automatisch. Innerhalb weniger Minuten ist Ihr Gerät repariert und wird wieder normal gestartet.
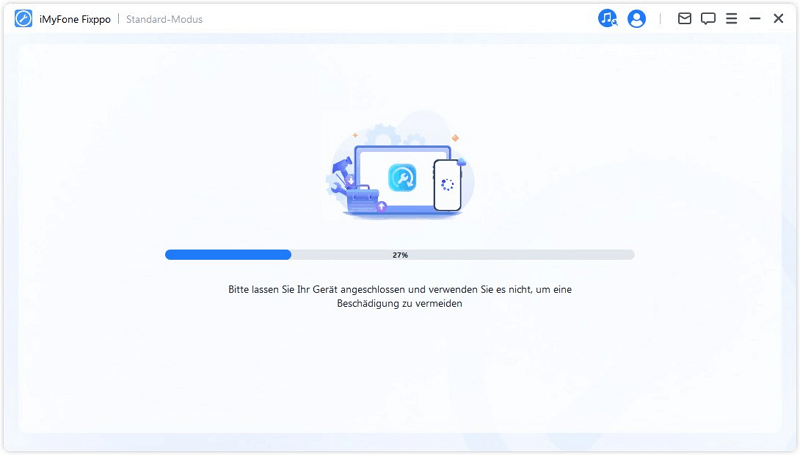
Die Verwendung der iMyFone Fixppo iOS/iPadOS Reparatursoftware zur Reparatur des iPad, das immer wieder einfriert, führt nicht zu Datenverlust. Dadurch gewinnt es Verluste an gutem Feedback von Anwendern. Laden Sie einfach die kostenlose Version herunter, um es auszuprobieren.
Kostenlos Testen Kostenlos Testen
3. Stellen Sie Ihr iPad über iTunes auf die Werkseinstellungen zurück (Datenverlust)
Der dritte Weg ist die Wiederherstellung Ihres iPad mit iTunes auf Ihrem Mac oder Windows-Computer. Beachten Sie, dass alle Ihre Daten und Einstellungen auf Ihrem eingefrorenen iPad gelöscht werden und Ihr iPad nach der Wiederherstellung genau wie ein neues ist. Überlegen Sie es sich zweimal, wenn Sie kein Backup haben, bevor Ihr iPad eingefroren ist. Hier ist, wie man es macht.
Schritt 1. Öffnen Sie iTunes und stellen Sie sicher, dass Sie auf die neueste Version aktualisiert haben.
Schritt 2. Schließen Sie nun Ihr eingefrorenes iPad über das USB-Kabel des iPad an den Computer an.
Schritt 3. Wenn Ihr iPad von iTunes erkannt werden kann, können Sie einfach auf das iPad-Symbol auf der linken Seite klicken und dann „iPad wiederherstellen“ wählen. Bestätigen Sie die Wiederherstellungsanforderung mit einem Klick auf „Wiederherstellen“ und Ihr iPad Bildschirm einfrieren Problem wird behoben.
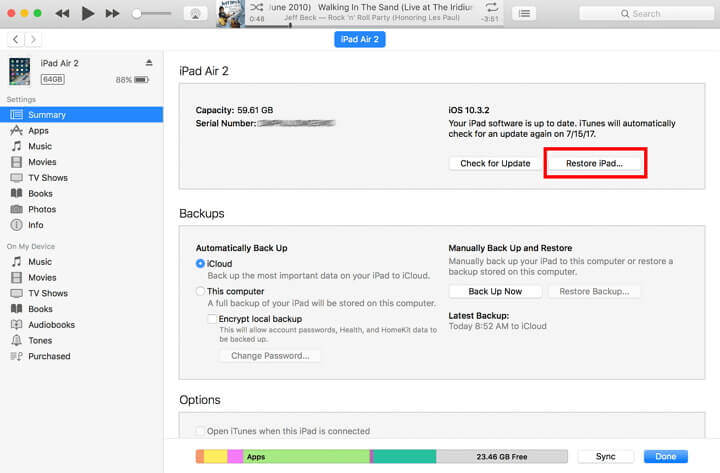
Schritt 4. Wenn nicht, drücken Sie die Home Taste und die Side Taste zusammen, bis das Logo „Mit iTunes verbinden“ auf dem iPad-Bildschirm erscheint. Lassen Sie die Taste nicht los, wenn Sie das Apple-Logo auf dem Bildschirm sehen.
Schritt 5. Sobald iTunes ein iPad im Wiederherstellungsmodus erkannt hat, klicken Sie auf „OK“ und dann auf „iPad wiederherstellen“.
Schritt 6. Bestätigen Sie den Wiederherstellungsauftrag mit einem Klick auf „Wiederherstellen“ und Ihr iPad wird repariert.
Schritt 7. Sobald Ihr Gerät wiederhergestellt ist, wird es neu gestartet und Sie können das Gerät einrichten.
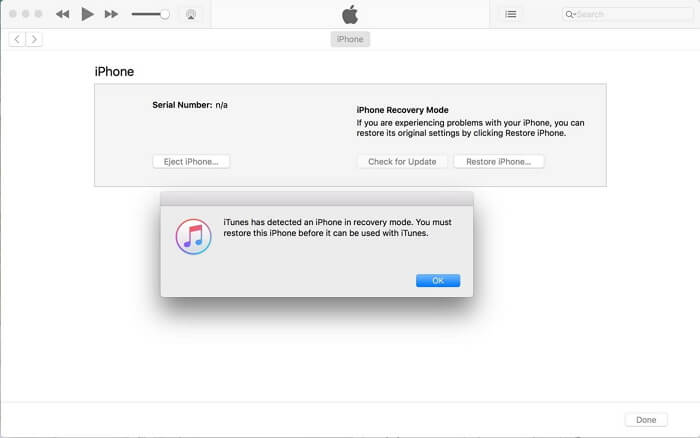
4. Überprüfen Sie, ob Ihr iPad noch funktioniert
Es wird empfohlen, den Speicher, den Akku und die Apps auf Ihrem iPad zu überprüfen, da diese Faktoren auch das iPad einfrieren lassen.
Stellen Sie sicher, dass Ihr iPad über genügend Speicherplatz und Akku verfügt. Löschen Sie die Apps, die Sie selten verwenden, um etwas Platz zu schaffen. Lade dein iPad auf und benutze es nicht, wenn es wenig Strom hat. Einige Leute finden, dass ihr iPad sehr langsam läuft und sogar friert, wenn der Akku weniger als 10% oder 15% beträgt.
Wenn Sie kürzlich eine App installiert haben und das iPad danach ständig einfriert, dann müssen Sie die Apps löschen, um zu sehen, ob Ihr iPad eingefroren ist oder nicht. Einige Apps funktionieren nicht normal, was dazu führen kann, dass Ihr iPad einfriert.
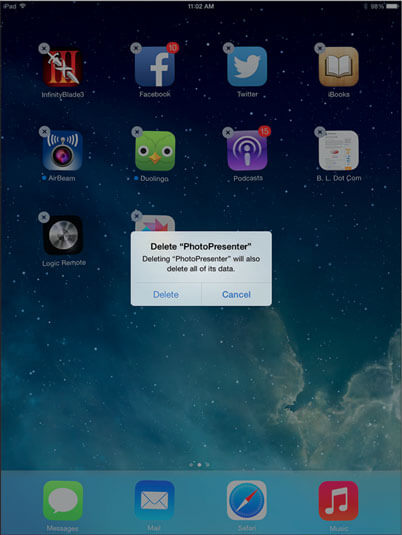
Überprüfung der oben genannten Lösungen
|
Lösungen |
Erfolgsrate |
Datenverlust |
Benutzerfreundlichkeit |
Zeit |
|---|---|---|---|---|
|
Harter Reset |
Manchmal erfolgreich |
Kein Datenverlust |
Sehr einfach |
Sehr schnell |
|
100% funktioniert für alle iOS-Probleme |
Kein Datenverlust |
Einfach |
Schnell |
|
|
iPad wiederherstellen |
Manchmal erfolgreich |
Löscht alles |
Komplex |
Zeitaufwändig |
|
Machen Sie einige Überprüfungen |
Funktioniert nur, wenn das iPad noch funktioniert |
Kein Datenverlust |
Einfach |
Schnell |
