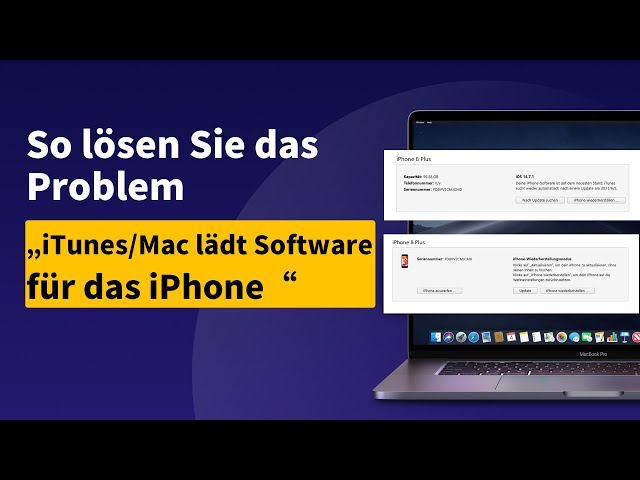Wenn Sie iTunes verwenden, um Ihr iPhone oder iPad wiederherzustellen, kann es vorkommen, dass Sie bei iPad oder iPhone Wiederherstellung hängt. Viele Benutzer stellen fest, dass zwischen den einzelnen Schritten des Prozesses manchmal die Worte "iTunes stellt gerade die Software auf diesem iPhone wieder her" auf dem Bildschirm erscheinen und iPhone Wiederherstellung läuft ewig.
Dieser Artikel wird Ihnen helfen, das Softwareproblem zu beheben, bei dem die iPhone-Wiederherstellung läuft ewig und bei "iTunes stellt gerade die Software auf diesem iPhone wieder her" hängen bleibt.
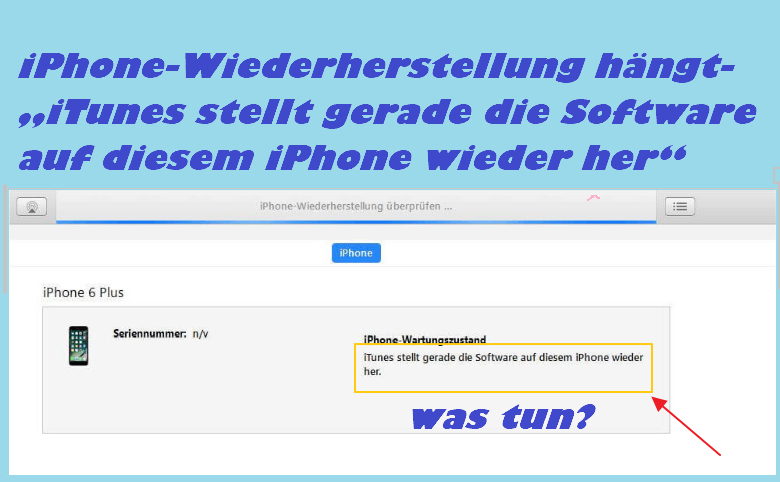
Bevor Sie sich für eine Lösung zur Wiederherstellung Ihres iPhones entscheiden, können Sie einen Blick auf die folgende Vergleichstabelle werfen.
| Erfolgsquote | Benötigte Zeit | Schwierigkeit | Reparierbar | |
|---|---|---|---|---|
| Professionelles Tool, verwenden | 100% | kurz | Einfach | Alle
System-/Software
probleme |
| iTunes aktualisieren | 50% | lang | Komplex | Von der iTunes-Version verursachte Probleme |
| Internetverbindung prüfen | 30% | kurz | Einfach | Durch das Netzwerk verursachte Probleme |
| die Antiviren-Software deaktivieren | 30% | kurz | Einfach | Durch Antiviren-Software verursachte Probleme |
| einen anderen Computer verwenden | 30% | kurz | Komplex | Durch den Computer verursachte Probleme |
Die iPhone-Wiederherstellung hängt? Alternative zur iTunes-Wiederherstellung für das iPhone
Wenn Ihr iTunes während des Wiederherstellungsprozesses bei "ITunes stellt gerade die Software auf diesem iPhone wieder her" hängen bleibt und Sie immer wieder scheitern, ist iMyFone Fixppo iOS Recovery Tool die beste Wahl, die wir Ihnen empfehlen möchten.
Hauptmerkmale von iMyFone Fixppo:
- Es hat eine hohe Erfolgsquote bei der Behebung von iPhone Wiederherstellung hängt bei "iTunes stellt gerade die Software auf diesem iPhone wieder her".
- Es verfügt über großartige intelligente Funktionen, mit denen Sie alle Arten von iOS-Problemen lösen können.
- Es unterstützt alle iPhone-Modelle und iOS-Versionen, einschließlich des neuesten iPhone 15/14/13/12/11 und iOS 16/17.
- Es kann auch andere Probleme mit der Wiederherstellung vom iPhone mit iTunes beheben, wie z.B. iPhone konnte nicht wiederhergestellt werden, iTunes erkennt iPhone nicht, "iTunes lädt gerade Software für das iPhone" hängt, iTunes Fehler 4013/4014 usw.
So können Sie "iTunes stellt gerade die Software auf diesem iPhone wieder her" mit Fixppo beheben
Schritt 1: Führen Sie das Tool nach der Installation aus und wählen Sie den Modus"iOS-Gerät zurücksetzen". Dann klicken Sie auf "Standard-Reset".
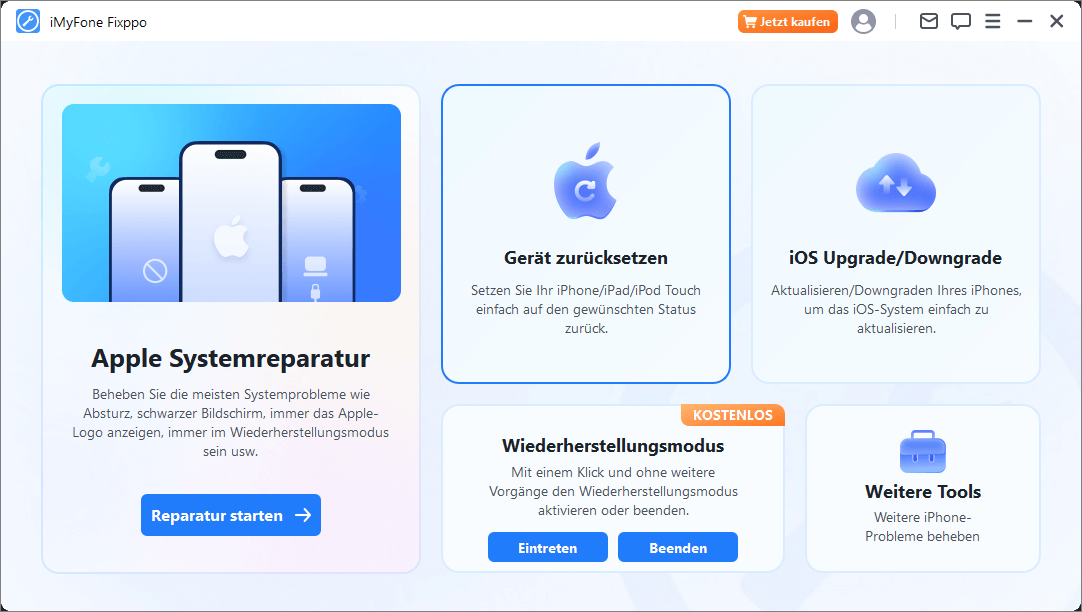
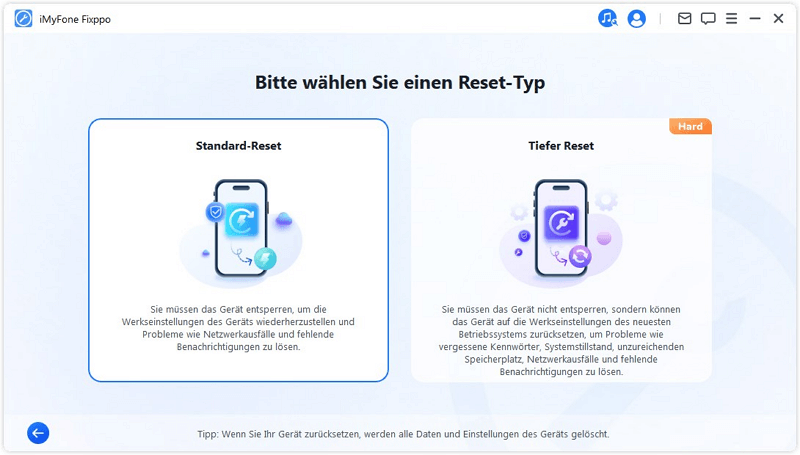
Schritt 2: Verbinden Sie Ihr Gerät mit dem Computer. Geben Sie dann das Passwort Ihres Gerätes ein und vertrauen Sie dem Computer.
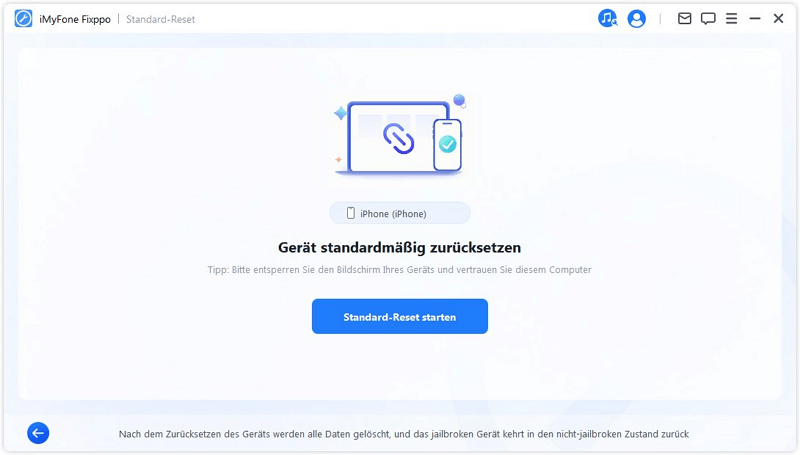
Schritt 3: Erstellen Sie eine Sicherungskopie Ihres Geräts. Nach Abschluss der Sicherung wird Ihr Gerät automatisch von Fixppo zurückgesetzt.
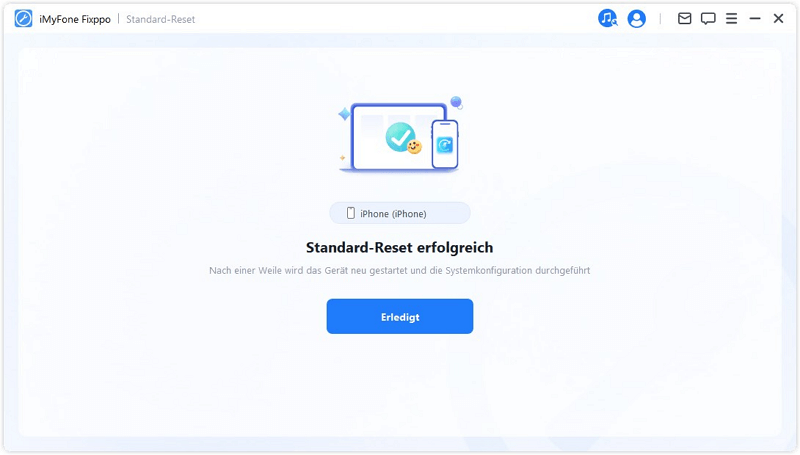
Tipps
Wenn Sie andere schwerwiegende iOS-Probleme auf Ihrem Gerät beheben möchten, können Sie den "Standardmodus" wählen, der eine höhere Erfolgswahrscheinlichkeit hat.
Sie können sich auch dieses Videoanleitung für ähnliche Situation ansehen, um weitere Lösungen für dieses Problem zu finden.
4 Reguläre Wege zur Behebung „iPhone Wiederherstellung hängt“
Hier sind vier konventionellere Lösungen, die jedoch eine relativ geringe Erfolgsquote haben, so dass Sie nach eigenem Gutdünken auswählen können.
1. iPhone wiederherstellen dauert ewig: Aktualisieren Sie iTunes auf die neueste Version
Wenn iTunes bei "iTunes stellt Software auf diesem iPhone wieder her" hängen bleibt, müssen Sie auch die Version von iTunes überprüfen.
Sie sollten iTunes von Zeit zu Zeit auf neue Updates überprüfen und diese direkt installieren, wenn sie verfügbar sind. Für den Fall, dass dies das Problem ist, empfehlen wir Ihnen auch, iTunes zu aktualisieren.
Starten Sie dazu unter Windows iTunes und klicken Sie dann im Bereich Funktionen auf "Hilfe". Klicken Sie auf "Nach Updates suchen" und installieren Sie dann das Update (falls eines verfügbar ist).
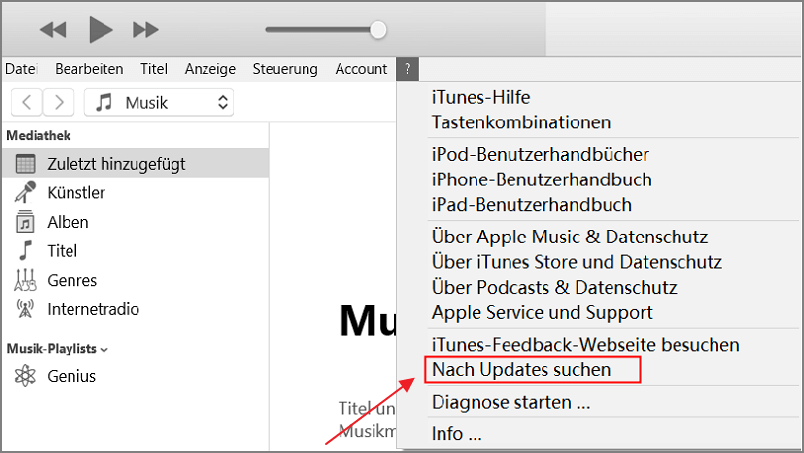
Rufen Sie dazu auf Ihrem Mac den "App Store" auf und suchen Sie oben die Option "Updates". Dort können Sie sehen, ob Updates verfügbar sind. Klicken Sie auf "Installieren" und installieren Sie die neueste Version von iTunes auf Ihrem Mac.
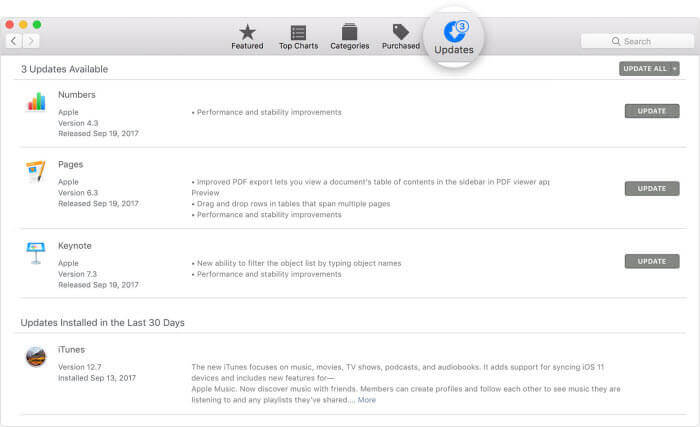
2. Überprüfen Sie die Netzwerkverbindung,wenn iPhone Wiederherstellung läuft ewig
Immer wenn iTunes bei "ITunes stellt gerade die Software auf diesem iPhone wieder her" hängen bleibt, als erstes können Sie dieses Problem lösen, indem Sie die Netzwerkverbindung überprüfen.
Wiederherstellungsprozess erfordert die beste Netzwerkverbindung. Wenn Sie versuchen, Ihr iPhone wiederherzustellen, ist es selbstverständlich, dass Sie eine stabile oder gute Internetverbindung haben müssen. Prüfen Sie immer zuerst die Netzwerkverbindung. Wenn das Netzwerk instabil ist, wechseln Sie zu einer anderen stabilen Netzwerkverbindung.
Außerdem empfehlen wir Ihnen, Wi-Fi statt eines Mobilfunknetzes zu verwenden. Sehen Sie, ob dieser Tipp hilft, wenn nicht, kann Ihnen der nächste Tipp helfen.

3. Deaktivieren Sie die Antiviren-Software, wenn iPhone Wiederherstellung hängt
Aktivierte Antiviren-Software und Firewall-Einstellungen können ebenfalls der Grund für die Probleme bei der iPhone-Wiederherstellung mit Apple-Verifizierung sein. Prüfen Sie daher, ob das Antivirenprogramm im System läuft und der Übeltäter ist. Wenn ja, deaktivieren Sie es vorübergehend, zumindest bis die iPhone-Wiederherstellung abgeschlossen ist.

4. Verwenden Sie einen anderen Computer, wenn iPhone Wiederherstellung hängt kurz vor Ende
Eine weitere Möglichkeit zur Lösung des Problems "iTunes bleibt bei "iTunes stellt gerade die Software auf diesem iPhone wieder her" hängen, besteht darin, es noch einmal auf einem anderen Computer zu versuchen. Es gibt viele Gründe, warum Ihr Computer diese Funktion nicht unterstützt:
Vielleicht ist der Computer nicht leistungsfähig genug. Vielleicht ist iTunes beschädigt oder der USB-Anschluss wird zurzeit nicht unterstützt. Es ist auch möglich, dass das Lightning-Kabel nicht mit dem Anschluss des von Ihnen verwendeten Computers verbunden ist oder dass sich Staub im Anschluss befindet.
Wenn Sie es also eilig haben, Ihr Gerät zu reparieren, empfehlen wir Ihnen, einen anderen Computer zu verwenden.

FAQ für iPhone-Wiederherstellung hängt
1 Wie lange dauert die Wiederherstellung beim iPhone über iTunes?
Der Vorgang kann einige Minuten bis zu einer Stunde dauern, abhängig von der Größe der Sicherung und der Netzwerkgeschwindigkeit. Wenn Sie die Wi-Fi-Verbindung zu früh unterbrechen, wird der Vorgang angehalten, bis Sie sich wieder verbinden.
2 Was tun wenn iPhone beim Zurücksetzen hängt?
Sie können zunächst prüfen, ob iTunes auf die neueste Version aktualisiert wurde und die Netzwerkverbindung überprüfen. Oder Sie können die Antiviren-Software deaktivieren oder einen anderen Computer verwenden. Wenn die oben genannten Methoden nicht funktionieren, können Sie iMyFone Fixppo versuchen, um Ihr iPhone wiederherzustellen.
Fazit
In diesem Artikel haben wir 5 Methoden vorgestellt, um das Problem zu lösen, dass iTunes bei "iTunes stellt gerade die Software auf diesem iPhone wieder her" stecken bleibt.
Wir empfehlen Ihnen iMyFone Fixppo iOS Recovery Tool, das Ihnen bei der Lösung aller Arten von iOS-Problemen helfen wird und auch die beste Alternative zu iTunes für die iPhone-Wiederherstellung ist. Laden Sie es einfach herunter und probieren Sie es jetzt kostenlos aus!