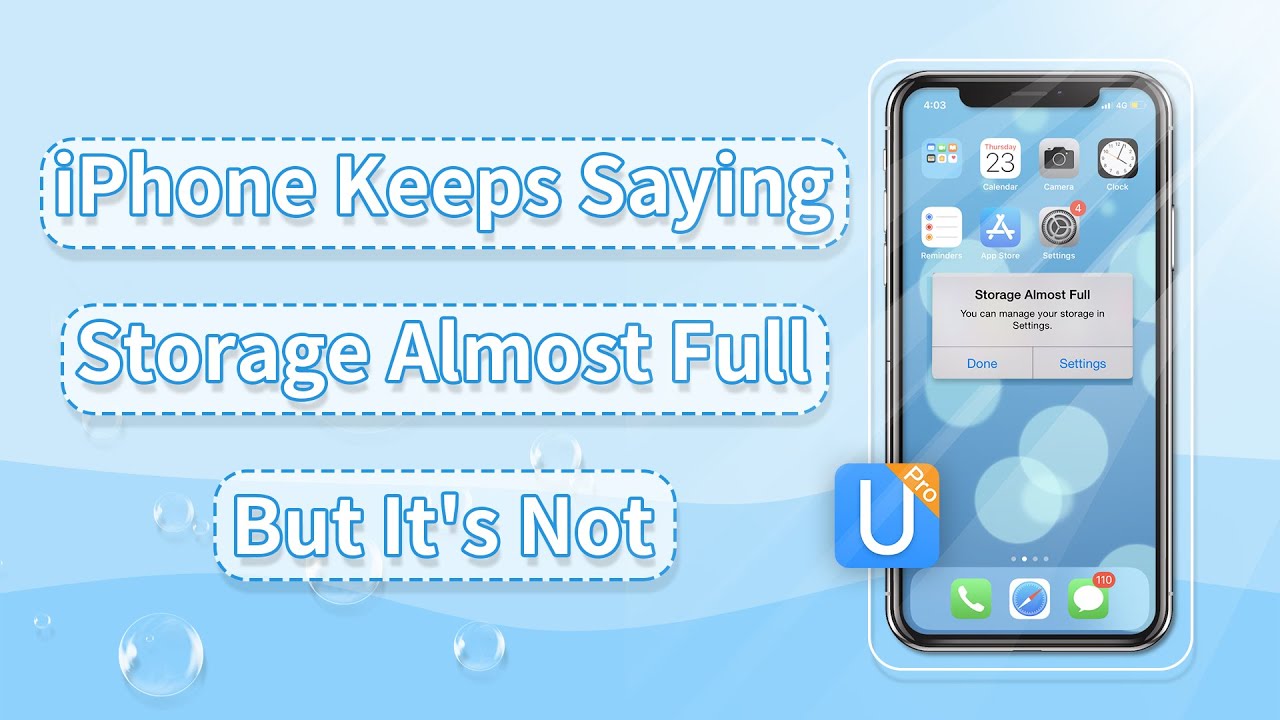iPhone Systemdaten löschen
Reinigen Sie bis zu 30+ iPhone Datenmüll, wie Cookies, Verlauf, Protokolle, beschädigte Dateien, Kontoinformationen und mehr.
Kostenlos TestenWenn Sie feststellen, dass Ihr iPhone zu wenig Speicherplatz hat, kann es daran liegen, dass Systemdaten oder sonstige Elemente sehr hoch sind. In diesem Artikel zeigen wir Ihnen, wie Sie iPhone Systemdaten löschen können.
Wir werden Ihnen in diesem Artikel 9 Tipps geben, wie Sie Systemdaten/"Andere" Systemdaten auf dem iPhone löschen können.
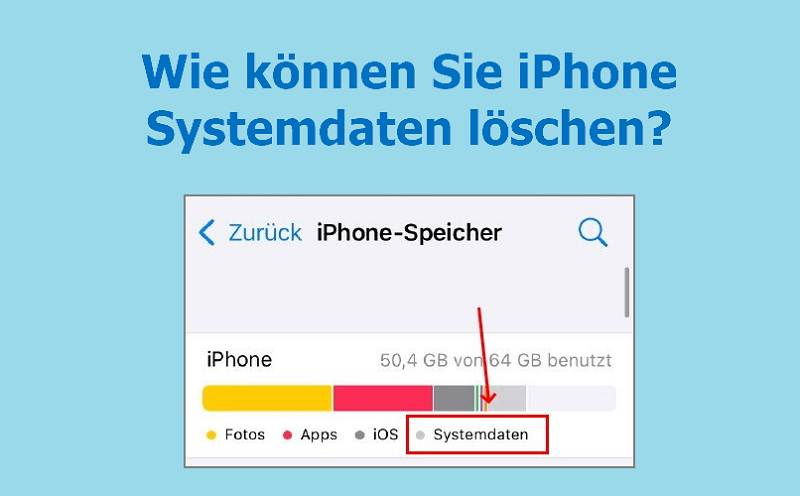
Inhaltsverzeichnis [Ausblenden]
- Wie können Sie die iPhone Systemdaten reduzieren
- 1. iOS-System aktualisieren
- 2. Backup erstellen und das iPhone zurücksetzen
- 3. Verwenden Sie ein Tool zum iPhone Systemdaten löschen
- 4. Mit den Empfehlungen des iPhone zum App auslagern
- 5. Leeren Sie den Cache in Safari und löschen Sie die Website-Daten
- 6. In der Fotos-App „Zuletzt gelöscht“ löschen
- 7. Archiv für Podcasts aufräumen
- 8. Alte Sprachmemos löschen
- 9. Alte Nachrichten(iMessage) löschen
- FAQ: iPhone Systemdaten löschen
Wie können Sie die iPhone Systemdaten reduzieren
Zu den "Systemdaten" gehören Cache-Daten, Protokolle, temporäre Dateien und andere Einträge von iOS und Apps. Diese Dateien können auf dem iPhone nicht direkt angezeigt werden. Wie können Sie also die Systemdaten auf dem iPhone löschen?
Obwohl es keinen einfachen Klick gibt, um die iPhone Systemdateien zu löschen, können Sie mit den folgenden 9 einfachen Methoden den Speicherplatz der Systemdaten reduzieren und so die Leistungsfähigkeit Ihres Geräts verbessern.
1. iOS-System aktualisieren
Um die iPhone Systemdaten zu löschen, empfiehlt es sich, zunächst die iOS Systemversion zu überprüfen und das System gegebenenfalls zu aktualisieren. Die Aktualisierung von iOS wird den „System“-Speicherplatz neu organisieren, dadurch wird belegter Speicherplatz wieder freigegeben.
Schritte: Wechseln Sie auf dem Hauptbildschirm zu „Einstellungen“, klicken Sie auf "Allgemein", wählen Sie "Softwareupdate" und klicken Sie auf "Laden und installieren", warten Sie, bis die Aktualisierung abgeschlossen ist und kontrollieren Sie den iPhone-Speicherplatz dann erneut.
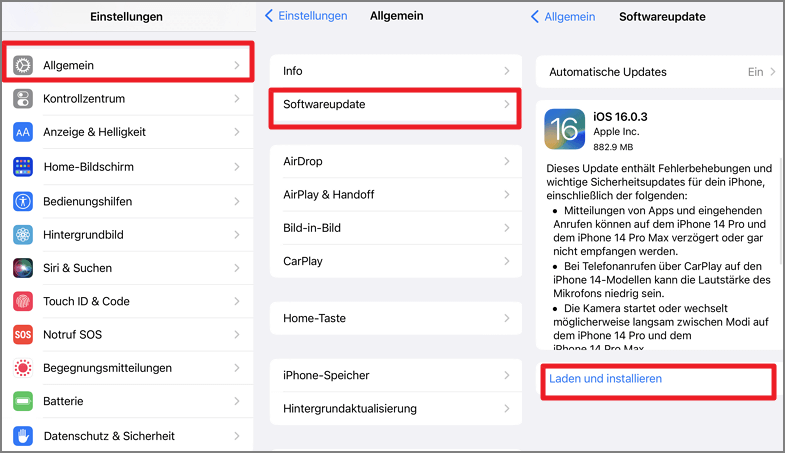
2. Backup erstellen und das iPhone zurücksetzen
Wenn die iPhone Systemdaten sehr viel Platz beanspruchen, können Sie eine Datensicherung Ihres iPhones mit iTunes oder iCloud durchführen, dann Ihr iPhone auf Werkseinstellungen zurücksetzen und die Datensicherung wieder auf das Telefon übertragen. Der „Systemdaten“ Speicherbedarf kann auf diese Weise erfolgreich von mehreren Dutzend GB auf wenige 100 MB reduziert werden, was ein relativ einfacher Weg ist, die iPhone Systemdaten zu reduzieren.
Schritt 1: Verwenden Sie iTunes, um Ihr iPhone auf Ihrem Computer oder direkt in iCloud zu sichern.
Schritt 2: Nachdem Sie das iPhone-Backup abgeschlossen haben, gehen Sie zu „Einstellungen“ > "Allgemein", wählen Sie „iPhone übertragen/zurücksetzen“ >„Alle Inhalte und Einstellungen zurücksetzen“.
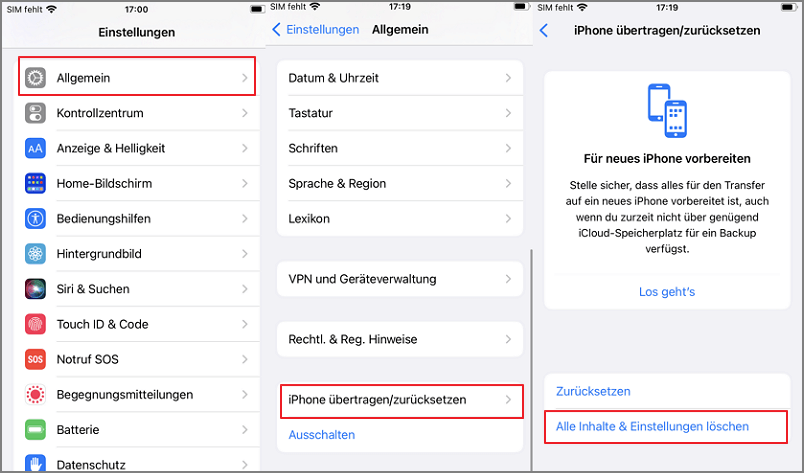
Schritt 3: Nach dem Neustart des iPhone folgen Sie den Anweisungen auf der Benutzeroberfläche, um die Einstellungen Schritt für Schritt zu vervollständigen und die Datensicherung auf dem iPhone wiederherzustellen.
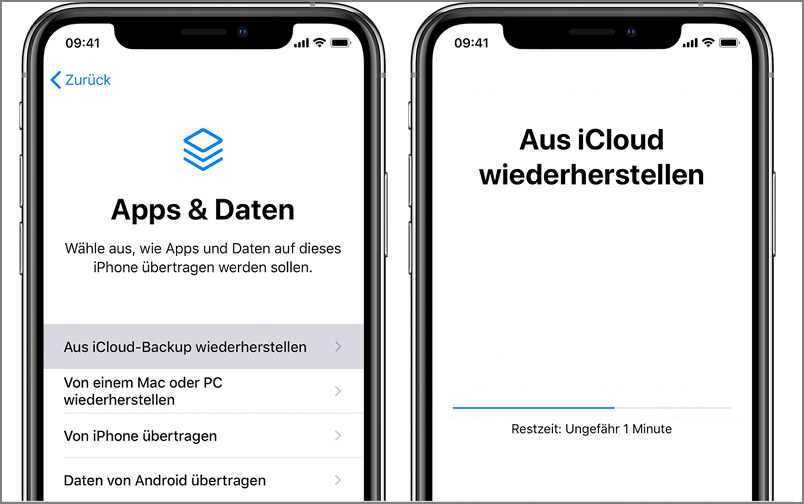
3. Verwenden Sie ein Tool zum iPhone Systemdaten löschen
Um die Systemdaten (einschließlich "Andere") des iPhones zu löschen, empfiehlt es sich, iOS-Reinigungstool iMyFone Umate Pro zu verwenden, um Speicherplatz auf dem iPhone zurückzugewinnen.
Damit können Sie auf einen Schlag die versteckten Dateifragmente von Drittanbieter-Apps (WhatsApp, Facebook, Instagram) komplett aus iOS Systemdaten löschen, und so die Speicherkapazität wirkungsvoll verbessern.
Hauptmerkmale des iMyFone Umate Pro:
- Löschen Sie den iPhone/iPad-Cache in Systemdaten vollständig mit nur 3 Klicks, keine Fachkenntnisse erforderlich. Kompatibel mit iOS 16/17.
- Private und gelöschte Daten von Ihrem iPhone/iPad dauerhaft löschen und sicherstellen, dass sie nicht wiederherstellbar sind.
- Löschen Sie gleichzeitig alle Clips, die in die Privatsphäre eingreifen und von Drittanbieter-Apps (WhatsApp, Instagram, Telegramm) gespeichert wurden, und Apple Systemdaten löschen.
- Kostenlose Vorab-Vorschau, genaues Löschen des iPhone-Cache, um das Löschen wichtiger Daten zu vermeiden.
- Es kann zu Hause betrieben werden, um die Privatsphäre der Benutzer bestmöglich zu schützen und Datenlecks zu vermeiden.
Nachdem Sie das Programm heruntergeladen haben, führen Sie die folgenden drei Schritte aus, um die iPhone Systemdaten zu reduzieren!
Schritt 1: Installieren und starten Sie iMyFone Umate Pro, verbinden Sie Ihr iPhone und den Computer mit einem USB-Kabel, wechseln Sie in den Modus "Private/Gelöschte Dateien löschen" und klicken Sie auf "Scannen".
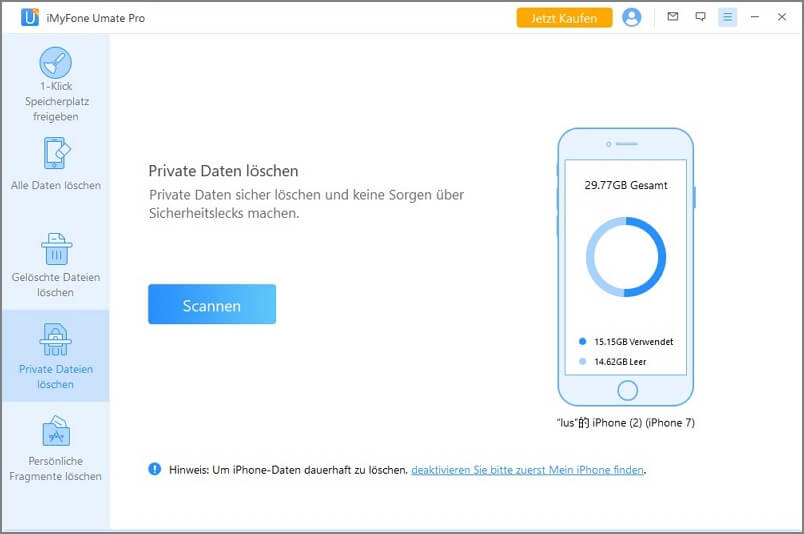
Schritt 2: Warten Sie, bis der Scanvorgang abgeschlossen ist.
Schritt 3: Wählen Sie die gewünschten Dateien durch Markieren aus, und klicken Sie auf "Jetzt löschen", um die überflüssigen Datenfragmente und "Andere" Systemdaten vom iPhone zu löschen.
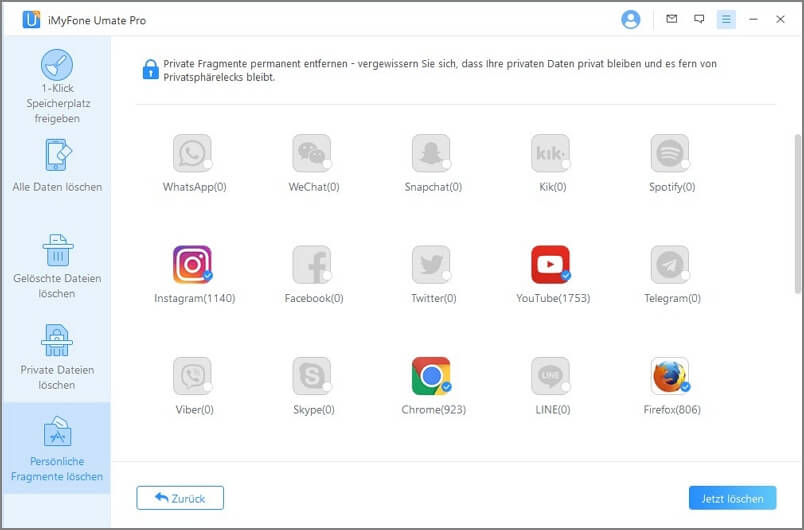
4. Mit den Empfehlungen des iPhone zum App auslagern
Zum iPhone Speicher Systemdaten löschen, können Sie auch die vom iOS-System vorgeschlagene Methode "Apps auslagern" ausprobieren, um Speicherplatz freizugeben.
Schritte: Gehen Sie auf dem iPhone zu „Einstellungen“ > "Allgemein", klicken Sie auf „iPhone-Speicher“, wählen Sie unter „Empfehlung“ die Option "Apps auslagern" und klicken Sie auf die zu deinstallierende App (z. B. IG) Gehen Sie zur Einstellungsseite und wählen Sie zur Bestätigung „App deinstallieren“.
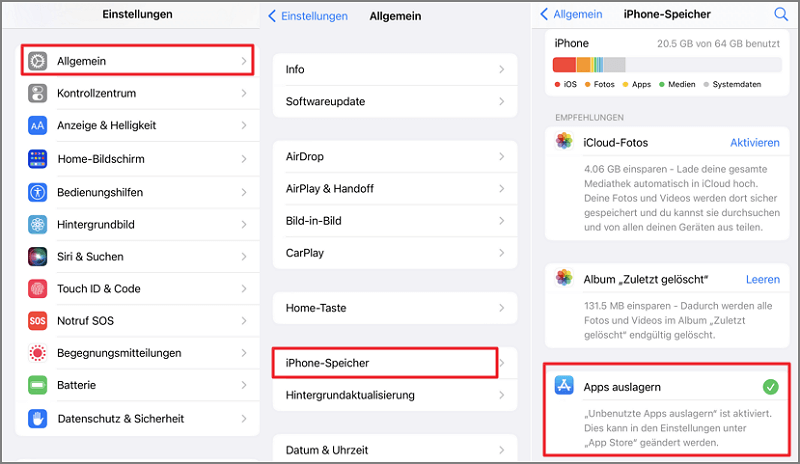
5. Leeren Sie den Cache in Safari und löschen Sie die Website-Daten
Wenn der Speicherplatz auf Ihrem iPhone knapp wird, können Sie prüfen, ob die Kategorie "Sonstige" dafür verantwortlich ist. In der "Sonstige"-Kategorie werden keine relevanten Inhalte angezeigt und sie kann nicht gelöscht werden. Dort werden Cache, Datensätze, Systemdateien, Systemupdate-Dateien und andere Dateien gespeichert.
Nachfolgend sind einige Möglichkeiten, um Daten aus der Kategorie "Andere" in den Systemdaten Ihres iPhone zu löschen, um mehr freien Speicherplatz auf Ihrem iPhone zu erhalten.
Wenn Sie mit Safari im Internet surfen, wird der Browserverlauf und der Cache auf Ihrem iPhone gespeichert. Mit den folgenden zwei Methoden können Sie sowohl den Browserverlauf als auch die Websitedaten von Safari löschen.
Browserverlauf und Websitedaten löschen:
Schritte: Navigieren Sie auf dem Hauptbildschirm zu „Einstellungen“, suchen Sie „Safari“, klicken Sie darauf, scrollen Sie nach unten und klicken Sie auf „Verlauf und Websitedaten löschen". Sie können die Safari-Dateien „Andere“ und „Systemdaten“, Cookies, Protokolldateien usw. vorerst behalten. Entfernen Sie sie zusammen, um iPhone Systemdaten zu reduzieren.
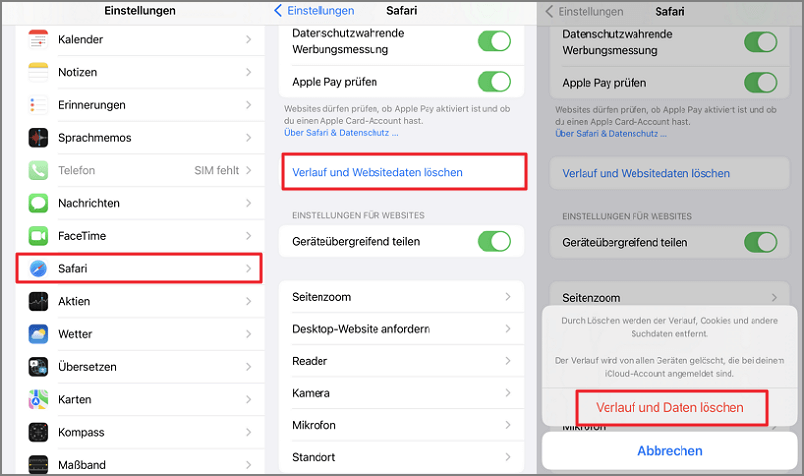
Entfernen Sie alle Website-Daten:
Schritte: Rufen Sie auf dem Hauptbildschirm „Einstellungen“ > „Allgemein“ > „iPhone-Speicher“ auf, klicken Sie auf „Safari“ > „Website-Daten (Sie können auch die Daten der Offline-Leseliste löschen)“, klicken Sie auf „Alle Website-Daten entfernen“ und wählen Sie „Jetzt entfernen“.
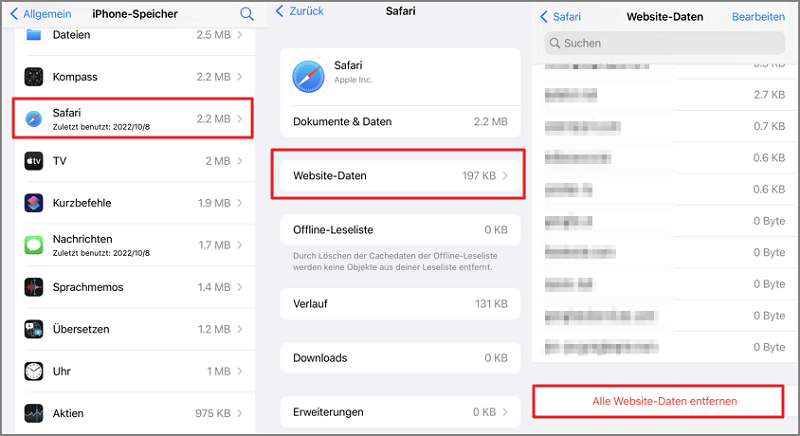
6. In der Fotos-App „Zuletzt gelöscht“ löschen
Um iPhone Speicher Systemdaten zu bereinigen, bietet es sich an, die gelöschten Bilder, die in der App „Fotos“ standardmäßig einen Monat lang im Album „Papierkorb“ aufbewahrt werden, zu löschen.
Schritte: Öffnen Sie die App „Album“ und wechseln Sie zu „Album“, klicken Sie auf „Zuletzt gelöscht“, klicken Sie auf „Auswählen“ und wählen Sie dann "Löschen".
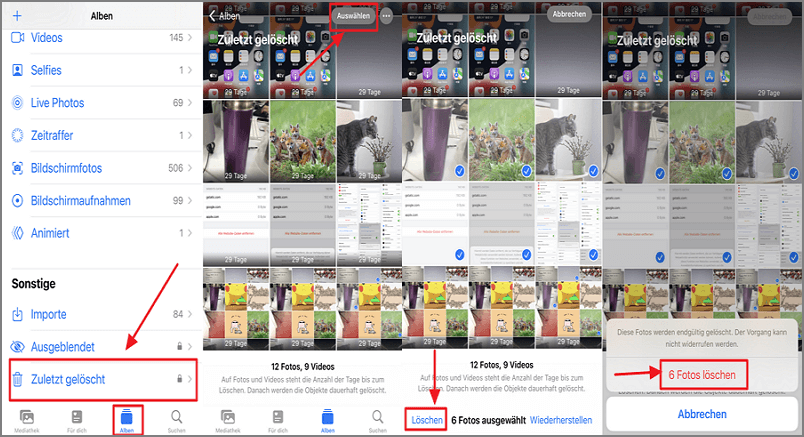
7. Archiv für Podcasts aufräumen
Um iPhone Speicher Systemdateien zu bereinigen, können Sie mit dem Löschen aller temporären Streaming-Medien ebenfalls Speicherplatz in den Kategorien „Andere“ und „Systemdaten“ freigeben. Es empfiehlt sich also angehörte Podcasts zu löschen.
Schritte: Rufen Sie „Einstellungen“ > „Allgemein“ > "iPhone-Speicher" auf, suchen Sie die Option „Podcast“, klicken Sie auf "Bearbeiten" und wählen Sie die Schaltfläche "Alle Episoden" löschen und klicken Sie auf „Fertigstellen“, um die gespeicherten Podcasts zu löschen.
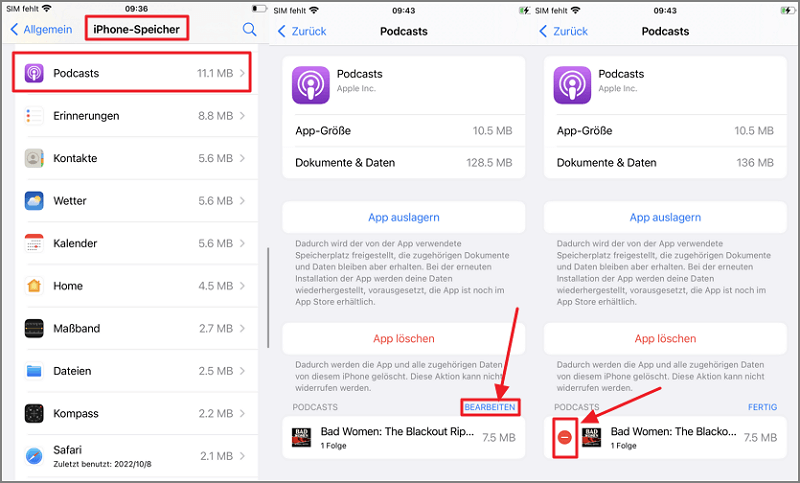
8. Alte Sprachmemos löschen
Um den Speicherbedarf für andere iPhone Systemdaten zu reduzieren, sollten Sie auch alte Sprachmemos löschen, wodurch Sie Speicherplatz freigeben. Wichtiger Hinweis! (Wichtig: Sichern Sie Ihre wichtigen Sprachmemos zunächst mit iTunes in der iCloud, um den Verlust wichtiger Memos zu vermeiden.)
Schritte: Öffnen Sie „Sprachmemos“ > "Zuletzt gelöscht", klicken Sie oben rechts auf „Bearbeiten“ und wählen Sie "Alle löschen" > "Endgültig löschen".
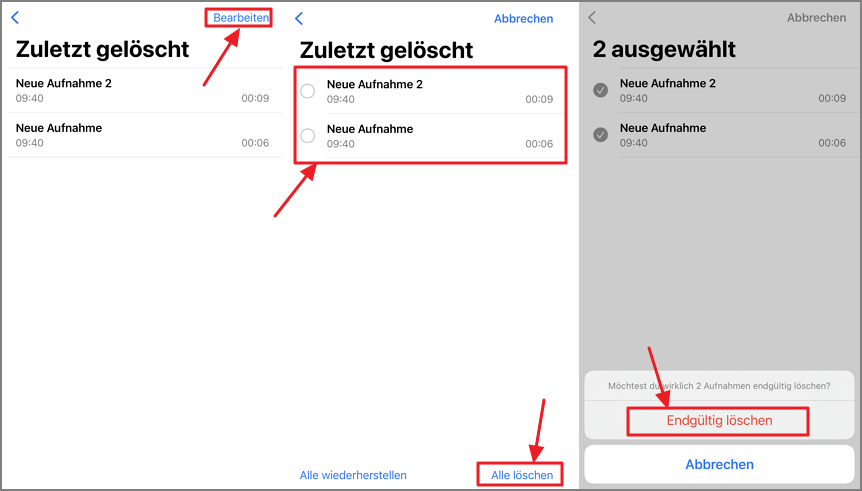
9. Alte Nachrichten(iMessage) löschen
Außerdem können Sie alte und kürzlich gelöschte Nachrichten auf Ihrem iPhone löschen, um Speicherplatz freizugeben, da dabei auch einige Systemdaten gelöscht werden. Sie können dies tun:
Schritt 1: Öffnen Sie "Nachrichten-App", klicken Sie auf den dreieckigen Pfeil in der oberen linken Ecke des Fensters
Schritt 2: wählen Sie "Zuletzt gelöscht" > dann "Alle löschen".
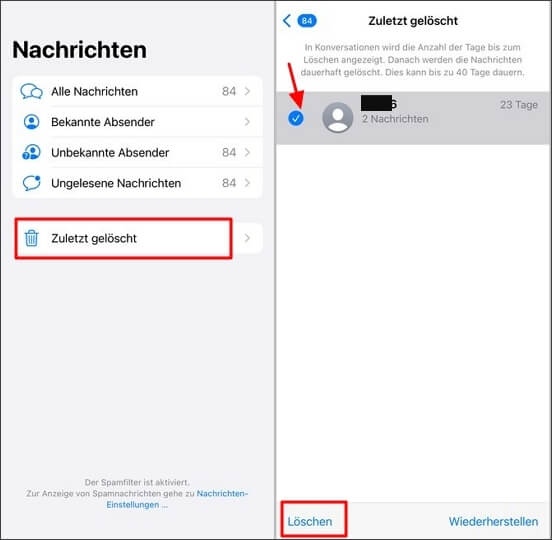
Vergessen Sie auch nicht, eine Zeitspanne für das automatische Löschen von Nachrichten festzulegen, um den iPhone Systemdaten zu reduzieren.
Schritt 1: Gehen Sie zu "Einstellungen" auf Ihrem iPhone und tippen Sie dann auf "Nachrichten".
Schritt 2: Scrollen Sie nach unten unf tippen Sie auf "Nachrichten behalten".
Schritt 3: Hier ändern Sie den Zeitraum für die Beibehaltung der Nachrichten von "Unbegrenzt" auf "1 Jahr" oder "30 Tage".
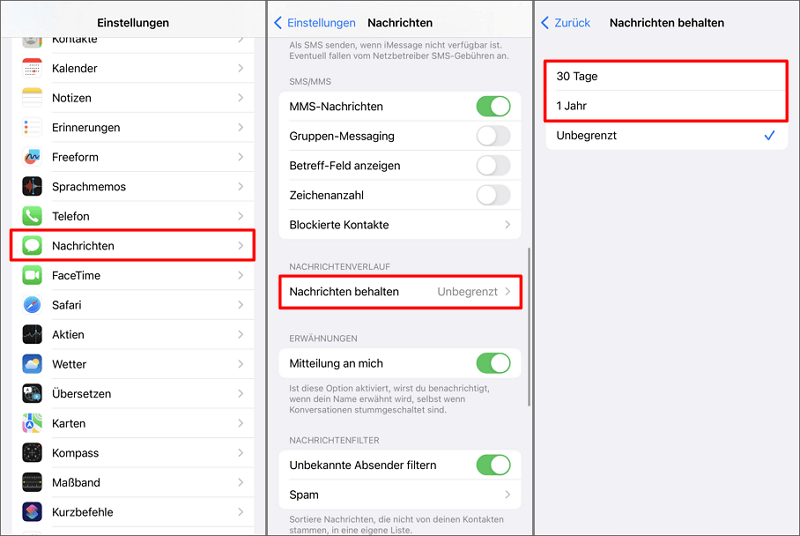
Zusätzlich zur obigen Textanleitung haben wir ein Video vorbereitet, in dem Sie sehen können, wie Sie iPhone Systemdateien auf intuitivere Weise löschen.
FAQ: iPhone Systemdaten löschen
1 Was sind die Systemdaten auf dem iPhone?
In früheren Versionen von iOS wurden "Systemdaten" noch als "Sonstige" bezeichnet. Systemdaten auf dem iPhone beziehen sich auf alle Daten, die nicht direkt Teil eines Programms, von Medien oder anderen Inhalten sind. Dazu gehören Der Nachrichtenverlauf, Der Browserverlauf, Cache, Daten von System-Apps und andere Daten, die nicht direkt zugänglich sind.
2 Warum sind Systemdaten so hoch auf meinem iPhone?
Wenn die Systemdateien Ihres iPhones auf einmal voll ist, obwohl Sie Daten gelöscht haben, kann das auch am Browser-Cache liegen. Je länger Sie Ihr iPhone benutzen, desto mehr unnötige Daten sammeln sich darin an. Je mehr Sie surfen, desto voller wird der Browser-Cache. Sie sollten diese Junk-Dateien regelmäßig löschen, um die iPhone Systemdaten zu leeren.
Fazit
Wenn Sie die obigen Hinweise befolgen, können Sie iPhone Systemdaten problemlos löschen.
Aber, für einige dieser Methoden ist ein Sicherung Ihrer Daten unerlässlich oder sie sind zu kompliziert und nicht effizient. Daher empfehlen wir Ihnen, dass Sie iOS Reiniger iMyFone Umate Pro gleich am Anfang zum iPhone Systemdaten löschen und das Freigeben von iPhone-Speicherplatz einsetzen. Jetzt kostenlos herunterladen und ausprobieren!