1. Ich habe ein neues iPhone 14, aber ich weiß nicht, wie man einen iPhone Screenshot machen kann?
2. Kann das iPhone Scrolling Screenshot machen?
Viele Benutzer haben diese Fragen, wenn sie iPhone Screenshot machen möchten. In diesem Artikel lernen Sie, wie man iPhone Screenshot machen kann, wie man iPhone langer/Scrollen Screenshot macht und welche Einstellungen für Screenshot, damit Ihr iPhone und Sie selbst dafür gerüstet sind!
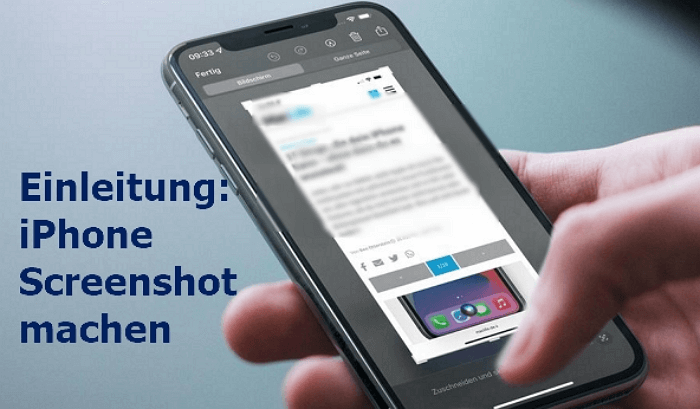
Wie kann man iPhone Screenshot machen?
Im Folgenden sind die 4 am häufigsten verwendeten iPhone Screenshot Einstellung Tipps, direkt nach unten gleiten, um den Weg Sie daran interessiert sind und erfahren Sie mehr!
1 iPhone Screenshot Tastenkombinationen verwenden
Die Tastenkombinationen, die Apple für die Erstellung von iPhone-Screenshots bereitstellt, sind je nach Modell in die folgenden drei Arten unterteilt:
iPhone X/XS/XR/11/12/13 Screenshot (iPhone mit Face ID):
Drücken Sie die Seitentaste und die Lauter-Taste gleichzeitig und lassen Sie dann beide Tasten schnell wieder los.
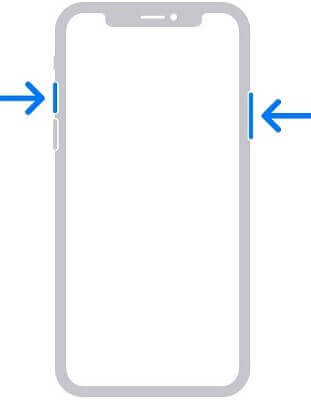
iPhone SE/8 Plus/8/7 Plus/7/6S Screenshot (iPhone mit Touch ID und Seitentaste):
Drücken Sie die Seitentaste und die Home-Taste gleichzeitig und lassen Sie dann beide Tasten schnell los.
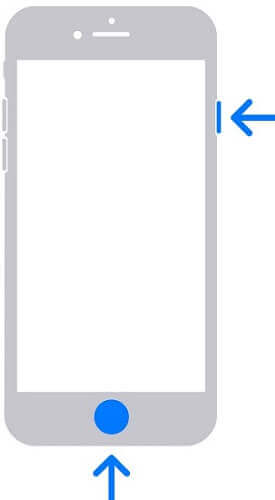
iPhone-Modelle mit Touch ID und oberer Taste
Drücken Sie die obere Taste und die Home-Taste gleichzeitig.Lassen Sie beide Tasten schnell los.
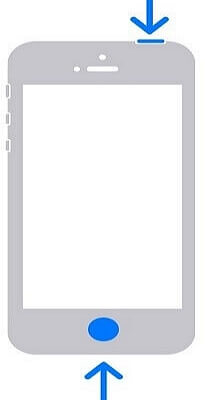
2 Bildschirmfoto iPhone durch Tippen auf die Rückseite
Nach der iOS 14 gibt es eine neue Methode zur Einstellung von Apple iPhone-Screenshots, nämlich „Doppeltippen auf die Rückseite des iPhones“. Es ist sehr bequem, Screenshots vom iPhone zu machen, sogar wenn Sie eine Handyhülle verwenden.
Schritt 1: Klicken Sie auf dem Hauptbildschirm des iPhones auf „Einstellungen“ und wählen Sie „Bedingungshilfe“ > "Tippen".
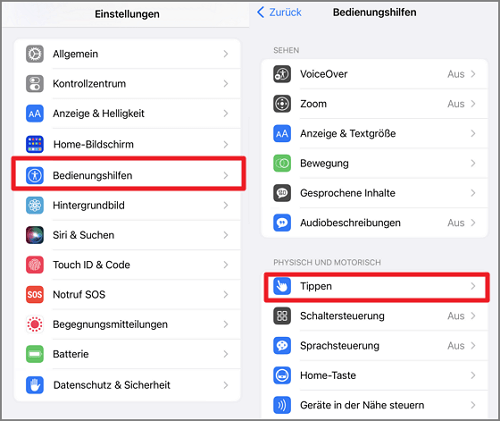
Schritt 2: Klicken Sie auf „Auf Rückseite tippen“.
Schritt 3: Wählen Sie „Doppeltippen“ und aktivieren Sie die Option „Bildschirmfoto“, um den Vorgang abzuschließen.
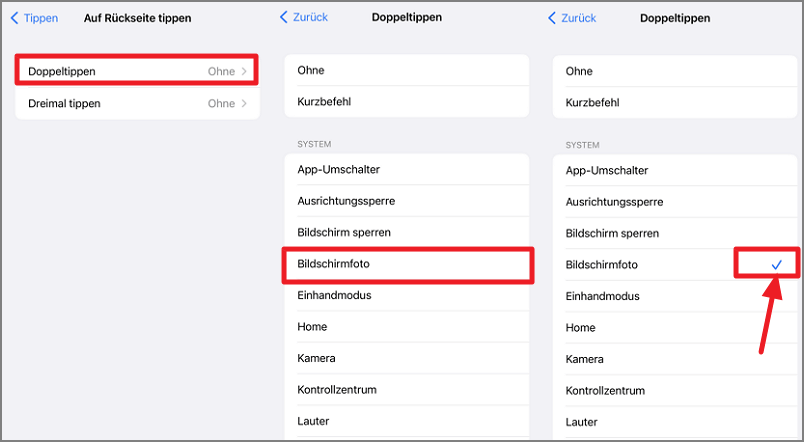
3 Screenshot mit iPhone Assistive Touch machen
Neben den beiden oben genannten Möglichkeiten ist auch die Verwendung von Assistive Touch auf dem iOS-System ein gangbarer Weg, um einen Screenshot zu erstellen. Doppeltippen Sie einfach auf den kleinen weißen Punkt, und die Vorgehensweise ist wie folgt.
Schritt 1: Gehen Sie zu "Einstellungen" > "Bedigungshilfen" > "Tippen" und aktivieren Sie "Assistive Touch".
Schritt 2: In "Assistive Touch" wählen Sie "Doppeltippen", um "Bildschirmfoto" auszuwählen.
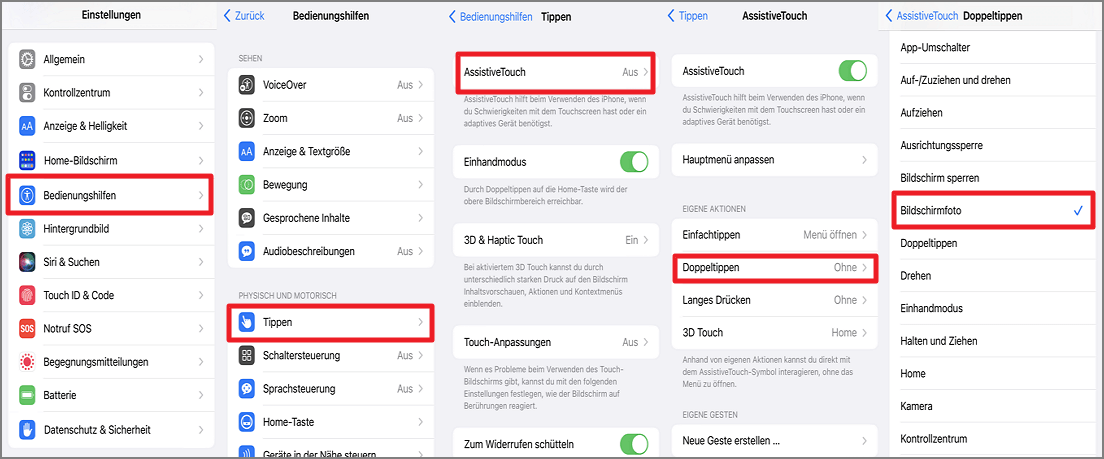
4 iPhone Screenshot machen mit Bildschirmaufnahme
Wenn schnell Screenshot auf iPhone nicht möglich ist, können Sie die integrierte Bildschirmaufnahme des iPhones verwenden, um einen Screenshot des gesamten iPhone-Bildschirms zu machen, indem Sie den Bildschirm des aufgenommenen Videos aufnehmen.
Schritt 1: Ziehen Sie das Kontrollzentrum auf, klicken Sie auf die Funktion "Bildschirmaufnahme", um die Aufnahme zu starten.
Schritt 2: Spielen Sie das aufgenommene Video ab und halten Sie die Wiedergabe an, wenn Sie das gewünschte Bild gefunden haben.
Schritt 3: Die Wiedergabe des angehaltenen Videos wird als Vollbild angezeigt und Sie können einen Screenshot machen.
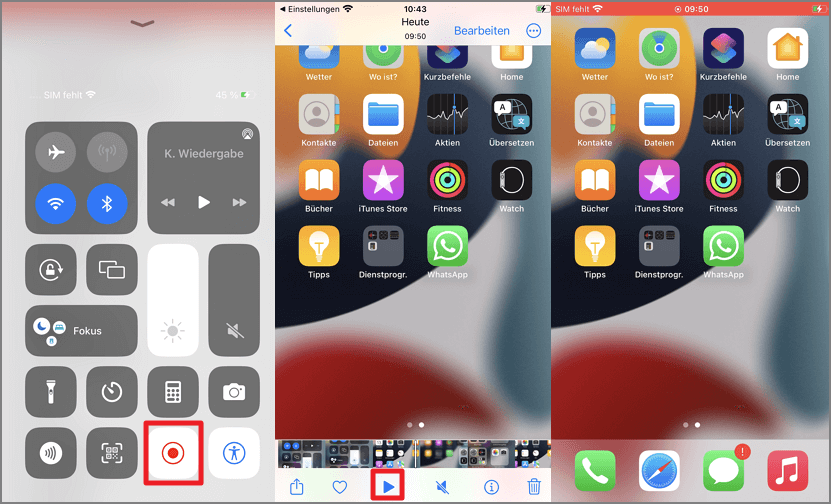
So erstellen iPhone langer Screenshot/iPhone Scrolling Screenshot
Die nach iOS 13 enthalten eine integrierte iPhone ganze Seite Screenshot Funktion, die die folgenden 4 Merkmale aufweist:
- iPhone Scrollen-Screenshot ist eine Funktion, die in der Version nach iOS 13 integriert ist
- Unterstützt nur die Ausführung im Safari-Browser
- Kann als "Foto" oder als PDF-Datei gespeichert werden
- Screenshots aus anderen Anwendungen können nicht kombiniert werden
Wie kann man langer (ganze Seite) Screenshot auf dem iPhone machen?
Schritt 1: Öffnen Sie Safari und machen Sie einen iPhone-Screenshot der Webseite. Klicken Sie dann auf das Vorschaubild-Fenster in der unteren linken Ecke, um die Bearbeitung zu starten.
Schritt 2: Wechseln Sie vom "Bildschirm" in "Ganze Seiten".
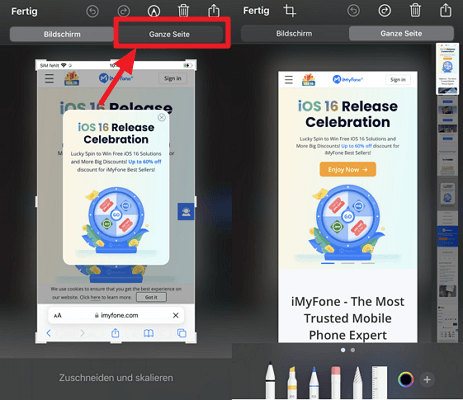
Schritt 3: Klicken Sie auf die Schaltfläche "Zuschneiden" und ziehen Sie dann am oberen und unteren Rand, um die Länge des Screenshots an die gewünschte Länge anzupassen.
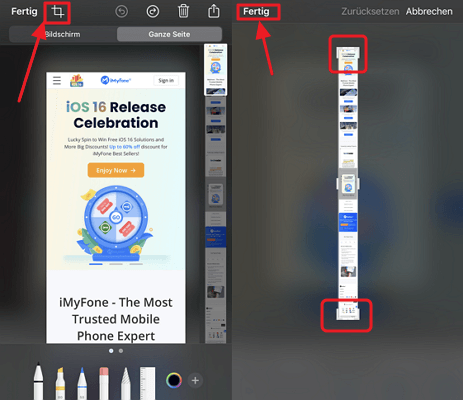
Schritt 4: Klicken Sie nach dem Zuschneiden auf "Fertig", hier können Sie auch weitere Nachbearbeitungen vornehmen. Wenn Sie fertig sind, klicken Sie auf "Fertig" und wählen Sie, ob Sie es unter "Fotos" oder als PDF unter "Dateien" speichern möchten.
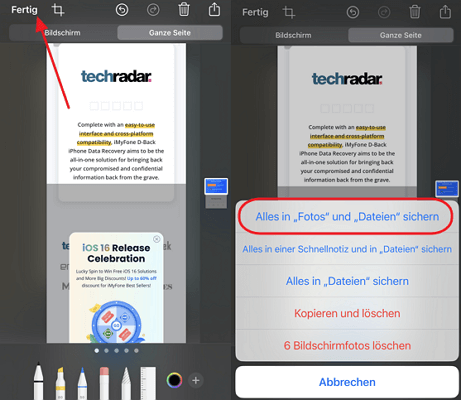
Schritt 5: Öffnen Sie die App „Dateien“ auf dem Hauptbildschirm und folgen Sie dem Speicherpfad, um den langen Screenshot des iPhones in Safari zu öffnen und anzuzeigen. Oder in "Fotos" ansehen.
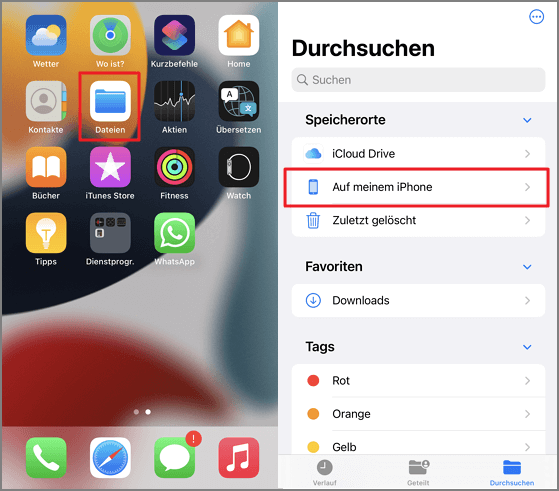
Problembehebung von iPhone Screenshot funktioniert nicht
Wenn Sie Screenshot auf iPhone nicht wie gewohnt nutzen können, sollten Sie zunächst prüfen, ob es sich um einen Geräte- oder Softwarefehler handelt, damit Sie die richtige Methode zur Fehlerbehebung anwenden können.
1. Prüfen Sie die iPhone Bildschirmfoto-Tasten
Wenn Screenshot bei iPhone 12/13/14/15... nicht funktioniert, überprüfen Sie bitte, ob die Seitentaste und die Lautstärketaste, die Seitentaste und die Home-Taste, die obere Taste und die Home-Taste entsprechend Ihrem Gerätemodell funktionieren, wenn sie gleichzeitig gedrückt werden.
Drücken Sie die Tasten, um einen Test Screenshot mit iPhone zu machen, und prüfen Sie, ob bei der Aufnahme ein Klickgeräusch zu hören ist, um zu überprüfen, ob das Gerät defekt ist.
2. Reparieren mit iOS-Systemreparatursoftware
Wenn es ein Problem mit dem Betriebssystem des iPhones gibt, führt dies auch dazu, dass das iPhone keine Screenshots mehr machen kann.
Sie können das iOS-Software-Reparaturtool iMyFone Fixppo verwenden, um das Problem der fehlerhaften iPhone-Screenshot-Funktion zu lösen.
Hauptmerkmale von iMyFone Fixppo:
- Fixppo behebt "iPhone kann keinen Screenshot machen" im Standardmodus ohne Datenverlust.
- Mit nur drei einfachen Schritten ist das Programm leicht zu bedienen und spart Zeit und Mühe, auch für technisch unbedarfte Personen.
- Die Erfolgsquote liegt bei 95 %, womit die meisten Softwarefehler gelöst werden können, die dadurch entstehen, dass das iPhone keinen Screenshot machen kann.
- Unterstützt die Reparatur von bis zu 150 Arten von iOS-Systemproblemen, z. B. iPhone erkennt SIM nicht, Schlechter Empfang oder Outlook funktionert nicht, FaceTime geht nicht usw.
- Es ist kompatibel mit allen iOS Geräten wie iPhone/iPad/iPod Touch, und die neueste iOS Version wie iOS 17.
Schritt zur Behebung iPhone Screenshot funktioniert nicht mit iMyFone Fixppo
Schritt 1: Laden Sie iMyFone Fixppo auf den Computer herunter und starten Sie die Anwendung, und klicken Sie auf "Standardmodus" in der Benutzeroberfläche.
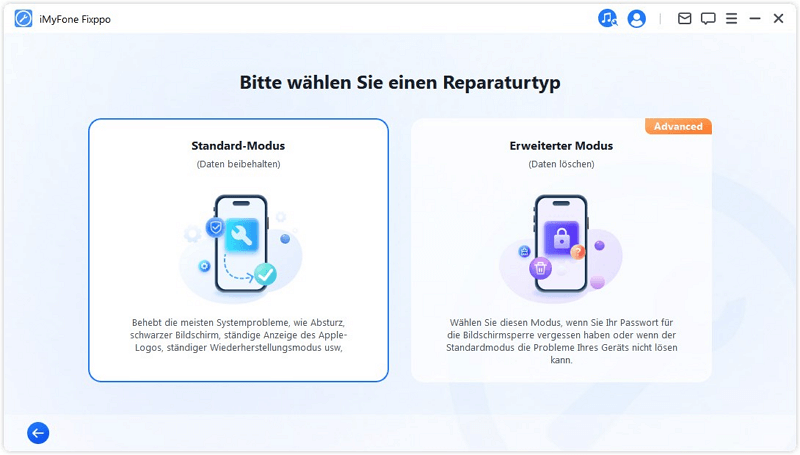
Schritt 2: Verbinden Sie das iPhone und den Computer mit einem USB-Kabel, und klicken Sie auf "Weiter". Folgen Sie den Anweisungen.
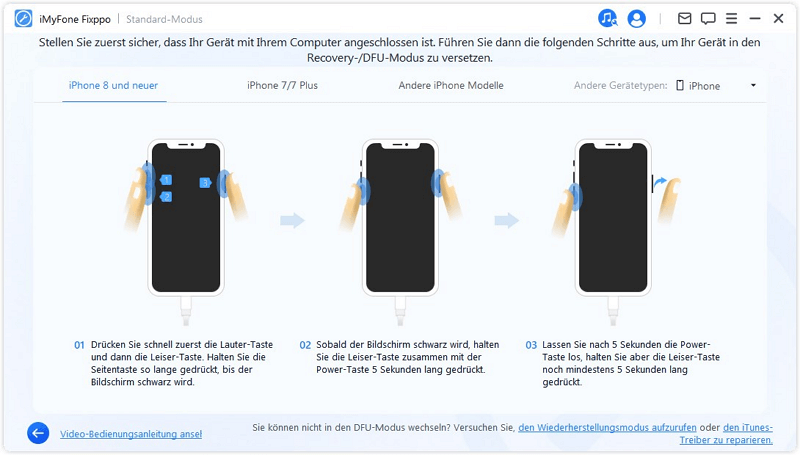
Schritt 3: Die Software ermittelt Ihr iPhone Modell und bietet Ihnen die passende Firmwareversion zum Download an. Klicken Sie auf "Herunterladen", um fortzufahren.
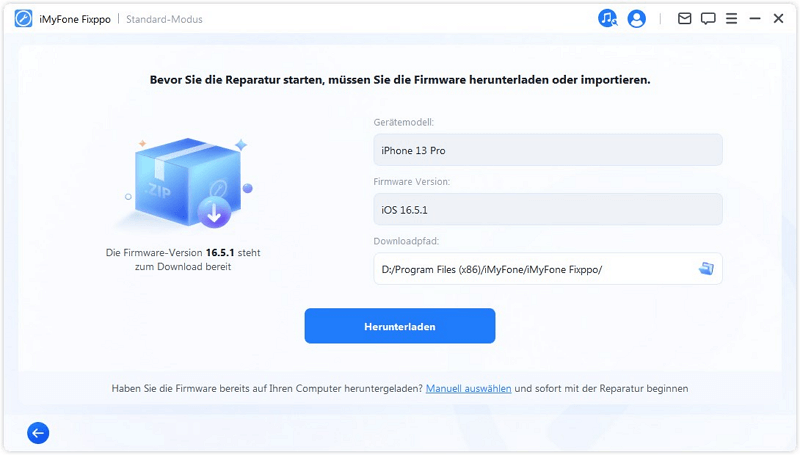
Schritt 4: Nachdem der Download klicken Sie auf "Starten", um den Fehler zu beheben, dass Ihr iPhone keine Bildschirmfotos machen kann.
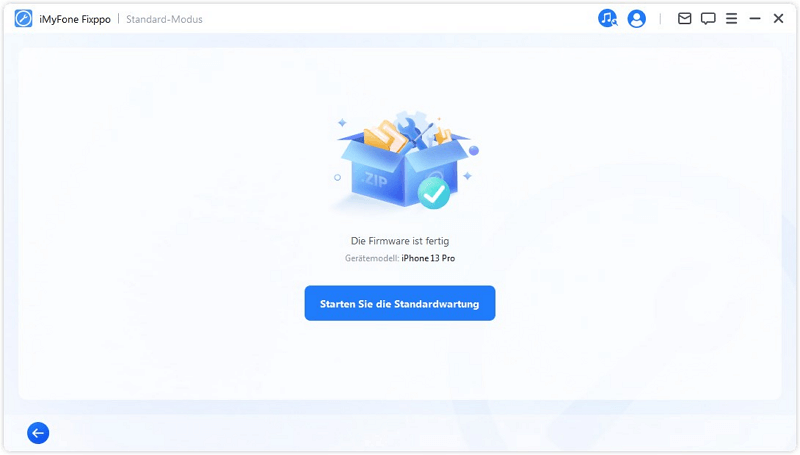
Warten Sie, bis die Reparatur abgeschlossen ist und Ihr iPhone wieder normal Screenshots aufnehmen kann.
FAQ für Bildschirmfoto auf dem iPhone
1 Was ist ein iPhone Scroll Screenshot?
Ein iPhone Scroll Screenshot, auch bekannt als "Ganze Seite" Screenshot, ist eine Aufnahme des gesamten Inhalts auf Ihrem Bildschirm, selbst wenn dieser länger ist als das Display selbst.
Dieses lange Bild wird dann als PDF gesichert, sodass ein vollständiger Screenshot einer Webseite, eines Dokuments, einer Notiz, einer E-Mail oder eines ähnlichen Inhalts erstellt werden kann.
2Wie macht man einen ganzseitigen Screenshot?
Machen Sie zunächst einen normalen Screenshot, indem Sie die Power-Taste und die Lauter-Taste gleichzeitig drücken. Das Vorschaubild wird im unteren linken Bereich angezeigt. Tippen Sie darauf, um es zu bearbeiten und zuzuschneiden.
3 Wo kann ich meine Screenshots auf meinem iPhone finden?
Rufen Sie die App "Fotos" auf, wählen Sie "Alben" und klicken Sie dann auf "Bildschirmfotos". Hier finden Sie die Screenshots als die neuesten Bilder in der Übersicht. Außerdem gibt es einen Ordner "Bildschirmfotos", in dem die Screenshots gespeichert werden.
Fazit
Mit dem iPhone-Systemupdate wurden auch die Screenshot Tastenkombinationen und Screenshot Funktionen des iPhone überarbeitet. Wir hoffen, dass dieser Artikel Ihnen hilft, wenn Sie langer Screenshot auf dem iPhone machen wollen.
Wenn Sie feststellen, dass Screenshot iPhone geht nicht, sollten Sie iOS-Software-Reparaturtool iMyFone Fixppo verwenden, um das iPhone im Handumdrehen zu reparieren und wieder wie gewohnt Bildschirmfotos machen zu können.

