Outlook auf iPhone funktioniert nicht
Mit iOS Systemreparatur-Tool iMyFone Fixppo kann man Outlook-Probleme, die durch iPhone-Fehler verursacht wurden, ganz einfach zu Hause beheben.
Kostenlos testenViele iPhone-Nutzer schätzen die praktische Outlook-App, um ihre E-Mails, Kalender und Kontakte zu verwalten. Doch was tun, wenn Outlook auf dem iPhone nicht mehr funktioniert? Wenn die Synchronisation versagt, können den Workflow empfindlich stören.
In diesem Artikel beleuchten wir die häufigsten Ursachen für eine streikende Outlook-App auf dem iPhone und stellen Ihnen verschiedene Lösungsansätze vor. Beheben Sie mit unserer Hilfe die Probleme mit Outlook auf Ihrem iPhone!
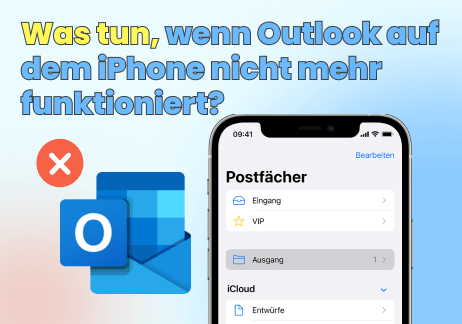
6 einfache Prüfungen: Outlook auf iPhone funktioniert nicht
Aufgrund der Beschwerden von iPhone-Nutzern haben sich Microsoft und Apple zusammengetan. Sie fanden heraus, dass es bei iOS-Updates einen Konflikt zwischen dem E-Mail-Server von Microsoft und der Mail-App von Apple gab. So wurden Outlook manchmal nicht mit der Mail-App in neueren iOS-Versionen wie iOS 17/16 inkompatibel.
Hier gibt es 6 einfache Überprüfungen, die Sie ausprobieren sollten, bevor Sie die erweiterten Methoden anwenden.
1 Überprüfen Sie die Mail Days to Sync Einstellungen
Überprüfen Sie zunächst die entsprechenden Einstellungen.
Schritt 1: Gehen Sie zu Einstellungen -> Passwörter.
Schritt 2: Tippen Sie auf das Outlook-Konto, das Sie bereits eingerichtet haben, und wählen Sie Mail Days to Sync.
Schritt 3: Wählen Sie Kein Limit. Sie können auch andere hier gezeigte Optionen wählen. Wenn Sie Kein Limit wählen, werden jedoch alle E-Mails synchronisiert.
Schritt 4: Alle Ihre E-Mails werden nach einer Weile synchronisiert, nachdem Sie eine Option ausgewählt haben.
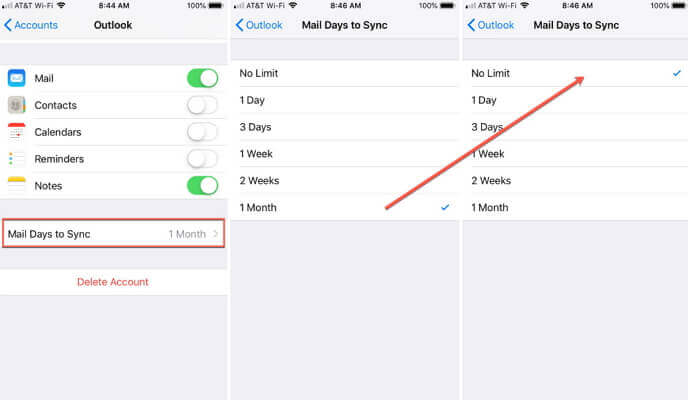
2 Erforderliche Maßnahmen zur E-Mail-Synchronisierung
Wenn Ihre Outlook-App auf dem iPhone nicht funktioniert und Ihnen alle E-Mails fehlen, haben Sie möglicherweise vergessen, Ihr Outlook-Konto mit der Mail-App zu verbinden.
Schritt 1: Öffnen Sie zunächst die E-Mail, die Sie von Microsoft erhalten haben.
Schritt 2: Tippen Sie unten in der E-Mail auf "Mit dieser E-Mail-App fortfahren". Dadurch wird das Konto mit der Mail-App verbunden.
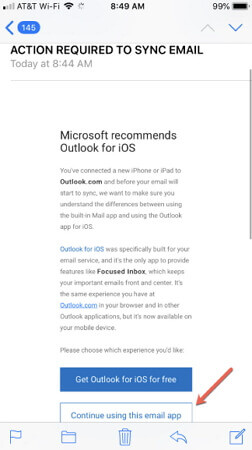
3 Deaktivieren Sie "Nicht stören"
Wenn die Funktion "Nicht stören" aktiviert ist, erhalten Sie keine E-Mail-Benachrichtigungen auf dem Sperrbildschirm, und es handelt sich nicht um ein Outlook-Problem. Überprüfen Sie dies und deaktivieren Sie es.
Schritt 1: Gehen Sie zu Einstellungen -> Bitte nicht stören.
Schritt 2: Wenn sie aktiviert ist, schalten Sie sie aus. Sie können dies auch über das Kontrollzentrum tun.
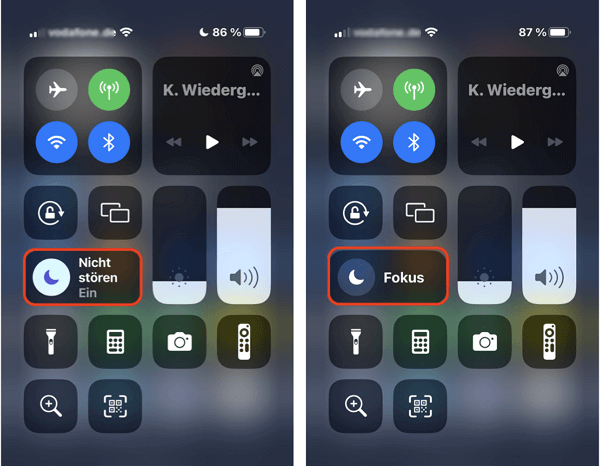
4 Netzwerkeinstellungen zurücksetzen
Outlook auf iPhone funktioniert nicht mehr, gibt es möglicherweise ein Problem mit den Netzwerkeinstellungen auf deinem iPhone. Setzen Sie es zurück und sehen Sie, ob das Problem gelöst wird oder nicht.
Schritt 1: Gehen Sie zu Einstellungen -> Allgemein.
Schritt 2: Scrollen Sie nach unten und tippen Sie auf "Zurücksetzen".
Schritt 3: Tippen Sie nun auf "Netzwerkeinstellungen zurücksetzen" und geben Sie das Passwort ein und bestätigen Sie es.
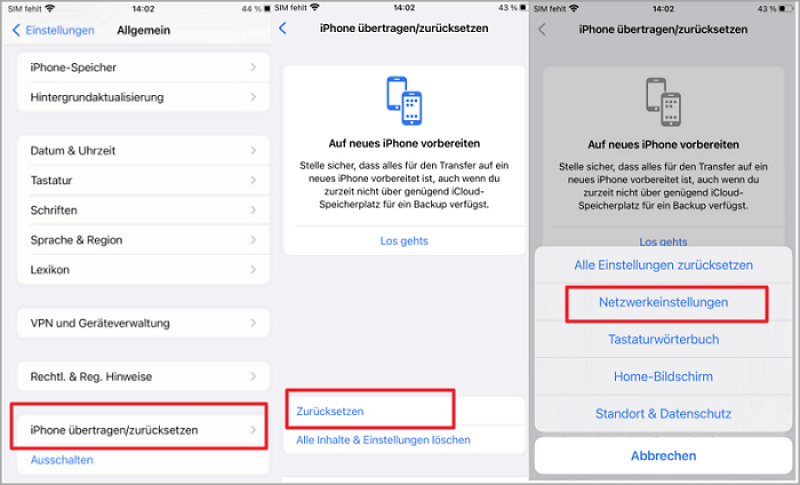
5 Aktivieren Sie "Datenabgleich" für E-Mail-Konten
Wenn Sie keine E-Mails erhalten, müssen Sie "Neue Daten abrufen" überprüfen und aktivieren.
Schritt 1: Gehen Sie zu Einstellungen > Mail > Accounts.
Schritt 2: Tippen Sie auf "Datenabgleich".
Schritt 3: Schalten Sie "Push" ein. Dadurch werden neue Daten vom Server auf Ihr iPhone übertragen.
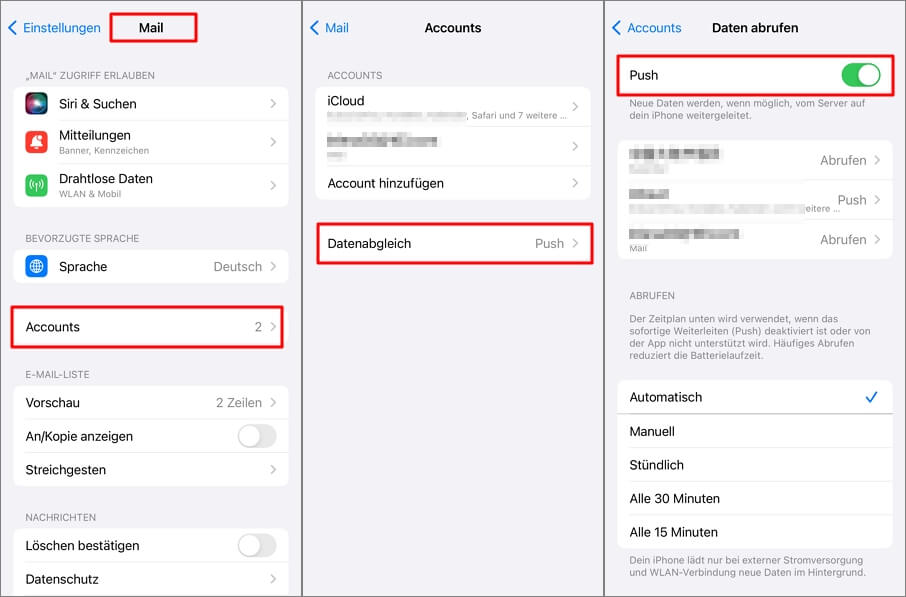
6 Schalten Sie den Flugzeugmodus ein und aus
Diese Methode hat sich bei der Behebung von Netzwerkproblemen auf dem iPhone als erfolgreich erwiesen. Wenn Outlook nicht richtig funktioniert, liegt wahrscheinlich ein Problem mit Ihrem Netzwerk vor.
Schritt 1: Öffnen Sie die Einstellungen und schalten Sie den Flugmodus ein.
Schritt 2: Warten Sie ein paar Sekunden und schalten Sie dann den Flugmodus aus.
Sie können dies auch über das Kontrollzentrum tun. Tippen Sie im Kontrollzentrum einfach auf das Symbol für den Flugmodus, um ihn ein- und auszuschalten.
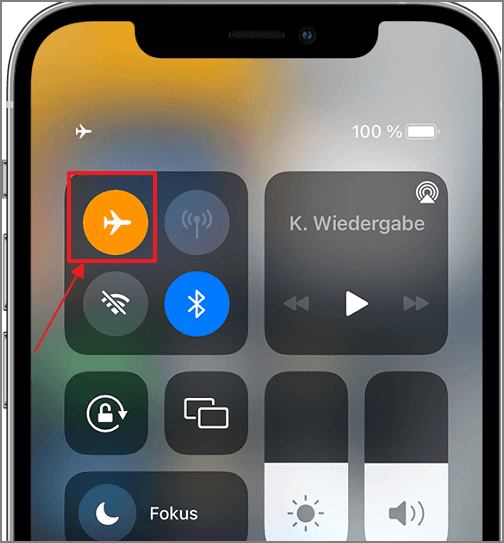
6 Erweiterte Lösungen, dass Outlook auf dem iPhone nicht mehr funktioniert
In den meisten Fällen kann diese Art von Problem durch Softwarefehler verursacht werden. Die einfache Überprüfung der Einstellungen kann dieses Problem nicht lösen. In diesem Teil finden Sie fortgeschrittenere Methoden zur Behebung des Outlook-Problems.
Wir zeigen Ihnen die besten Möglichkeiten, um Outlook auf dem iPhone zu reparieren. Folgen Sie dieser Anleitung, um Ihr Outlook wieder nutzen zu können.
Lösung 1 Outlook-App auf dem iPhone neu installieren
Sie können versuchen, die Outlook-App auf Ihrem iPhone neu zu installieren, wenn E-Mails Senden oder Empfangen nicht funktioniert.
Schritt 1: Tippen Sie auf die Outlook-App, bis sie anfängt zu wackeln.
Schritt 2: Tippen Sie auf das (x)-Symbol am oberen Rand des Symbols, um die App zu löschen.
Schritt 3: Gehen Sie nach ein paar Minuten zum App Store und laden Sie die App herunter.
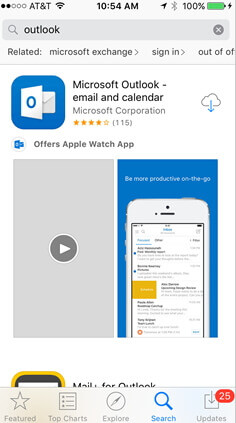
Lösung 2 Entfernen Sie das Outlook-Konto und fügen Sie es erneut hinzu
Versuchen Sie, das Outlook-Konto, das Sie zuvor hinzugefügt haben, zu entfernen und wieder hinzuzufügen, um das Problem zu lösen.
Schritt 1: Gehen Sie zu Einstellungen -> Mail -> Accounts.
Schritt 2: Wählen Sie das Outlook-Konto aus und tippen Sie auf "Account löschen".
Schritt 3: Fügen Sie das Konto nach ein paar Sekunden wieder hinzu.
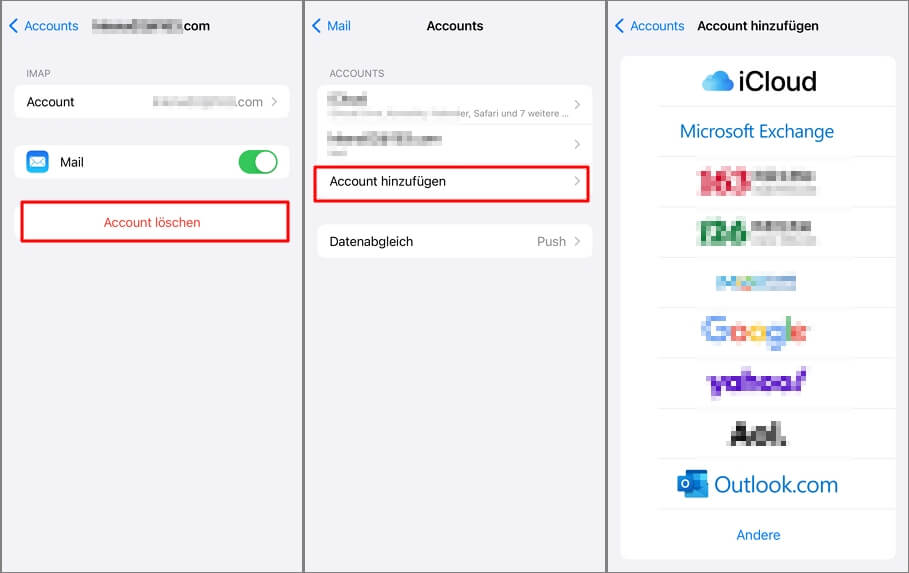
Lösung 3 Outlook auf dem iPhone ohne Datenverlust reparieren
Die meisten Benutzer ziehen es vor, ein professionelles Tool zu wählen, um dieses Problem zu beheben. iMyFone Fixppo kann das Problem "Outlook funktioniert nicht auf dem iPhone" innerhalb weniger Sekunden und ohne Datenverlust beheben. Alle iPhone, iPad und iPad touch werden unterstützt, ebenso wie die iOS-Versionen wie iOS 17/16/15.
Er kann auch das System reparieren, in dem der Fehler auftritt, um die Fehlanpassung verschiedener Software wie Telegram, "Wo ist", Safari, Voicemail usw. zu beheben, die auf dem iPhone aufgrund unbekannter Fehler oft nicht funktionieren.
Der Standardmodus reicht aus, um einfache iOS-Probleme auf dem iPhone zu beheben.
Schritt 1:Starten Sie das Programm Fixppo auf Ihrem Computer und klicken Sie auf Standardmodus. Schließen Sie Ihr iPhone an und klicken Sie auf dem Computer auf Weiter. Nur dann wird es von der Software erkannt.
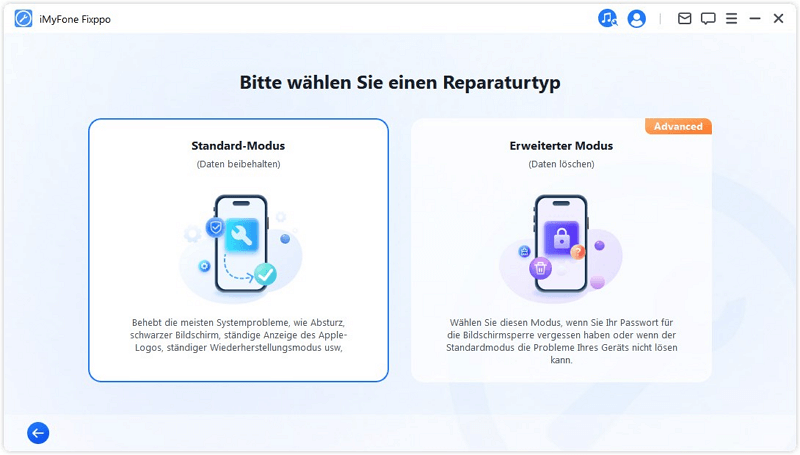
Wenn es immer noch nicht erkannt wird, müssen Sie es entweder in den DFU- oder Wiederherstellungsmodus versetzen und die Schritte werden deutlich auf dem Computerbildschirm angezeigt.
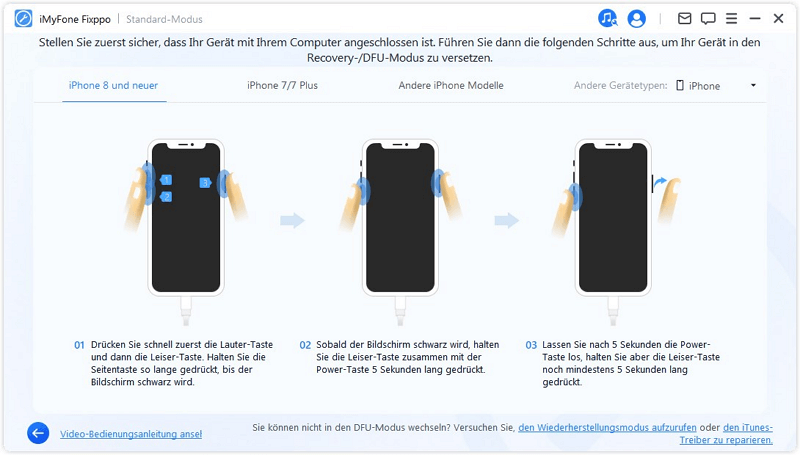
Schritt 2:Die entsprechende Firmware-Version wird benötigt, um dieses Problem auf Ihrem Gerät zu beheben. Wenn sich das Gerät im DFU- oder Wiederherstellungsmodus befindet, werden alle Firmware-Versionen angezeigt. Wählen Sie die gewünschte Version aus und klicken Sie auf Herunterladen.
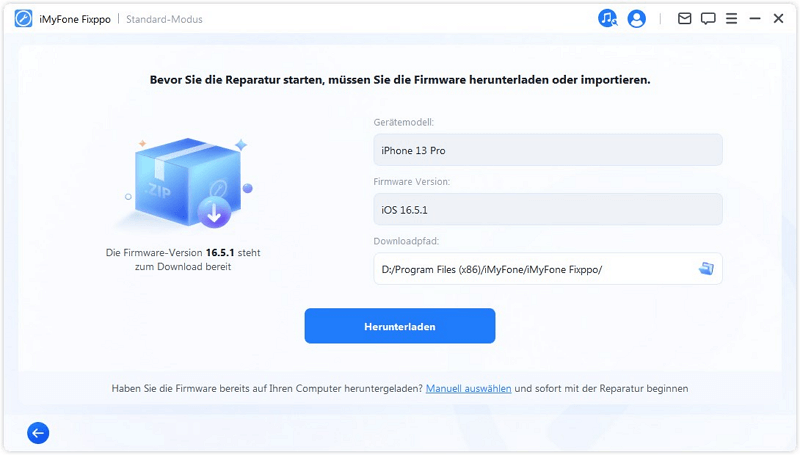
Schritt 3:Jetzt werden das Gerät und die heruntergeladene Firmware-Version angezeigt. Überprüfen Sie die Informationen und klicken Sie auf die Schaltfläche Start. Das Gerät wird automatisch neu gestartet, nachdem der Vorgang abgeschlossen ist.
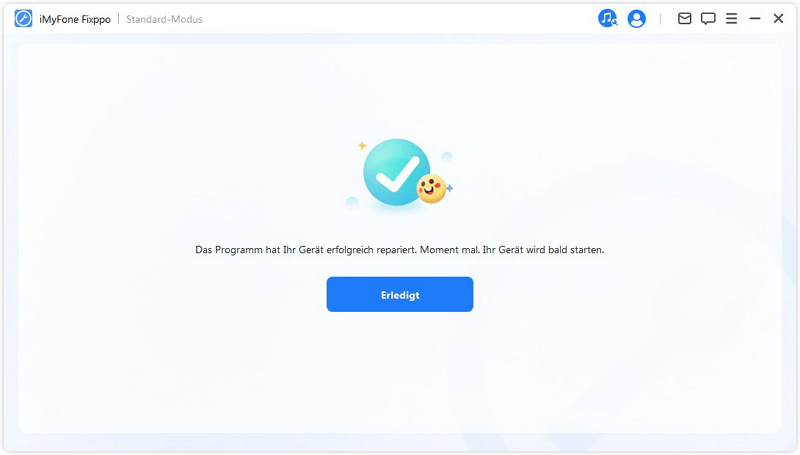
Lösung 4 iPhone auf die neueste Version aktualisieren
Halten Sie Ihr iPhone immer auf dem neuesten Stand der iOS-Version, so dass Fehler und Softwarefehler in den früheren Versionen behoben werden.
Schritt 1: Gehen Sie zu Einstellungen -> Allgemein -> Softwareupdate.
Schritt 2: Das iPhone beginnt sofort, nach neuen Updates zu suchen.
Schritt 3: Tippen Sie auf "Laden und installieren", um Ihr Gerät zu aktualisieren.
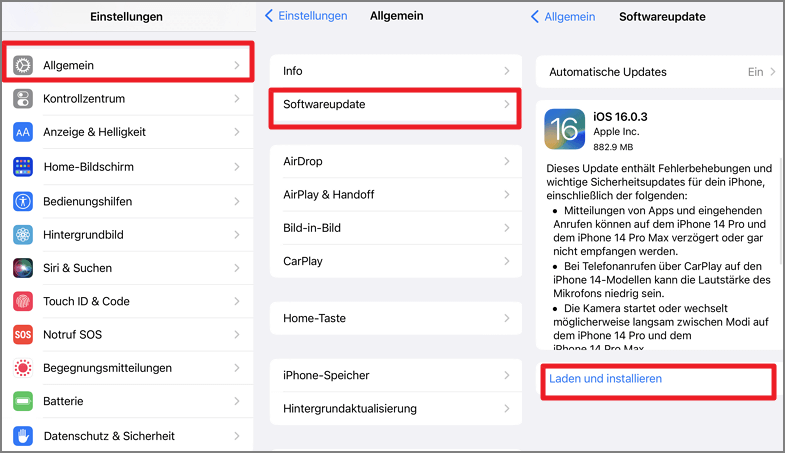
Lösung 5 Setzen Sie Ihr iPhone auf die Werkseinstellungen zurück
Wenn keine der oben genannten Methoden zur Lösung des Problems geführt hat, können Sie Ihr iPhone auf die Werkseinstellungen zurücksetzen.
Schritt 1: Gehen Sie zu Einstellungen -> Allgemein -> Zurücksetzen.
Schritt 2: Tippen Sie auf Alle Inhalte und Einstellungen löschen.
Schritt 3: Sie können das Hochladen der Inhalte in die iCloud beenden oder auf Jetzt löschen tippen. Geben Sie das Passwort ein. Alle Inhalte werden gelöscht.
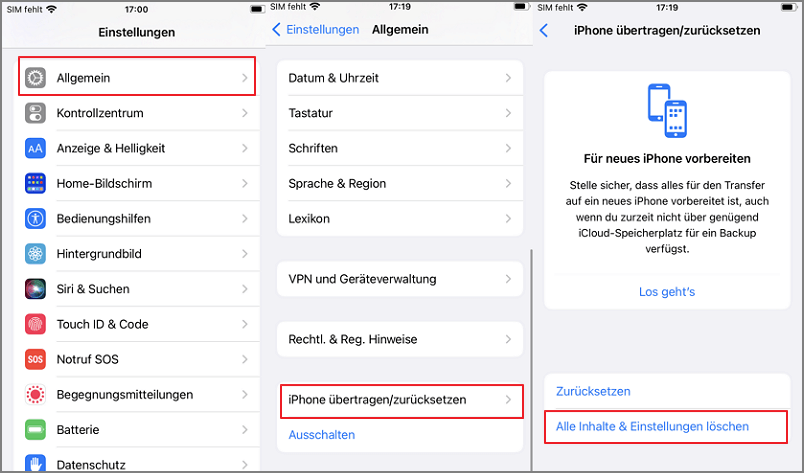
Lösung 6 Apple Support kontaktieren
Wenn etwas mit Ihrer Hardware nicht in Ordnung ist, helfen Ihnen die oben genannten Methoden möglicherweise nicht. Aber machen Sie sich keine Sorgen, wenn Outlook nach dem Ausprobieren aller Methoden immer noch nicht funktioniert. Sie können den Apple Support um Hilfe bitten.
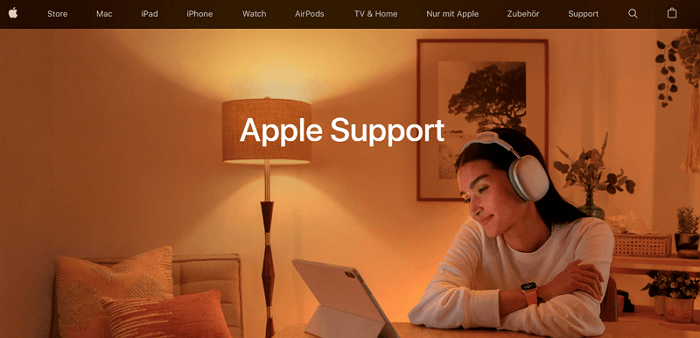
Fazit
Wir haben Ihnen alle Methoden zur Behebung des Problems, dass Outlook auf dem iPhone nicht funktioniert, vorgestellt. Versuchen Sie die Methode, die für Ihre Situation geeignet ist, und überprüfen Sie dann, ob das Problem gelöst ist oder nicht. Wenn Sie Probleme in Bezug auf die Software, die in Ihrem iPhone auftritt, können Sie iMyFone Fixppo herunterladen, um es selbst zu Hause zu beheben, wie er eine Sammlung von hoch qualifizierten und professionellen Software ist.
Glauben Sie, dass es andere Methoden gibt, um dieses Problem zu beheben? Dann informieren Sie uns gerne in den Kommentaren!
