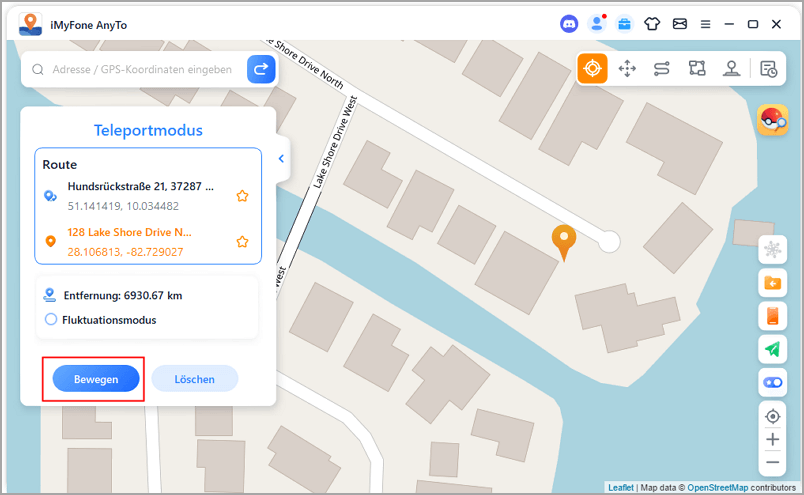Benutzerhandbuch von iMyFone AnyTo
Kann ich meinen Standort auf iOS/Android-Geräten ändern? Wie kann ich die Route anpassen, ohne zu laufen, wenn ich AR-Spiele spiele? Mit iMyFone AnyTo können Sie den GPS-Standort auf Ihrem iOS-/Android-Gerät flexibel und einfach vortäuschen. Außerdem können Sie den Zwei-Punkt-Modus und den Multi-Punkt-Modus verwenden, um GPS-Bewegungen mit einer angepassten Route zu simulieren.
Teil 1. Anfangen
Schritt 1: Starten Sie iMyFone AnyTo
Installieren und starten Sie iMyFone AnyTo auf Ihrem Computer. Klicken Sie auf Erste Schritte.
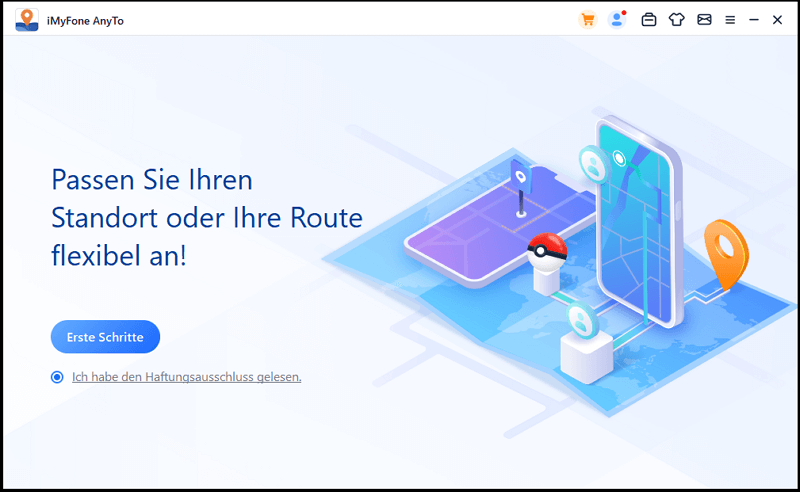
Schritt 2: Verbinden Sie Ihr Gerät
Erste Verbindung: Verbinden Sie Ihr iOS-Gerät über ein USB-Kabel mit dem Computer. Entsperren Sie dann das Gerät. Tippen Sie auf Ihrem iPhone auf "Vertrauen", wenn Sie aufgefordert werden, diesem Computer zu vertrauen. Geben Sie den Bildschirm-Passcode erneut ein, um diesen Vorgang abzuschließen.
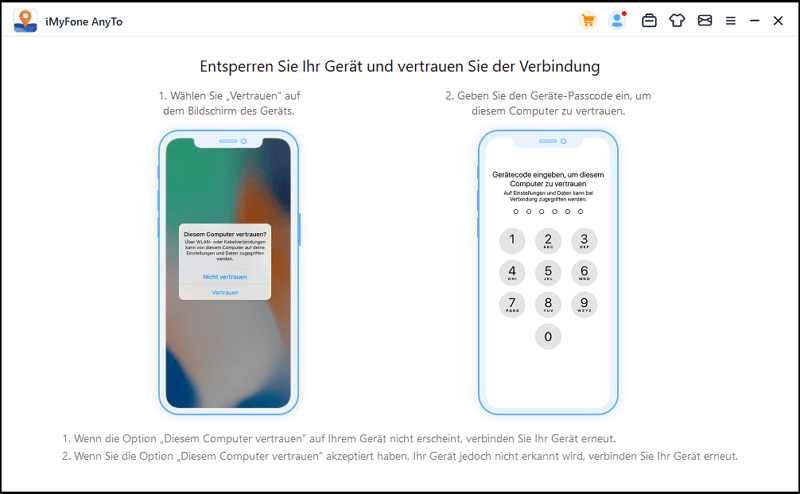
Zweite Verbindung: Nachdem Sie das Gerät zum ersten Mal erfolgreich per USB-Kabel verbunden haben, können Sie Ihr iOS-Gerät beim nächsten Mal direkt mit dem Computer über das gleiche WiFi-Netzwerk verbinden.
Achtung!
- Das iOS-Gerät und der Computer müssen mit demselben WiFi-Netzwerk verbunden sein.
- Lassen Sie den Bildschirm Ihres iPhone/iPad/iPod touch immer eingeschaltet, wenn Sie sich mit WiFi verbinden. (wie man den iOS-Bildschirm immer eingeschaltet lässt)
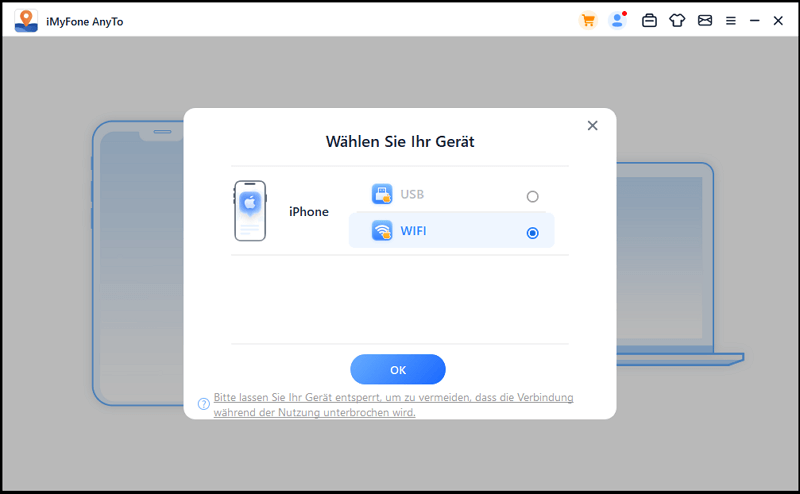
Schritt 3: Laden der Karte
Das Gerät beginnt mit dem Laden der Karte. Nachdem die Karte erfolgreich geladen wurde, können Sie Ihren Standort auf der Karte finden.
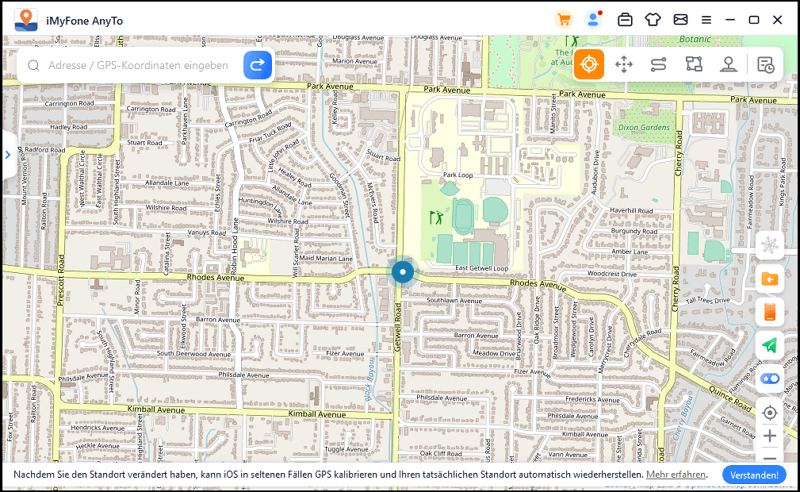
Teil 2. Ändern Sie den GPS-Standort mit 1 Klick an einen beliebigen Ort
Schritt 1: Wählen Sie ein Ziel auf der Karte
Wählen Sie den Teleport-Modus in der oberen rechten Ecke (die erste). Nun können Sie die Karte durch Scrollen mit der Maus vergrößern und verkleinern und ein Ziel auswählen. Sie können auch die Adresse/GPS-Koordinaten in der oberen linken Ecke eingeben, um Ihr Ziel zu suchen, zum Beispiel Vancouver.
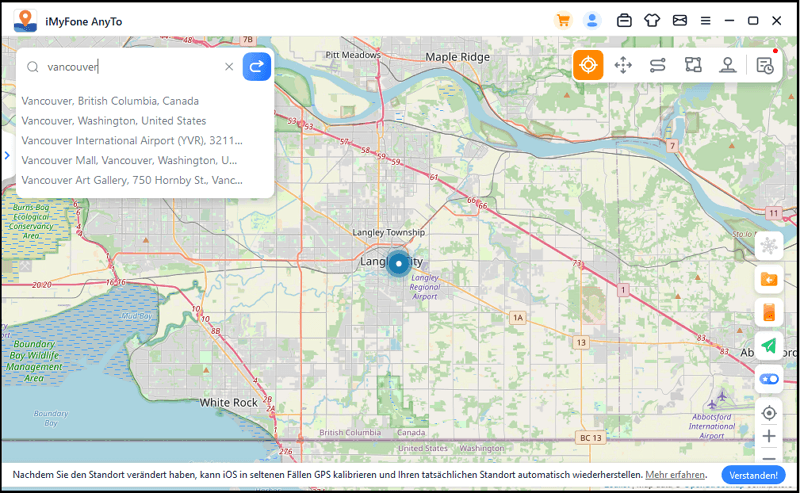
Schritt 2: GPS-Standort mit 1 Klick ändern
Wenn Sie ein Ziel auswählen, wird die Seitenleiste eingeblendet. Sie zeigt Ihnen die Zielinformationen an, einschließlich des Ortsnamens, der Koordinaten und der Entfernung. Klicken Sie auf Verschieben.
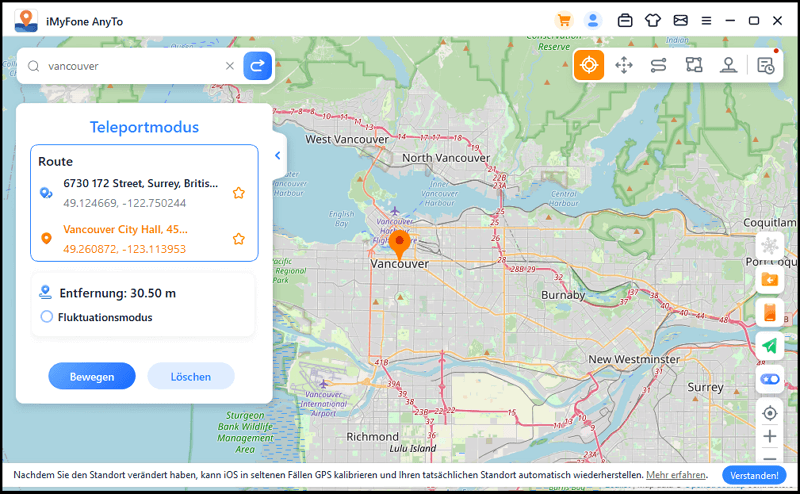
Ihr Standort wird sofort in Vancouver geändert. Alle ortsbezogenen Programme auf Ihrem iPhone werden ebenfalls auf Vancouver umgestellt.
Standort wird in iMyFone AnyTo angezeigt
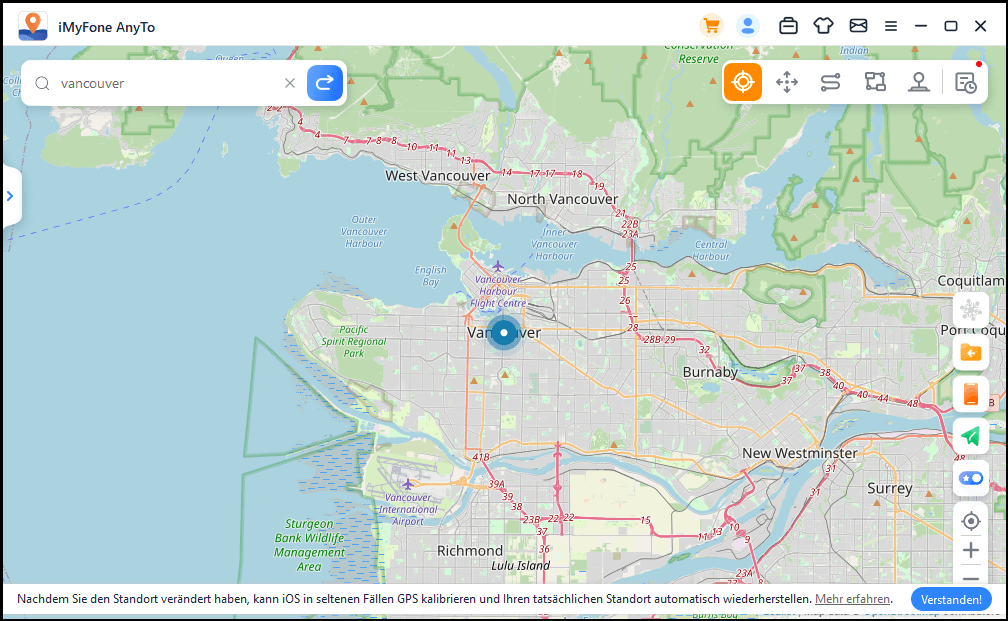
Standort wird auf Ihrem iPhone angezeigt
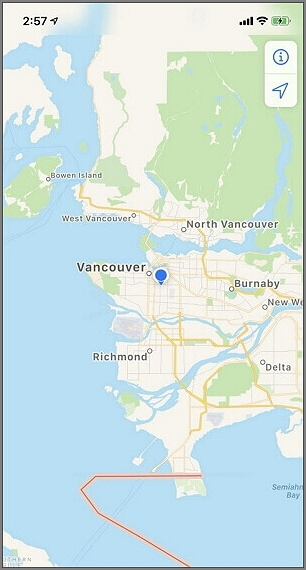
Hinweis: Wenn Sie Ihren Standort wiederherstellen möchten, können Sie Ihr iOS-Gerät einfach neu starten, um den tatsächlichen Standort zu ermitteln.
Teil 3: GPS-Standort simulieren - im Sprung-Teleport-Modus
Schritt 1: Wählen Sie den Sprung-Teleport-Modus
Wenn Sie Ihre Route anpassen möchten, können Sie oben rechts auf der Karte den Sprung-Teleport-Modus auswählen.
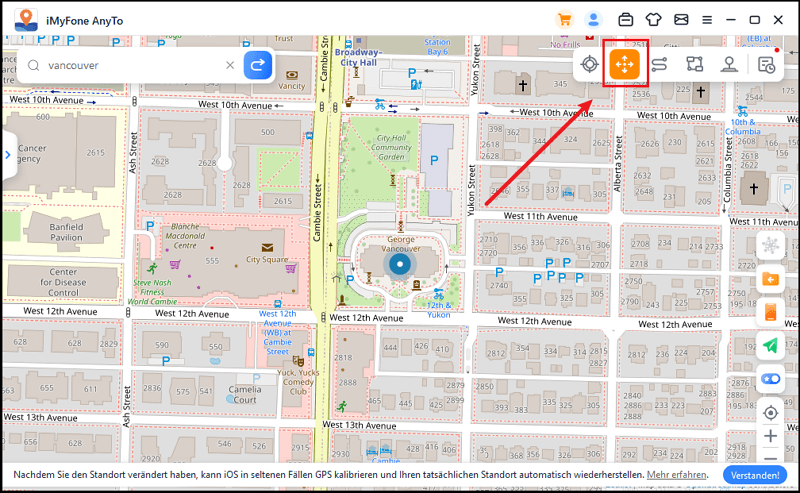
Schritt 2: Planen Sie Ihre Teleportations-Route
Wählen Sie verschiedene Orte auf der Karte aus, an die Sie sich teleportieren möchten. Oder geben Sie die Adresse/GPS-Koordinaten ein, um den Standort festzulegen.
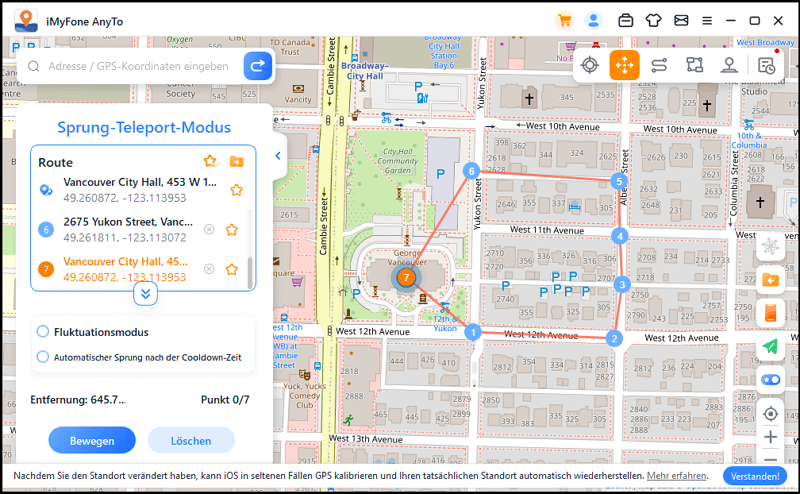
Nachdem Sie eine Route ausgewählt haben, klicken Sie auf „Bewegen“ , um zum nächsten Punkt zu springen, und Sie können beliebig zwischen dem letzten und dem nächsten Punkt wechseln.
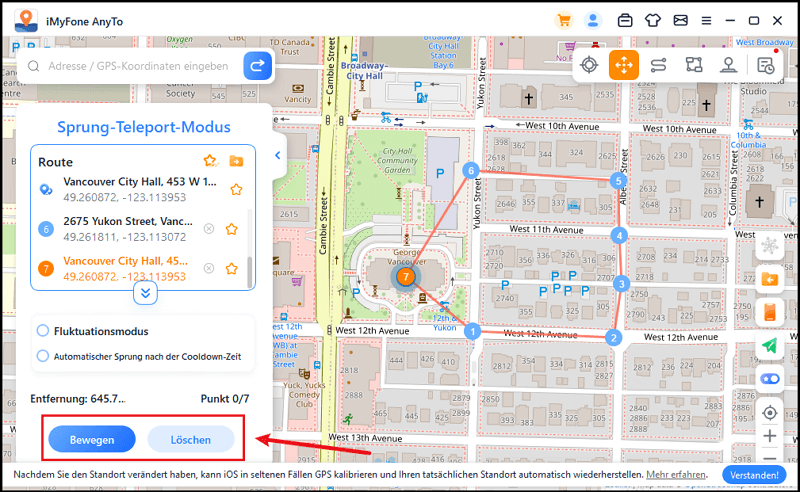
Wenn Sie die Route beenden möchten, teleportieren Sie zum Endpunkt und klicken Sie auf „Beenden“.
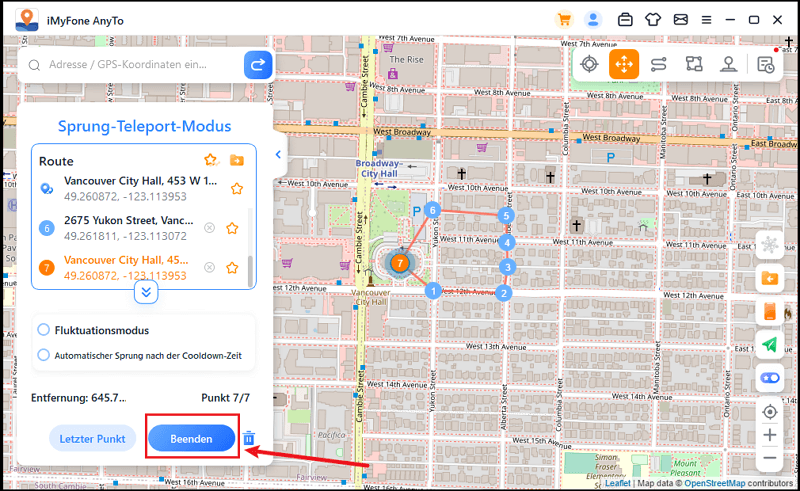
Außerdem können Sie vor dem Start der Route das Kontrollkästchen „Automatischer Sprung nach der Cooldown-Timer“ aktivieren. Die markierte Route springt dann automatisch zum nächsten Punkt, abhängig von der Zeit des Cooldowns, bis die Route abgeschlossen ist.
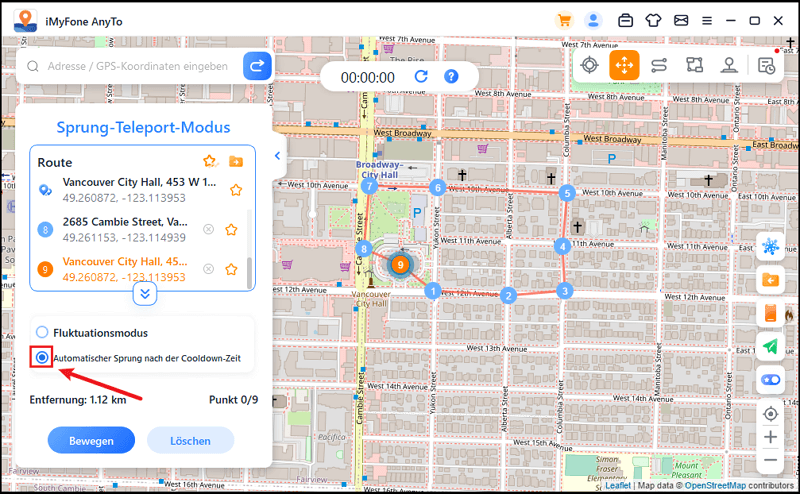
Wenn Sie fertig sind, erscheint ein Popup-Fenster mit einer Benachrichtigung !
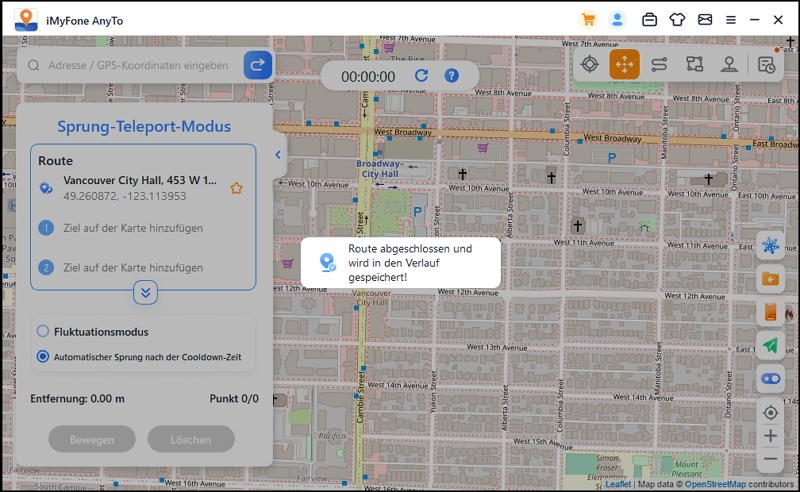
Teil 4. GPS-Bewegung mit benutzerdefinierter Route simulieren - im Zweipunktmodus
Schritt 1: Wählen Sie den Zwei-Punkt-Modus
Wenn Sie eine Route anpassen möchten, können Sie den Zwei-Punkt-Modus in der oberen rechten Ecke (die 2.) auswählen.
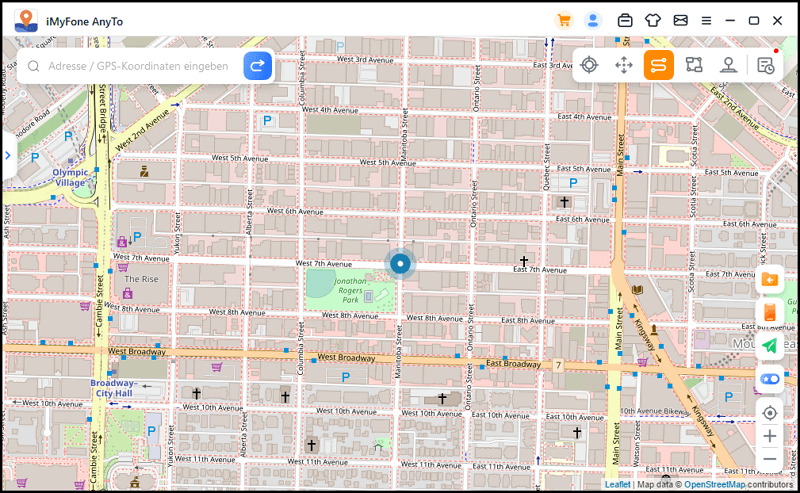
Schritt 2: Two-Spot-Route planen
Wählen Sie einen Ort auf der Karte als Ihr Ziel aus. Sie können auch ein Ziel auswählen, indem Sie die Adresse oder Koordinaten in das Suchfeld eingeben. Das gewählte Ziel wird in der Seitenleiste angezeigt. Sie können die Ortsnamen und die Koordinaten Ihres aktuellen Standorts und des Ziels sehen.
Sie können nun festlegen, wie oft sich die virtuelle Route zwischen den beiden Orten hin und her bewegen soll. Ziehen Sie die Geschwindigkeitsleiste, um die Bewegungsgeschwindigkeit anzupassen.
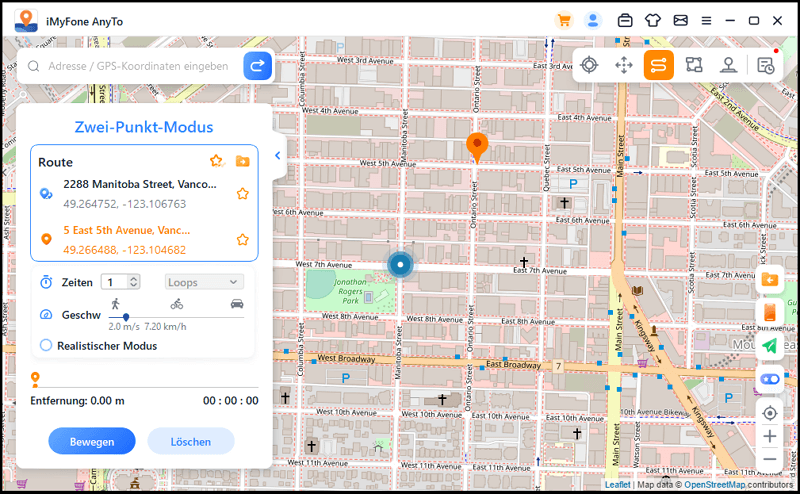
Wenn alles eingerichtet ist, klicken Sie auf Bewegen, um mit der Simulation der Bewegung zu beginnen. Sie können sehen, wie sich die Entfernung und die Zeit während der Bewegung ändern.
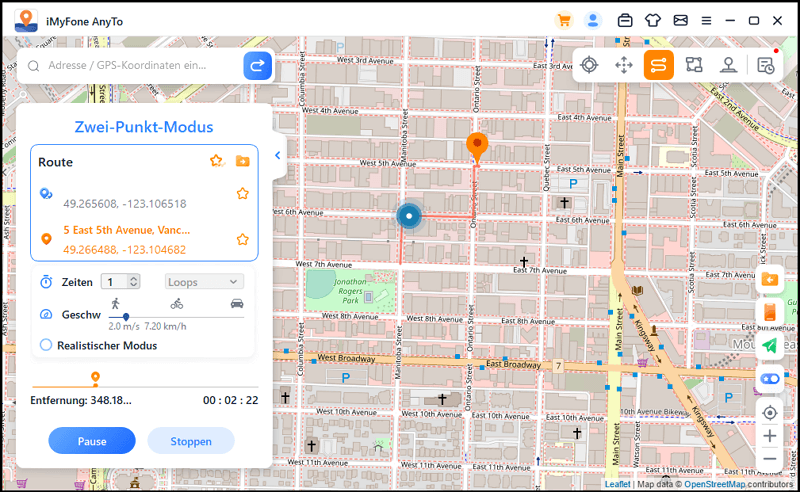
Während es sich auf der Karte bewegt, bewegt sich das GPS auf Ihren iOS-Geräten ohne Verzögerung. AnyTo wird Sie mit einem Pop-up-Fenster auffordern und einen Signalton abzuspielen und die Route automatisch in Ihrem Verlauf zu speichern.
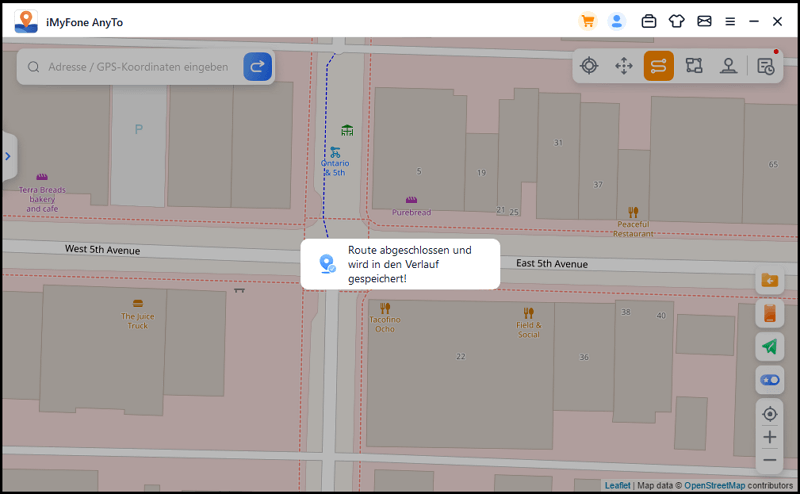
Teil 5: GPS-Bewegung mit benutzerdefinierter Route simulieren - im Multi-Punkt-Modus
Schritt 1: Wählen Sie den Multi-Spot-Modus
Wenn Sie eine Route mit mehreren Spots planen möchten, können Sie den Multi-Spot-Modus in der oberen rechten Ecke (die 3.) auswählen.
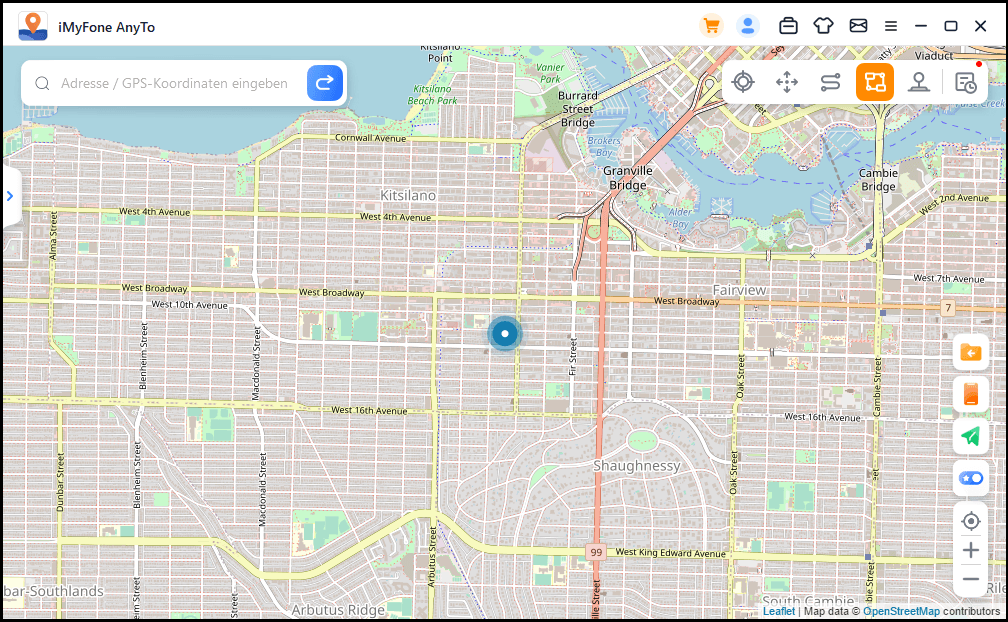
Schritt 2: Planen Sie Ihre Multispot-Route
Wählen Sie nacheinander verschiedene Spots auf der Karte aus, an denen Sie vorbeifahren möchten. Oder geben Sie Adresse/GPS-Koordinaten ein, um die Spots festzulegen.
Legen Sie die Anzahl der Hin- und Rückfahrten fest, indem Sie die Anzahl eingeben. Und legen Sie die Geschwindigkeit fest, indem Sie die Geschwindigkeitsleiste ziehen. Nachdem Sie die Zeiten und die Geschwindigkeit eingestellt haben, klicken Sie auf "Bewegen", um die Fahrt zu beginnen.
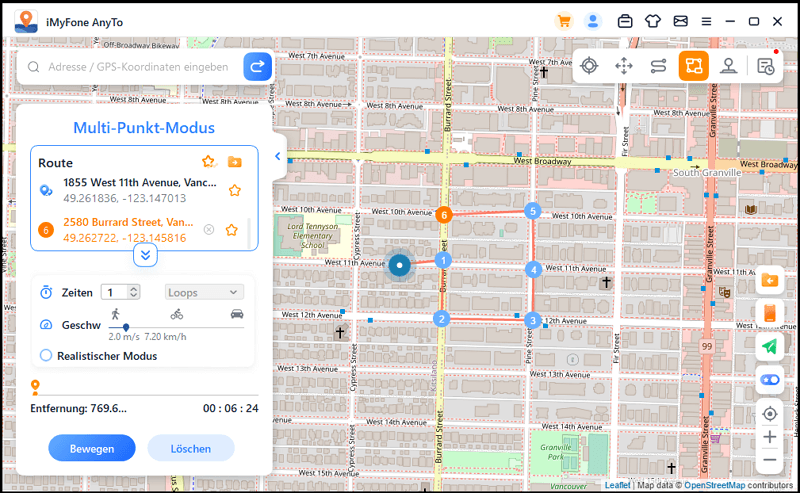
iMyFone AnyTo wird die Bewegung mit der von Ihnen eingestellten Geschwindigkeit simulieren. Sie können alle ortsbasierten AR-Spiele genießen, ohne laufen zu müssen!
Wenn es fertig ist, erscheint die Meldung Fertig!
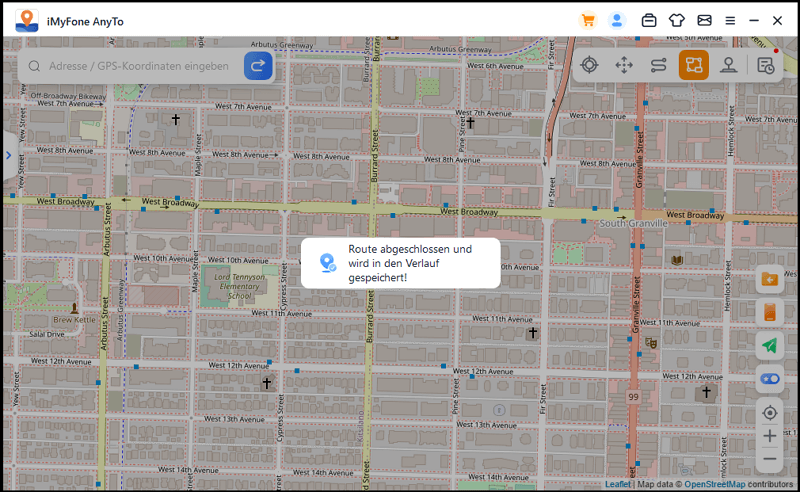
Hinweis: Um zu vermeiden, dass die Spieleentwickler denken, dass Sie Ihren Standort fälschen, sollten Sie besser die Ziele entlang der spezifischen Straßen wählen.
Teil 6: GPS-Standort simulieren - im Joystick-Modus
Schritt 1: Wählen Sie den Joystick-Modus
Wenn Sie Ihre GPS-Position mit dem Joystick simulieren möchten, können Sie den Joystick-Modus in der oberen rechten Ecke (der 1.) auswählen. Mit einem Klick bewegen Sie sich automatisch.
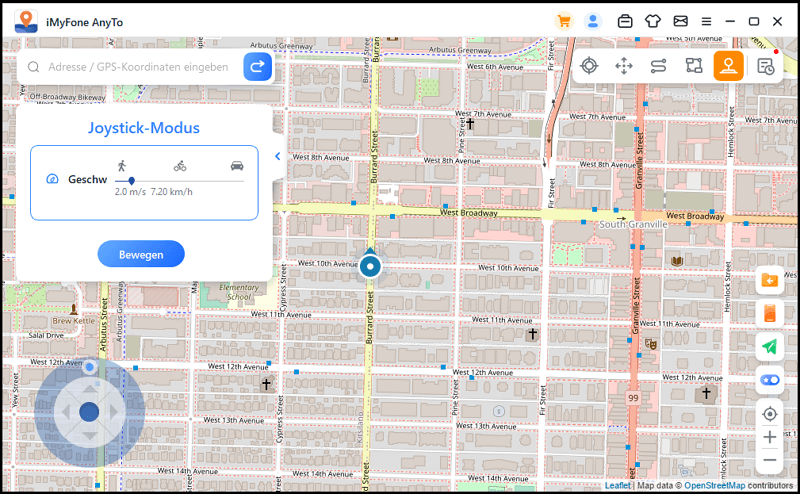
Schritt 2: Einstellen der Richtung
Stellen Sie die 360-Grad-Richtung ein. Bewegen Sie sich vorwärts oder rückwärts, indem Sie auf die Richtungstaste klicken.
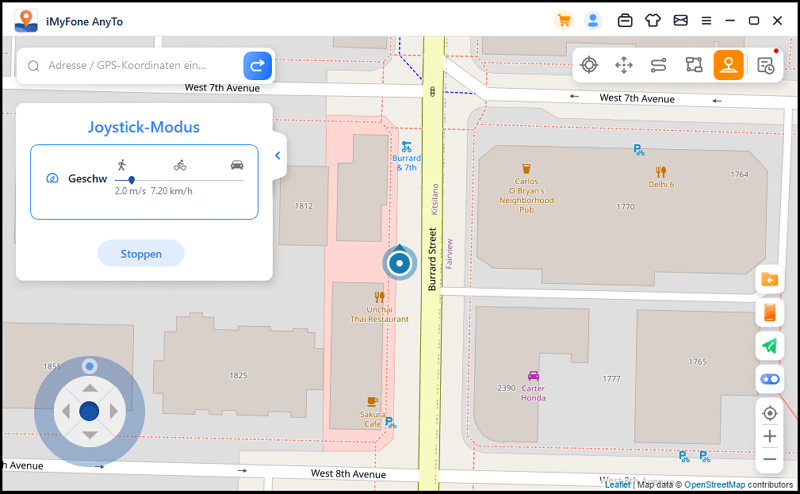
Sie können die Richtungen beim Marschieren in Echtzeit ändern. Oder Sie können die Tasten W, A,S, D oder die Tasten Auf, Ab, Links, Rechts verwenden, um die GPS-Punktbewegung zu steuern.
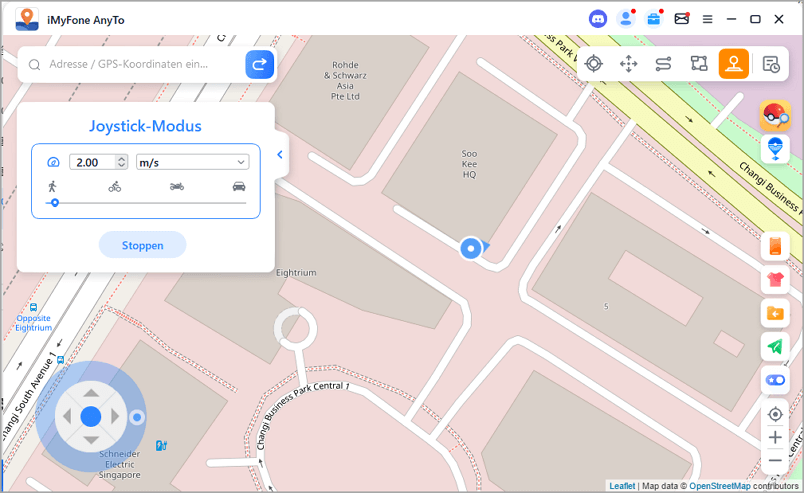
Teil 7: Spezielle Funktionen von iMyFone AnyTo
Funktion 1: Kreisroute
Im Multi-Spot-Modus fragt das Programm automatisch, ob Sie eine kreisförmige Route erstellen möchten, wenn der Start- und der Endpunkt nahe beieinander liegen. Klicken Sie auf "Ja", um den Start- und Endpunkt anzugleichen; klicken Sie auf "Nein", behält der Endpunkt die exakten Koordinaten.
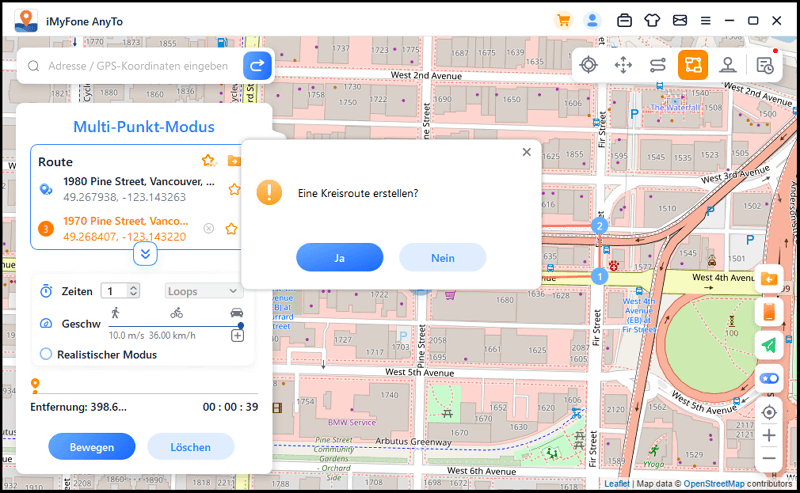
Funktion 2: Realistischer Modus
Aktivieren Sie die Option "Realistischer Modus", dann wird die Fahrgeschwindigkeit zufällig in den oberen oder unteren 30% des gewählten Geschwindigkeitsbereichs variieren. Die Geschwindigkeit ändert sich alle 5 Sekunden.
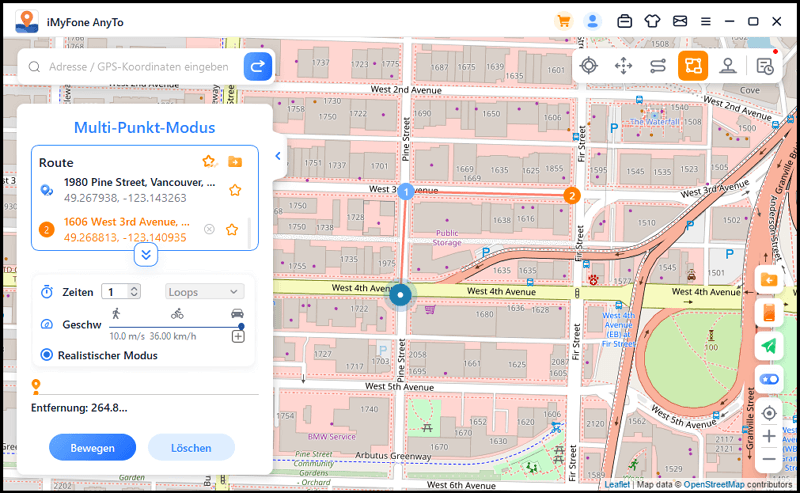
Funktion 3: Rückfahrten oder Schleifen
Wenn die Zeiten größer als 1 sind, kann der Benutzer wählen, ob er die ursprüngliche Strecke (vom Start bis zum Ziel und dann zurück) oder eine Schleife (vom Start bis zum Ziel und dann wieder vom Start bis zum Ziel) in Form einer Wiederholung dieser Route fahren möchte.
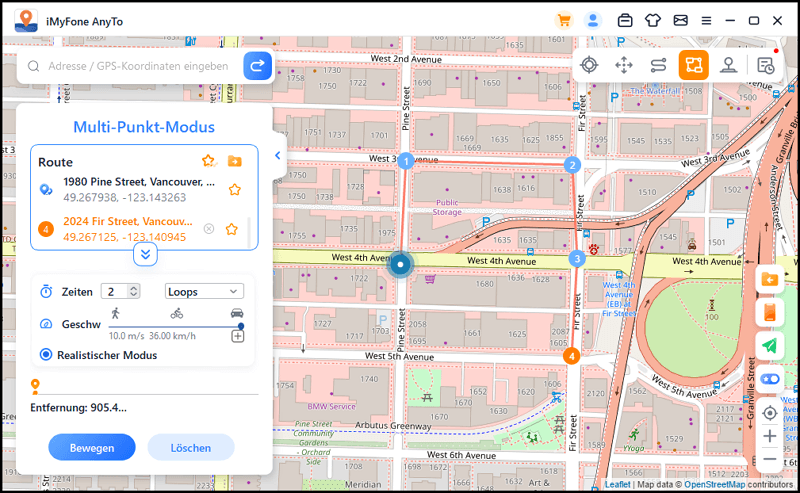
Funktion 4: Spots und Routen sammeln
Wenn Sie den Teleport-Modus verwenden und nach einem neuen Ort suchen, können Sie auf das Sternsymbol klicken, um diesen Ort zu sammeln. Schalten Sie den Stern-Button in der unteren rechten Ecke ein, um Ihre Lieblingsspots auf der Karte anzuzeigen.
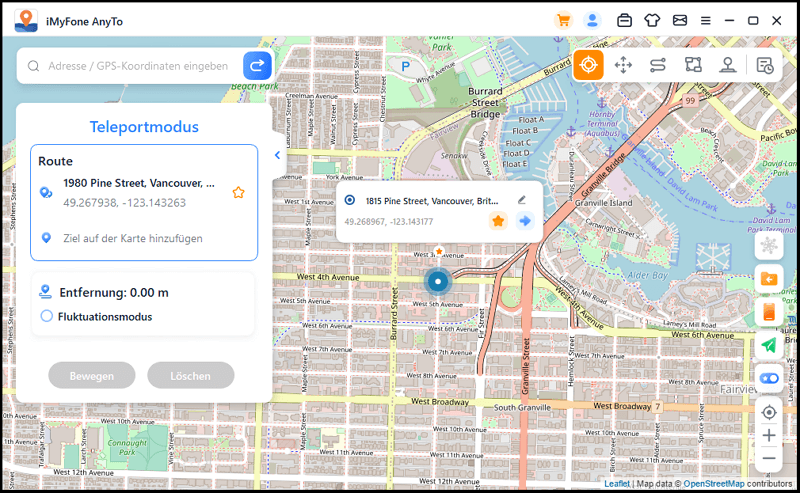
Wenn Sie eine Route mit mehreren Spots oder eine Route mit zwei Spots erstellen, können Sie auch auf das Sternsymbol klicken, um diese Route zu sammeln.
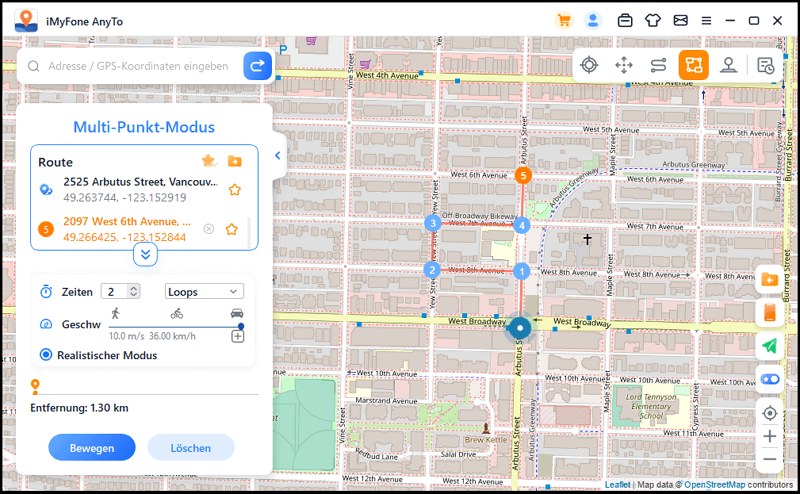
Die gesammelten Spots und Routen werden in den Feldern "Gespeicherte Spots" und "Gespeicherte Routen" angezeigt.
Tippen Sie auf das Symbol "Oben" links neben dem Sternsymbol, um Ihre Favoriten an die Spitze zu setzen.
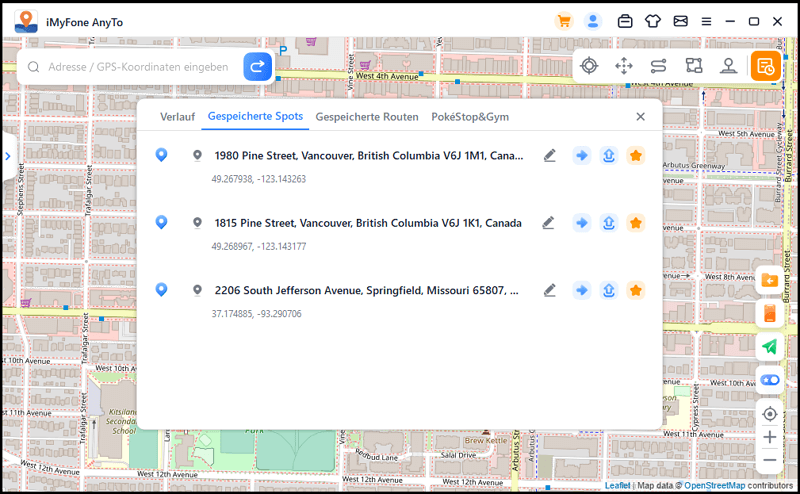
Funktion 5: Unterstützung für 10 Geräten (einschließlich iOS und Android)
Mit PC-Version von iMyFone AnyTo können Sie den GPS-Standort auf mehreren Geräten gleichzeitig ändern. Die genaue Anzahl finden Sie weiter unten:
- VIP-Abonnement: Bis zu 5 verschiedene iOS/Android-Geräte
- SVIP-Abonnement: Bis zu 10 verschiedene iOS/Android-Geräte
Außerdem ist die AnyTo iOS App nur für SVIP Nutzer verfügbar und unterstützt nur 1 iPhone/iPad. AnyTo Android App ist sowohl für VIP- als auch für SVIP-Benutzer verfügbar und unterstützt unbegrenzte Geräte.
Klicken Sie auf das „Telefon“-Symbol auf der rechten Seite und es wird das verbundene Gerät angezeigt. Klicken Sie dann auf das „Plus“-Zeichen in der oberen rechten Ecke.
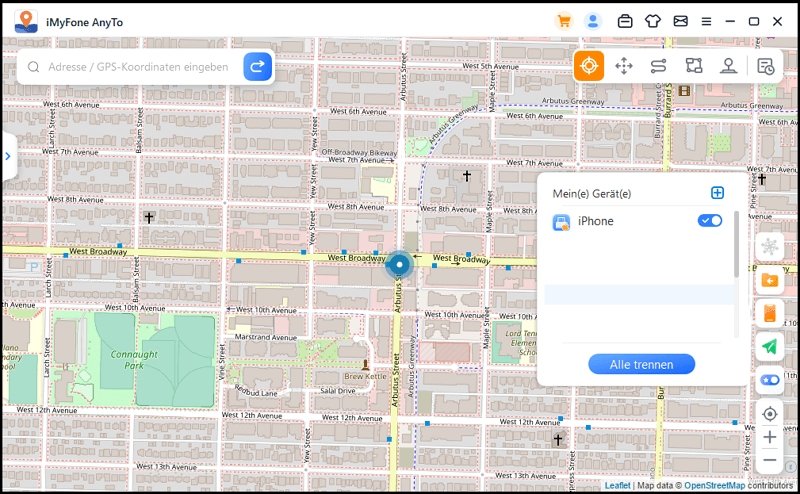
Wählen Sie das Gerät aus, dessen GPS-Standort Sie gleichzeitig ändern möchten.
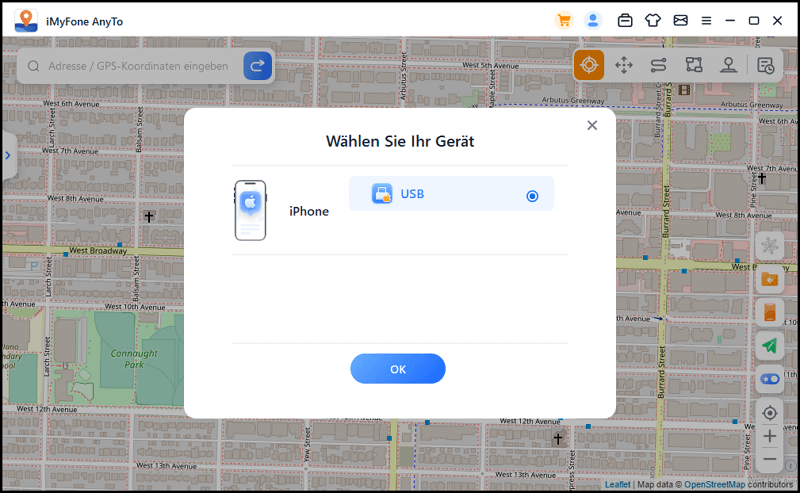
Nachdem du dem Computer vertraut hast, kannst du alle Geräte auf der rechten Seite sehen und auswählen, ob du eines von ihnen ausschalten möchtest. Oder Sie können einfach „Alle trennen“.
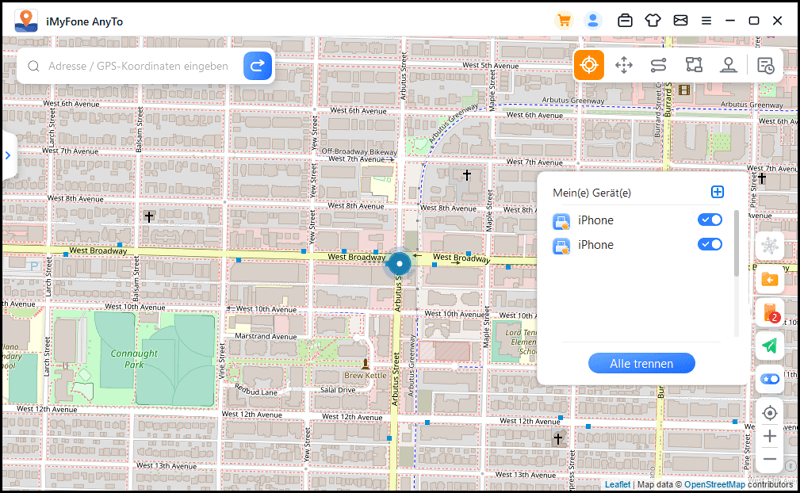
Funktion 6: GPX-Datei importieren/exportieren
iMyFone AnyTo kann jetzt GPX-Dateien von einzelnen und mehreren Pfaden importieren/exportieren, um Ihre Lieblingsrouten zu speichern.
Klicken Sie auf das Symbol "Exportieren" auf der rechten Seite, und Sie können die GPX-Datei importieren.
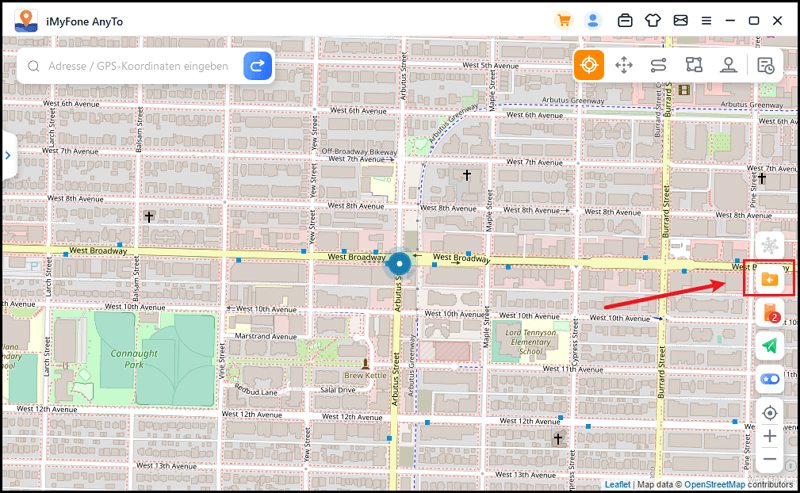
Klicken Sie auf das "Exportieren"-Symbol auf der linken Seite und Sie können die GPX-Datei exportieren.
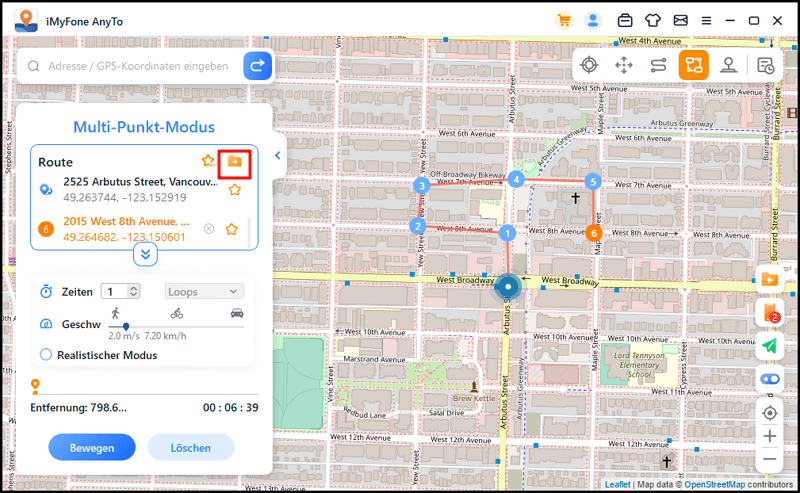
Funktion 7: Fluktuationsmodus
Im Sprung-Teleport-Modus können Sie den Fluktuationsmodus finden. Wenn der Fluktuationsmodus aktiviert ist, schwankt der virtuelle Ortungspunkt innerhalb weniger Meter um die gewählten Position hin und her.
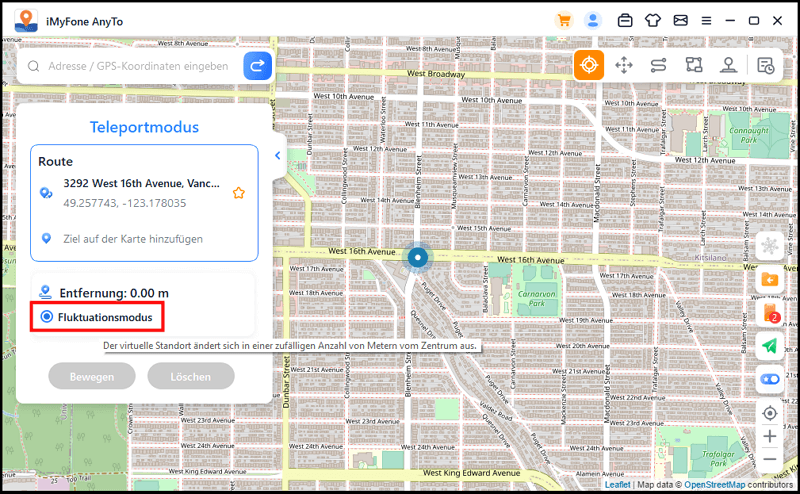
Funktion 8: Cooldown-Timer-Funktion
Wenn Sie den Sofortmodus oder Sprung-Teleport-Modus nutzen wollen, um Ihr Standort mit einem Klick zu ändern, können Sie den Cooldown-Timer in der unteren rechten Ecke der Produktoberfläche einschalten, der den Cooldown-Timer aufruft.
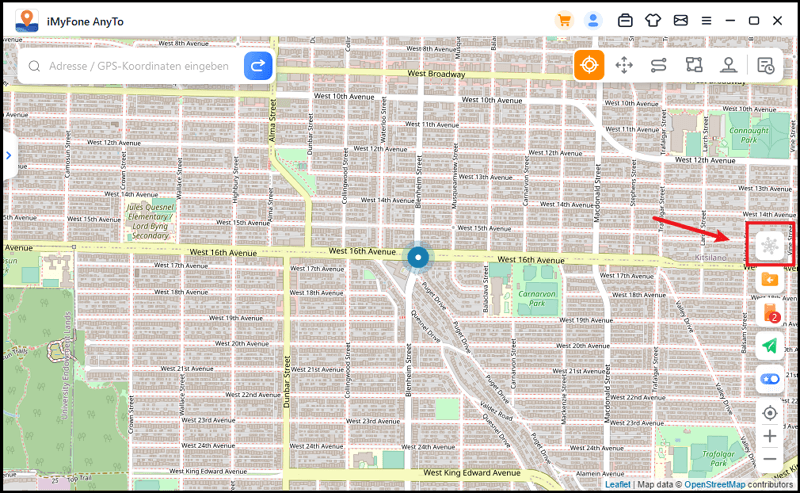
Wenn Sie die gewünschte Position auswählen und zum Bewegen klicken, berechnet der Timer die entsprechende Abkühlung anhand der Entfernung. Es wird empfohlen, dass Sie keine Aktionen ausführen, die die Abklingzeit von Pokémon Go auslösen, bis der Countdown abgelaufen ist, um zu vermeiden, dass Sie aus dem Spiel gebannt werden.
Mehr über die Abklingzeit in Pokémon Go findeen Sie hier: Wie funktioniert Cooldown in Pokémon Go?
Außerdem können Sie im Sprung-Teleport-Modus wählen, ob Sie bei Abklingzeit automatisch springen wollen.
Wenn Sie einen Punkt ausgewählt haben und sich dafür entschieden haben, nach der Abkühlung automatisch zu springen, klicken Sie auf die Schaltfläche "Bewegen", und Sie springen automatisch zum nächsten Punkt entsprechend der Abkühlungszeit, bis Sie Ihre Route beendet haben.
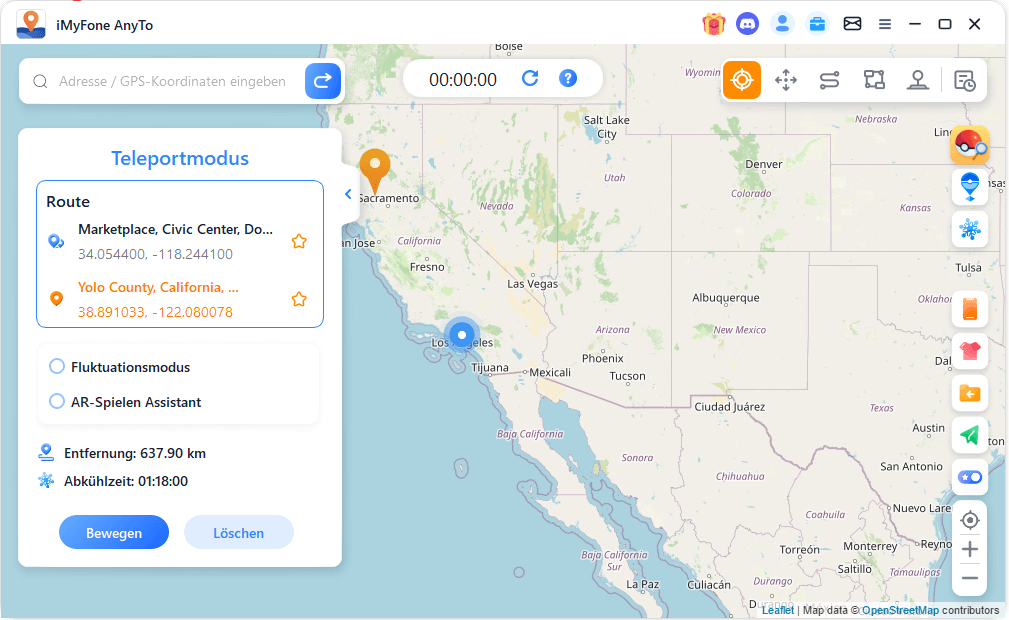
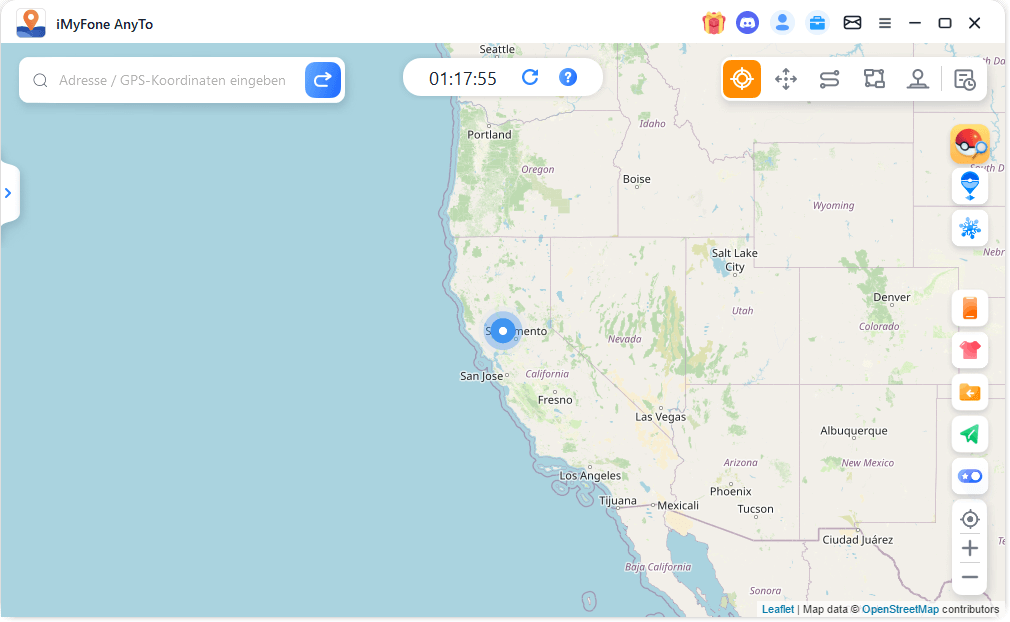
Wenn Sie auf „Zurücksetzen“ klicken, wird der Countdown gelöscht und die Zeit wird neu berechnet, wenn Sie das nächste Mal deine Position ändern.
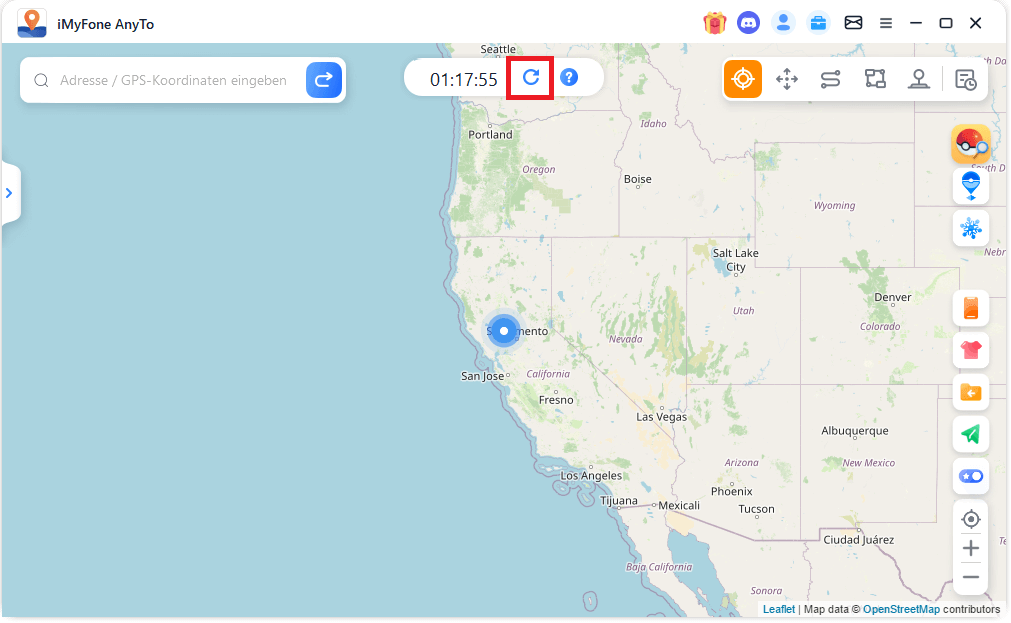
Wenn Sie die Funktion des Cooldown-Timers nicht nutzen wollen, klicke erneut auf die Schaltfläche Abkühlung, um sie auszuschalten.
Funktion 9: Map-Sammlung - PokéStop & Gym
PokéStop & Gym-Funktionen wurden zu Verlauf und den Favoriten hinzugefügt, so dass Pokémon Go-Nutzer ihre Lieblingsgebiete auswählen und anklicken können, um zu gehen.
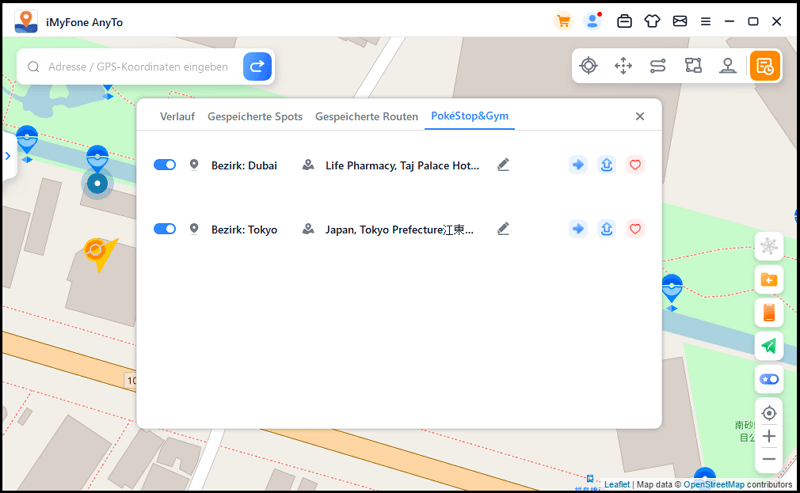
Sie können alle PokéStops und Gyms in der Umgebung sehen. Sie können die Bewegung simulieren oder den virtuellen Standort ändern, um an PokéStops Items zu sammeln oder in Gym zu kämpfen, je nach Bedarf.
Wenn diese Funktion für Sie nicht nützlich ist, können Sie auf die Schaltfläche „Schließen“ klicken und das Symbol wird nicht auf der Karte angezeigt. Wenn Sie eine bestimmte Region mögen, können Sie auf „Gefällt mir“ klicken.
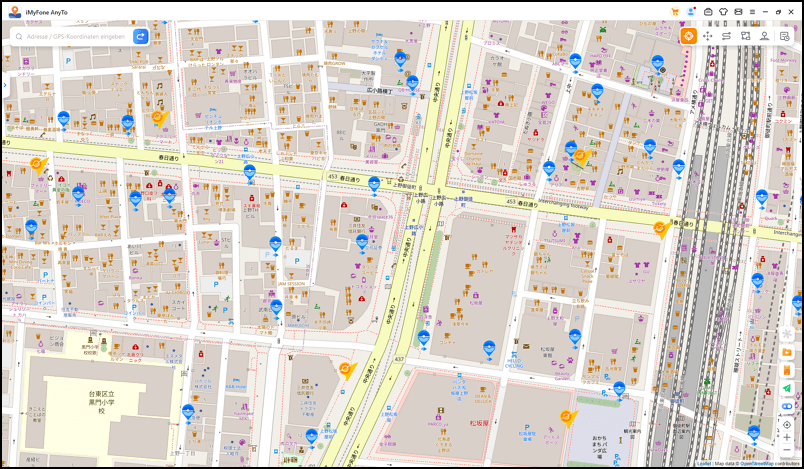
Funktion 10: Nach Pokémon-Informationen live suchen
Klicken Sie auf das „Pokémon GO“-Symbol in der rechten Seitenleiste, um die Funktion zur Live-Suche nach Pokémon-Informationen zu öffnen.
Hier können Sie in Echtzeit nach spezifischen Fundort zu Pokémon, Raids und Quest suchen und zu den Koordinaten gehen, um Pokémon zu fangen, an Raids teilzunehmen oder Quest abzuschließen.
Wählen Sie die Option „Nach Pokémon-Informationen suchen“ aus, geben Sie den Namen des Pokémon in das Suchfeld ein und fügen Sie den gewünschten IV-Wert, CP-Wert (WP-Werte) und Level-Wert hinzu.
Klicken Sie auf das Suchen-Symbol oder drücken Sie die Eingabetaste auf der Tastatur, um relevante Informationen zu den Fundort der Pokémon zu suchen. Sie können zum Beispiel nach „Pikachu IV60 CP600 LV26“ suchen. Wenn keine Informationen gefunden werden, empfiehlt es sich, stattdessen mit Schlüsselwörtern zu suchen.
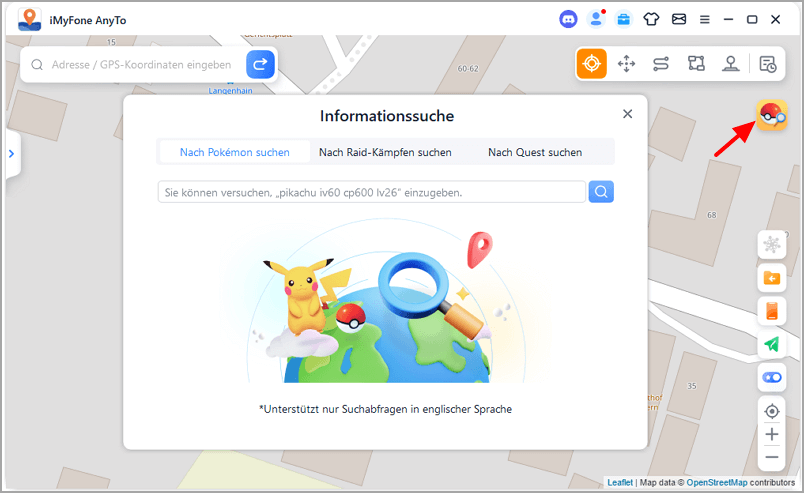
Darüber hinaus können Sie bei der Auswahl von „Nach Raid-Kämpfe suchen“ den Namen des Boss-Pokémon oder das Level des Raids in das Suchfeld eingeben und relevante Raid-Fundorte in Echtzeit suchen. Sie können zum Beispiel „Pikachu“ oder „T1“ eingeben.
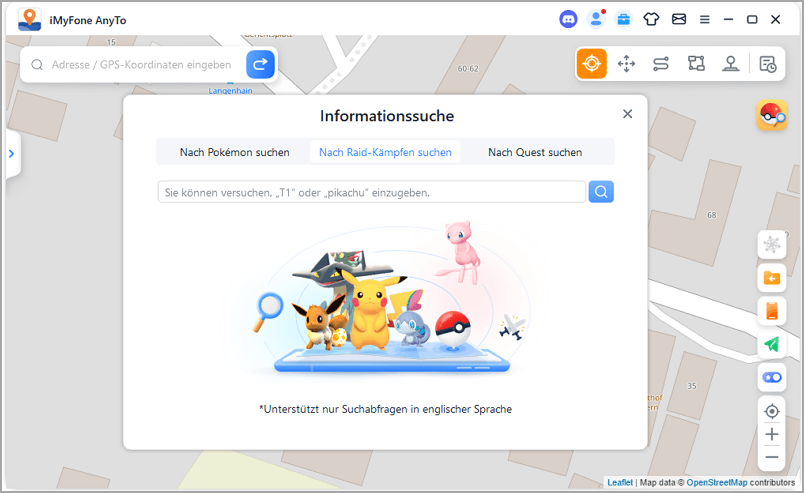
Bei der Auswahl von „ Nach Quest suchen“ geben Sie den Namen des Pokémon, der Mega-Quest oder des gewünschten Gegenstands in das Suchfeld ein und Sie können relevante Standortinformationen in Echtzeit suchen. Sie könnten zum Beispiel „Pikachu“, „Mega“ oder „Pokéball“ eingeben.
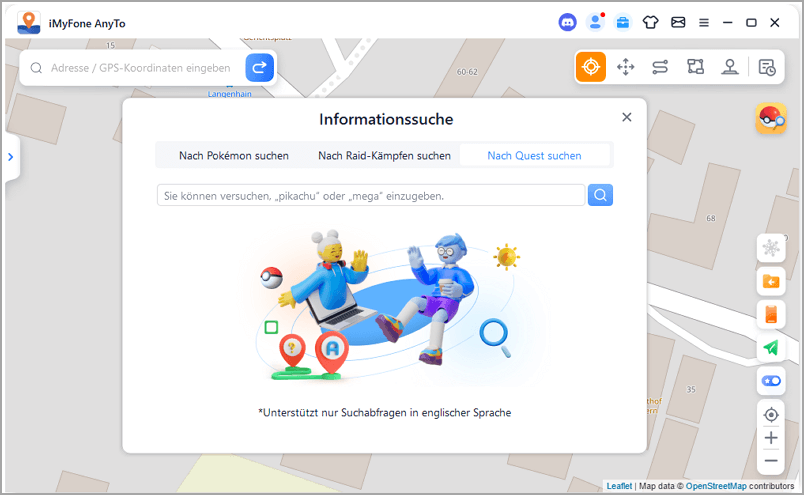
Nach Abschluss der Suche werden die Informationen in der Liste angezeigt. Sie können auf die Schaltfläche „Kopieren“ klicken, um die Suchergebnisse zu kopieren. Oder klicken Sie auf die Schaltfläche „Gehe zu“ in der Ergebnisliste, um im aktuellen Modus das Zielort zu erreichen.
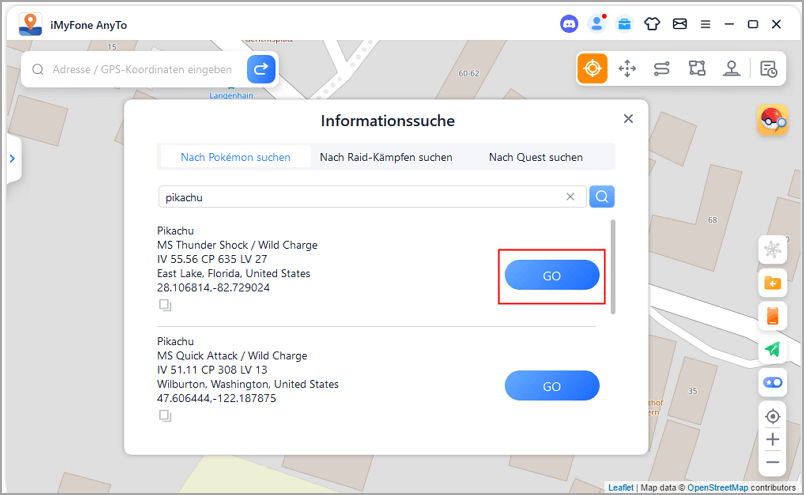
Wenn Sie beispielsweise im Teleportmodus das Zielort erreichen, wird die linke Seitenleiste erweitert und Sie können auf die Schaltfläche „Bewegen“ klicken, um das Zielort zu erreichen.