USB-Speichersticks sind auch eine geeignete Lösung, um große Datenmengen von einem Computer auf einen anderen zu übertragen. Mac-Nutzerinnen und -Nutzer finden inzwischen immer mehr USB-C-Lösungen und sogar Hybrid-USB- und Lightning-Sticks, um Daten einfacher vom iPhone und iPad auf den Mac zu übertragen.

Allerdings können USB-Sticks manchmal in Formaten vorliegen, die dein Mac nicht oder nicht richtig lesen kann. Oder vielleicht willst du die Daten, die du darauf abspielst, sicher verschlüsseln. In beiden Fällen musst du den USB-Sticks auf Mac formatieren.
- Wie man ein USB-Stick auf dem Mac formatiert?
- Das richtige Speicherformat für einen USB-Stick unter MacOS
- 1. USB-Sticks auf Mac mit Festplattendienstprogramm formatieren
- 2. USB-Stick über das Terminal auf Mac formatieren
- Tipps: Wie kann man Daten von formatiertem USB-Stick auf Mac wiederherstellen?

- FAQs zum Formatieren USB-Stick am Mac
Wenn du deine Daten beim Formatieren deines USB-Sticks zu verlieren, empfehlen wir dir, den Abschnitt Tipps zu lesen. Sie können ein professionelles Tool verwenden, um Ihre Daten mit einem Klick zu retten und so wertvolle Zeit zu sparen!
Wie man ein USB-Stick auf dem Mac formatiert?
Bevor wir einen USB-Stick auf einem Mac OS formatieren, müssen wir wissen, welche USB-Stick-Formate für Mac-Systeme verfügbar sind.
Das richtige Speicherformat für einen USB-Stick unter MacOS
Wenn du ein USB-Stick auf einem Mac formatieren willst, hast du mehrere Formatierungsmöglichkeiten. Hier sind die Vor- und Nachteile von fünf gängigen USB-Formaten für Mac, damit du weißt, welches Format das richtige für dich ist.
Vorteile |
Das geeignetste Format für SSDs |
Keine Begrenzung der Größe der Dateien, die gespeichert werden können. |
Keine Begrenzung der Größe der Dateien, die gespeichert werden können. Dateien können verschlüsselt sein |
Verfügbar für die Betriebssysteme Windows und macOS |
Verfügbar für MacOS und die Versionen Windows mit 7 oder höher |
Nachteile |
APFS ist nur mit den neuesten Apple-Betriebssystemen kompatibel |
Kann auf Windows-Systemen nicht gelesen werden |
Kann auf Windows-Systemen nicht gelesen werden |
Die Dateinamen sollten nicht zu lang sein und eine Größe von 4 GB nicht überschreiten. |
Für Windows XP und Windows Vista müssen bestimmte Programme installiert werden |
1. APFS „Apple File System“
APFS, auch bekannt als „Apple File System“, ist das neueste Dateisystem des Apple-Betriebssystems und das am besten geeignete Format für SSD-Solid State Drives. Allerdings ist APFS nur mit dem neuesten Mac OS kompatibel, deshalb solltest du dir die Wahl gut überlegen. Wenn du sicher bist, dass du das Flash-Stick in Zukunft nicht mit älteren Mac-Computern verwenden musst, kannst du das USB/Flash-Stick als APFS formatieren.
2. Mac OS Extended Format (Journaled) vs. (Case Sensitive, Journaled)
Mac OS Extended Format (Journaled) oder HFS+ war vor APFS das Standard-Dateisystem für Mac OS 10.12 und früher. Sein größter Vorteil ist, dass es keine Begrenzung für die Größe der gespeicherten Dateien gibt. Computer mit Windows-Betriebssystem können Dateien im erweiterten Mac OS-Format zwar lesen, aber nicht schreiben. Dieses Dateisystem wird für Mac „Time Machine“ Backups benötigt.
Der größte Unterschied zwischen dem Mac OS Extended Format (Journaled) und dem Mac OS Extended Format (Case Sensitive, Journaled) ist, dass bei letzterem die Groß- und Kleinschreibung der Dateinamen beachtet wird. Es gibt zum Beispiel einen Unterschied zwischen „Datei“ und „File“. Wenn du in dieser Hinsicht also keine besonderen Bedürfnisse hast, kannst du diese Option ignorieren.
3. Mac OS Extended Format (Journaled, Encrypted) vs. (Case Sensitive, Journaled, Encrypted)
Der Unterschied besteht darin, dass diese beiden Formate verschlüsselt sind, d.h. du musst das Passwort jedes Mal eingeben, wenn du das Stick an den Apple-Computer anschließt.
4. MS-DOS (FAT32)
So heißt das Festplattendienstprogramm für das FAT32-Dateisystem. Als das am weitesten kompatible Dateisystem ist FAT32 sowohl für das Windows-Betriebssystem als auch für macOS geeignet.
Mit diesem Format kannst du also problemlos Daten zwischen PC und Mac übertragen. Allerdings unterstützen Flash-Sticke im FAT32-Format keine sehr langen Dateinamen und jede Datei kann nicht größer als 4 GB sein.
5. ExFAT
ExFAT ist eine verbesserte Version von FAT32, die mehr Speicherplatz bietet und Dateien größer als 4 GB sein können. Es ist außerdem ein plattformübergreifendes Dateisystem, mit dem Daten zwischen PC und Mac übertragen werden können. Es ist jedoch erwähnenswert, dass Windows XP und Windows Vista spezielle Programme installieren müssen, um kompatibel zu sein.
Während des Formatierungsvorgangs werden alle Daten auf dem USB-Stick zerstört. Stelle also sicher, dass der USB-Stick vorher leer ist oder sichere alle Daten an einem sicheren Ort. Dann kannst du das USB-Flash-Stick mit den folgenden beiden Methoden am Macbook formatieren.
1 USB-Sticks auf Mac mit Festplattendienstprogramm formatieren
Die Formatierung eines USB-Sticks auf einem Mac-Computer ist dank der Festplattendienstprogramme viel unkomplizierter.
Führe die folgenden Schritte aus, um einen USB-Stick auf einem Mac mit Festplattendienstprogramm zu formatieren.
Schritt 1. Stecke den USB-Stick in den USB-Anschluss.
Schritt 2. Mac OS erkennt das Stick und zeigt sein Symbol auf dem Schreibtisch an.
Schritt 3. Öffne das Festplattendienstprogramm.
1. Wähle oben rechts „Suchen“.
2. Gib „Festplattendienstprogramm“ ein. Wähle „Festplattendienstprogramm“.
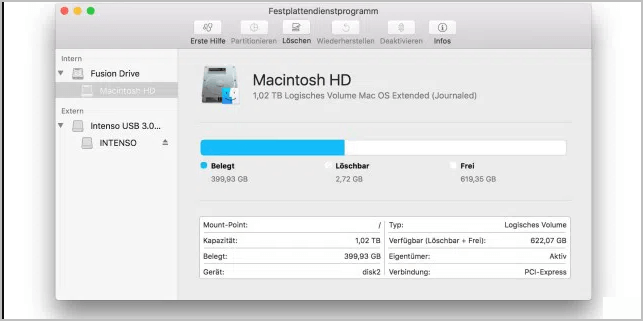
Schritt 4. Wähle deinen USB-Stick aus der Liste auf der linken Seite.
Schritt 5. Wähle oben „Löschen“.
Schritt 6. Klicke im Dropdown-Menü auf „Formatieren“.
Schritt 7. Wähle das gewünschte Format. Die Formatierungsoption soll sicherstellen, dass das USB-Stick reibungslos mit dem Mac funktioniert, da die meisten Sticke standardmäßig ein Windows-Format haben.
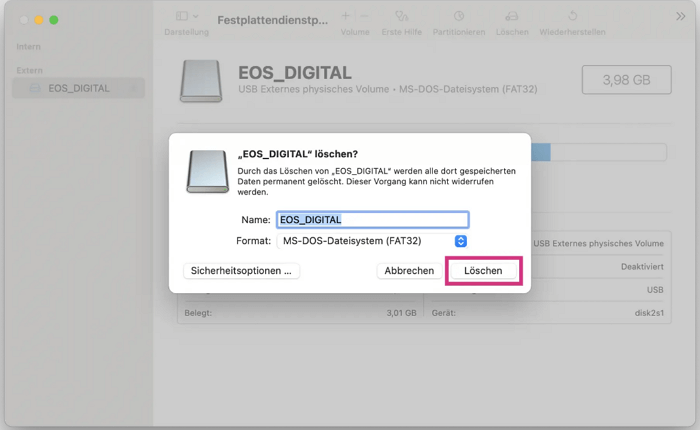
Schritt 8. Gib einen Namen für das Flash-Stick in das Feld „Name“ ein.
Schritt 9. Klicke unten rechts im Festplattendienstprogramm auf die Schaltfläche „Löschen“, um deinen USB-Stick zu löschen.
2 USB-Stick über das Terminal auf Mac formatieren
Solltest du kleinere Dateien über Dateisysteme hinweg übertragen wollen, kannst du das Flash-Stick als MS-DOS(FAT) oder FAT32 formatieren. Wenn du ein Flash-Stick zum Speichern größerer Dateien auf dem Mac verwenden willst, ist ExFAT das beste Format.
Hier sind die Schritte, um das Stick über das Terminal auf FAT32/ExFAT auf MacOS zu formatieren:
Schritt 1. Stecke das USB-Flash-Stick in den USB-Anschluss.
Schritt 2. Drücke „cmd + Leertaste“, um Spotlight zu öffnen, gib terminal ein und drücke „Enter“.
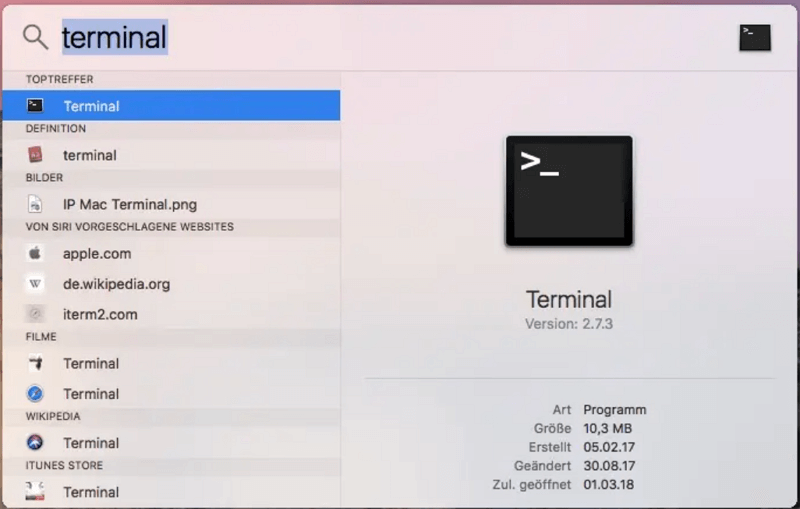
Schritt 3. Gib die Diskutil-Liste ein, um den Speicherort deines USB-Sticks zu finden (zum Beispiel: dev/disk2 ist im folgenden Bild zu sehen).
Schritt 4. Gib „sudo Diskutil eraseDisk FAT32 MBRFormat /dev/disk2“ ein. oder gib „sudo Diskutil eraseDisk ExFAT MBRFormat /dev/disk2 ein“.
„Sudo“ gibt dir Benutzerrechte.
„Diskutil“ wird Disk Utility genannt.
Der Befehl „eraseDisk“ formatiert.
FAT32 Legt das Dateisystem fest.
MBRFormat sagt dem Festplattendienstprogramm, dass es mit dem Master Boot Record formatieren soll.
/dev/disk2 ist der Ort, an dem sich der USB befindet.
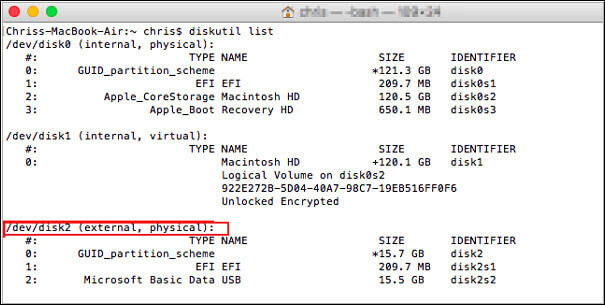
Bemerkung:
Nachdem der Vorgang abgeschlossen ist, gibst du „diskutil list“ erneut in die Befehlsleiste ein, um zu überprüfen, ob der USB-Stick am Mac erfolgreich formatiert wurde.
Tipps: Wie kann man Daten von formatiertem USB-Stick auf Mac wiederherstellen?
Einen USB-Stick am Mac OS zu formatieren ist nie einfach und von Zeit zu Zeit treten Probleme auf, von denen der Datenverlust wahrscheinlich das häufigste Problem ist. Es können auch Festplattenfehler oder Datenbeschädigungen auftreten.
In diesem Fall brauchst du die professionelle Datenwiederherstellungssoftware D-Back for Mac, die dir hilft, verlorene Dateien wiederherzustellen. Mit iMyFone D-Back for Mac kann jeder in drei Schritten jede Art von Daten von formatierten USB-Sticks wiederherstellen. Vermeide die Tragödie, wichtige Daten für immer zu verlieren.
Leistungsstarke Funktionen von D-Back for Mac:
Behebt Datenverluste auf dem USB-Stick, z. B. Formatierung, versehentliches Löschen von Daten, Beschädigung des Flash-Sticks und Computerabsturz usw.
Unterstützt die Datenwiederherstellung von Flash-Sticken aller Formate, wie NTFS, HFS+, FAT32 und ExFAT usw.
Stellt gelöschte Dateien wie Fotos, Videos, Word-Dateien und vieles mehr auf Mac wieder her.
Ermöglicht es Ihnen, Daten von SD-Karten, Mac-Papierkorb, formatierten Festplatten, verlorenen Partitionen und mehr wiederherzustellen!
Bietet einen kostenlosen Vorschaudienst, um die wiederherzustellenden Daten zu sehen.
Schritt 1. Vergewissere dich, dass das USB-Stick erfolgreich in den USB-Anschluss des Macs eingesteckt ist. Öffne D-Back for Mac. Wähle das gewünschte USB-Stick als Speicherort für den Scan aus. Drücke auf die Schaltfläche „Start“, um den Scanvorgang zu starten.
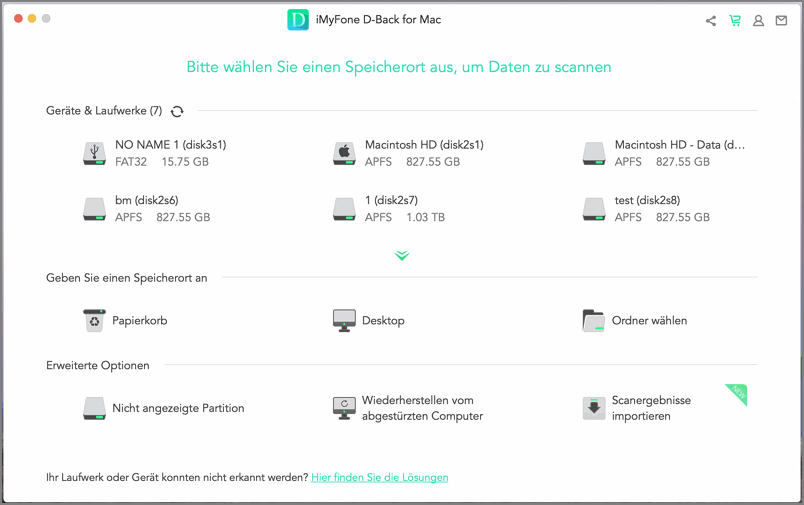
Schritt 2. Die Software beginnt sofort mit dem Scannen. Klicke nach Abschluss auf „OK“.
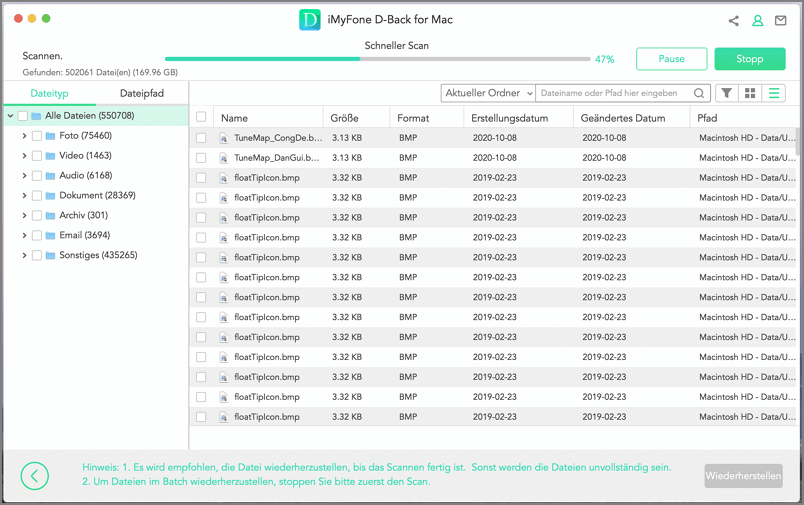
Schritt 3. Nach dem Scannen werden alle Dateien in ihrem eigenen Format und Ordner aufgelistet. Du kannst die Dateien, die du wiederherstellen möchtest, in der Vorschau ansehen und auswählen und dann auf „Wiederherstellen“ klicken.
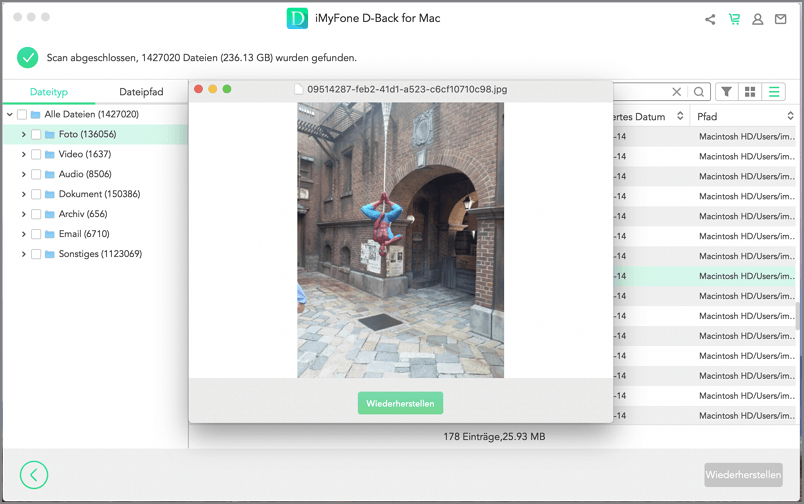
So effizient, oder? Klicke auf die Videoanleitung unten, um zu sehen, wie du gelöschte Dateien von USB-Stick mit D-Back for PC wiederherstellen kannst.
FAQs zum Formatieren USB-Stick am Mac
1 Wie muss ein USB-Stick formatiert sein für Mac und Windows?
Wenn du einen USB-Stick sowohl unter Windows als auch unter Mac verwenden möchtest, benötigst du ein Dateisystem, das von beiden Betriebssystemen verarbeitet werden kann. Am bequemsten ist exFAT.
Wenn du die Verwendung von APFS- oder NTFS-Formate gewohnt bist, musst du bestimmte Software installieren, die Mac NTFS oder Windows APFS erkennt.
2 Warum kann ich meinen USB-Stick nicht formatieren Mac?
Wenn du ein USB-Stick auf einem Mac nicht formatieren kannst, liegt das wahrscheinlich daran, dass macOS dieses Dateisystem nicht unterstützt. Daher kannst du zunächst ein Format wie FAT32 in Windows einrichten, das dein Mac-System erkennt, und dann das USB-Stick an deinen Mac anschließen.
3 Kann Apple NTFS lesen?
Unter macOS können Sie NTFS-Festplatten nur lesen, aber nicht schreiben, da macOS nur begrenzte Unterstützung für Windows-Volumes bietet. Wenn Sie dennoch NTFS-Festplatten unter macOS lesen möchten, können Sie die NTFS-Festplatte zunächst in das FAT32-Format formatieren.
Fazit
Das Formatieren eines USB-Sticks ist in der Tat ein komplizierter Prozess. Wenn du die in diesem Artikel beschriebenen Schritte befolgst, kannst du einen USB-Stick ohne große Schwierigkeiten erfolgreich auf einem Mac formatieren.
Ein Datenverlust von einem USB-Stick kann eine Katastrophe sein, aber D-Back for Mac ist leistungsfähig genug, um dir zu helfen. Es wirkt sogar Wunder, wenn du andere Daten verlierst, nicht nur, wenn du deinen USB-Stick formatierst. Probiere es aus, du wirst nicht enttäuscht sein!

