iMyfone D-Back for Mac
Word-Datei auf Mac in verschiedenen Situationen wiederherstellen – gelöshcte, verloren, Formatierung der Festplatte oder Absturz von Word auf dem Mac.
Kostenlos TestenFalls die Stromversorgung Ihres Rechners unterbrochen wird, während Sie auf Ihrem Mac an einem Word-Dokument arbeiten, oder Ihr Mac plötzlich abstürzt, verlieren Sie möglicherweise alle nicht gespeicherten Word-Dateien auf dem Gerät.
In einem solchen Fall befürchten Sie vielleicht, dass Sie Ihre gesamte Arbeit von vorne machen müssen – doch wir haben gute Nachrichten für Sie. Es gibt nämlich Möglichkeiten, nicht gespeicherte Word-Dokumente auf dem Mac schnell und einfach wiederherzustellen. Und in diesem Artikel zeigen wir Ihnen, was Sie dafür tun müssen. Lesen Sie weiter, um die Details zu erfahren!
- Lösung 1. Durch Datenwiederherstellungstools [Nur 3 schritten und Hohe Erfolgquote]

- Lösung 2. Aus dem Papierkorb [funktioniert nicht immer]
- Lösung 3. Aus dem temporären Ordner [funktioniert nicht immer]
- Lösung 4. Ait AutoWiederherstellen [Komplexe]
- Lösung 5. Mit Time Machine [Time Machine aktiviert sein]
1. Der ultimative Weg zum Wiederherstellen nicht gespeicherte Word-Datei mit iMyFone D-Back for Mac
Wenn die oben genannten Methoden bei Ihnen nicht funktionieren, geben Sie nicht auf. Es gibt jedoch einen ultimativen Weg, um nicht gespeicherte oder sogar dauerhaft gelöschte Word-Dokumente auf dem Mac wiederherzustellen – Sie können ein Drittanbieter-Tool namens iMyFone D-Back for Mac Datenretter verwenden, um die Word-Dateien wiederherzustellen.
Als professionelles Datenrettungsprogramm gestaltet iMyFone D-Back for Mac die Wiederherstellung extrem einfach und schnell. Der gesamte Vorgang umfasst lediglich drei einfache Schritte: Auswählen, Scannen und Wiederherstellen.
Key-Funktionen von iMyFone D-Back for Mac Datenrettung:
- Kann Word-Dokumente auf Mac in verschiedenen Situationen wiederherstellen – versehentliches Löschen der Dateien, Formatierung der Festplatte oder Absturz von Word auf dem Mac.
- Unterstützt über 1000 Dateiformate, darunter gelöshcte Mac-Dateien, E-Mails, Archive, Bilder, Videos, Fotos und Audiodateien.
- Stellt Daten von beliebigen Speichergeräten wie Festplatten, externen Festplatten und SD-Karten auf dem Mac wieder her.
- Ermöglicht Ihnen die Anzeige einer Vorschau, um sich anschließend für die Wiederherstellung zu entscheiden.
- Kein weiterer Datenverlust. IMyFone D-Back for Mac überschreibt keine Ihrer aktuell vorhandenen Daten.
Schritte zum Wiederherstellen nicht gespeicherter Word-Datei mit iMyFone D-Back for Mac:
Schritt 1: Laden Sie iMyFone D-Back for Mac auf Ihrem Mac herunter, installieren und starten Sie es. Wählen Sie den Ort, an dem das nicht gespeicherte Word-Dokument ursprünglich gespeichert war. Drücken Sie dann auf Start.
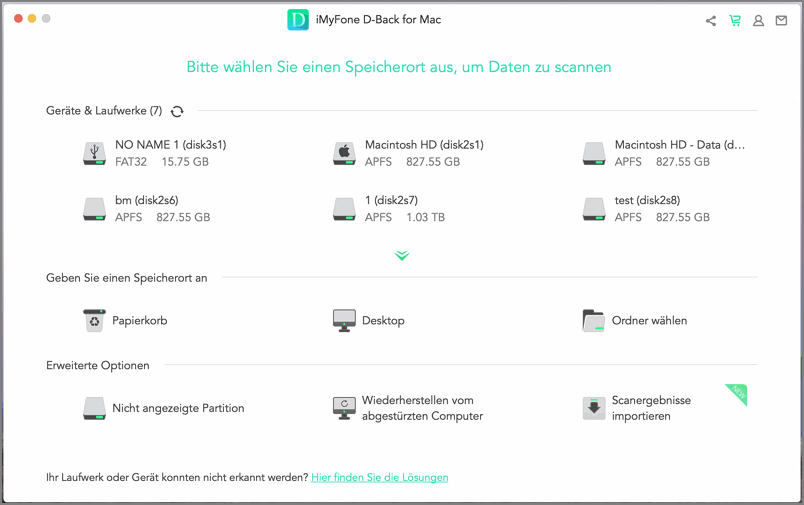
Schritt 2: iMyFone D-Back for Mac führt nun einen Rundum-Scan nach Ihren nicht gespeicherten Word-Dokumenten durch.
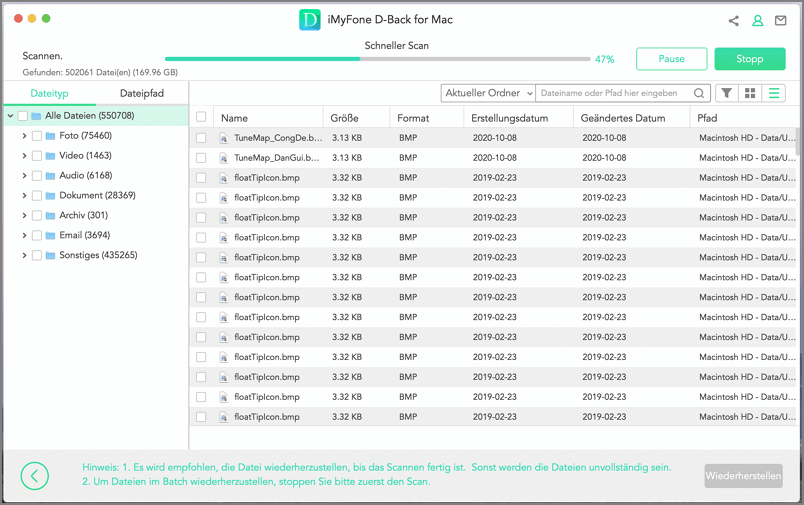
Schritt 3: Nach dem Scan werden Ihre verlorenen Dateien angezeigt. Sie können sich zunächst eine Vorschau der Dateien ansehen und danach auswählen, welche Dateien Sie wiederherstellen möchten. Danach müssen Sie nur noch auf Wiederherstellen klicken.
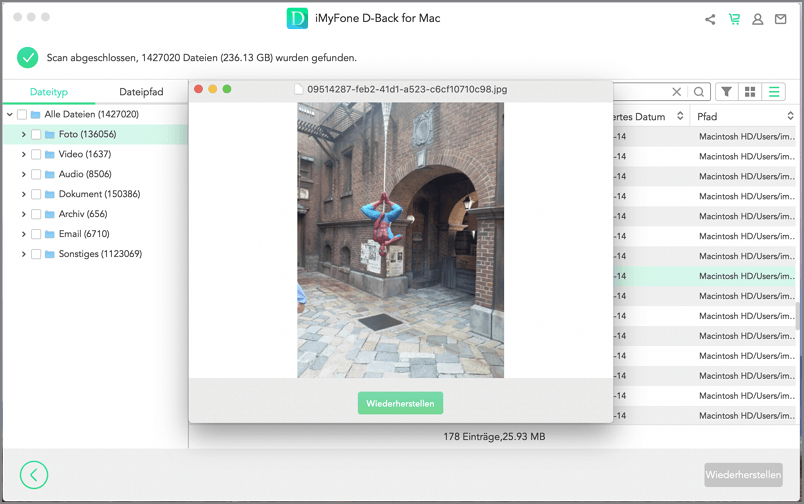
So Praktisch, oder?
Mac-Datenrettung/ -Wiederherstellung - ist es noch nie so einfach und so bequem
2. Nicht gespeicherte Mac Word-Datei aus dem Papierkorb retten
Word für Mac speichert Dokumente vorübergehend im Papierkorb-Ordner. Sie können daher zunächst im Papierkorb nachsehen, ob sich Ihr nicht gespeichertes Word-Dokument dort befindet. Wenn Sie den Papierkorb öffnen, finden Sie Ihre nicht gespeicherte Datei möglicherweise im Ordner „Wiederhergestellte Objekte“. Im Folgenden finden Sie die nötigen Schritte dazu:
Schritt 1: Öffnen Sie den Papierkorb.
Schritt 2: Suchen Sie einen Ordner mit der Bezeichnung „Wiederhergestellte Objekte“. Doppelklicken Sie auf den Ordner, um ihn zu öffnen.
Schritt 3: Suchen Sie nach Ihrer nicht gespeicherten Word-Datei im Ordner. Verschieben Sie die Datei an einen anderen Ort, öffnen Sie sie und arbeiten Sie daran weiter.
Hinweis
Diese Methode ist wirklich einfach und bequem, aber funktioniert nicht immer. Wenn Sie ihr nicht gespeichertes Word-Dokument im Papierkorb nicht finden können, versuchen Sie es mit der nächsten Lösung.3. Nicht gespeicherte Mac Word-Datei aus dem temporären Ordner wiederherstellen
Normalerweise speichert Microsoft Word für Mac temporäre Dateien in einem Ordner namens TemporaryItems. Wenn Sie ein nicht gespeichertes Word-Dokument auf dem Mac wiederherstellen möchten, können Sie mithilfe der folgenden Schritte überprüfen, ob Sie die Datei im temporären Ordner finden:
Schritt 1: Wechseln Sie zu Anwendungen > Dienstprogramme und doppelklicken Sie dann auf Terminal.
Schritt 2: Geben Sie im Terminal open $TMPDIR ein und drücken Sie dann die Enter. Nun sollte sich der TMP-Ordner öffnen.
Schritt 3: Suchen Sie im TMP-Ordner einen Ordner namens TemporaryItems und öffnen Sie ihn. Suchen Sie nach dem nicht gespeicherten Word-Dokument und rechtsklicken Sie darauf. Wählen Sie „Öffnen mit“ und klicken Sie dann auf Microsoft Word.
Schritt 4: Sobald Word die Datei in geöffnet hat, können Sie sie mit „Datei > Speichern“ unter speichern.
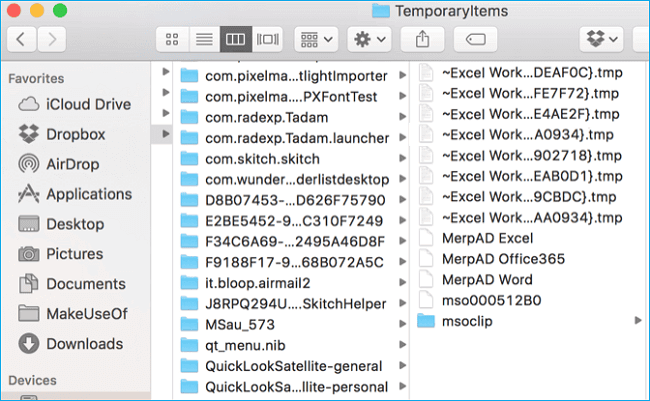
Hinweis
Wenn Sie nicht gespeicherte Word-Dokumente im TemporaryItems-Ordner nicht finden können, ist der Grund wahrscheinlich, dass Sie sie gelöscht oder den Ordner aufgeräumt haben.4. Nicht gespeicherte Mac Word-Datei mit AutoWiederherstellen retten
Microsoft Word bietet Ihnen eine Funktion zur automatischen Wiederherstellung, die standardmäßig aktiviert ist. Diese Funktion speichert geöffnete Dokumente alle 10 Minuten automatisch. Um diese Funktion zu verwenden, um Ihr nicht gespeichertes Word-Dokument auf dem Mac wiederherzustellen, folgen Sie diesen Schritten:
Schritt 1: Öffnen Sie auf Ihrem Mac den Finder. Wechseln Sie zu Gehe zu > Gehe zu Ordner.
Schritt 2: Geben Sie ~/Library/Containers/com.microsoft.Word/Data/Library/Preferences/AutoWiederherstellen ein.
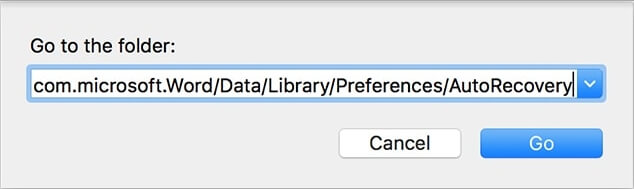
Schritt 3: Suchen Sie im AutoWiederherstellen-Ordner die wiederherzustellende Datei und fügen Sie zum Dateinamen die Erweiterung .doc hinzu.
Schritt 4: Öffnen Sie die Datei in Word und speichern Sie sie.
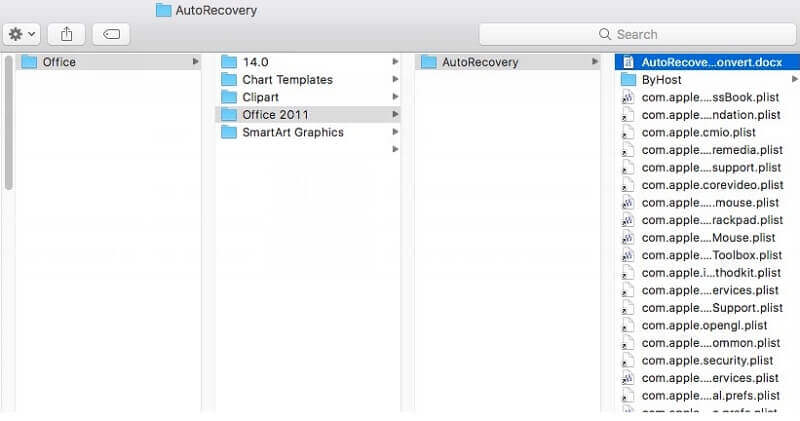
Tipp: So ändern Sie die Einstellungen von AutoWiederherstellen
Schritt 1: Klicken Sie im Word-Menü auf Voreinstellungen.
Schritt 2: Klicken Sie auf Speichern. Geben Sie im Infofeld „AutoWiederherstellen speichern“ ein, wie häufig das Programm Dokumente speichern soll.
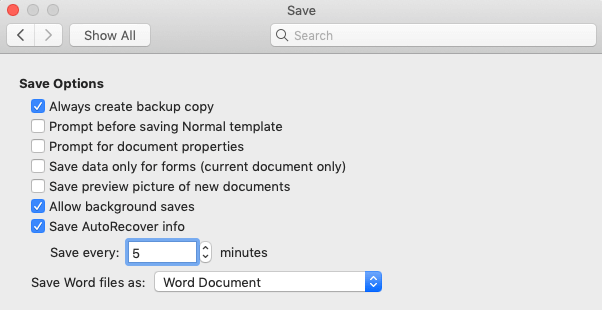
Sie können auch ändern, wo die AutoWiederherstellen-Informationen in Word gespeichert werden sollen, indem Sie auf Voreinstellungen > Persönliche Einstellungen > Dateispeicherorte > AutoWiederherstellen-Informationen > Ändern gehen und dann den gewünschten Speicherort auswählen.
5. Nicht gespeicherte Mac Word-Datei mit Time Machine wiederherstellen
Wenn Sie Time Machine auf Ihrem Mac-Computer aktiviert haben, erstellt die Funktion ein Backup für alle in Daten der letzten 24 Stunden auf Ihrem Computer. Wenn Sie also an einem Word-Dokument gearbeitet haben, hat Time Machine möglicherweise bereits eine Kopie davon für Sie gespeichert. Um auf Ihre nicht gespeicherte Word-Datei in Time Machine zuzugreifen, halten Sie sich an die im Folgenden beschriebenen Schritte:
Schritt 1: Verwenden Sie Spotlight, um Time Machine zu finden und zu starten.
Schritt 2: Verwenden Sie die Zeitleiste, um Ihr verlorenes Word-Dokument zu finden.
Schritt 3: Sobald Sie das Word-Dokument gefunden haben, wählen Sie es aus und klicken Sie dann auf den Wiederherstellen-Knopf.
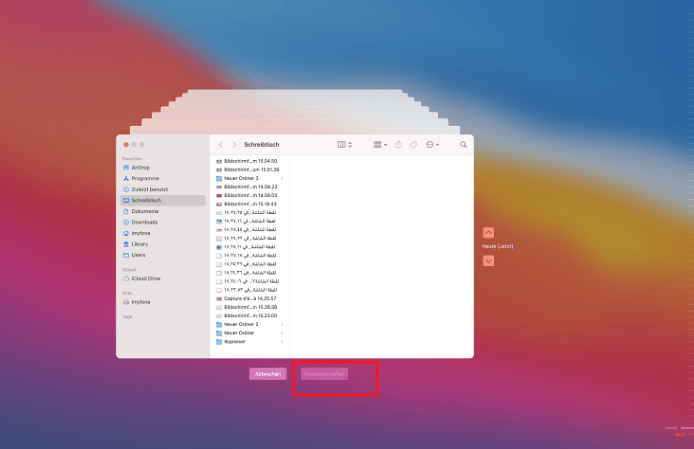
Hinweis
Dieser Weg ist nur anwendbar, wenn Time Machine vor dem Verlust Ihrer Word-Dokumente bereits aktiviert war.Fazit:
Wenn Sie eine nicht gespeicherte oder überspeicherte Excel-Datei oder Word-Dateien auf Ihrem Mac-Computer verloren haben, ist das kein Grund für Ärger. Probieren Sie einfach die oben beschriebenen Lösungen und Schritte aus, um die Datei wiederherzustellen.
Unter diesen 5 Lösungen ist iMyFone D-Back for Mac zweifellos die leistungsstärkste, da diese Software nicht nur nicht gespeicherte Word-Dokumente wiederherstellen kann, sondern auch Word-Dateien, die infolge von Malware-/Virenangriffen, durch versehentliches Löschen, Festplattenformatierung, Betriebssystemabstürze/Neuinstallation, Festplattenbeschädigung usw. verloren gegangen sind.

