D-Back for Mac Daten von Mac Festplatte wiederherstellen
Hier erfahren Sie, wie Sie Festplatte an Mac reparieren und gleichzeitig Daten wiederherstellen können.
Kostenlos TestenWie kann man verlorene Dateien auf der Mac-Festplatte wiederherstellen? Wenn Sie auch mit diesem Problem konfrontiert sind, wird diese Anleitung definitiv Ihr Retter sein. Jeder ist mal verwirrt, und das versehentliche Löschen von Computerdaten ist auch schwer zu vermeiden. Oder, wenn Sie an Ihrem Mac arbeiten, fällt plötzlich die Festplatte Ihres Computers aus und alle Ihre Dateien sind weg.

In dieser Anleitung erklären wir Ihnen ausführlich die Gründe für den Ausfall der Mac-Festplatte und zeigen Ihnen, wie Sie eine Mac-Festplattenrettung durchführen und alle verlorenen Daten effektiv reparieren können.
Warum fallen Mac-Festplatten aus?
Grundsätzlich lassen sich die Ursachen für Mac Festplattenausfälle in zwei Kategorien einteilen: Softwarefehler und Hardwareschäden. Wenn auf Ihrem Mac-Computer die folgenden Bedingungen aufgetreten sind, kann dies zu Problemen führen.
- Ein Fehler ist während der Aktualisierung oder des Upgrades von Mac OS aufgetreten.
- Beschädigung des Festplatten-Dateisystems
- Formatieren der Festplatte ohne Backup
- Unsachgemäße Bedienung führt zum Verlust eines magnetischen Sektors.
- Die Partitionstabelle ist beschädigt, so dass Sie nicht auf die Daten auf der Festplatte zugreifen können.
- Angriffe durch Malware
Beste Wahl für die Datenrettung von Mac-Festplatten (für interne und externe Festplatten)
Wenn Sie Mac-Festplattendaten effektiv reparierenmöchten, benötigen Sie ein stabiles und sicheres Datenrettungsprogramm. Unserem Praxistest zufolge kann iMyFone D-Back for Mac Hard Disk File Repair Tool die Rettung von Mac-Festplatten problemlos durchführen.
Key-Funktionen von iMyFone D-Back for Mac Datenrettung:
- Egal, ob Sie versehentlich Festplattendaten löschen oder ein Festplattendefekt formatiert oder vorliegt, die Erfolgsquote bei der Wiederherstellung ist hoch.
- Unterstützt über 1000 Dateiformate, darunter gelöshcte Mac-Dateien, E-Mails, nicht gespeicherte Word-Dateien, beschädigte RAR-Archive, Bilder, Videos, Fotos und Audiodateien.
- Stellt Daten von beliebigen Speichergeräten wie Festplatten, externen Festplatten und SD-Karten auf dem Mac wieder her.
- Ermöglicht Ihnen die Anzeige einer Vorschau, um sich anschließend für die Wiederherstellung zu entscheiden.
- Kein weiterer Datenverlust. IMyFone D-Back for Mac überschreibt keine Ihrer aktuell vorhandenen Daten.
Mac-Festplattendaten mit iMyFone D-Back for Mac reparieren und Daten wiederherstellen
Schritt 1: Laden Sie iMyFone D-Back for Mac herunter und installieren Sie es auf Ihrem Computer. Nachdem Sie die Software aktiviert haben, sehen Sie die folgende Oberfläche. Klicken Sie auf die Stelle, an der Sie die verlorenen Daten suchen möchten. Nachdem Sie die Festplatte ausgewählt haben, klicken Sie auf „Start“.
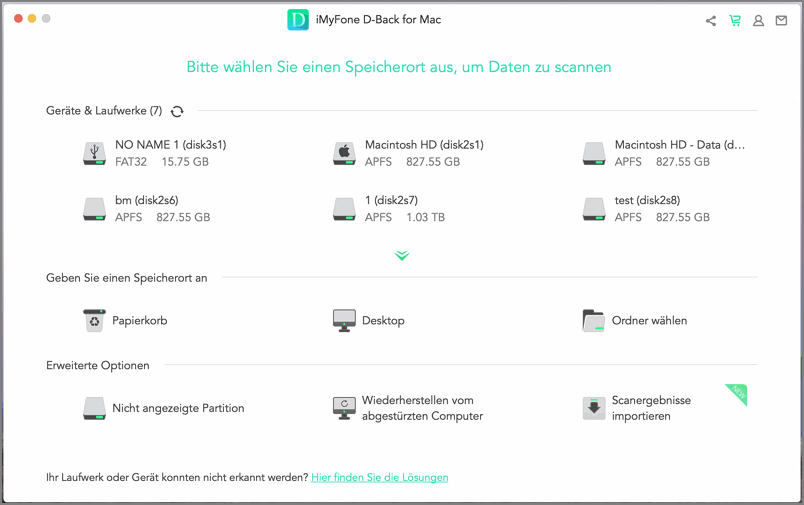
Schritt 2: Warten Sie einige Minuten und warten Sie geduldig, bis D-Back for Mac das Scannen der Mac-Festplatte abgeschlossen hat.
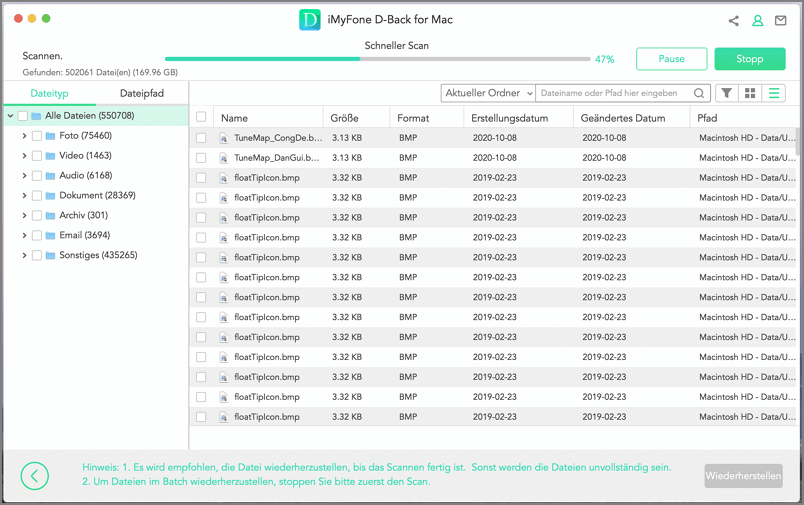
Schritt 3: Anschließend sehen Sie alle Dateien, die ursprünglich auf der Festplatte gespeichert waren, und Sie können auch auf die Datei klicken, um eine Vorschau anzuzeigen. Markieren Sie alle Dateien, die Sie wiederherstellen möchten, und klicken Sie auf „Wiederherstellen“.
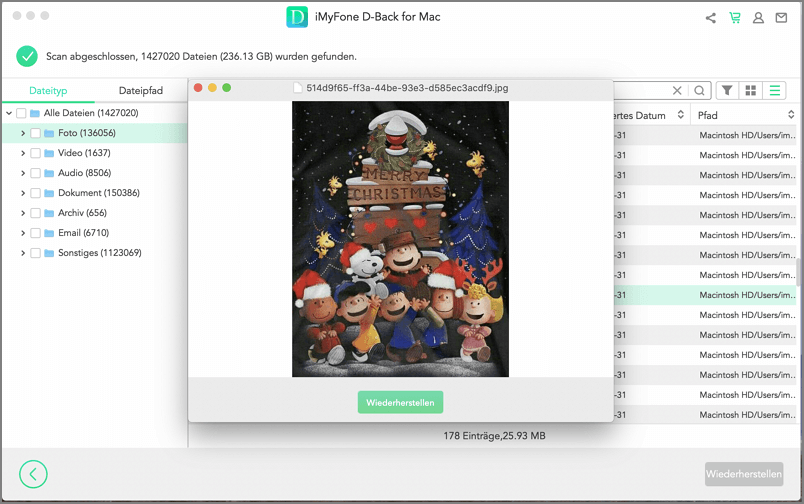
Mit D-Back for Mac können Sie die Daten auf Ihrer Mac-Festplatte ganz einfach mit einem Klick wiederherstellen. Selbst wenn es ein Problem mit der Festplatte gibt, das nicht repariert werden kann, müssen Sie sich keine Sorgen über einen Datenverlust machen!
Mit D-Back for Mac können Sie die Daten auf Ihrer Mac-Festplatte einfach wiederherstellen
Lösungen zum Reparieren der Mac-Festplatte in Eigenregie
Wenn die Mac-Festplatte Fehler oder Probleme aufweist, können Sie versuchen, die Mac-Festplatte mit den in den Mac eingebauten Werkzeugen zu reparieren, anstatt sie gleich an das Reparaturzentrum zu schicken.
Im Allgemeinen gibt es zwei Möglichkeiten, Mac-Festplatten zu reparieren: zum einen mit der eingebauten Formel des Festplattendienstprogramms für die erste Hilfe und zum anderen mit dem Befehl FSCK im Einzelbenutzermodus. Im nächsten Abschnitt werden Sie diese beiden Methoden näher kennen lernen.
1 Verwenden Sie Festplattendienstprogramm
Sie können versuchen, die Mac-Festplatte selbst zu reparieren, indem Sie das Erste-Hilfe-Werkzeug „Erste Hilfe“ im Mac-Dienstprogramm „Festplattendienstprogramm“ verwenden.
Schritt 1: Halten Sie beim Einschalten des Computers die Tasten „Command“ und „R“ gleichzeitig gedrückt.
Schritt 2: Jetzt befinden Sie sich im Wiederherstellungsmodus. Wählen Sie das Festplatten-Dienstprogramm und klicken Sie auf Weiter.
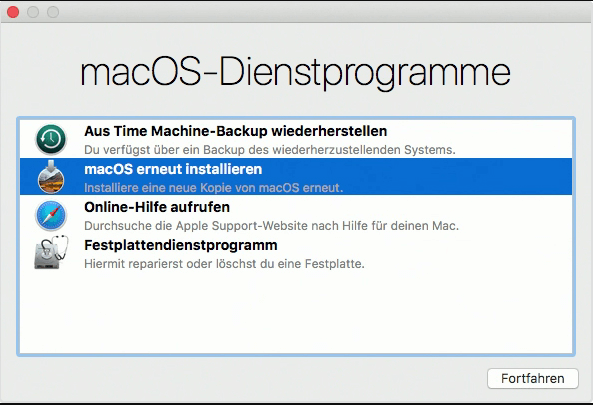
Schritt 3: Nachdem Sie auf der linken Seite die Mac-Festplatte ausgewählt haben, die Sie reparieren möchten, klicken Sie oben rechts auf „Reparaturwerkzeuge“.
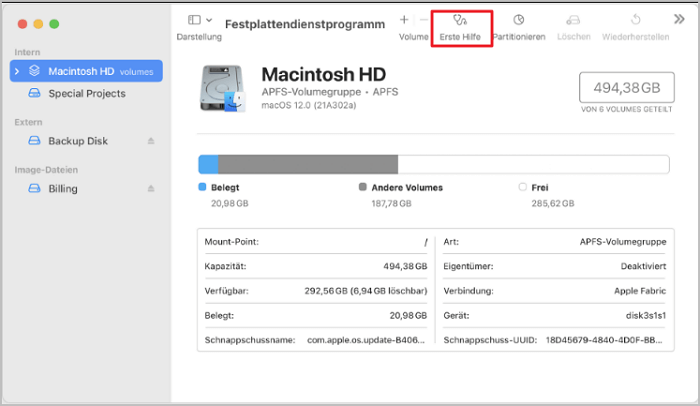
Schritt 4: Wenn das Aufforderungsfenster erscheint, klicken Sie auf „Ausführen“ und warten Sie geduldig, bis der Reparaturvorgang abgeschlossen ist.
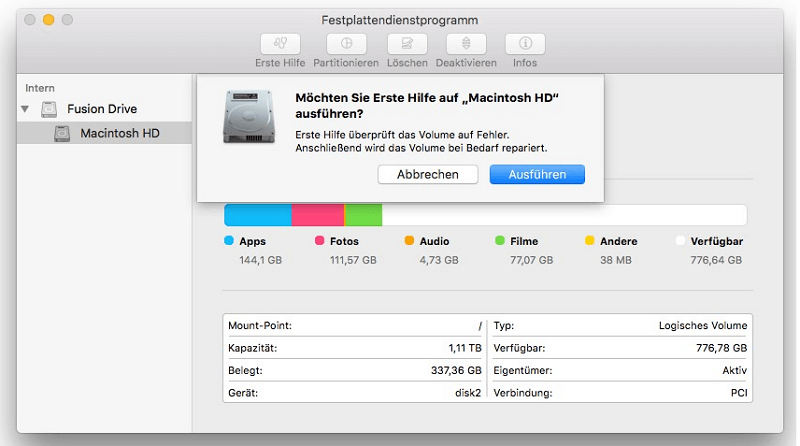
Allerdings kann das Mac Festplattendienstprogramm beschädigte Partitionstabellen nicht reparieren. Wenn Sie also die Dateien auf Ihrer Mac-Festplatte immer noch nicht finden können, empfehlen wir Ihnen, iMyFone D-Back für Mac zu verwenden, um das Problem zu lösen.
2 Verwenden Sie den „Einzelbenutzermodus“ FSCK
FSCK (File System Consistency Check) ist ein Tool, das unter Unix und Unix-ähnlichen Systemen verwendet wird, um die Integrität des Dateisystems zu überprüfen. Sie können diese Methode also auch zur Reparatur von Mac-Festplatten verwenden. Allerdings sind die Schritte komplizierter, und Sie müssen bei der Bedienung besonders vorsichtig sein, um Fehler zu vermeiden.
Schritt 1: Halten Sie beim Einschalten des Computers die Tasten „Befehl“ und „S“ gleichzeitig gedrückt, um in den Einzelbenutzermodus zu gelangen.
Schritt 2: Geben Sie den folgenden Befehl „/sbin/fsck_hfs -fy“ in die Oberfläche ein und klicken Sie dann auf die Schaltfläche „Return“.
Schritt 3: Dieser Befehl veranlasst den Mac, die Aktion auszuführen und mit der Reparatur der beschädigten Festplatte zu beginnen. Nach erfolgreicher Reparatur sehen Sie die folgende Meldung „Das Volume scheint in Ordnung zu sein“.
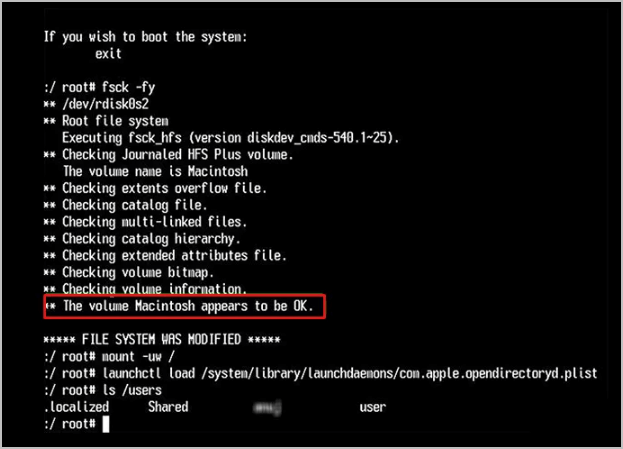
Hinweise:
Wenn die Reparatur fehlschlägt, können Sie die Schritte 1 und 2 wiederholen, bis Sie eine Erfolgsmeldung sehen. Wenn die eingebaute Reparaturfunktion von MacOS die beschädigte Mac-Festplatte immer noch nicht reparieren kann, können Sie immer noch die anderen in diesem Artikel empfohlenen Methoden anwenden und effektive Tools von Drittanbietern verwenden.
Fazit
Dieser Artikel erklärt detailliert die Methoden und Schritte zur Rettung der Mac-Festplatte. Ich glaube, dass er das Problem des Dateiverlusts für Sie lösen kann. Um zu vermeiden, dass das gleiche Problem erneut auftritt, empfehlen wir Ihnen, Folgendes zu tun:
- Sichern Sie regelmäßig Ihre Mac-Festplattendaten
- Nutzen Sie die in den Mac integrierten Reparatur-Tools
- Verwenden Sie ein professionelles Mac-Festplattenreparaturprogramm, um verlorene Daten wiederherzustellen
Dies war alles, wie Sie Ihre Festplatte an mac reparieren können. Selbst wenn Sie alle Ihre Daten opfern müssen, stellen Sie sicher, dass Sie diesen Schritt machen, damit Sie zumindest Zugriff auf Ihre Festplatte erhalten. Sobald Sie drin sind, können Sie Ihre Daten jederzeit mit der iMyFone D-Back for Mac -Wiederherstellungssoftware wiederherstellen. Laden Sie es jetzt herunter, um sicherzustellen, dass Sie dieses erstaunliche lebensrettende Tool haben, wenn Sie es brauchen.


