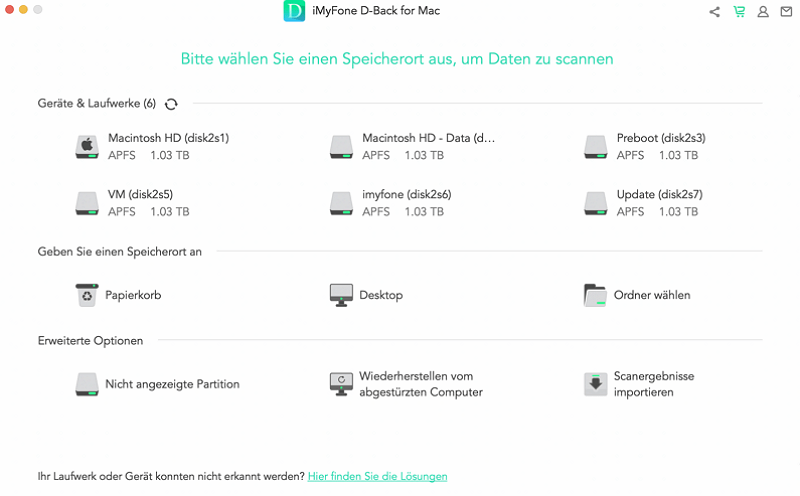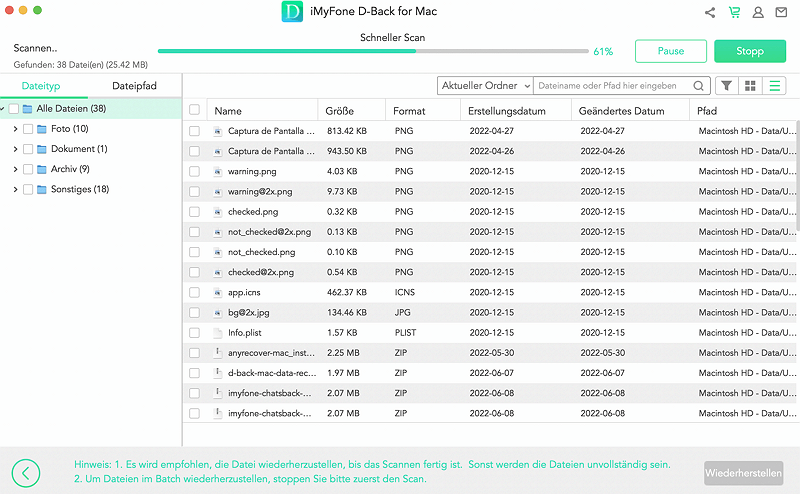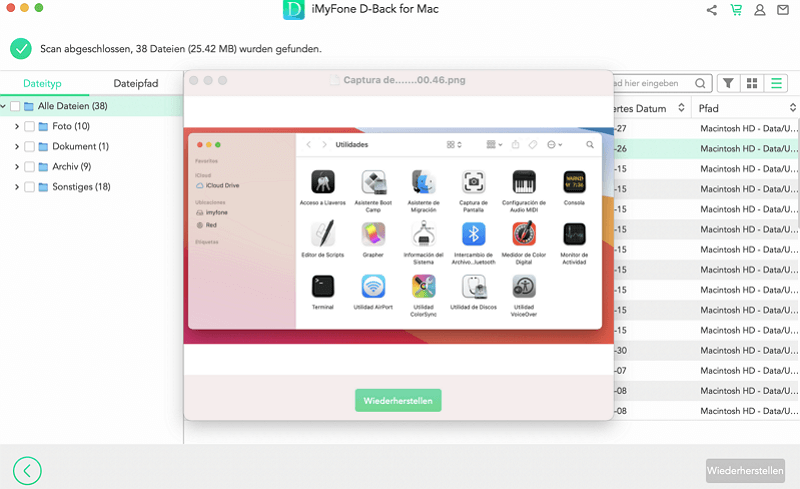Welche Daten lassen sich auf dem Mac wiederherstellen?
Wenn Sie gelöschte Daten unter Mac OS X wiederherstellen möchten: sensible Geschäftsdokumente, Fotos, Videos usw., so kann D-Back for Mac sie einfach wiederherstellen. Diese Mac-Datenrettungssoftware unterstützt mehr als 1000+ Dateitypen, unabhängig davon, ob die Daten gelöscht, verloren oder formatiert wurden.
Daten auf jedem internen und externen Speicher wiederherstellen
-
Dokumente
DOC/DOCX, XLS/XLSX, PPT(PPT/PPTX), PDF, CWK, HTML(HTM), INDD,EPS, PAGES, KEY, NUMBERS, VSD, ODT, ODP, ODS, ODG, ODF, usw.
-
Audiodateien
AIF/AIFF, M4A, MP3, WAV, WMA, APE, MID/MIDI, OGG, AAC, RealAudio, VQF, usw.
-
Bilder
JPG/JPEG, TIFF/TIF, PNG, BMP, GIF, PSD, CRW, CR2, NEF, ORF, RAF, SR2, MRW, DCR, WMF, DNG, ERF, RAW, SWF, SVG, DWG, NRW, usw.
-
E-Mails
PST, DBX, EMLX, usw.(do Outlook, Outlook Express...)
-
Videos
AVI, MOV, MP4, M4V, WMV, 3GP, 3G2, MKV, ASF, FLV, SWF, MPG, RM/RMVB, MPEG, usw.
-
Andere
Dateien (wie ZIP, RAR, SIT, ISO usw.), exe, html, SITX usw.
-
MacBook/iMac
Vollständig kompatibel mit macOS 10.10 - 11.0.
-
interne Festplatte
Daten von Festplatten, SSDs, Disketten, Zip-Laufwerken usw. wiederherstellen.
-
USB-Flash-Laufwerk
Dateien von USB-Flash-Laufwerken, Stiften, USB-Sticks usw. wiederherstellen.
-
Externes Festplattenlaufwerk
Stellen Sie verlorene Daten von Seagate, WD, Toshiba und anderen Marken von externen Festplatten wieder her.
-
Speicherkarte
Stellen Sie Daten von allen Arten von Speicherkarten wieder her, wie SD- / SDHC- / SDXC-Karten, CF- / XD- / MMC-Karten und mehr.
-
Digitalkamera und mehr
Es unterstützt verschiedene Marken von Digitalkameras, Videoplayern, Camcordern und vielen anderen Geräten.
Was macht es zum besten Datenrettungsprogramm auf dem Mac?
Kostenlose Testversion VS Vollversion
Kostenlose Testversion
0€-
Unbegrenzte Daten auf PC wiederherstellen (nur 100MB)
-
Tiefenscan für gelöschte Daten
-
Daten vor der Datenwiederherstellung vorschauen
-
Mehrere Dateien wiederherstellen
-
Mehrere Geräte wiederherstellen
-
Verlorene Partition wiederherstellen
-
Raw-Dateien wiederherstellen
Vollversion
57,99€-
Unbegrenzte Daten auf PC wiederherstellen
-
Tiefenscan für gelöschte Daten
-
Daten vor der Datenwiederherstellung vorschauen
-
Mehrere Dateien wiederherstellen
-
Mehrere Geräte wiederherstellen
-
Verlorene Partition wiederherstellen
-
Raw-Dateien wiederherstellen
Bewertungen von Anwendern
Häufig gestellte Fragen
Obwohl einige Dateien von der Software nicht in der Vorschau angezeigt werden können, können sie trotzdem wiederhergestellt werden. Und für Ihre Bequemlichkeit sind unten einige Formate aufgeführt, die von D-Back for Mac für Win und Mac in der Vorschau angezeigt werden können. Sie können die Maus bewegen, um die Größe der Vorschau zu verändern oder das Vorschaufenster zu maximieren.
Für Win :
Bilder: JPG, JPEG, PNG, BMP, TIF, TIFF, ICO, CUR, SVG, ICNS, PBM, PGM, PPM, SVGZ, TGA, WBMP, WEBP, XBM, XPM, GIF, usw.
Audios: WAV, MP3, WMA, M4A, AIF, AIFF usw.
Vídeos: MP4, SWF, MOV, AVI, MKV, MPG, ASF, WMV, 3GP, usw.
Dokumente: TXT, XML, PLIST, RTF, PUB, XLSM, XLSB, CSV, DOC, DOCX, XLS, XLSX, PPT, PPTX, PDF, usw.
E-Mails: EML, EMLX, MSG usw.
Für Mac:
Dokumente: TXT, XML, PLIST, RTF, XLSM, CSV, DOC, DOCX, XLS, XLSX, PPT, PPTX, PDF, HTML, KEY, números, páginas, etc.
Bilder: JPEG, JPG, PNG, BMP, TIF, TIFF, ICO, CUR, SVG, ICNS, PBM, PGM, PPM, SVGZ, TGA, GIF, PSD, CRW, CR2, NEF, ORF, RAF, SR2, MRW, DCR, WMF, DNG, ERF, RAW, AI, HEIC, etc.
Audios: WAV, MP3, M4A, AIF, AIFF usw.
Vídeos: M4V, MP4, MOV, 3GP, MPG usw.
E-Mails: EXL, EMLX, usw.
Trend-Themen
- Top 5 Wege zum Wiederherstellen nicht gespeicherter Word-Dokumente auf dem Mac
- Mac erkennt die externe Festplatte nicht - so geht's!
- Festplatte an Mac reparieren und Daten wiederherstellen
- Gelöschte Dateien vom Mac wiederherstellen
- Mac-Computer auf Werkseinstellungen zurücksetzen
- Top 6 Möglichkeiten, Mac FaceTime Kamera zu reparieren