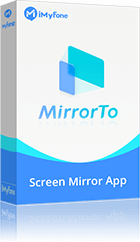Zoom ist eine Video-Konferenzanwendung, die Funktionen wie Video-Konferenz, Video-Chat, Bildschirmfreigabe und Aufzeichnung von Meetings durchführen kann. Sie eignet sich für Remote-Arbeit, Online-Unterricht und Online-Konferenzen. "Remote-Arbeit" ist bereits der allgemeine Trend. Unabhängig davon, ob physische Meetings oder Unterricht stattfinden, ist Remote-Arbeit heute und in Zukunft unvermeidlich.
Was kann man Zoom Meeting aufzeichnen, wenn Sie eine Zoom-Sitzung nach dem Meetings noch ansehen möchten? Dieser Artikel bringt Ihnen die Methode zur Aufzeichnung von Zoom-Video und einige Informationen über die Zoom-Aufzeichnung. Schauen wir uns das unten an!

Einschränkungen für die Aufzeichnung von Zoom-Meetings
Die Aufzeichnung einer Zoom-Sitzung ist einfach, aber bevor wir dies tun, müssen wir einige der Einschränkungen der Zoom-Videoaufzeichnung verstehen, um unnötige Probleme während der Zoom-Videoaufzeichnung zu vermeiden.
- Wenn Sie nicht der Host sind, erhält der Host eine Benachrichtigung, wenn Sie Zoom Meeting aufzeichnen beginnen: „Erlauben Sie die Aufzeichnung?“
- Kostenlose Benutzer können auf Android/iOS-Geräten keine Zoom Meeting aufzeichnen machen.
- Kostenlose Benutzer können nur bis zu 40 Minuten Video aufzeichnen, und es kann nur lokal auf dem Computer gespeichert werden.
- Nur kostenpflichtige Konto können die Funktion „Cloud-Aufzeichnung“ verwenden, um auf Android/iOS-Geräten ohne Zeitbegrenzung Zoom Meeting aufzuzeichnen.
- Einige Notizen werden während der Zoom-Aufnahme möglicherweise nicht aufgezeichnet.
- Administratoren können Zoom-Aufzeichnungsberechtigungen einschränken, wie beispielsweise das Verbot von Aufnahmen für normale Benutzer.
Wie kann man Zoom Meeting aufzeichnen?
Wie oben erwähnt, ist die Aufzeichnung von Zoom-Sitzung sehr einfach, aber nicht jeder kann Zoom aufzeichnen. Im Folgenden werden Ihnen zwei Lösungen vorgestellt, mit denen Sie als Teilnehmer auch ohne Administrator-Erlaubnis Zoom Videos aufzeichnen und Zoom-Meeting-Aufzeichnungen einfach ohne Erlaubnis erstellen können.
1 Verwenden Sie eine professionelle Bildschirmaufnahme-Software, um Zoom Meeting mit Ton ohne Erlaubnis aufzeichnen
Wenn Sie nicht der Administrator sind, wie können Sie dann Zoom Meeting mit Ton auf Windows oder Mac aufzeichnen, ohne die Erlaubnis des Administrator zu haben? Mit iMyFone MirrorTo können Sie als Teilnehmer Zoom-Call ohne zeitliche Begrenzung mit Ton heimlich aufzeichnen. Auch als kostenloser Benutzer können Sie den Zoom-Meeting ohne Zeitbegrenzung aufnehmen. Aber um dies zu tun, sollten Sie sich an Zoom Meeting auf Android-/iOS-Gerät teilnehmen und Handybildschirm auf PC spiegeln.
Funktionen von iMyFone MirrorTo
- Sie können Zoom-Meeting mit Ton einfach von Android-/ iOS-Gerät aufzeichnen, indem Sie Handybildschirm auf PC spiegeln.
- Unterstützt auch Zoom-Aufzeichnungen als Teilnehmer ohne zusätzliche Kosten und ohne Erlaubnis von Administrator.
- Bildschirmbilder erfassen und Bildschirmaufzeichnungen nach Belieben speichern, wie z.B. Google Meet, Facebook, LINE, etc., ohne App-Einschränkungen.
- Neben Bildschirmaufzeichnung können Sie auch mit MirrorTo Handyspiele am PC spielen oder soziale Medien wie Instagram am PC nutzen.
Hier sind einige einfache Schritte, wie man mit MirrorTo Bildshcirmaufnahme auf iPhone machen kann.
Schritt 1: Laden Sie iMyFone MirrorTo herunter und starten Sie es.
Schritt 2: Verbinden Sie das iPhone und den Computer mit demselben Netzwerk und wählen Sie das Betriebsystem „iOS“. Dann wählen Sie dann eine Verbindung über WiFi oder USB.
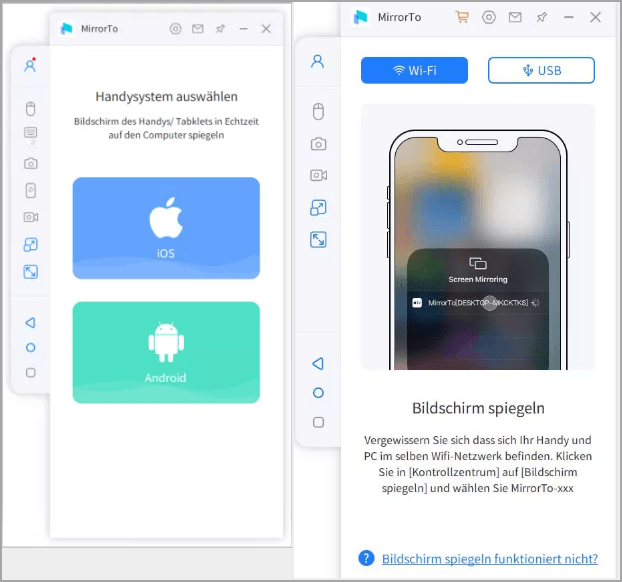
Schritt 3: Gehen Sie zu „Kontrollzentrum“ > „Bildschirmsynchronsierung“, wählen Sie „MirrorTo“, um die Bildschirmprojektion zu starten.
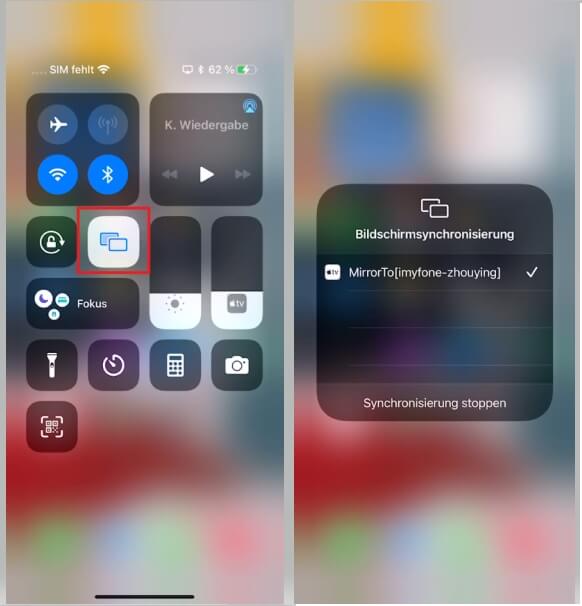
Schritt 4: Gehen Sie zu „Einstellungen > Bluetooth“ und koppeln Sie den aktuellen Bildschirm mit dem Computer. Jetzt wird der Bildschirm Ihres iOS-Geräts erfolgreich auf den Computer gespiegelt. Und Sie können Ihre Geräte über PC frei steuern.
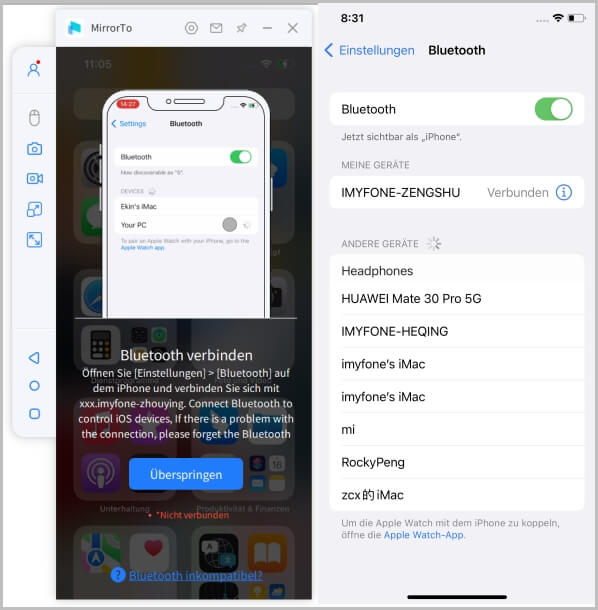
Schritt 5: Nach erfolgreicher iPhone-Bildschirmspiegelung klicken Sie auf der linken Symbolleiste auf „Bildschirm aufzeichnen“, um den iPhone-Bildschirm aufzunehmen und Zoom Meeting mit Ton ohne Host-Erlaubnis aufzuzeichnen.
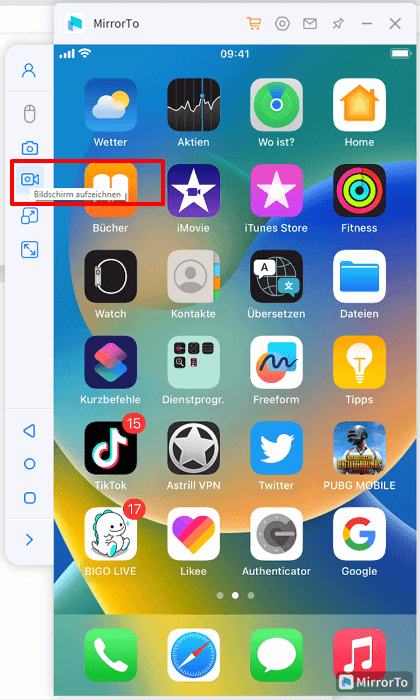
2 Zoom Meeting mit Hilfe der integrierten Funktionen von Zoom aufzeichnen
Zusätzlich zur Verwendung von professioneller Software können Sie auch mit Hilfe der integrierten Funktionen Zoom-Video Aufzeichnung erstellen. Wenn Sie jedoch nicht der Host sind oder vom Host nicht zum Zoom Sitzung aufzeichnen berechtigt wurden, können Sie keine Zoom-Call aufnehmen durchführen!
Die folgenden einfachen Schritte zeigen, wie Sie mit der integrierten Funktion Zoom lokale Aufzeichnungen durchführen können:
Schritt 1. Öffnen Sie die Zoom-App, um an einem Meeting teilzunehmen oder es als Host starten. Wählen Sie die Schaltfläche „Aufzeichnen“ am unteren Rand.

Schritt 2. Wenn Sie ein kostenloser Benutzer sind, wählen Sie bitte nach dem Klicken auf die Schaltfläche „Aufzeichnen“ und dann „Auf diesem Computer aufzeichnen“ aus. Nachdem der Host zustimmt, wird der Zoom Meeting aufgezeichnet.
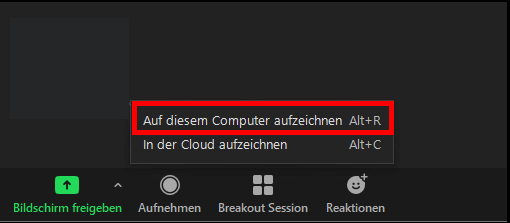
Schritt 3. Wenn Sie ein Zoom-Meeting als Teilnehmer aufzeichnen möchten, wird ein Pop-up-Fenster angezeigt, in dem Sie die Erlaubnis zur Aufzeichnung beim Host anfordern sollen.
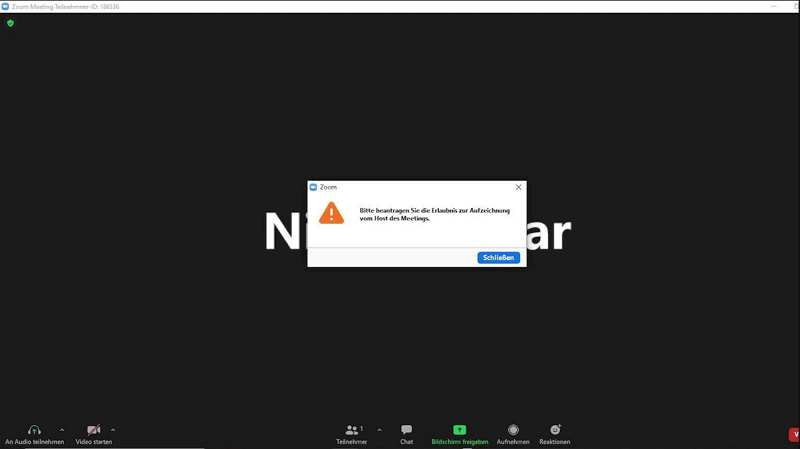
Schritt 4. Auf dem Bildschirm wird angezeigt, dass die Aufzeichnung läuft. Wenn Sie manuell aufhören, aufzuzeichnen, oder nachdem der Videoanruf beendet ist, wird der Ordner mit den Aufzeichnungsdateien auf dem von Ihnen ausgewählten Laufwerk gespeichert und geöffnet.
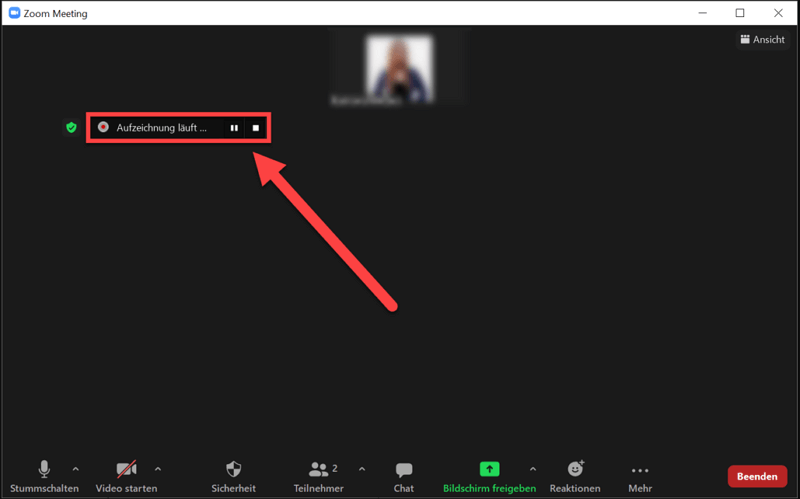
Hinweise:
Standardmäßig sind die Aufnahmedateien auf eine bestimmte Weise formatiert. Audio-/Videodateien (MP4) werden video[Zufallszahl].mp4 genannt, reine Audiodateien (M4A) werden audio[Zufallszahl].m4a genannt.
Häufig gestellte Fragen zu Zoom-Aufzeichnungen
1 Kann man ein Zoom-Meeting heimlich aufzeichnen?
Wenn Sie die mit Zoom gelieferte Aufnahmefunktion verwenden. Die anderen Teilnehmer sehen, dass Sie die Sitzung aufzeichnen. Wenn Sie eine Software eines Drittanbieters wie iMyFone MirrorTo verwenden, um Ihr Meeting aufzuzeichnen, ist es möglich, ein Zoom-Meeting heimlich aufzuzeichnen.
2 Kann man nur Audio von einem Zoom-Meeting mitschneiden?
Ja, die integrierte Aufnahmefunktion von Zoom speichert die Aufnahme automatisch im M4A-Format. Sie können auch andere Zoom-Anrufaufzeichnungstools wie iMyFone MirrorTo verwenden, um eine Zoom-Sitzung mit Bild, Inhalt und Ton aufzuzeichnen.
3 Weiß die anderen von der Zoom-Aufzeichnung?
Wenn Sie die integrierte Aufnahmefunktion in der Zoom-Software verwenden, wird eine Benachrichtigung an den Meeting-Host gesendet, sodass dieser darüber informiert wird! Wenn Sie die erste im Artikel vorgestellte Lösung verwenden, wird der Host es nicht wissen!
4 Wie kann ich eine Zoom Aufzeichnung herunterladen?
Normalerweise müssen nur zahlende Benutzer das Zoom-Video herunterladen. Wenn Sie ein kostenloser Benutzer sind, befindet sich Ihr Zoom-Videoarchiv möglicherweise auf Ihrem Computer unter C:\Benutzer\Benutzername\Dokumente\Zoom.
Wenn Sie die Zoom-Cloud-Aufzeichnung verwenden, befolgen Sie bitte die folgenden Schritte:
Schritt 1. Suchen Sie die Videodatei, die Sie herunterladen möchten, im Zoom-Cloud-Video-Speicherort. Gehen Sie dazu auf der linken Seite der Zoom-Konto-Seite auf die Option „Aufzeichnung“ und klicken Sie dann auf „Cloud-Aufzeichnung“.
Schritt 2. Suchen Sie die Videodatei, die Sie herunterladen möchten, und klicken Sie auf die Schaltfläche „Freigeben“.
Schritt 3. Wählen Sie im Dropdown-Menü die Option „Herunterladen“ aus, und Ihr Browser lädt automatisch eine Zip-Datei herunter, nachdem Sie darauf geklickt haben. Nach dem Entpacken der Datei können Sie Ihre Videodateien sehen.
Fazit
Zoom-Meeting aufzuzeichnen sind intuitiv und einfach, aber für die meisten Benutzer verursachen einige Einschränkungen Schwierigkeiten, was unsere Erwartungen an technologische Bequemlichkeit verringert.
Mit iMyFone MirrorTo können Sie nicht nur Zoom leicht öffnen, um Video aufzunehmen, sondern auch den Projektionseffekt gleichzeitig erreichen und den Bild- und Toninhalt der Anwendung auf die Videokonferenz übertragen, was zweifellos mehrere Zwecke dient und die Leistung verdoppelt! Wenn Sie auch Zoom Meeting aufzeichnen benötigen, verwenden Sie MirrorTo!