iMyFone MirrorTo
Der größte Unterschied zwischen der kostenlosen Testversion und der Vollversion ist die Einschränkung der Nutzung.
In der kostenlosen Testversion können Sie nur die grundlegende Screencasting-Funktion für einen begrenzten Testzeitraum nutzen.
Nach dem Kauf von MirrorTo können Sie jedoch die virtuelle Tastaturbelegung nutzen, mehr HD und eine flüssigere Bildqualität beim Screen Casting genießen und alle kostenpflichtigen Funktionen werden freigeschaltet, einschließlich neuer kostenpflichtiger Funktionen.
Verbinden Sie Ihr Gerät über das Original-USB-Kabel mit dem Computer. Tippen Sie auf die Benachrichtigung, die im Dropdown-Menü erscheint und etwas sagt wie "Verbunden als..." oder "Nur USB-Ladung".
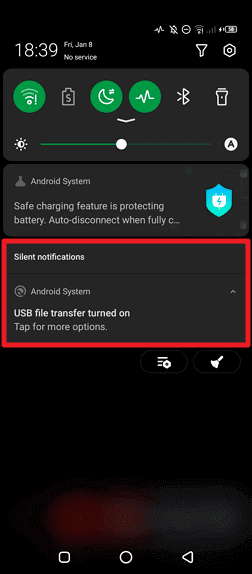
Dann sehen Sie die Optionen für die USB-Computerverbindung und wählen MTP oder PTP aus der Liste.
Sie können auch die App Einstellungen öffnen und in der Suchleiste nach USB-Konfiguration oder USB-Einstellung suchen, um die USB-Verbindungsoptionen anzuzeigen.
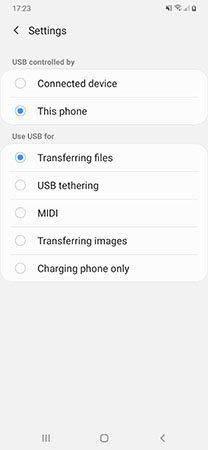
> Wenn Sie Xiaomi/Redmi mit MIUI 11 und höher verwenden
Schritt 1. Gehen Sie zu Einstellungen > Alle Spezifikationen > Suchen Sie die MIUI-Version und tippen Sie 7-mal darauf > Gehen Sie zurück zum Bildschirm Einstellungen und suchen Sie Zusätzliche Einstellungen.
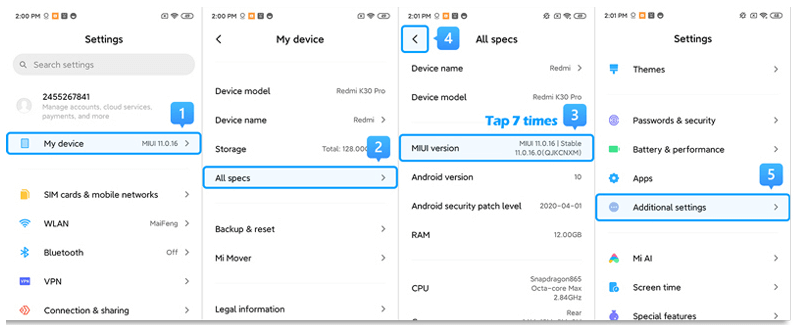
Schritt 2. Vergewissern Sie sich, dass die "Entwickleroptionen" aktiviert sind > Scrollen Sie nach unten und aktivieren Sie auch die Optionen "USB-Debugging" und "Über USB installieren".
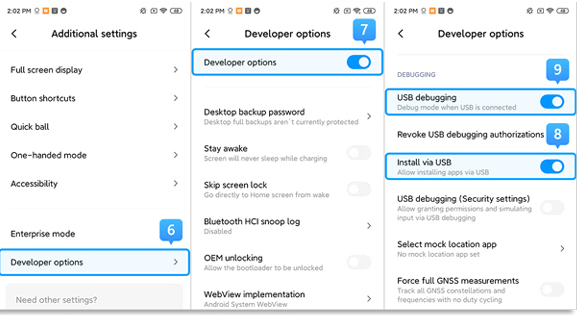
> Wenn Sie Xiaomi/Redmi mit MIUI 6 bis MIUI 10 verwenden
Schritt 1. Gehen Sie zur App Einstellungen > Suchen Sie Über das Telefon > Tippen Sie 7-mal auf MIUI-Version/Android-Version > Gehen Sie zurück zum Bildschirm Einstellungen und suchen Sie Zusätzliche Einstellungen.
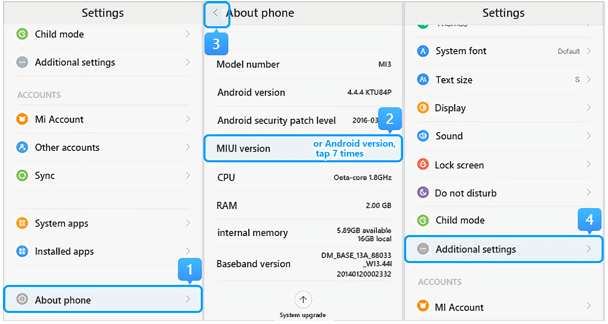
Schritt 2. Vergewissern Sie sich, dass die "Entwickleroptionen" aktiviert sind > Scrollen Sie nach unten und aktivieren Sie auch die Optionen "USB-Debugging" und "Über USB installieren".
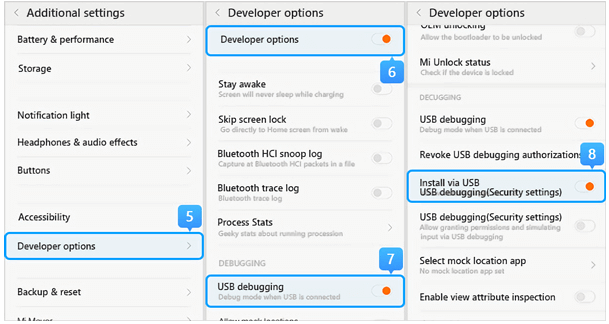
> Wenn Sie Xiaomi/Redmi mit MIUI 5 oder früher verwenden
Schritt 1. Gehen Sie zu Einstellungen > Über das Telefon > Tippen Sie 7-mal auf die Build-Nummer/MIUI-Version, um die Entwickleroption zu aktivieren.
Schritt 2. Gehen Sie zurück zum Bildschirm Einstellungen > Entwickleroption, vergewissern Sie sich, dass die "Entwickleroptionen" aktiviert sind, und scrollen Sie dann nach unten, um auch die Schaltflächen "USB-Debugging" und "Über USB installieren" zu aktivieren.
Es gibt zwei Gründe für dieses Problem:
1. Das Telefon ist nicht eingeschaltet, um die Installation und den Betrieb von unbekannten Quellen zu ermöglichen;
2. Ein Teil der Handy-Installation erfordert einen manuellen Eingriff in den Installationsprozess. Wenn Sie auf dem Telefon nicht auf Installieren klicken, kann die Installation nicht abgeschlossen werden (einige Android-Telefone verfügen über festgelegte Berechtigungen und Einschränkungen des Betriebssystems).
Lösung:
1. Zunächst müssen Sie die Installation unbekannter Quellen auf Ihrem Telefon aktivieren.
2. Stecken Sie das Telefon erneut ein und aus, beobachten Sie die Installationsaufforderung, die auf dem Telefon erscheint, und installieren Sie es manuell entsprechend der Aufforderung.
Rufen Sie die offizielle Website Ihrer Handymarke auf, um den richtigen Treiber herunterzuladen und auf Ihrem Computer zu installieren. Hier nehmen wir Samsung als Beispiel.
Schritt 1. Gehen Sie auf https://www.samsung.com/us/support/.
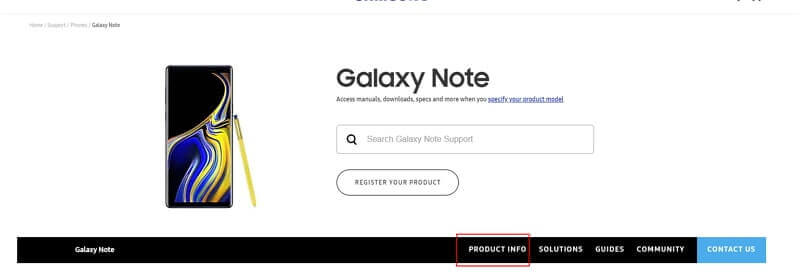
Schritt 2. Wählen Sie Ihren Produkttyp und den Gerätenamen.
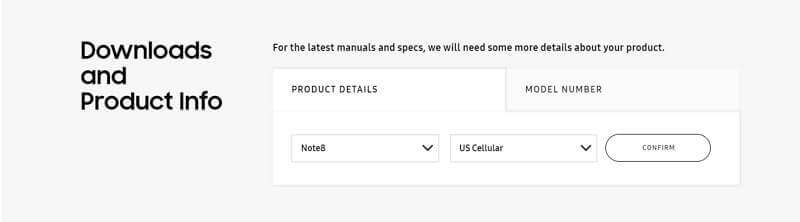
Schritt 3. Klicken Sie auf "Produktinformation".
Schritt 4. Geben Sie die Produktdaten ein und klicken Sie auf "Herunterladen".
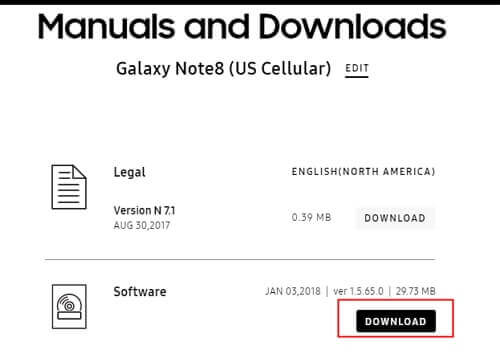
Ihr Android-Gerät muss das mobile Terminal installieren. Wir installieren es automatisch für Sie, und die entsprechende Berechtigung erinnert Sie daran, sie zuzulassen, um sicherzustellen, dass die Installation erfolgreich ist.
Es gibt zwei häufige Bedingungen:
1. Sie können keine Verbindung zu "XXXXXX" herstellen, nachdem Sie auf "Bildschirmspiegelung" geklickt haben.
2. Sie haben den Namen Ihres Computers nicht in der Liste der Bildschirmspiegelung auf Ihrem Telefon gefunden.
Wenn die beiden oben genannten Bedingungen eintreten, gehen Sie zunächst zu [Systemsteuerung] -- [System und Sicherheit] -- [Windows Defender Firewall] -- [Windows Defender Firewall öffnen oder schließen] und wählen Sie die Option, die Firewall zu deaktivieren.
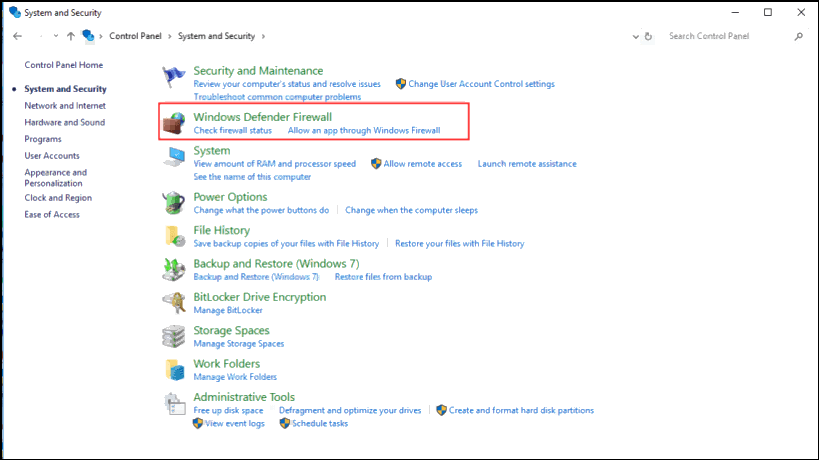
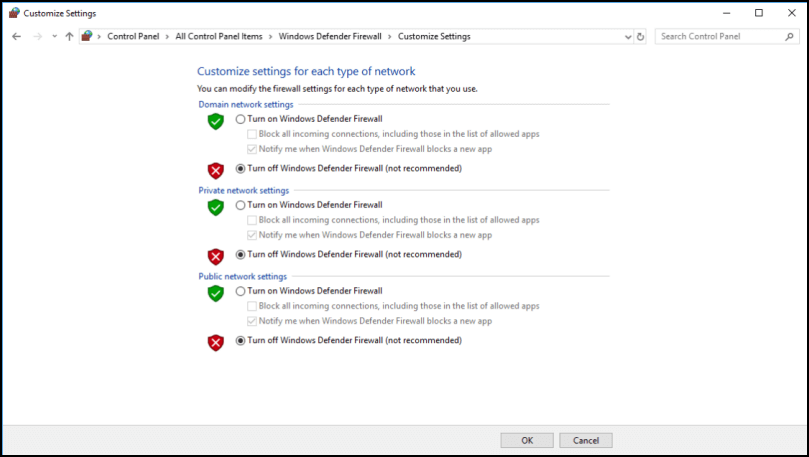
Kehren Sie dann zurück und klicken Sie auf "Apps erlauben, durch die Windows Defender Firewall zu kommunizieren", um [iMyFone MirrorTo] und [Bonjour Service]zu finden. Hier müssen Sie überprüfen, ob die Optionen "privat" und "öffentlich" ausgewählt sind, falls nicht, wählen Sie bitte beide.
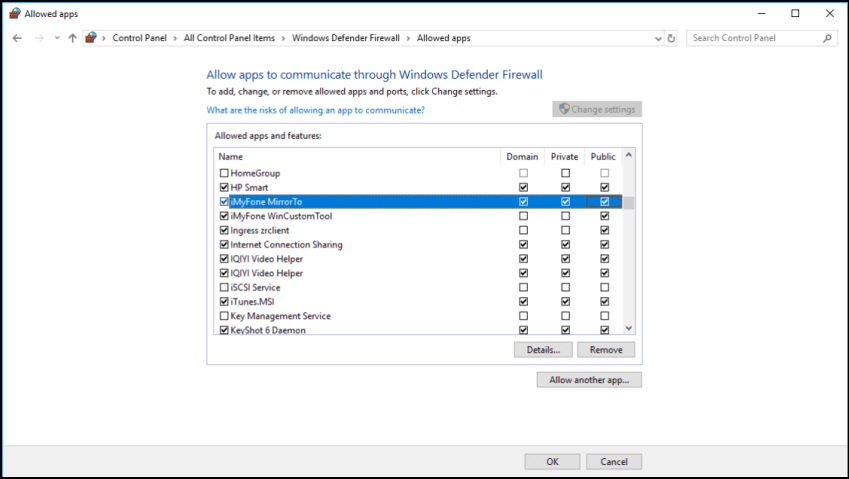
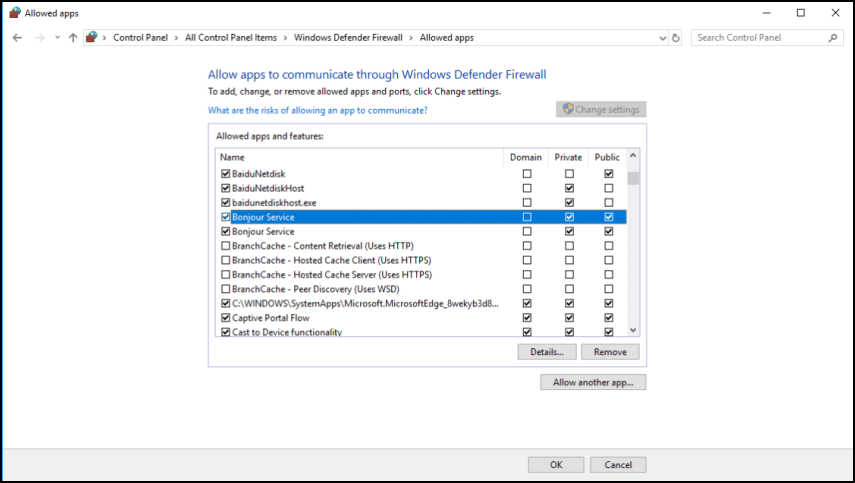
Nachdem Sie die oben genannten Schritte durchgeführt haben, starten Sie MirrorTo neu.
Natürlich können Sie sich auch an unseren Kundenservice wenden, um uns Ihr Problem und das entsprechende Gerätemodell mitzuteilen, und wir werden unser Bestes tun, um Ihnen zu helfen.
(1) Für Mac:
Bitte prüfen Sie, ob Ihr Mac-System macOS 12 oder höher ist. MacOS 12 oder höhere Version hat ein Problem mit der Bluetooth-Anpassung und unterstützt keine Bluetooth-Verbindung mit Ihrem Telefon. Sie können MirrorTo auch auf früheren macOs-Versionen verwenden oder MirrorTo (Windows-Version) ausprobieren.
(2) Für Windows:
Bluetooth-Kompatibilität MirrorTo unterstützt den PC (Windows 7 und höher). Für iOS-Nutzer, die nicht nur den Bildschirm spiegeln, sondern auch das Telefon über den PC steuern möchten, muss der PC Windows 10 (Version 1803 oder höher) sein und über eine Bluetooth-Funktion verfügen und Bluetooth BLE-Peripheriegeräte unterstützen. Die meisten Laptops erfüllen die Anforderungen, aber Desktops müssen überprüft werden.
(1) Wenn Sie nicht sicher sind, ob Ihr Gerät kompatibel ist, können Sie MirrorTo starten und iOS Screencasting auswählen, um es zu überprüfen. Wenn es nicht kompatibel ist, erscheint unmittelbar nach dem iOS Screencasting eine entsprechende Meldung.
(2) Wenn Ihr Desktop nicht über eine Bluetooth-Funktion verfügt, haben wir einen Bluetooth-Adapter für alle Laptops und Desktops gefunden. Sie können einen USB-Bluetooth-Dongle-Adapter mit Version 5.0 oder höher erwerben, um die Bluetooth-Verbindung zwischen Ihrem PC und Telefon herzustellen.
Bluetooth-Verbindungsfehler:
Wenn Ihre Bluetooth-Verbindung nicht funktioniert, können Sie folgende Schritte ausführen:
Schritt 1. Entfernen Sie die Bluetooth-Kopplung sowohl von Ihrem Telefon als auch von Ihrem Computer.
Schritt 2. Starten Sie MirrorTo neu. Wenn das Fenster für die Bluetooth-Kopplung auf MirrorTo erscheint, müssen Sie auf Ihrem iOS-Gerät nach den beiden gleichen Bluetooth-Geräten Ihres Computers suchen und diese dann aktiv von Ihren iOS-Geräten aus verbinden. (Klicken Sie nicht auf Bestätigen, wenn das Bestätigungsfeld für die Bluetooth-Verbindung auf Ihrem Computer oder Mobiltelefon erscheint, wenn Sie die obigen Schritte nicht ausführen)
Schritt 3. Wenn keine zwei Bluetooth-Namen identisch sind, beenden Sie Bluetooth und versuchen Sie es erneut.
Schritt 4. Wenn es nicht klappt, starten Sie den Computer neu und versuchen Sie es erneut.
Autres méthodes :
Schritt 1. Suchen Sie auf dem Markt für mobile Apps nach Lightblue und laden Sie es herunter.
Schritt 2. Starten Sie MirrorTo und rufen Sie die Bluetooth-Verbindungsschnittstelle auf.
Schritt 3. Starten Sie das Lightblue Bluetooth-Verbindungshilfe-Tool, suchen Sie damit nach dem Bluetooth Ihres Computers und stellen Sie eine Verbindung her.
(1) Vergewissern Sie sich, dass das USB-Kabel normal verwendet werden kann. Es wird empfohlen, das Original Apple USB-Kabel zu verwenden.
(2) Verbinden Sie den Computer und das iOS-Gerät erneut über USB. Versuchen Sie es mehrere Male.
(3) Überprüfen Sie, ob iTunes Ihr iOS-Gerät erkennen kann. Wenn es von iTunes nicht erkannt wird, kann es auch von MirrorTo nicht erkannt werden.
(1) Tippen Sie auf Ihrem iPhone auf "Vertrauen", wenn Sie aufgefordert werden, diesem Computer zu vertrauen. Geben Sie dann den Bildschirm-Passcode ein.
(2) Wenn das Popup-Fenster "Vertrauen" auf dem Gerät nicht erscheint, schließen Sie das Gerät bitte erneut an oder gehen Sie auf "Allgemein" > "Übertragen oder iPhone zurücksetzen" > "Zurücksetzen" > "Standort und Datenschutz zurücksetzen" und versuchen Sie dann, eine Verbindung herzustellen.
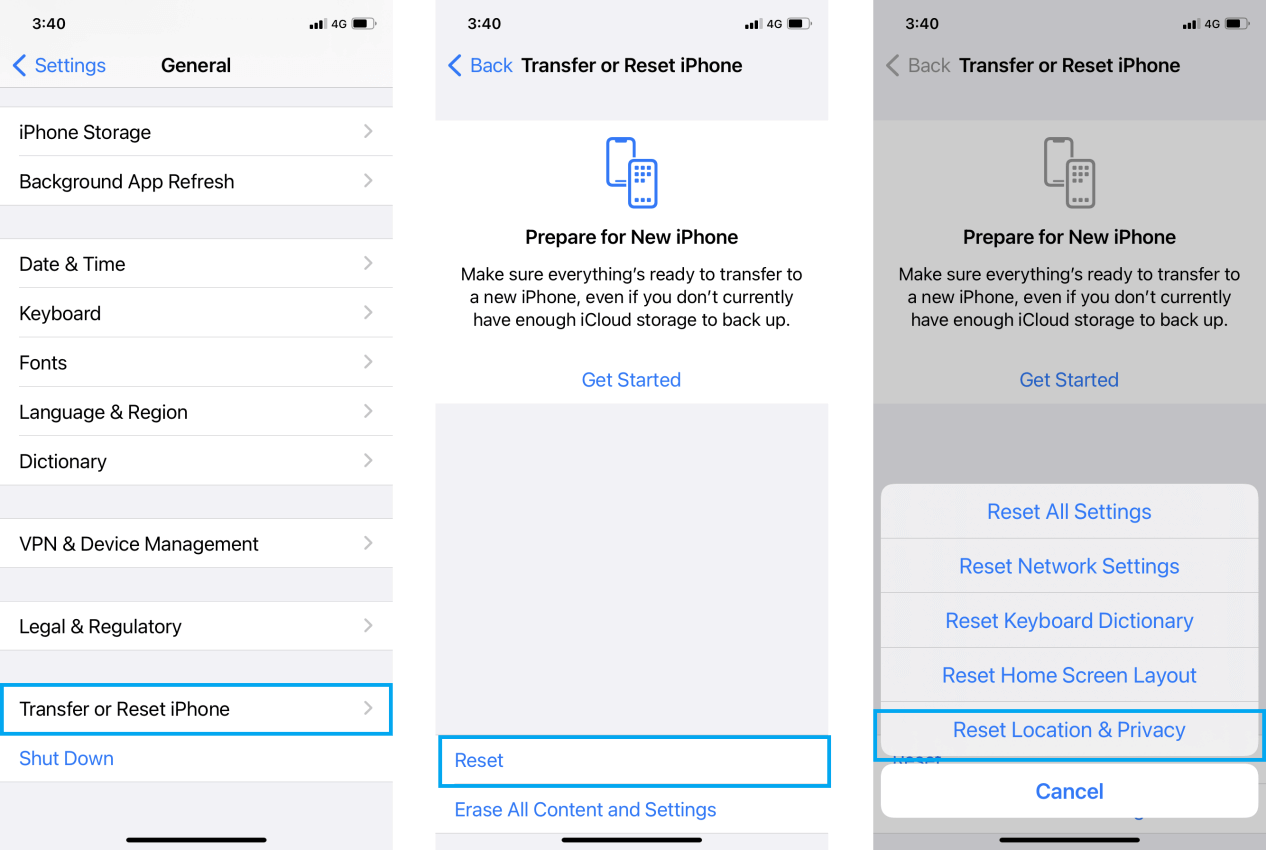
(3) Wenn Sie weiterhin Probleme mit der Verbindung haben, starten Sie bitte Ihr iOS-Gerät und MirrorTo neu und versuchen Sie erneut, eine Verbindung herzustellen.
- iMyFone D-Back
- iMyFone Fixppo
- iMyFone LockWiper
- iMyFone AnyTo
- iMyFone MirrorTo
- iMyFone ChatsBack
- iMyFone iTransor for Whatsapp
- iMyFone iBypasser
- iMyFone Umate Pro
- iMyFone D-Back for Windows
- iMyFone D-Back for Mac
- iMyFone UltraRepair
- iMyFone D-Back (Android)
- iMyFone LockWiper (Android)
- iMyFone VoxBox
- iMyFone MagicMic
- iMyFone Passper Pro
