iMyFone Umate Pro
Um die „Mein iPhone finden“ Funktion zu deaktivieren gehen Sie auf Einstellungen>iCloud>mein iPhone finden und es ausschalten. Sie werden Ihr iCloud Passwort benötigen um dies zu tun. Wenn Sie es vergessen haben, setzen Sie Ihr Passwort zurück.
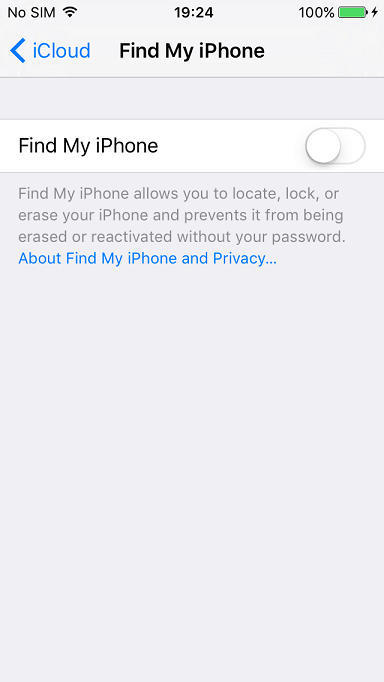
Hinweis: This is only for iOS 7.0.0-iOS 7.0.6.
Schritt 1. Gehen Sie zu Einstellungen>iCloud>Konto. Hier klicken Sie auf Passwort löschen und dann geben Sie Ihr neues Passwort in das iCloud Konto Informationsfenster ein und dann klicken Sie auf fertig. Wenn der Browser irgendwelche Warnung anzeigt, dann klicken Sie auf OK und dann gehen Sie auf beenden um es verlassen zu können.
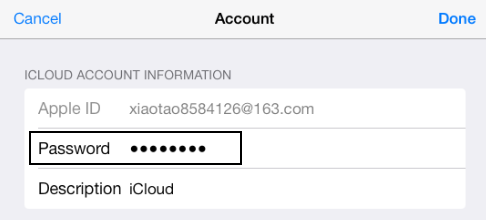
Schritt 2. Gehen Sie auf Einstellungen>iCloud>Konto erneut, wenn die Beschreibungsleiste nicht iCloud ist, bitte geben Sie iCloud ein und löschen Sie es. Klicken Sie auf fertig. Wenn die Beschreibungsleiste iCloud ist, löschen Sie iCloud und klicken Sie auf fertig um es verlassen zu können.
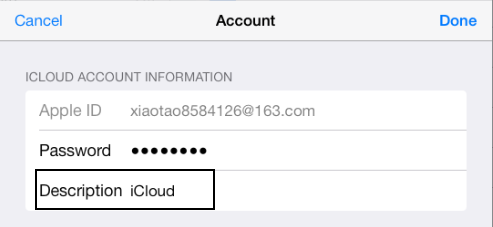
Nach der erfolgreichen Zurücksetzung Ihres Passworts, können Sie zurück zu Ihren iCloud Einstellungen gehen und mein iPhone finden deaktivieren.
Wenn Sie mein iPhone finden deaktiviert haben aber das Popup noch immer weiter aufscheint, dann folgen Sie den Schritten unten um zu versichern, dass mein iPhone finden deaktiviert ist.
1. Zuerst klicken Sie zwei Mal auf den Home Knopf und dann von dem mehreren Aufgaben Bildschirm beenden Sie den Einstellungsprozess. Starten Sie Ihr iPhone neu.
2. Jetzt gehen Sie auf die iCloud Optionen unter Einstellungen und dann versichern Sie sich, dass mein iPhone finden ausgeschaltet/deaktiviert ist.
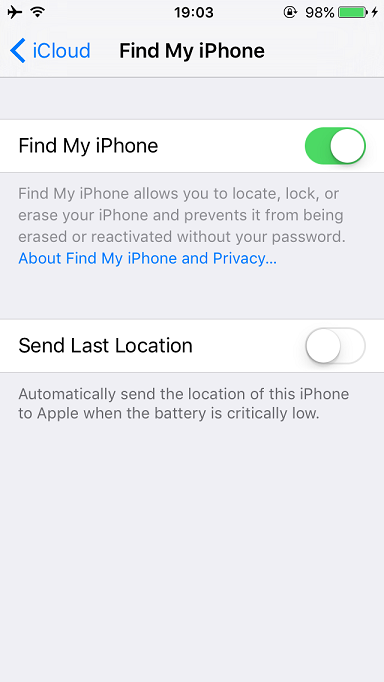
3. Überprüfen Sie, ob Ihr iPhone mit dem Internet verbunden ist, indem Sie Safari öffnen und irgendeine Internetseite besuchen. Sie können auch zu einer anderen Netzwerkverbindung wechseln in dem Sie auf Einstellungen>W-Lan gehen um dies auszutesten.
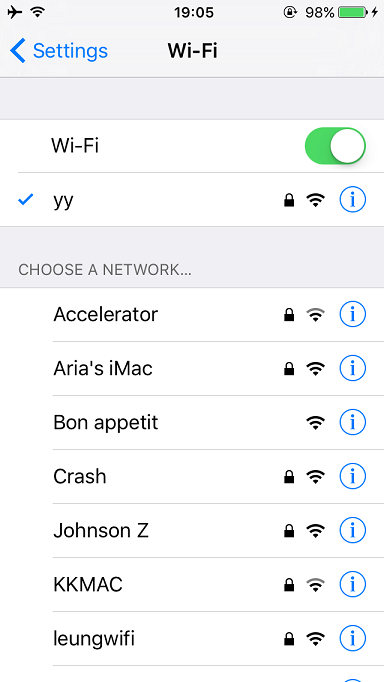
iMyFone Umate Pro ist eines der effektivsten Software um alle Ihre persönlichen Daten- inklusive SMS, Bilder, Anruflisten zu löschen. Die Daten die von Umate Pro gelöscht werden können nicht wiederhergestellt werden. Es unterstützt auch jailbreaked Geräte. Viele andere Apps für solche Gründe haben keine solchen Funktionen.
Tipp:
Die Option – alle Einstellungen zurücksetzen bringt alle Einstellungen von dem Gerät zurück zu den Standard Betriebseinstellungen aber es löscht keine Kontakte, Kalender und Dokumente.
Die Option – Löschen Sie alle Einstellungen und Inhalte werden alle Inhalte inklusive den Systemeinstellungen formatiert aber gelöschte Daten auf diese Weise können möglicherweise wiederhergestellt werden. Die Durchführung von „Wiederherstellen“ auf Ihrem iPhone wird die persönlichen Daten nicht löschen.
Zurzeit können Dateien nicht aus der Ferne gelöscht werden. IMyfone Umate Pro ist hauptsächlich für diejenigen gedacht, die derzeit Geräte übertragen wollen. Diese Funktion ist für zukünftige Updates vorgesehen.
Wenn das System Dateien löscht, markiert es sie nur als nicht verfügbar". Wenn diese Dateien nicht überschrieben werden, können sie wiederhergestellt werden. Mit der Funktion "Gelöschte Dateien löschen" können Sie die vom System gelöschten Dateien überschreiben, so dass sie nicht wiederhergestellt werden können. Dabei werden nur die gelöschten Bilder, SMS und Anrufprotokolle gelöscht. Die noch vorhandenen Dateien auf dem Gerät sind davon nicht betroffen.
Um diesen Fehler zu beheben, gehen Sie wie folgt vor:
- Schließen Sie Ihr Gerät an Ihren PC/Laptop an und öffnen Sie iTunes.
- Wählen Sie das iPod/iPhone/iPad-Symbol und gehen Sie auf Ihr Gerät.
- Deaktivieren Sie die Option "iPhone-Backup verschlüsseln" in den Backup-Einstellungen.
- Entsperren Sie das Geräte-Backup, indem Sie Ihr Passwort eingeben.
- Sie können nun iMyFone Umate Pro verwenden.
Um dieses Problem zu beheben, gehen Sie zunächst auf die Seite Menü - Über und überprüfen Sie die Version von iMyFone Umate Pro, die Sie verwenden. Wenn Sie nicht die neueste Version verwenden, gehen Sie zu den Optionen "Nach Updates suchen" unter "Menü", um sicherzustellen, dass Sie immer die neueste Version verwenden, oder aktualisieren Sie manuell, indem Sie zu:
https://download.imyfone.com/imyfone-umate-pro_setup-com_de.exe
Wenn Sie mit der neuesten Version immer noch nicht löschen können, finden Sie in den folgenden Tipps Hilfe:
- Wenn Ihr iOS-Gerät während des Vorgangs gesperrt ist, versuchen Sie es nach dem Entsperren des Geräts erneut.
- Wenn die von iTunes erstellte Sicherungsdatei verschlüsselt ist, öffnen Sie iTunes und schließen Sie Ihr Telefon an den Computer an. Deaktivieren Sie die Option "Backups verschlüsseln" und versuchen Sie es dann erneut.
- Überprüfen Sie, ob genügend freier Speicherplatz auf Ihrem Gerät vorhanden ist. Sie können dies überprüfen unter Einstellungen->Allgemein->Speicher überprüfen. Der freie Speicherplatz sollte größer sein als die Größe der Fotos auf Ihrem iPhone.
- Wenn Sie die Einstellung "Mein iPhone suchen" verwenden, deaktivieren Sie diese zunächst unter Einstellungen>Datenschutz >Ortung > Mein iPhone suchen.
- Stellen Sie sicher, dass keine andere Anwendung läuft oder aktualisiert wird, wenn Sie iMyFone Umate Pro ausführen.
-
Befolgen Sie die oben genannten Schritte zum Sichern und Wiederherstellen Ihres Geräts mit Hilfe von iTunes.
Wenn iTunes dies ohne Probleme durchführen kann, versuchen Sie, Ihr Gerät mit iMyFone Umate Pro erneut zu löschen.
- Schließen Sie das Gerät an Ihren PC an und öffnen Sie iTunes.
- Wählen Sie in iTunes die Option iPod/iPhone/iPad und gehen Sie zur Geräteseite.
- Klicken Sie auf die Option "Jetzt sichern", um Ihr iOS-Gerät zu sichern.
- Sobald die Sicherung abgeschlossen ist, stellen Sie das Gerät wieder her, indem Sie auf die Option "Sicherung wiederherstellen" klicken.
- Bevor Sie iMyFone Umate Pro verwenden, stellen Sie sicher, dass Sie das Gerät ohne Probleme sichern und wiederherstellen können.
Wenn die Kamera-App unter iOS 7 nicht mehr funktioniert, nachdem Sie den Löschvorgang abgebrochen haben, und/oder Sie keine Fotos ansehen können, könnte es daran liegen, dass Sie das Gerät nicht neu gestartet haben. Sobald Sie Ihr iOS-Gerät neu starten Gerät neu gestartet haben, sollte die Kamera-App wieder wie gewohnt funktionieren.
Nachdem Sie Daten gelöscht haben, melden Sie sich bitte nicht mit Ihrem Apple ID-Konto und Passwort an. Andernfalls könnte ein Teil der gelöschten Daten möglicherweise aus Ihrem iCloud-Backup oder iTunes-Backup wiederhergestellt werden.
Machen Sie sich keine Sorgen, das ist normal. Es hat keinen schlechten Einfluss auf Ihr iPhone. Es ist nur die langsame reaktion der Kamera oder der Fotos, die es verursacht.
Um das Problem zu beheben, müssen Sie nur Ihr iPhone neu starten. Sobald Sie Ihr Gerät neu gestartet haben, sollten die Apps normal funktionieren.
- iMyFone D-Back
- iMyFone Fixppo
- iMyFone LockWiper
- iMyFone AnyTo
- iMyFone MirrorTo
- iMyFone ChatsBack
- iMyFone iTransor for Whatsapp
- iMyFone iBypasser
- iMyFone Umate Pro
- iMyFone D-Back for Windows
- iMyFone D-Back for Mac
- iMyFone UltraRepair
- iMyFone D-Back (Android)
- iMyFone LockWiper (Android)
- iMyFone VoxBox
- iMyFone MagicMic
