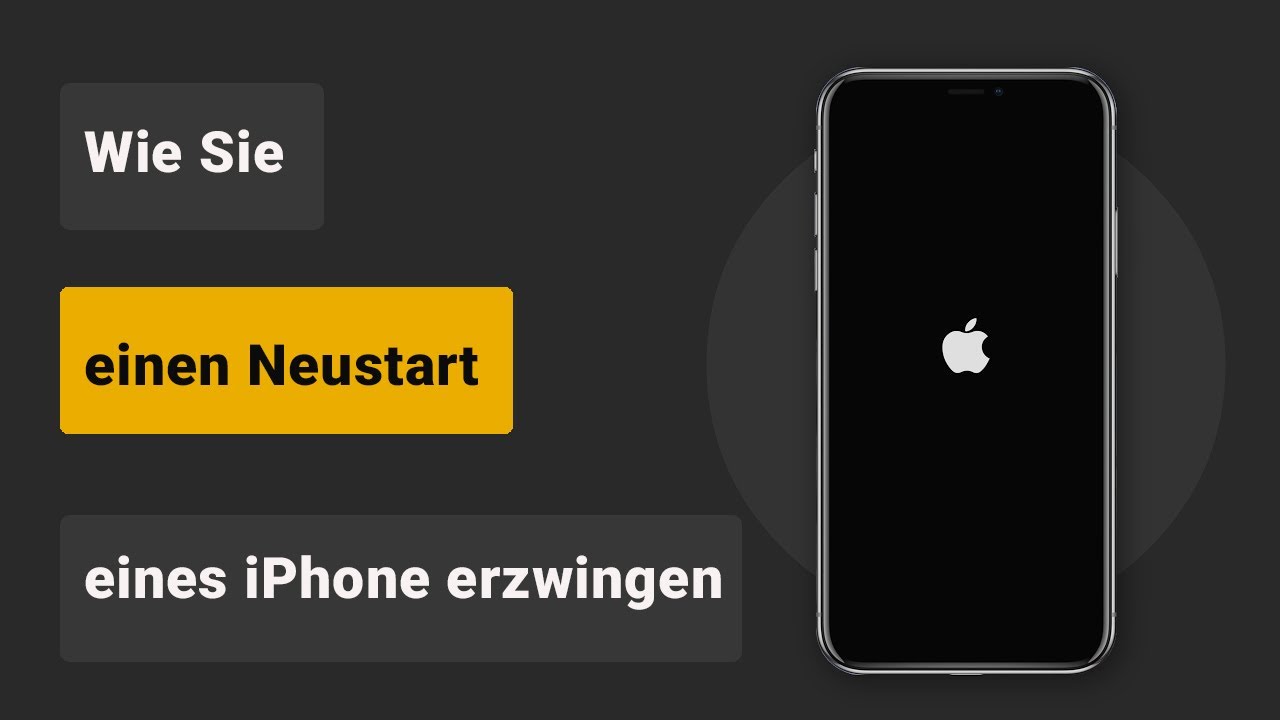Hallo, beim Anmelden an meinem zurückgesetzten iPAD (4Gen.) mit meiner Apple-ID tritt folgender Fehler auf "Prüfung fehlgeschlagen Beim Verbinden mit iCloud ist ein Fehler aufgetreten". Was kann ich tun? – Frage von Sral06 aus Apple-Community
Wenn Sie Ihr iPhone oder iPad verwenden, kann die Meldung „Apple ID Prüfung fehlgeschlagen beim Verbinden mit dem Apple ID-Server“ erscheinen. Diese Meldung bedeutet, dass Sie sich nicht mehr bei iTunes, iCloud, dem Apple Store und anderen Diensten anmelden können.
In diesem Artikel erklären wir ausführlich, warum Sie keine Verbindung zu iCloud herstellen können und wie Sie das Problem beheben können. Verwenden Sie diesen Artikel bitte als Referenz, um eine reibungslose Verbindung mit Apple ID Server herzustellen.
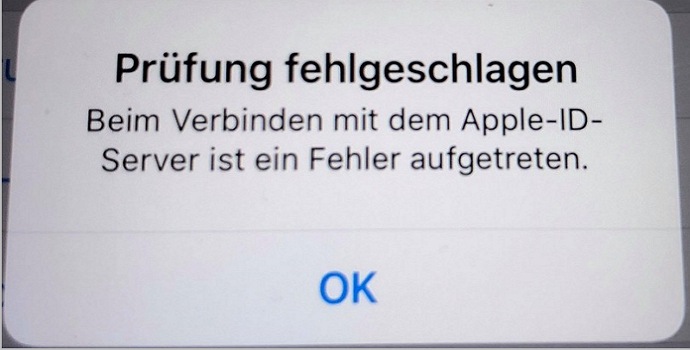
Inhaltsverzeichnis [Ausblenden]
- Warum erhalte ich die Fehlmeldung „Apple ID Prüfung fehlgeschlagen“?
-
Was tun, wenn „Apple ID Prüfung fehlgeschlagen“ erscheint?
- 2.1. Überprüfen Sie WIFI-Verbindung
- 2.2. Netzwerkeinstellungen zurücksetzen
- 2.3. Starten Sie Ihr iOS-Gerät neu
- 2.4. Apple ID direkt auf Handy entfernen (ohne Passwort)
- 2.5. Aktualisieren Sie Sie iOS auf die neueste Version
- 2.6. Überprüfen Sie Apple-Systemstatus
- 2.7. Apple ID abmelden und erneut anmelden (mit Passwort)
- 2.8. Uhrzeit und Datum des iPhone aktualisieren
Warum erhalte ich die Fehlmeldung „Apple ID Prüfung fehlgeschlagen“?
Es gibt mehrere Gründe, warum Ihr iPhone die Meldung „Verbindung mit Apple ID Server fehlgeschlagen“ zeigt. Obwohl es möglich ist, dass es ein Problem auf der Serverseite gibt, besteht auch die Möglichkeit, dass die Serververbindung aus anderen Gründen nicht ordnungsgemäß funktioniert, daher ist es notwendig, dies zu überprüfen.
- Internetverbindung: Wenn die Internetverbindung schlecht ist, wie z. B. instabil oder außerhalb des Servicebereichs, kann es sein, dass Sie keine ordnungsgemäße Verbindung zu iCloud-Server herstellen können.
- Falsche Apple-ID und Passwort: Es ist auch einer der häufigsten Fehlerursache. Wenn Sie Ihre Passwort von Apple-ID vergessen haben, müssen Sie es zurücksetzen oder löschen.
- Problem bei Apple Server: Der Apple-Server ist möglicherweise aufgrund von Wartungsarbeiten oder anderen Gründen nicht verfügbar. In diesem Fall können Sie keine Verbindung zu Apple ID-Server herstellen, bis der Server wiederhergestellt ist.
- Veralte iOS-Version: Wenn Sie weiterhin eine ältere Version von iOS auf einem Mac, iPhone oder iPad verwenden, kann es zu Problemen bei der iCloud-Verbindung kommen. Es gibt empfohlene Systemanforderungen für die Verwendung von iCloud, und Sie können iCloud nur verwenden, wenn Sie die Anforderungen erfüllen.
Was tun, wenn „Apple ID Prüfung fehlgeschlagen“ erscheint?
1 Überprüfen Sie WIFI-Verbindung
Aufgrund einer instabilen Internetverbindung, wie z.B. mobile Funk wird „beim verbinden mit icloud ist ein fehler aufgetreten“ aufgetreten.
Versuchen Sie bitte, eine Verbindung zum Wi-Fi herzustellen und sich dann bei iCloud anzumelden. Wenn Sie bereits mit Wi-Fi verbunden sind, löschen Sie die Verbindung und stellen Sie erneut eine Verbindung zum Wi-Fi her. Das Neustarten des Routers ist ebenfalls eine Methode.
So stellen Sie die Wi-Fi-Verbindung wieder her:
Schritt 1: Wählen Sie auf Ihrem iPhone oder iPad „Einstellungen“ > „Wi-Fi“ aus.
Schritt 2: Tippen Sie in der Liste der Netzwerke, die angezeigt werden, auf das „i“ rechts neben dem Wi-Fi, mit dem Sie verbunden sind.
Schritt 3: Tippen Sie auf „Diese Netzwerkeinstellung löschen“ > „Löschen“.
Schritt 4: Tippen Sie erneut auf Wi-Fi und geben Sie Ihren Passcode ein, um eine Verbindung herzustellen.
2 Netzwerkeinstellungen zurücksetzen
Der Fehler bei der Apple ID-Verifizierung kann auf ein instabiles Mobilfunknetz zurückzuführen sein. Sie können versuchen, die Einstellungen des Mobilfunknetzes zurückzusetzen, um diesen Fehler bei der Verbindung mit dem Apple-ID-Server zu beheben.
Befolgen Sie die folgenden Schritte, um die Netzwerkeinstellungen zurückzusetzen.
Schritt 1: Gehen Sie zu „Einstellungen > Allgemein > Zurücksetzen“.
Schritt 2: Klicken Sie auf „Netzwerkeinstellungen zurücksetzen", geben Sie das Kennwort für Ihren Telefonbildschirm ein und klicken Sie auf „Zurücksetzen".
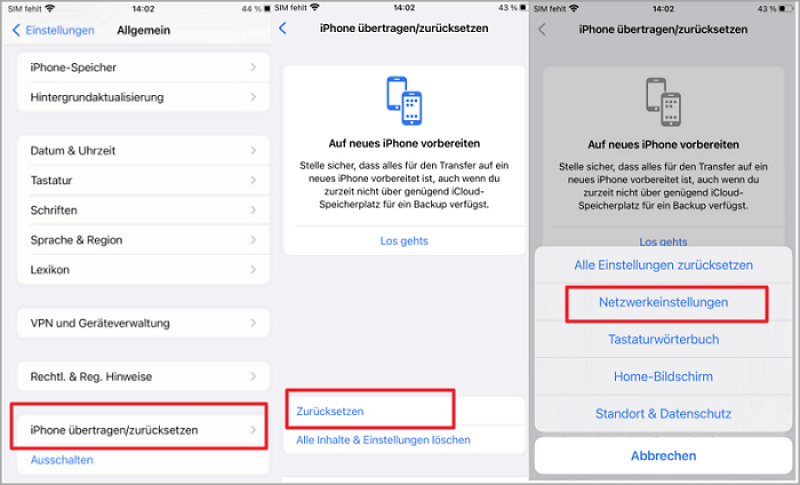
Starten Sie nach dem Zurücksetzen das Apple iPad oder iPhone neu und versuchen Sie dann, sich mit der Apple ID zu verbinden, um zu sehen, ob der Serverfehler behoben wurde.
Sie werden jedoch daran erinnert, dass die Erfolgsquote dieser Methoden zur Behebung des Apple ID-Prüfungsfehlers möglicherweise nicht hoch ist. Wenn Sie sicherstellen möchten, dass das Problem mit dem Apple ID-Verbindungsserver zu 100 % erfolgreich gelöst wird, sollten Sie die vierte Methode lesen.
3 Starten Sie Ihr iOS-Gerät neu
Durch einen Neustart des iPhones oder iPads lässt sich das Problem der fehlgeschlagenen Authentifizierung bei der Verbindung von Apple ID mit dem Server möglicherweise ebenfalls lösen.
Hier ist eine Video-Anleitung zum erzwungenen Neustart des iPhones, einschließlich iPhone 12/11/8/7/6/6s
4 Apple ID direkt auf Handy entfernen
Eine falsche Apple ID oder ein falsches Passwort ist ebenfalls eine mögliche Ursache für eine fehlgeschlagene Apple ID-Prüfung. Bitte überprüfen Sie sorgfältig die eingegebenen Zeichen, wenn Sie keine Verbindung herstellen können. Andernfalls kann das Löschen der Apple ID, die für die Anmeldung bei iCloud erforderlich ist, Ihnen dabei helfen, die Verbindung wiederherzustellen.
Als einfache Möglichkeit, dies ohne Passwort zu tun, wird eine professionelle iCloud-Entsperrungssoftware namens iMyFone LockWiper empfohlen. Sie können Ihre Apple ID in einfachen Schritten löschen. Anschließend können Sie sich mit Ihrem neuen Konto anmelden und iCloud sowie Dienste, die eine Apple ID erfordern, problemlos nutzen.
Warum sollten Sie iMyFone LockWiper auswählen:
- Apple ID Remover: Es ist sehr effektiv bei der Lösung verschiedener Apple-ID-Probleme, wie z.B. Apple-ID Prüfung fehlgeschlagen, ungültige Apple ID, Apple ID abmelden geht nicht, Apple ID gesperrt usw.
- iPhone Unlocker: Bildschirmssperre von gesperrtem, deaktiviertem sogar gefundenem iPhone entsperren ohne Code.
- Entsperrungstool für verschiedene Code: Entfernen Sie den Bildschirmzeitcode, MDM-Sperre, 4/6-stelliger Passcode und Alphanumerischer Passcode usw in drei Schritten.
- Es ist kompatibel mit iPhone 15/14/13/12/11 unter allen iOS-Versionen (einschließlich dem neuesten iOS 16/ 17).
Detaillierte Schritte zum vollständigen Entfernen der Apple ID vom iPhone, um das Problem - „Beim Verbinden mit dem Apple ID-Server ist ein Fehler aufgetreten" zu lösen:
Schritt 1: Downloaden, installieren und starten Sie iMyFone LockWiper auf Ihrem Computer. Wenn LockWiper eingeschaltet ist, wählen Sie den Modus „Apple ID freischalten" auf dem Hauptbildschirm.
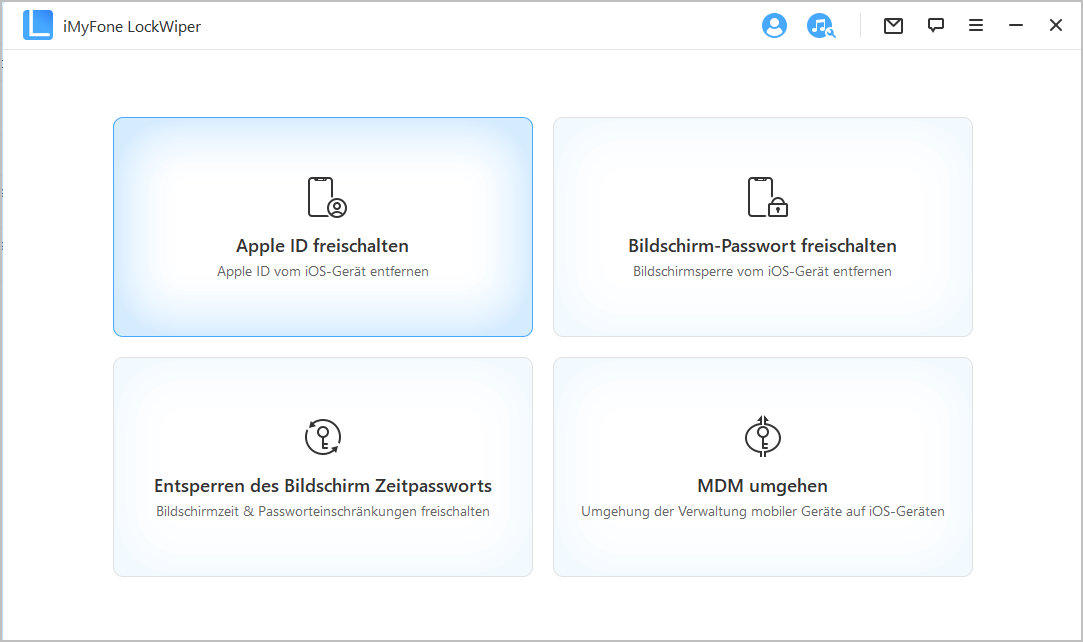
Schritt 2: Verbinden Sie Ihr iPhone mit diesem Computer und vertrauen Sie diesem Link. Klicken Sie in LockWiper auf „OK" und dann auf „Freischalten", um den Prozess fortzusetzen.
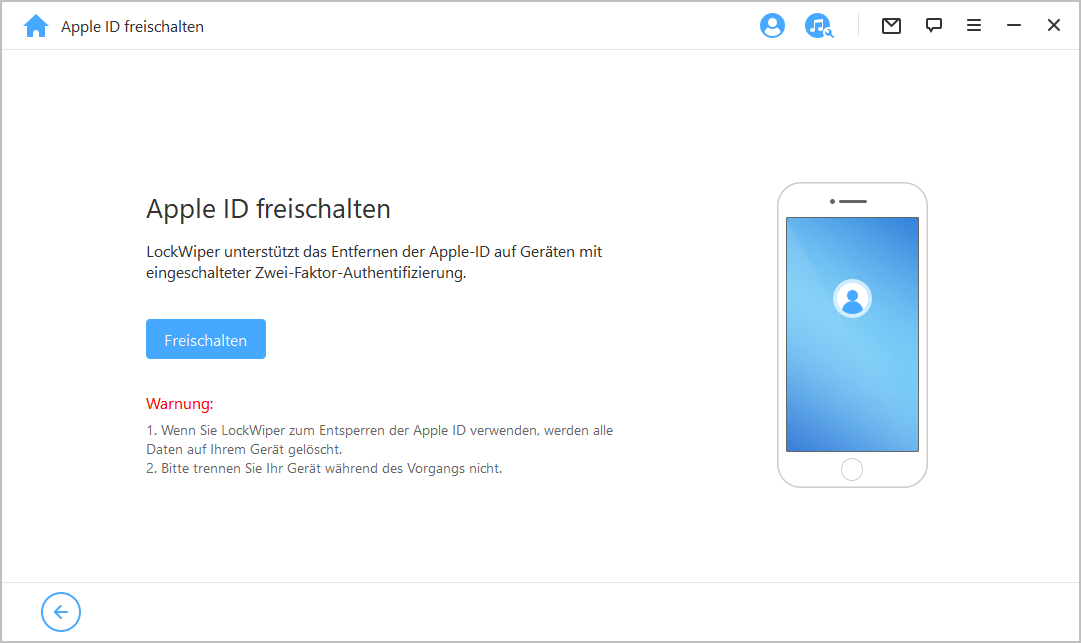
Schritt 3: LockWiper wird sofort die Apple ID entfernen. Wenn Mein iPhone suchen aktiviert ist, gehen Sie auf Ihrem iPhone zu „Einstellungen > Allgemein > Zurücksetzen" und wählen Sie dann „Alle Einstellungen zurücksetzen". Wenn das iPhone wieder eingeschaltet wird, beginnt LockWiper damit, Ihre Apple ID zu entfernen.
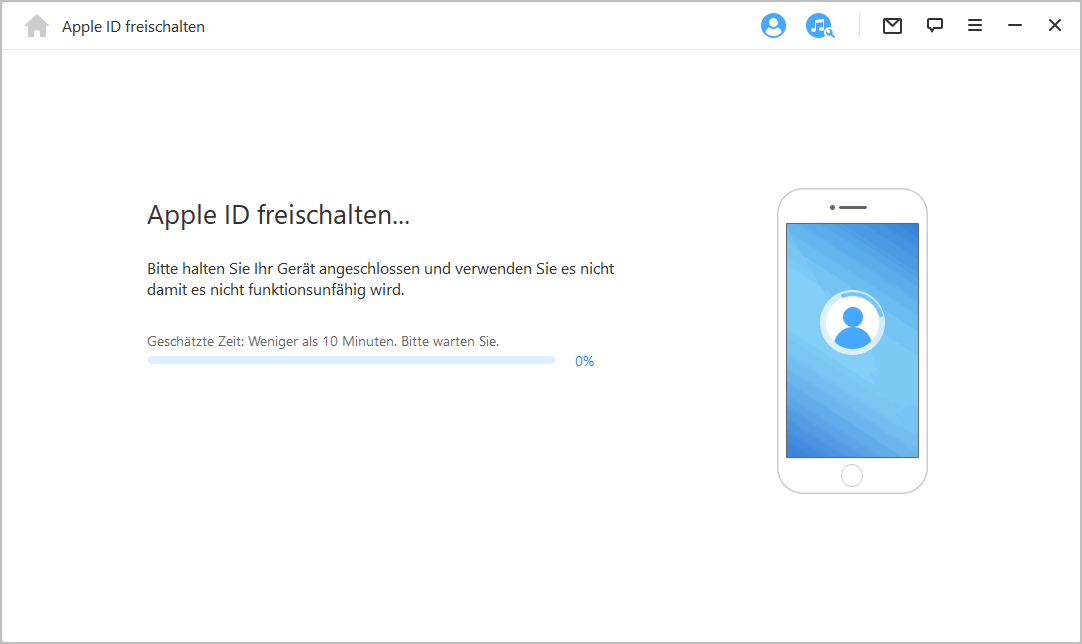
Der gesamte Vorgang dauert etwa 5 Minuten. Wenn alles erledigt ist, können Sie Ihr iPhone einrichten und sich wieder mit Ihrer Apple ID anmelden.
Ich hoffe, dass dies Ihnen helfen kann, den Fehler „Apple ID Server Prüfung fehlgeschlage" zu beheben. Natürlich ist diese Methode auch anwendbar, wenn sich das iPad nicht mit dem Server verbinden kann.
5 Aktualisieren Sie auf die neueste Version von iOS 16
Wenn Sie Ihr iPhone auf das neueste iOS-System aktualisieren, können Sie verhindern, dass das Popup-Fenster „Prüfung fehlgeschlagen. Bei der Verbindung mit dem Apple-ID-Server ist ein Fehler aufgetreten" immer wieder angezeigt wird.
Die folgenden Schritte zeigen, wie Sie Ihr iPhone auf die neueste Version von iOS aktualisieren können.
Schritt 1: Schließen Sie Ihr iPhone an eine stabile Stromquelle an und verbinden Sie es mit WLAN.
Schritt 2: Klicken Sie auf „Einstellungen > Allgemein > Softwareupdate".

Schritt 3: Klicken Sie auf „Kostenlos Testen und Installieren", Sie können wählen, ob Sie jetzt oder später installieren möchten.
6 Prüfen Sie, ob die Verbindung zum Apple-Server unterbrochen ist
Wenn Sie sich bei Ihrem Apple-Konto im App Store anmelden und bei der Verbindung mit dem Apple-ID-Server die Fehlermeldung „Prüfung fehlgeschlagen" angezeigt wird, sollten Sie als erstes prüfen, ob der Apple-Server unterbrochen ist.
Im Folgenden wird beschrieben, wie Sie überprüfen können, ob Ihr Apple-Server unterbrochen ist.
Schritt 1: Rufen Sie die offizielle Apple-Website über Systemstatus auf.
Schritt 2: Auf der Seite wird der Status aller Apple-Server angezeigt: Ein grünes Licht zeigt an, dass der Dienst normal ist, wenn die Farbe rot, gelb oder orange ist, bedeutet dies, dass der Dienst unterbrochen ist.
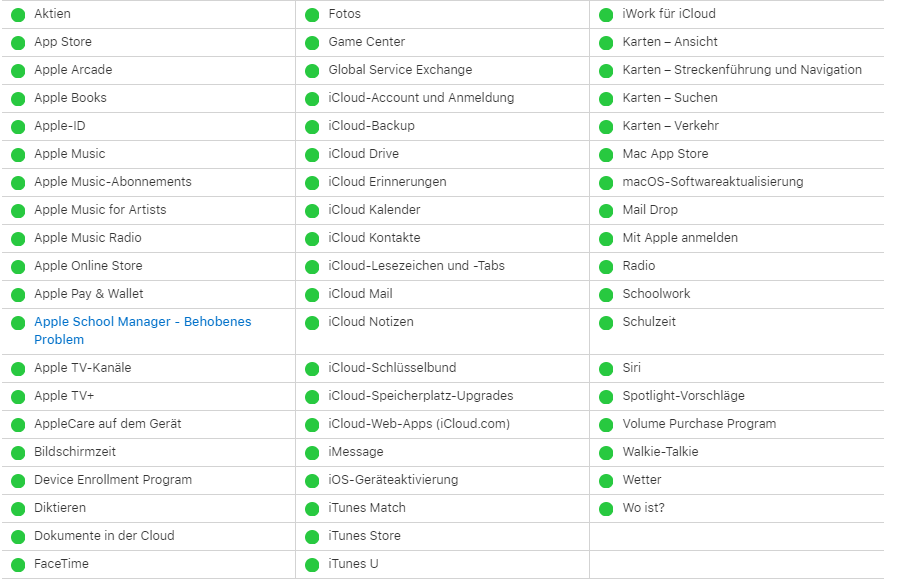
Sie können nur darauf warten, dass Apple Ihren Apple ID Verbindungsfehler behebt.
7 Apple ID abmelden und dann anmelden
Wenn Sie die beiden oben genannten Methoden ausprobiert haben und Apple-ID Prüfung ist immer noch fehlgeschlagen, müssen Sie sich möglicherweise abmelden und erneut beim Apple Server anmelden.
Die einzelnen Schritte sind unten aufgeführt:
Schritt 1: Öffnen Sie "Einstellungen" und klicken Sie auf „Ihr Name".
Schritt 2: Klicken Sie auf „Abmelden" am unteren Rand.
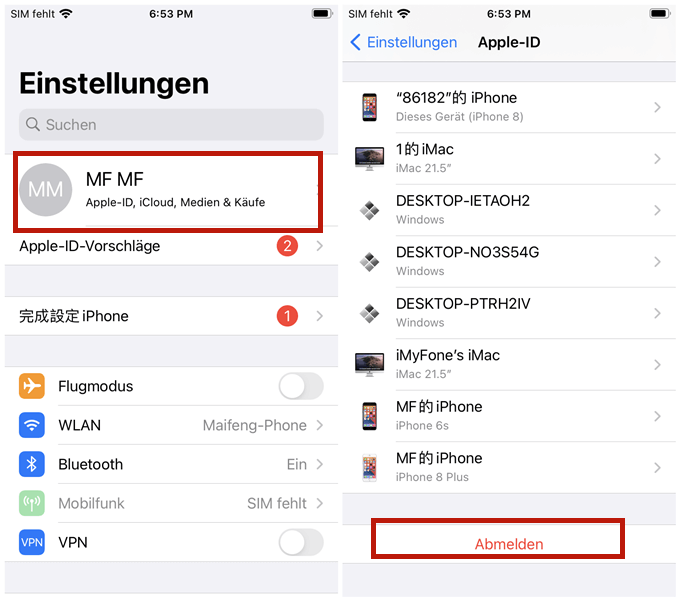
Schritt 3: Klicken Sie auf „Anmelden" und geben Sie Ihre Apple ID und Ihr Passwort ein, um den Fehler bei der Überprüfung der Apple ID zu beheben.
8 Überprüfen Sie die Einstellungen für Datum und Uhrzeit
Wenn ein älteres iPhone- oder iPad-Modell auf die neueste Version von iOS aktualisiert wird, können Datum und Uhrzeit des Systems falsch sein und dazu führen, dass die Überprüfung der aktualisierten Apple-ID-Einstellung fehlschlägt. Sie können dieses Problem mit den folgenden Schritten lösen.
Schritt 1: Gehen Sie zu „Einstellungen > Allgemein > Datum & Uhrzeit".
Schritt 2: Schalten Sie „Automatisch einstellen" ein und starten Sie das Gerät neu.
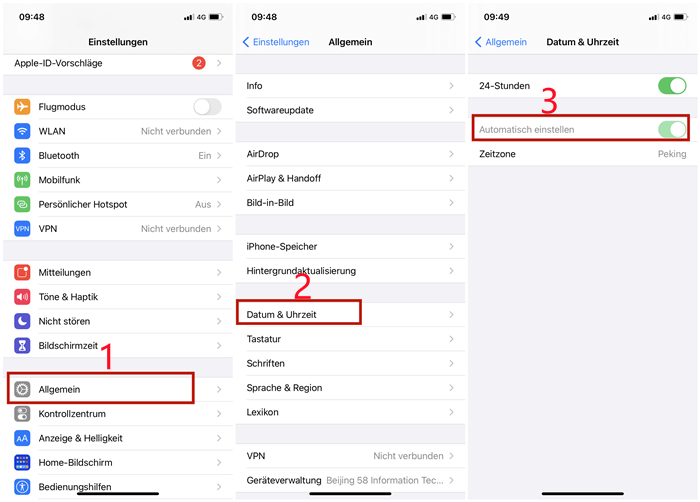
Fazit
Wir haben viele Möglichkeiten ausprobiert, um das Problem „Prüfung fehlgeschlagen. Beim Verbinden mit dem Apple-ID-Server ist ein Fehler aufgetreten" zu lösen, und in diesem Artikel haben wir 8 Lösungen, die wir für machbar halten, um den Apple-ID-Überprüfung zu beheben
Wenn Ihre Prüfung aufgrund eines falschen Passworts oder einer vergessenen Apple ID fehlschlägt, empfehlen wir Ihnen, LockWiper zu verwenden, um Ihre Apple ID direkt zu entsperren, was die schnellste Lösung ist.