Touch ID ist sehr wichtig für Besitzer von iPhones, die vor dem iPhone X veröffentlicht wurden, zum Beispiel vom beliebten iPhone 7/se/11/12/13/14/15. Touch ID kann unter anderem zum Entsperren Ihres iOS-Geräts, zum Bezahlen, für Bestätigungen und so weiter verwendet werden.
Wenn Sie Touch ID auf Ihrem iPhone nicht aktivieren können, dann keine Panik – es ist sehr einfach, Touch ID auf dem iPhone zu aktivieren. Wenn Sie Probleme mit Touch ID haben, zum Beispiel die Fehlermeldung „Touch ID kann nicht aktiviert werden“, stellen wir Ihnen in diesem Artikel verschiedene Methoden zum Reparieren von Touch ID vor.
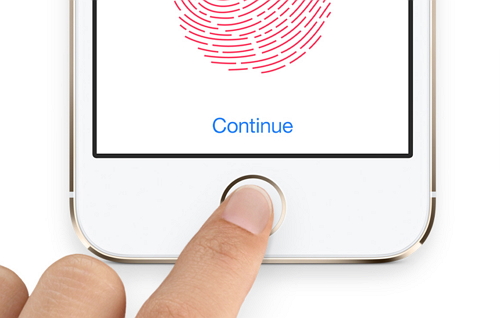
Touch ID kann nicht aktiviert werden?
Mit iOS Reparaturtool iMyfone Fixppo können Sie iPhone Touch ID mit einem Klick OHNE Datenverlust reparieren.
Kostenlos Testen- Warum sehe ich die Fehlermeldung „Touch ID kann auf diesem iPhone nicht aktiviert werden“
- „Touch ID kann nicht aktiviert werden“ ohne Datenverlust beheben
- 4 einfache Tipps zum Beheben von „Touch ID kann auf diesem iPhone nicht aktiviert werden“
- 2.1 Aktivieren von Touch ID über die iPhone-Einstellungen
- 2.2 Passcode ein- und ausschalten
- 2.3 Touch ID löschen und anschließend zurücksetzen
- 2.4 Alle Einstellungen zurücksetzen
- 2 allgemeine Wege zum Beheben von „iPhone Touch ID kann nicht aktiviert werden“
Warum sehe ich die Fehlermeldung „Touch ID kann auf diesem iPhone nicht aktiviert werden“
Touch ID lässt sich aus folgenden Gründen nicht aktivieren:
- iOS-Problem: Inkompatibilität mit der neuesten iOS-Version, Probleme beim Kostenlos Testen und Installieren des neuesten iOS, veraltete iOS-Version.
- Verschmutzte Hometaste: Für die Touch-ID-Aktivierung muss die Hometaste sauber und trocken sein. Ist sie verschmutzt, kann dies zu einer Fehlfunktion des Berührungssensors führen.
- Telefon entsperren oder iTunes & App Store sind ausgeschaltet: Touch ID kann nur bei eingeschalteter Telefonsperre oder iTunes & App Store aktiviert werden.
Werfen Sie für die optimale Lösung einfach einen Blick in die folgende Vergleichstabelle!
| iMyFone Fixppo in Teil 1 | Einfache Tipps in Teil 2 | Allgemeine Wege in Teil 3 | |
|---|---|---|---|
| Schwierigkeit | Einfach | Einfach | Komplex |
| Benötigte Zeit | Kurz | Kurz | Mittel oder lang |
| Welche Probleme sich beheben lassen | Alle System- und Softwareprobleme | Einige Software-Probleme | Ein paar Software-Probleme |
Teil 1. Die direkteste und fortschrittlichste Lösung zum Beheben von „Touch ID kann nicht aktiviert werden“ (kein Datenverlust)
Wenn Sie Touch ID auf Ihrem iPhone 6/6S Plus/7/8/X/11/12/13/14/15 nicht aktivieren können, sollten Sie für die beste Lösung unbedingt weiterlesen.
Solange Sie Ihren Berührungssensor bisher nicht ausgetauscht haben, liegt in diesem Fall kein Hardwareproblem vor. Es muss sich daher also um einen Softwarefehler handeln, der die Aktivierung von Touch ID verhindert. In diesem Fall ist ein iOS-Reparaturtool Ihre beste Option. Hierfür empfehlen wir Ihnen iOS System Reparaturtool iMyFone Fixppo, um das Problem zu beheben.
Hauptmerkmale von iMyFone Fixppo:
- Es setzt auf eine exklusive Technologie, um iOS und alle Fehler mit einer Erfolgsquote von 100 % zu reparieren, z.B. wenn sich die Touch ID oder sogar das iPhone sich nicht aktivieren lassen.
- Beim Beheben Ihrer iOS-Probleme wie z.B. Apple Carplay funktioniert nicht, iPhone Kamera und Taschenlampe funktioniert nicht und iPhone reagiert verzögert nach Update kommt es hierbei zu keinem Datenverlust.
- Dank der benutzerfreundlichen Oberfläche und der zahlreichen positive Ergebnisse stellt es das beste iOS-Reparatur-Tool auf dem Markt dar.
- Es unterstützt alle iOS-Versionen und -Geräte, einschließlich des iPhone 15/14 und iOS 17/16.
Halten Sie sich an die folgenden Schritte, um das iOS-System komplett neu zu installieren und so Ihr Touch ID-Problem zu lösen.
Schritt 1: Öffnen Sie iMyFone Fixppo und wählen Sie den „Standardmodus“. Verbinden Sie Ihr iPhone mit dem Computer und klicken Sie auf den „Weiter“-Knopf.
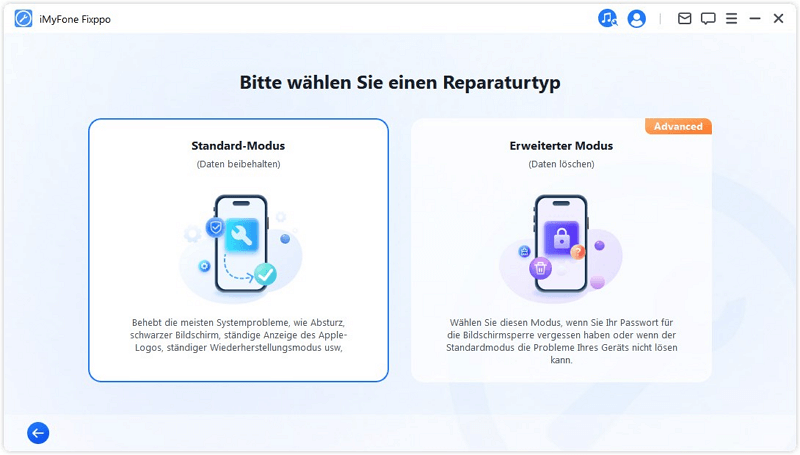
Schritt 2: Nun müssen Sie die Firmware herunterladen. Das Programm listet Ihnen dafür alle Firmware-Versionen für Ihr Gerät auf. Wählen Sie einfach die entsprechende Option in der Aufklappliste und drücken Sie auf den „Kostenlos Testen“-Knopf.
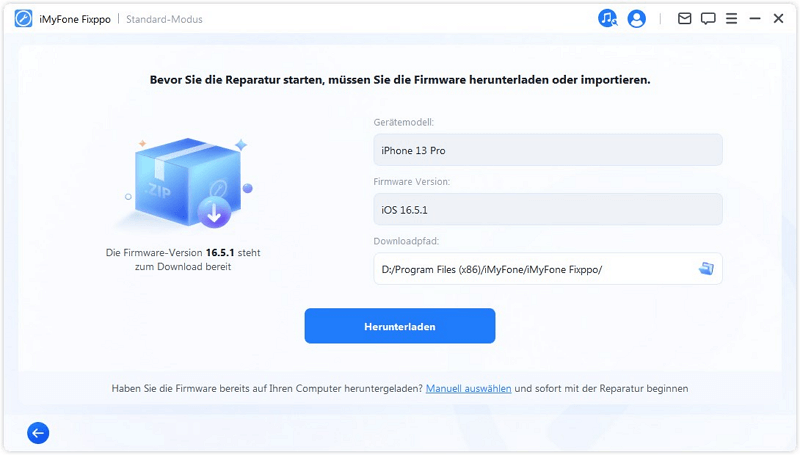
Schritt 3: Das Kostenlos Testen der Firmware für Ihr iPhone dauert nur wenige Augenblicke. Sobald die Firmware bereit ist, beginnt Fixppo automatisch mit der Reparatur, nachdem Sie auf den „Start“-Knopf geklickt haben. Ihr Touch ID-Problem wird nun behoben. Anschließend können Sie Touch ID wieder aktivieren. Der gesamte Vorgang dauert nur wenige Minuten.
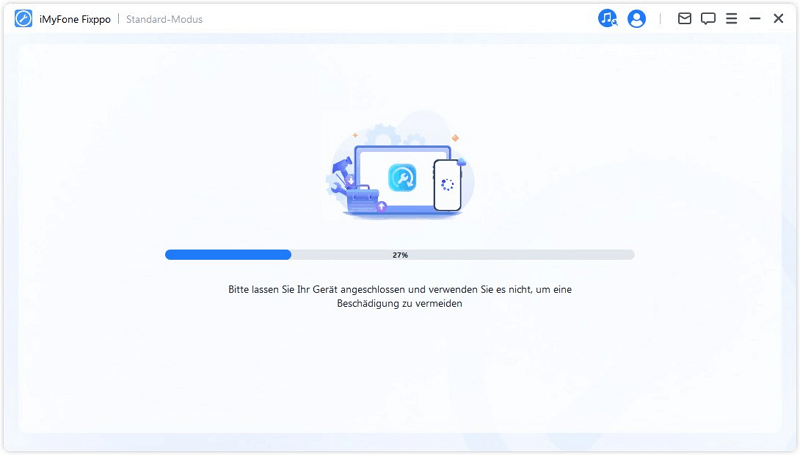
iOS System Reparaturtool iMyFone Fixppo ist ein zuverlässiges Tool für das einfache Entsperren von Touch ID mithilfe weniger Schritte. Nutzen Sie dieses Tool ganz einfach und beheben Sie unerwartete Systemprobleme. Laden Sie einfach die kostenlose Testversion herunter und erleben Sie die einzigartigen Funktionen selbst.
Teil 2. Vier einfache Tipps zum Beheben von „Touch ID kann auf diesem iPhone nicht aktiviert werden“
Außerdem gibt es ein paar einfache Einstellungen, die Sie vor Problemen bewahren. Probieren Sie sie einfach aus.
2.1 Aktivieren von Touch ID über die iPhone-Einstellungen
Wenn Sie nach einem iOS-Update oder dem Wiederherstellen die Fehlermeldung „Touch ID kann nicht aktiviert werden“ erhalten, zeigen wir Ihnen hier, wie Sie Touch ID über die iPhone-Einstellungen aktivieren. Die folgenden Schritte sind sehr einfach zu befolgen und erfordern keine besonderen Vorkenntnisse. Folgen Sie den Schritten einfach. Solange Sie keinen Schritt auslassen, können Sie Ihr Problem auf diesem Wege einfach lösen.
Schritt 1:Klicken Sie auf das Einstellungen-Symbol und wechseln Sie zu Touch ID und Passcode.
Schritt 2:Geben Sie das Passwort ein, wenn Sie dazu aufgefordert werden.
Schritt 3: Auf dem nächsten Bildschirm können Sie einen neuen Fingerabdruck hinzufügen. Tippen Sie dazu auf „Fingerabdruck hinzufügen“.
Schritt 4: Jetzt können Sie einen neuen Fingerabdruck hinzufügen, indem Sie den Finger einfach im angegebenen Bereich platzieren. Sie sollten vor diesem Schritt Ihren Finger säubern und abtrocknen. Kippen Sie Ihren Finger hierbei leicht in zwei oder drei Richtungen. So vermeiden Sie in Zukunft unnötige Probleme.
Schritt 5: Starten Sie Ihr Gerät neu. Ihr neuer Fingerabdruck wird nun aktiviert.
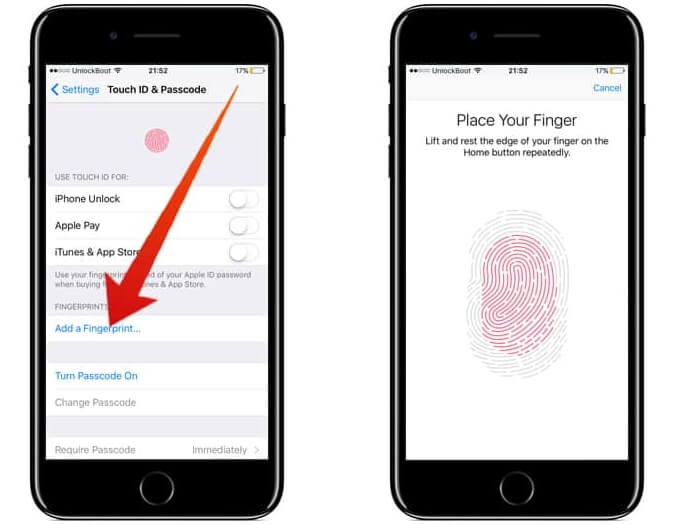
2.2 Passcode ein- und ausschalten
Möglicherweise verhindert der Passcode auf Ihrem iPhone die normale Funktion von Touch ID. In diesem Fall sollte Sie den Passcode ein- und ausschalten. Hiermit setzen Sie die Sicherheitseinstellungen Ihres iPhone zurück, was den Aktivierungsfehler beheben kann. Die nötigen Schritte dafür: Schritt 1: Gehen Sie auf Einstellungen.
Schritt 1:Gehen Sie auf Einstellungen.
Schritt 2: Scrollen Sie nach unten und tippen Sie auf Touch ID & Passcode. Geben Sie jetzt Ihren Passcode ein.
Schritt 3: Wählen Sie Passcode ausschalten und geben Sie Ihren Passcode nun erneut ein.
Schritt 4: Warten Sie jetzt einige Minuten und schalten Sie den Passcode nun wieder ein.
Nachdem Sie den Passcode aus- und wieder eingeschaltet haben, können Sie Touch ID erneut aktivieren. Nun sehen Sie, dass das Problem behoben ist.
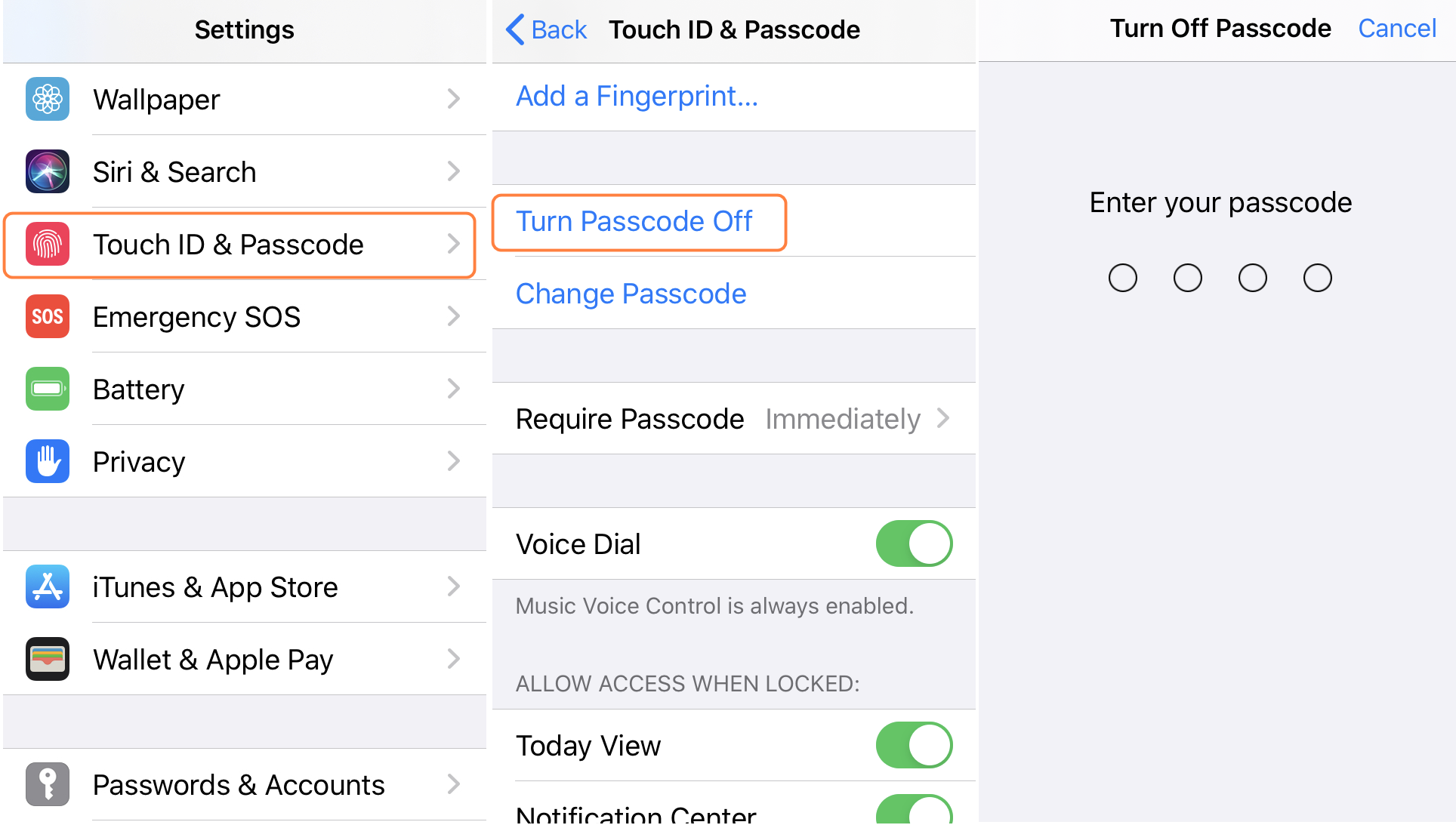
2.3 Touch ID löschen und anschließend zurücksetzen
Wenn Sie die Fehlermeldung „Touch ID kann nicht aktiviert werden“ auf Ihrem iPhone erhalten, finden Sie hier eine weitere Problemlösung. In diesem Fall müssen Sie Ihr Touch ID-Konto zurücksetzen.
Schritt 1:Wählen Sie auf der Startseite das Einstellungen-Symbol.
Schritt 2: Wählen Sie jetzt die Option Touch ID & Passcode im Aufklappmenü.
Schritt 3: Wechseln Sie zum Bildschirm mit den Touch-ID-Einstellungen, um Ihre Touch-ID zurückzusetzen. Geben Sie zum Fortfahren den Passcode ein.
Schritt 4: Nun sehen Sie Ihre Fingerabdrücke. Wischen Sie darüber, um die Fingerabdrücke zu löschen.
Schritt 5: Jetzt werden Sie zur Eingabe Ihres Passworts aufgefordert.
Schritt 6: Geben Sie Ihr Passwort ein und bestätigen Sie den Löschvorgang.
Schritt 7: Mithilfe der oben beschriebenen Schritte können Sie Ihr Touch ID-Konto problemlos zurücksetzen. Anschließend können Sie die Schritte im obigen Teil befolgen und eine neue Touch ID aktivieren.
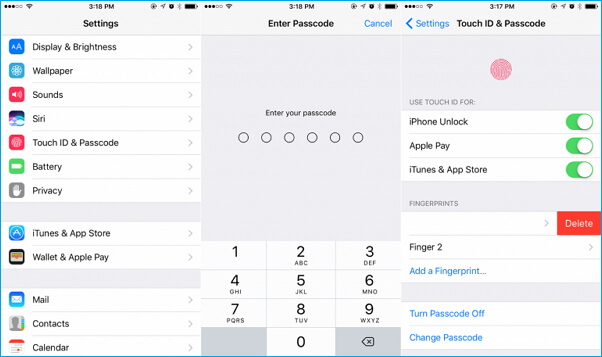
2.4 Alle Einstellungen zurücksetzen
Wenn sich Touch ID nicht aktivieren lässt, könnten auch Änderungen an Ihren Einstellungen der Grund dafür sein. Die Einstellungen auf Ihrem Gerät werden möglicherweise geändert, ohne dass Sie etwas davon bemerken. Das Zurücksetzen der Einstellungen kann daher beim Beheben des Problems helfen. Öffnen Sie dazu die Einstellungen-App und klicken Sie auf Allgemein => Zurücksetzen => Alle Einstellungen zurücksetzen. Geben Sie zur Bestätigung jetzt Ihr Passwort ein.
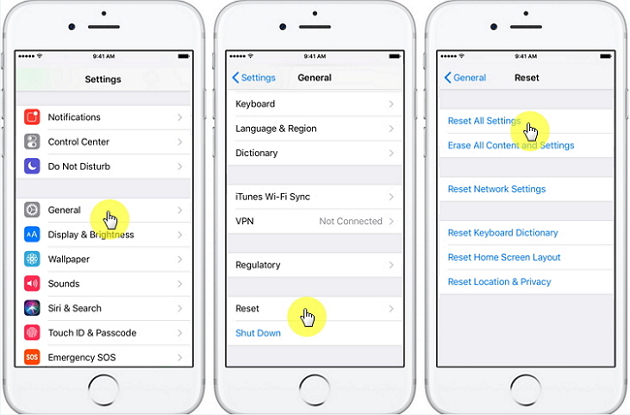
Teil 3. Zwei allgemeine Wege zum Beheben von „iPhone Touch ID kann nicht aktiviert werden“
3.1 Neustart Ihres Geräts
Wenn Sie auch weiterhin mit Touch-ID-Problemen zu kämpfen haben und die Fehlermeldung „Touch ID kann auf diesem iPhone nicht aktiviert werden“ sehen, können Sie Ihre Touch ID mit den folgenden Schritten entsperren.
Für iPhone 6/6 Plus/6s/6s Plus/SE/5s
- Halten Sie die Schlafen/Aufwecken-Taste und die Home-Taste zugleich gedrückt. Halten Sie die Tasten gedrückt, bis Sie das Apple-Logo sehen.
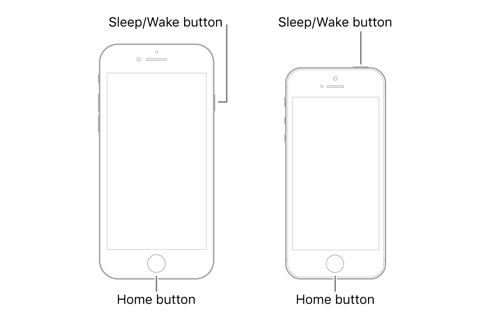
Für iPhone 7/7 Plus
- Halten Sie die Schlafen/Aufwecken-Tatsen und die Leiser-Taste zugleich gedrückt, bis das Apfel-Logo erscheint.
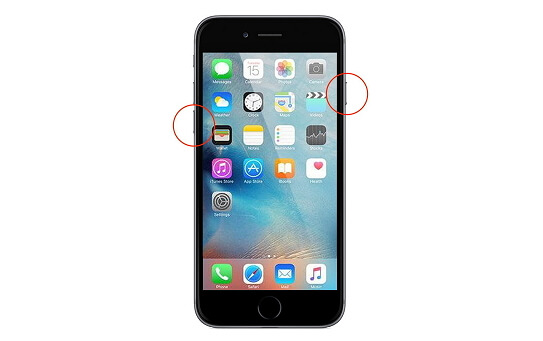
Für iPhone 8 oder neuere Modelle
- Drücken Sie kurz hintereinander die Lauter- und dann die Leiser-Taste und lassen Sie sie wieder los. Halten Sie anschließend die Seitentaste gedrückt, bis Sie das Apple-Logo sehen.
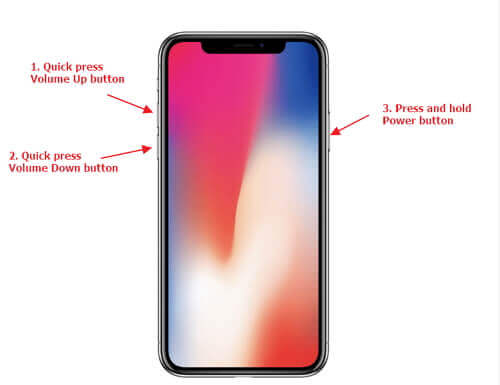
Mithilfe dieser Schritte wird Ihr System nun automatisch neu gestartet und Ihre Touch-ID-Probleme sind nach dem Neustart Ihres iPhones möglicherweise behoben.
3.2 iPhone auf die neueste Version aktualisieren
Manchmal liegt das „iPhone Touch ID kann nicht aktiviert werden“-Problem auch an iOS selbst. Wenn Apple eine neue Version von iOS veröffentlicht, kommt es bei vielen Nutzern mit iPhones mit älterem iOS-Versionen zu Problemen, insbesondere auf iPhones mit Touch ID. Ein einfaches iOS-Update kann das Problem daher lösen. Dies ist sowohl über die Einstellungen als auch über iTunes möglich.
Über die Einstellungen
Schritt 1: Über die Einstellungen
Schritt 2: Tippen Sie auf Allgemein und dann auf Software-Update. Falls Sie jetzt eine neue verfügbare Update-Version sehen, wählen Sie Kostenlos Testen und Installieren. Warten Sie jetzt, bis der Vorgang abgeschlossen ist.
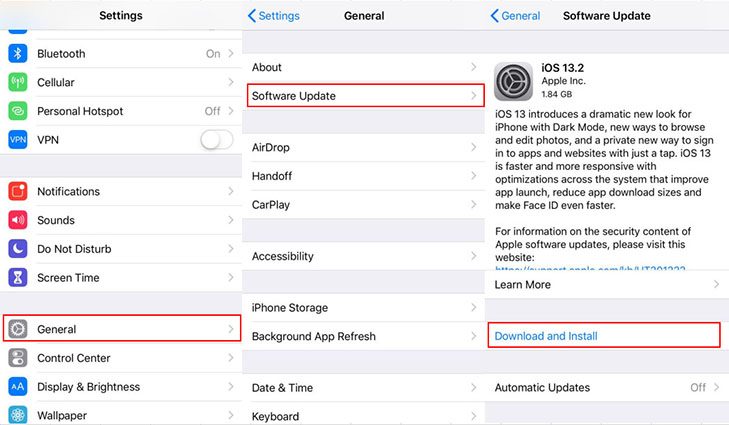
Über iTunes
Schritt 1: Starten Sie iTunes auf Ihrem PC.
Schritt 2: Verbinden Sie Ihr iPhone über ein Lightning-Kabel mit dem Computer.
Schritt 3: Klicken Sie auf das Gerätesymbol auf dem iTunes-Bildschirm aus und öffnen Sie die Übersicht.
Schritt 4: Tippen Sie auf den „Nach Update suchen“-Knopf und anschließend auf die „Kostenlos Testen und aktualisieren“-Option. Nach 10–30 Minuten wird Ihr Gerät auf das neueste iOS-Version aktualisiert. Nach dem Neustart Ihres iPhones können Sie Touch ID wie gewohnt auf Ihrem iPhone aktivieren.
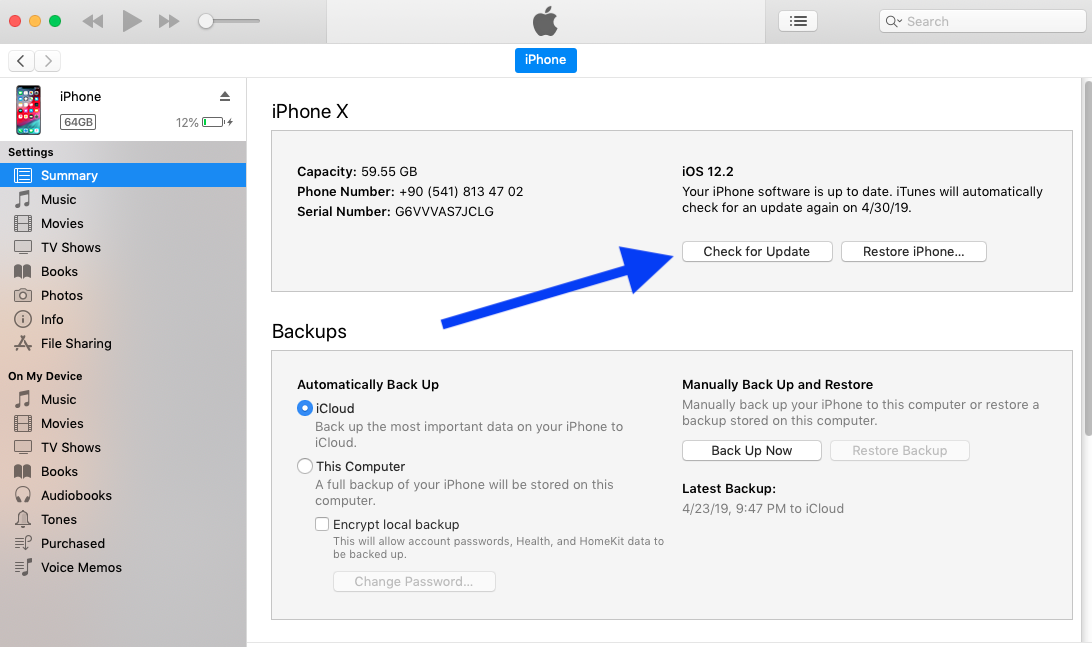
Fazit
Die oben beschriebenen Schritte lassen sich ohne Schwierigkeiten umsetzen. Das Aktivieren der Touch ID erfordert nur wenige Klicks – also keine Panik. Wenn Sie nach einem idealen Lösungsweg suchen, möchten wir Ihnen iOS System Reparaturtool iMyFone Fixppo empfehlen. Dieses Tool wurde bereits von zahlreichen professionellen Medienseiten als vertrauenswürdig eingestuft.

