Kostenloses WhatsApp-Übertragungstool
Übertragen oder sichern Sie kostenlos WhatsApp-Daten wie Unterhaltungen, Fotos, Videos, Dateien und Anrufprotokolle auf Ihren PC, ohne etwas zu verpassen.
Immer mehr Menschen nutzen die Instant-Messaging-Anwendung WhatsApp, um sich gegenseitig Fotos zu schicken. Für den Fall, dass Ihr Handy irreparabel beschädigt wird, haben Sie zumindest eine Sicherungskopie Ihrer Bilder auf Ihrem Computer.
Dieser Artikel erklärt, wie Sie Bilder von WhatsApp auf den Computer (PC und Mac) für iOS- und Android-Geräte übertragen können. Wenn Sie an diesem Thema interessiert sind, lesen Sie weiter.

- iPhone: Wie man WhatsApp-Bilder auf den PC überträgt
- 1.1 Bilder von WhatsApp auf den Windows übertragen
- 1.2 Bilder von WhatsApp iPhone auf Mac übertragen
- Android: Wie man Bilder von WhatsApp auf den Computer überträgt
- 2.1 Fotos aus Android-WhatsApp auf den Windows übertragen
- 2.2 Android WhatsApp Fotos auf Mac speichern
- 3. WhatsApp-Bilder selektiv auf den PC übertragen

- FAQs zur Übertragung von Bildern von WhatsApp auf den PC
iPhone: Wie man WhatsApp-Bilder auf den PC überträgt
Wir haben die Lösungen sowohl für Windows- als auch für Mac-Benutzer. Lesen Sie weiter und finden Sie heraus, was für Sie funktioniert.
1.1 Bilder von iPhone WhatsApp auf den Windows übertragen
Der einfachste Weg, WhatsApp-Fotos vom iPhone auf einen Windows-PC zu übertragen, besteht darin, das iPhone an den PC anzuschließen und mit dem Datei-Explorer die Apple-Ordner auf den Desktop zu kopieren. Führen Sie dazu die folgenden Schritte aus:
Schritt 1. Verbinden Sie das iPhone mit dem Windows-Computer.
Schritt 2. Entsperren Sie das iPhone, indem Sie Ihren Sperrbildschirm-Passcode eingeben oder Touch/Face ID verwenden.
Schritt 3. Öffnen Sie den Datei-Explorer und gehen Sie zu Apple iPhone > Interner Speicher > DCIM und kopieren Sie die Apple-Ordner auf den Schreibtisch.
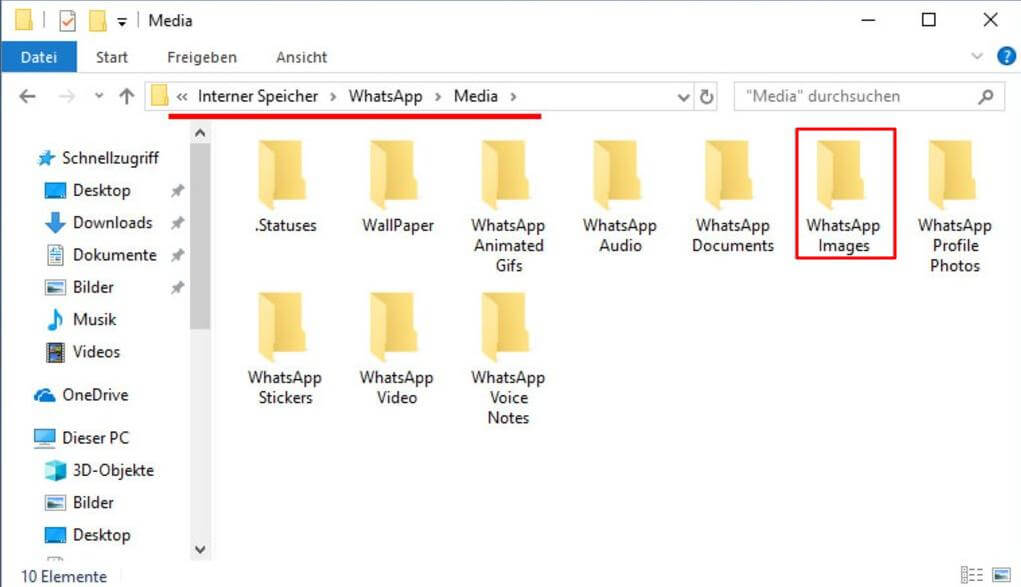
Schritt 4. Warten Sie, bis die Fotos vom iPhone auf den Desktop Ihres Computers übertragen wurden.
Schritt 5. Dadurch werden alle Ihre iPhone-Fotos (einschließlich WhatsApp-Fotos) auf Ihren Computer übertragen.
1.2 Bilder von WhatsApp iPhone auf Mac übertragen
Mit der App „Fotos“ auf Ihrem Mac können Sie einfach Fotos von WhatsApp iPhone auf Mac übertragen.
Schritt 1. Verbinden Sie das iPhone mit dem Mac > Wenn Sie dazu aufgefordert werden, geben Sie das Passwort ein, um Ihr iPhone zu entsperren.
Schritt 2. Öffnen Sie die App „Fotos“ auf Ihrem Mac, falls sie sich nicht automatisch öffnet.
Schritt 3. Sobald Sie sich in „Fotos“ befinden, wählen Sie Ihr iPhone im Bereich „Geräte“ aus und klicken Sie auf den Pfeil nach unten neben „Importieren nach“.
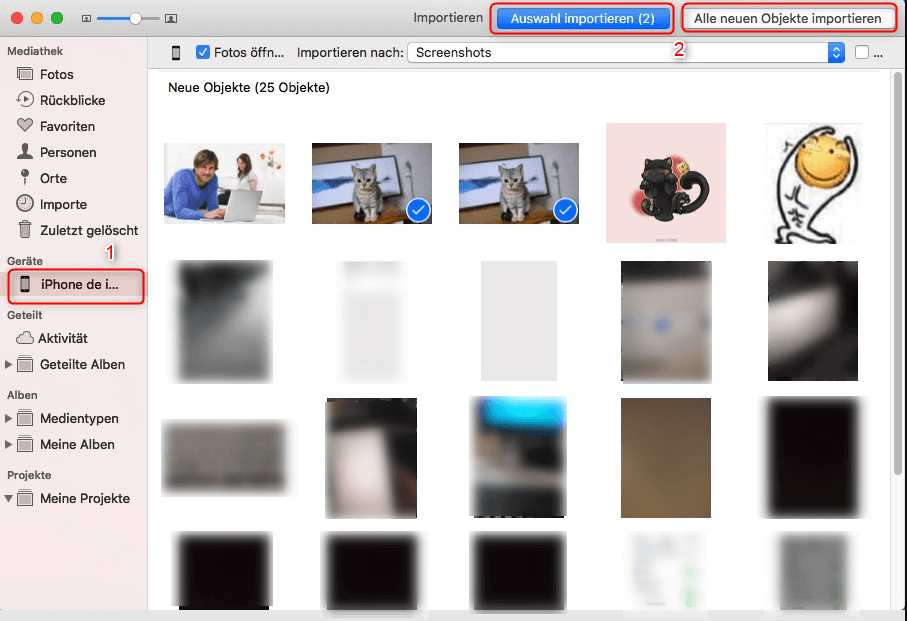
Schritt 4. Klicken Sie in dem sich öffnenden Fenster auf „Neues Album“ > geben Sie einen Namen für das neue Album ein und klicken Sie auf „Erstellen“.
Schritt 5. Wählen Sie auf dem nächsten Bildschirm die Fotos aus, die Sie importieren möchten, und klicken Sie auf „Ausgewählte importieren“. Jetzt können Sie Fotos von Whatsapp auv Mac-PC übertragen.
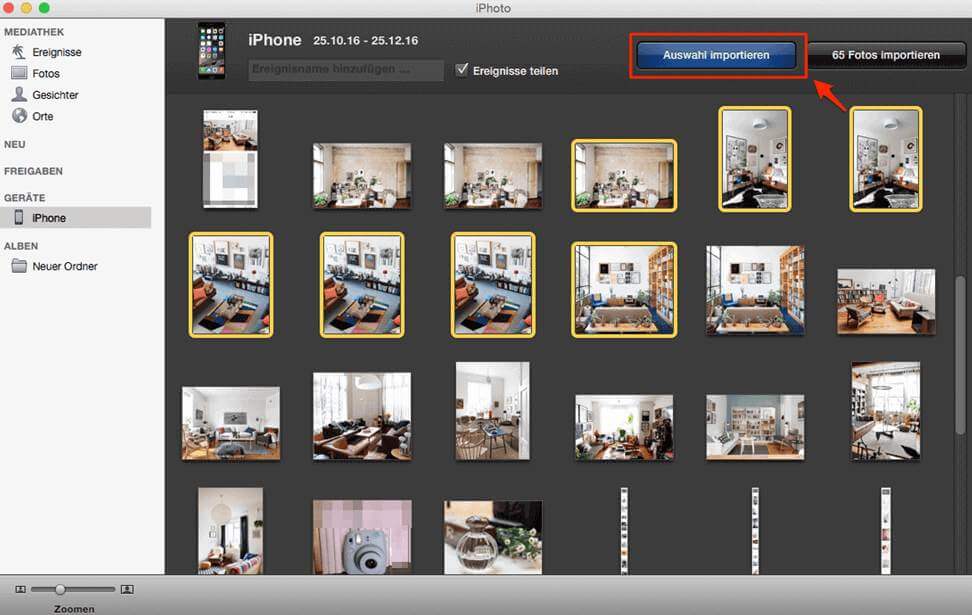
Hinweise:
- Sie können die Option „Alle importieren“ verwenden, um alle Fotos vom iPhone auf den Mac zu übertragen.
- Alle ausgewählten Fotos werden dann in das neue Fotoalbum auf Ihrem Mac-Desktop übertragen.
Android: Wie man Bilder von WhatsApp auf den PC überträgt
Alle Fotos, die Sie über WhatsApp erhalten, werden standardmäßig in der Fotogalerie Ihres Android-Handys oder -Tablets gespeichert. Falls Ihr Android-Gerät diese Einstellung verwendet, können Sie WhatsApp-Bilder und -Videos von Ihrem Android-Gerät auf den Mac übertragen, indem Sie es einfach mit einem USB-Kabel an Ihren PC oder Mac anschließen.
2.1 Fotos aus Android-WhatsApp auf den Windows übertragen
Schritt 1. Schließen Sie Ihr Android-Gerät mit einem USB-Kabel an einen Windows-PC an.
Schritt 2. Öffnen Sie die Benachrichtigungszentrale Ihres Android-Handys.
Schritt 3. Wählen Sie „Dateiübertragung“ aus dem Popup-Menü.
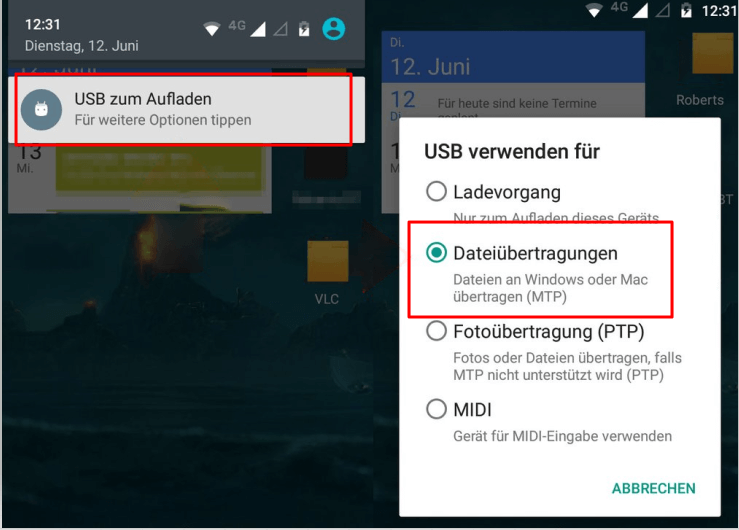
Schritt 4. Klicken Sie auf den internen Speicher Ihres Handys auf Ihrem PC.
Schritt 5. Öffnen Sie den Ordner „WhatsApp“, indem Sie darauf doppelklicken.
Schritt 6. Klicken Sie im Datei-Explorer auf „WhatsApp-Bilder“.
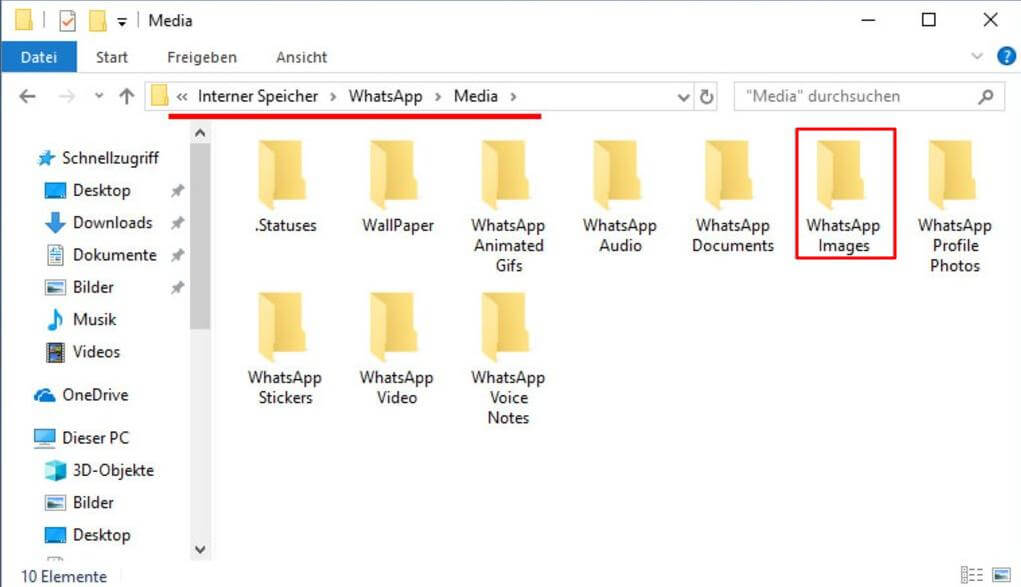
Schritt 7. Kopieren Sie den Ordner „WhatsApp-Bilder“ auf Ihren Desktop, damit alle WHatsApp-Bilder von Android-Geräte wie Samsung galaxy, Huawei p20 auf Ihren Windows-PC übertragen werden können.
2.2 Android WhatsApp Fotos auf Mac speichern
Der Mac zeigt die Ordnerstruktur eines Android-Geräts nicht an, wenn er mit ihm verbunden ist. Sie können jedoch auf die Übertragung von WhatsApp-Fotos vom Android-Handy auf den Mac zugreifen, indem Sie die folgenden Schritte ausführen.
Schritt 1. Verbinden Sie Ihr Android-Gerät über ein USB-Kabel mit dem Mac.
Schritt 2. Tippen Sie in der Android-Benachrichtigungszentrale auf die Registerkarte USB-Laden dieses Geräts.
Schritt 3. Wählen Sie in dem sich öffnenden Fenster die Option „Fotos übertragen“.
Schritt 4. Öffnen Sie die App „Fotos“ auf Ihrem Mac und klicken Sie dann auf Ihr Gerät.
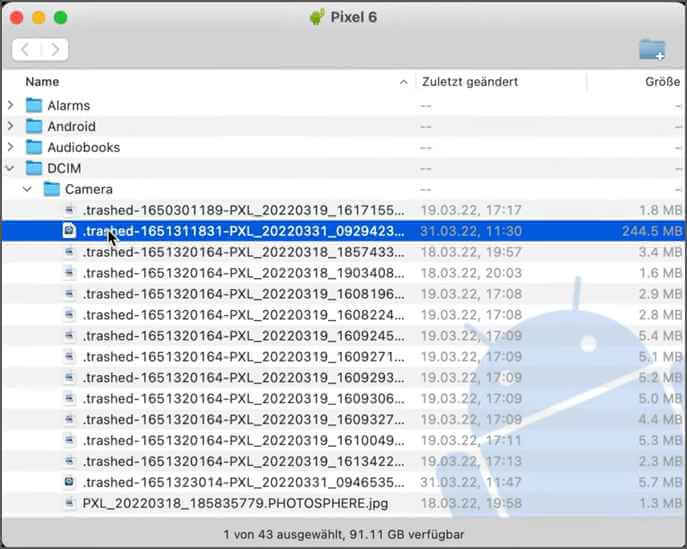
Schritt 5. Klicken Sie auf die Schaltfläche „Alle neuen Fotos importieren“.
Schritt 6. Dann werden alle Ihre Fotos, einschließlich WhatsApp und anderer Fotos, auf Ihren Mac übertragen.
Wie kann ich Fotos von WhatsApp selektiv auf den PC übertragen
WhatsApp Bilder Transfer Tool – iTransor for WhatsApp ermöglicht es WhatsApp-Nutzern, WhatsApp-Daten selektiv zu sichern und wiederherzustellen. Es ist für Benutzer eine bessere Alternative zu iCloud und Google Drive.
Diese Software kann kostenlos auf Windows und Mac heruntergeladen werden. Klicken Sie auf den kostenlosen Download-Button unten, um Ihre WhatsApp-Bilder mit einem Klick selektiv auf Ihren Computer zu übertragen.
- Übertragen oder drucken Sie WhatsApp Bilder, Video, Dokumente und WhatsApp-Chats in PDF und andere Formate wie HTML und CVS/XLS ohne Einschränkungen auf PC.
- Es ermöglicht Ihnen, WhatsApp-Chats zwischen verschiedenen Systemen zu übertragen, z. B. iPhone zu Android, Android zu iPhone.
- Sie können WhatsApp-Backup in Google Drive direkt vorschauen, exportieren und wiederherstellen
- Kompatibel mit allen Android- und iOS-Versionen, einschließlich Android 12/13 und iOS 16/15/14.7/13.3 usw.
- Sie können alle WhatsApp-Nachrichten von Android und iPhone auf Ihrem Computer sichern.
Wir werden die oben beschriebene Methode zur Übertragung von Fotos von WhatsApp auf den PC in einem Erklärungsvideo überprüfen.
Wie kann ich WhatsApp-Fotos über iTransor for WhatsApp auf PC übertragen?
Schritt 1: Starten Sie iTransor for WhatsApp une Sichern Sie WhatsApp-Daten.
Starten Sie das Programm und verbinden Sie Ihr Handy damit. Vor allem sollen Sie eine WhatsApp Backup mit iTransor for WhatsApp erstellen. Wählen Sie auf der Startseite die Registerkarte „Sichern“ und klicken Sie dann auf „Sichern“. Warten Sie auf, dass Sichern abgeschlossen hat.
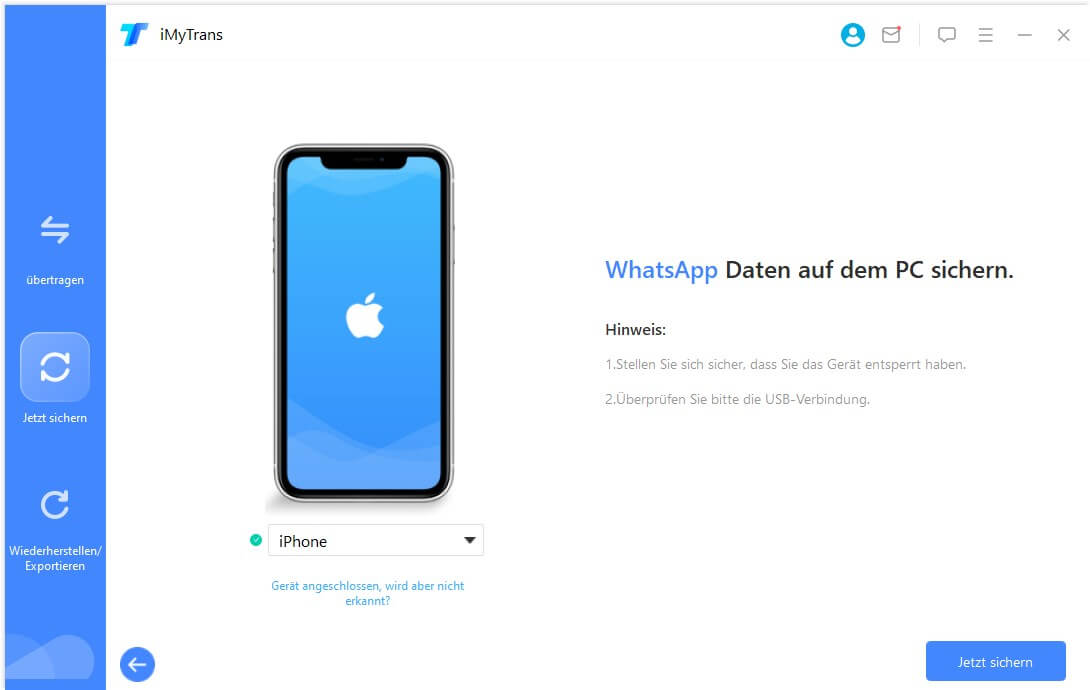
Schritt 2: Wählen Sie ein Backup und exportieren Sie es auf den Computer.
Nachdem das Backup erstellt wurde, wechseln Sie zur Registerkarte „Wiederherstellen/Exportieren“. Wählen Sie aus der Liste der Backups das soeben erstellte Backup aus und klicken Sie unten auf die Schaltfläche „Auf Computer exportieren“.
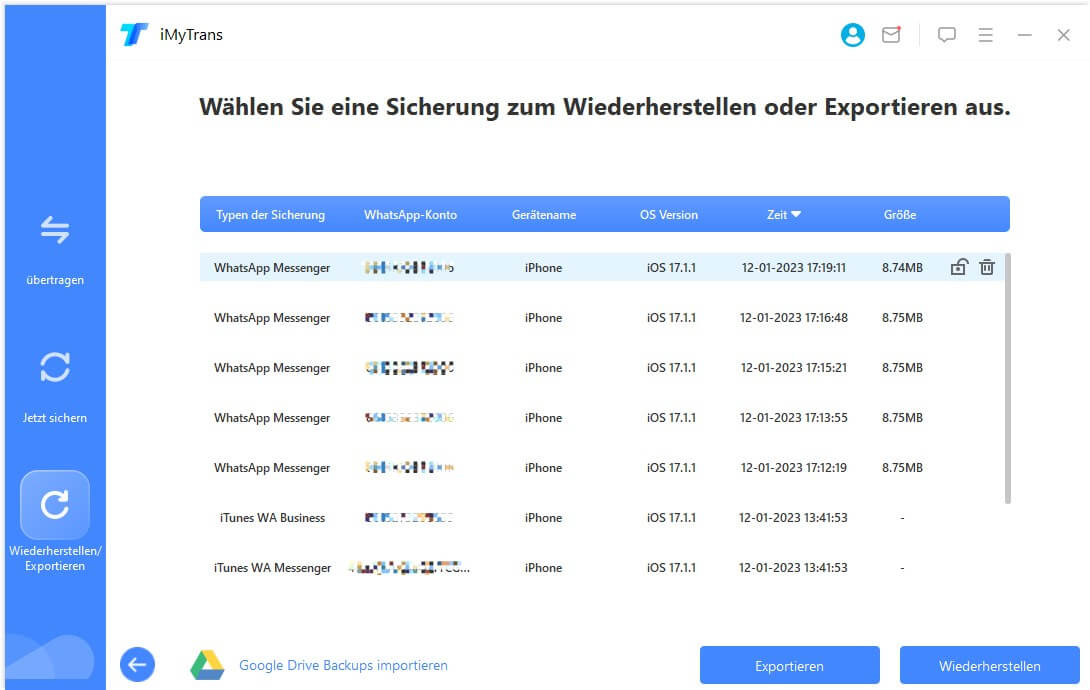
Schritt 3: Massenvorschau und Export von WhatsApp-Fotos.
Sobald der Scan abgeschlossen ist, sehen Sie die Ergebnisse auf dem Bildschirm. Sie können die Ergebnisse weiter filtern, um genau die Fotos zu finden, die Sie exportieren möchten. Wählen Sie die Bilder und anderen Dateien aus, die Sie auf den Computer exportieren möchten, und klicken Sie auf die Schaltfläche „Exportieren“.
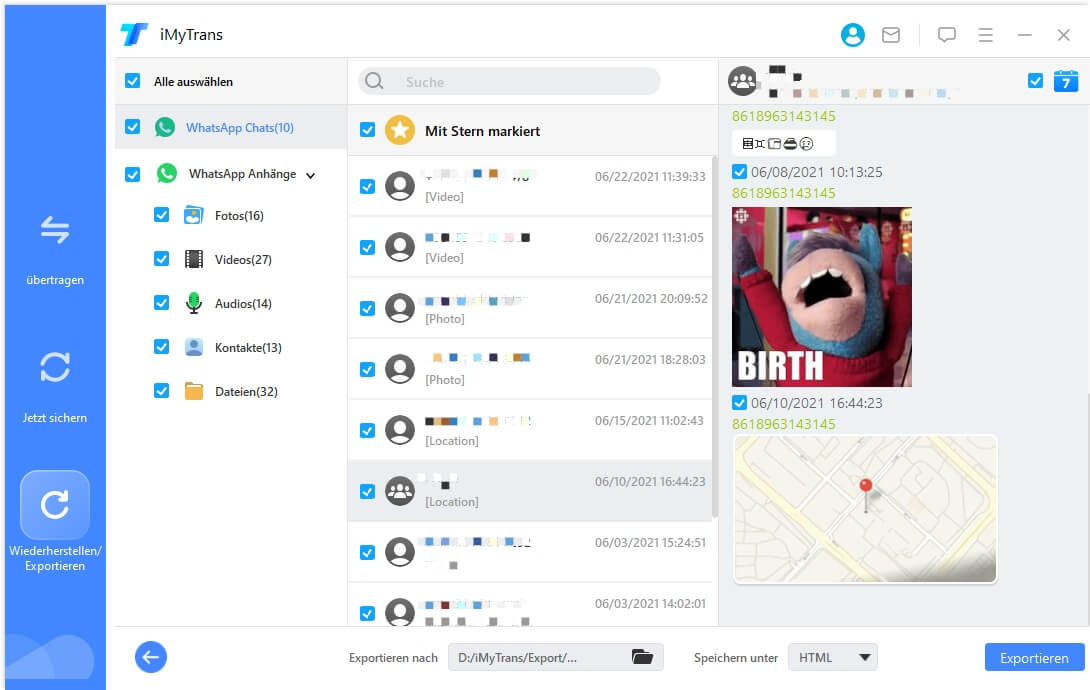
Schritt 4: Sie erhalten einen Ordner und können die angehängten Mediendateien in einem anderen Ordner dieses Ordners sehen.
FAQs zur Übertragung von Bildern von WhatsApp auf den PC
1 Was sind die Probleme bei der Übertragung von Bildern von WhatsApp auf den PC?
Es ist möglich, dass Ihr Handy so konfiguriert ist, dass Drittanwendungen keinen Zugriff auf Ihre Multimedia-Inhalte haben. Dazu müssen Sie in den Einstellungen Ihres Handys und in den Datenschutzrichtlinien die Möglichkeit haben, Multimedia-Dateien freizugeben. Es ist auch möglich, dass einige dieser Probleme auftreten. Wenn Sie Ihre Daten nicht verlieren möchten, können Sie ein Backup von WhatsApp auf den PC erstellen, was auch für Android funktioniert.
- Überprüfen Sie die WIFI-Verbindung oder den Internetzugang, der eine gute Verbindung hat.
- Prüfen Sie, ob das USB-Kabel beschädigt ist.
- Überprüfen Sie den USB-Anschluss des Computers.
2 Warum werden WhatsApp Bilder nicht auf PC übertragen?
Erstens müssen Sie sicherstellen, dass das Telefon erkannt wird, wenn es über USB mit dem PC verbunden ist, und zweitens, dass der richtige Ordner auf dem PC ausgewählt ist, da Ihre WhatsApp-Fotos sonst nicht auf den Computer übertragen werden. Wenn Sie sich nicht sicher sind, in welchem Dateipfad Ihre WhatsApp-Daten gespeichert sind, können Sie einfach iTransor for Whatsapp verwenden.
Fazit
In diesem Artikel zeigen wir Ihnen detaillierte Methoden, wie Sie WhatsApp-Fotos von Ihrem Android oder iPhone auf Ihren PC übertragen können. Wir empfehlen Ihnen iTransor for WhatsApp, ein WhatsApp-Transfer-Tool, mit dem Sie WhatsApp-Chats, Bilder, Videos und mehr kostenlos sichern und übertragen können.

