In der verschiedene Frage-Community wurde festgestellt, dass fast tausend Menschen mit dem Problem konfrontiert waren, dass Icon auf Desktop verschwunden ist. Es war plötzlich weg, als der Computer gestartet oder aktualisiert wurde. Was kann man in einer solch unerwarteten Situation tun?
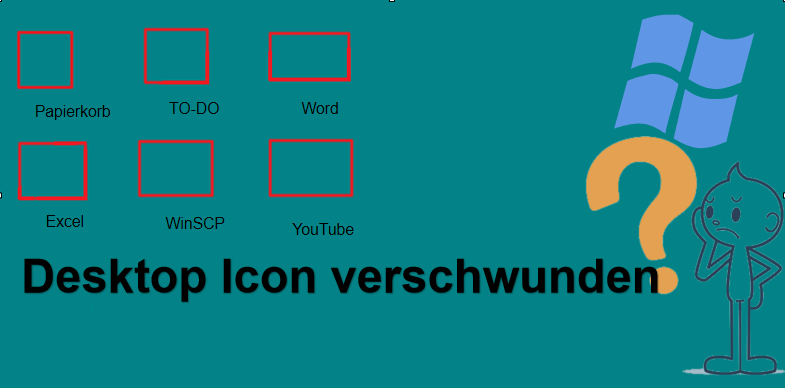
In diesem Artikel finden Sie eine ganze Reihe von Lösungen, um denjenigen zu helfen, die in eine solche Situation geraten sind, ihren verschwundenen Desktop Icon wiederherzustellen.
Warum werden meine Icons vom Desktop verschwunden?
Die folgenden Gründe sind häufig für verschwundenen Desktop icons.
- Problem während der Aktualisierung: Ein Fehler während des Aktualisierungsprozesses kann zu Systemstörungen führen, die Desktop Symbole weg verursachen.
- Absturz des Benutzerkontos: Ein abgestürztes Benutzerkonto kann verhindern, dass Sie sich anmelden und das System nur als temporärer Benutzer starten. In diesem Fall werden Desktop Symbole nicht angezeigt.
- Konfiguration mehrerer Grafikkarten: Die gleichzeitige Verwendung mehrerer Grafikkarten kann dazu führen, dass Windows 10/11 den Laptop-Bildschirm als sekundären Bildschirm einstuft. Dies kann zu Anzeigeproblemen führen, einschließlich Windows 10/11 Desktop Icons verschwunden.
Wie bekomme ich meine Symbole wieder auf den Desktop?
Das plötzliche Verschwinden von Desktopsymbolen kann zu Problemen beim Öffnen verschiedener Anwendungen führen. Dies ist besonders dann der Fall, wenn Sie mehrere Anwendungen geöffnet haben, aber den Namen der Anwendung nicht anhand des Symbols erkennen können. Es ist daher sehr wichtig, das Problem „Desktop Symbole verschwunden“ rechtzeitig zu beheben.
1 Alle Desktopsymbole anzeigen
Geeignet für: Desktop Symbole verschwunden, weil Symbole ausgeblendet sind.
Auch hier könnte es sich um eine vorübergehende Systemstörung handeln. Es ist auch möglich, dass Ihre Symbole versehentlich ausgeblendet wurden. Sie können die Desktopsymbole zurücksetzen und Ihre verschwundene Desktopsymbole wiederherstellen.
Dies ist eine einfache Methode, die nur zwei Schritte erfordert, um desktop Icons unter Windows 10/11 wiederherzustellen.
Schritt 1. Klicken Sie mit der rechten Maustaste auf Ihren Desktop und wählen Sie „Ansicht“.
Schritt 2. Neben „Desktopsymbole anzeigen“ sollte sich ein Haken befindet. Fehlt er, klicken Sie bitte auf die Schaltfläche. Jetzt sollten die Desktop Symbole wieder angezeigt werden.
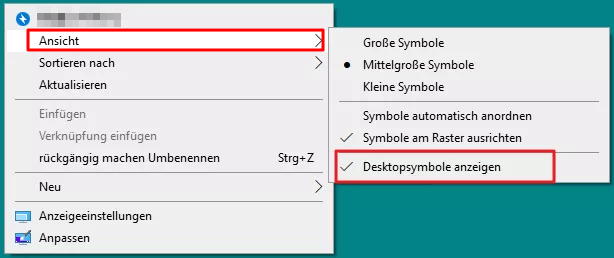
2 Desktopsymbole sichtbar machen
Geeignet für: Desktop Icons verschwunden, weil Symbole versehentlich gelöscht wurden.
Wenn die oben beschriebene Methode das Problem Desktop Symbol verschwunden nicht löst oder einige Symbole, wie z.B. der Papierkorb, nicht angezeigt werden, kann es sein, dass die Systemeinstellungen die entsprechenden Desktop-Symbole nicht überprüfen.
Um die fehlenden Symbole wie „Computer“ oder „Papierkorb“ wieder auf dem Desktop anzuzeigen, gehen Sie bitte wie folgt vor.
Schritt 1. Klicken Sie auf das Startmenü und wählen Sie „Einstellungen“.
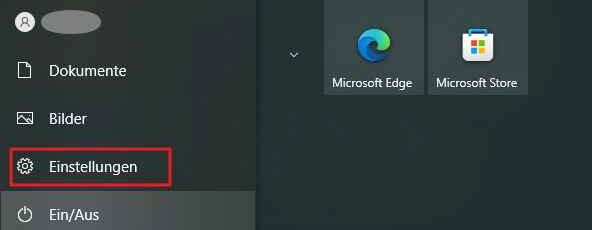
Schritt 2. Klicken Sie auf „Personalisierung“.
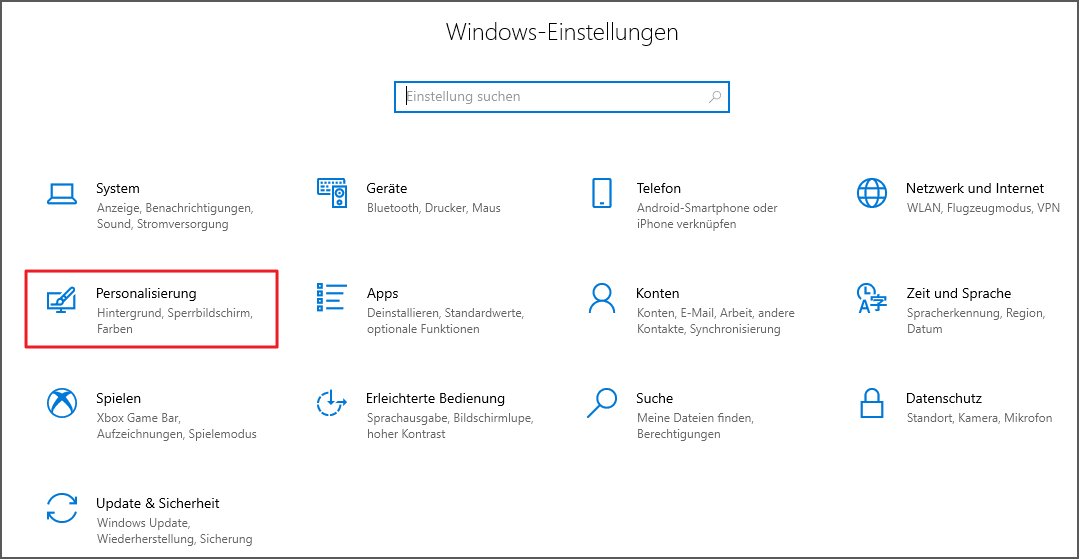
Schritt 3. Klicken Sie im Menü auf der linken Seite „Designs“ und wählen Sie die Option „Desktopsymboleinstellung“.
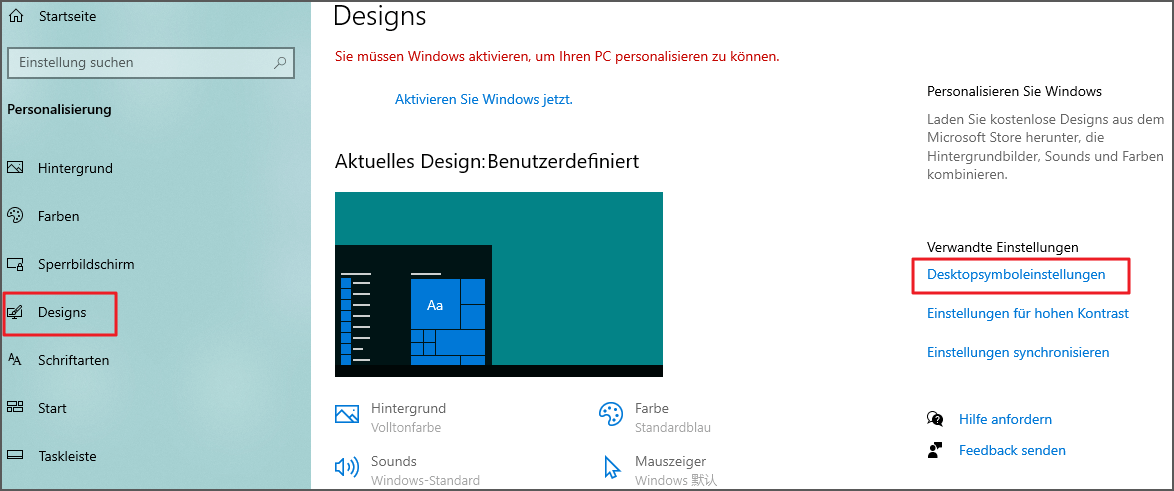
Schritt 4. Markieren Sie die Optionen, die auf Ihrem Desktop angezeigt werden sollen, wählen Sie „Übernehmen“ und „OK“.
3 Tabletmodus deaktivieren
In Windows 10/11 gibt es zwei Anzeigemodi: den Desktop-Modus und den Tablet-Modus. Der Tablet-Modus ist für die Verwendung mit Touchscreens optimiert und blendet einige Elemente der Benutzeroberfläche aus, um Platz für Apps zu schaffen.
Wenn Sie versehentlich den Tablet-Modus aktivieren, werden Symbole auf dem Desktop verschwunden. Dies liegt daran, dass Symbole im Tablet-Modus zugunsten von größeren Kacheln und Apps ausgeblendet werden.
So können Sie Symbole auf desktop wiederherstellen, wenn Sie Tabletmodus aktivieren.
Schritt 1. Klicken Sie auf das Startmenü und wählen Sie „Einstellungen“.
Schritt 2. Wählen Sie „System“ und öffnen Sie die Bearbeitung der Einstellungen.
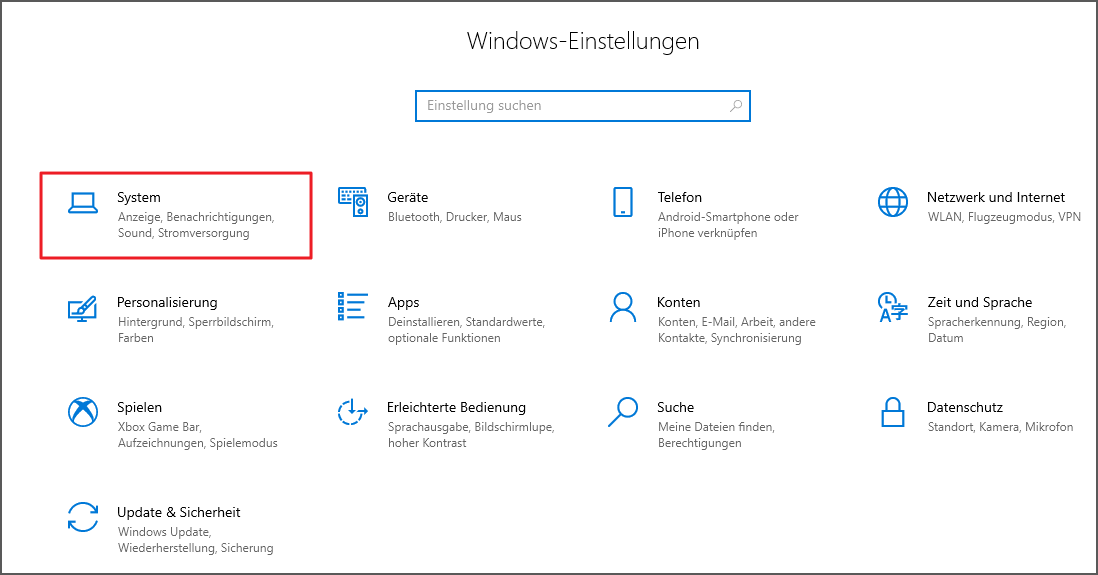
Schritt 3. Wählen Sie in der linken Kategorieleiste „Tablet“. Stellen Sie für „Wenn ich dieses Gerät als Tablet verwende“ die Option „Nicht in den Tablet-Modus wechseln“ ein.
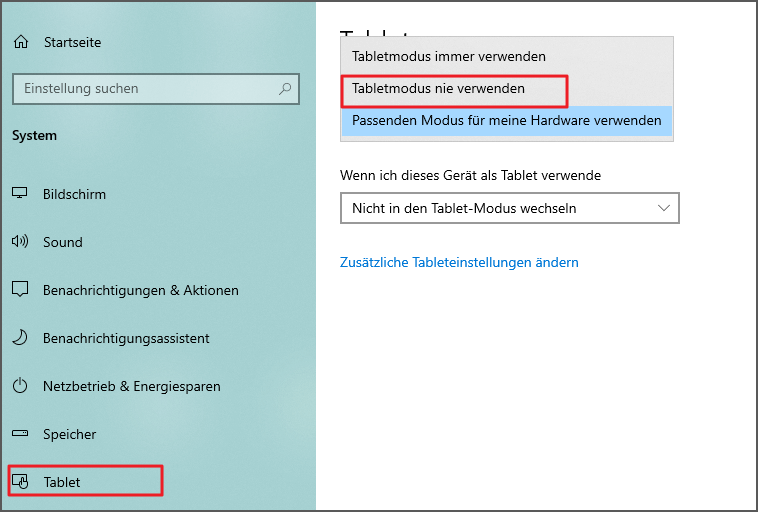
4 Windows-Explorer neu starten
Geeignet für: Desktop Symbole verschwunden, weil Fehler im System hat.
Das Desktop-Symbol ist Teil des Computers, auf dem explorer.exe ausgeführt wird. Desktop-Symbole werden weder auf dem Desktop noch im Datei-Explorer angezeigt? Ein möglicher Grund dafür ist ein Problem mit dem Datei-Explorer, der für die Anzeige von Symbolen auf dem Desktop verantwortlich ist.
Führen Sie den Windows Explorer erneut aus, um das Problem Desktopsymbole verschwunden zu lösen.
Schritt 1. Drücken Sie gleichzeitig die Tasten „Strg + Alt + Entf“ auf der Tastatur.
Schritt 2. Wählen Sie aus den auf dem Bildschirm angezeigten Optionen „Task-Manager“.
Schritt 3. Finden Sie „Windows-Explorer“ und klicken Sie dann mit der rechten Maustaste und wählen Sie „Task beenden“.
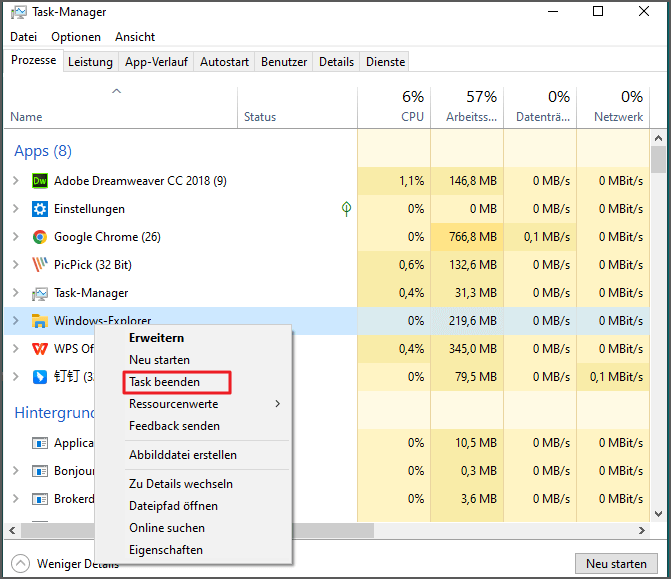
Schritt 4. Wählen Sie in der oberen Funktionsleiste „Datei“ und dann „Neuen Task ausführen“.
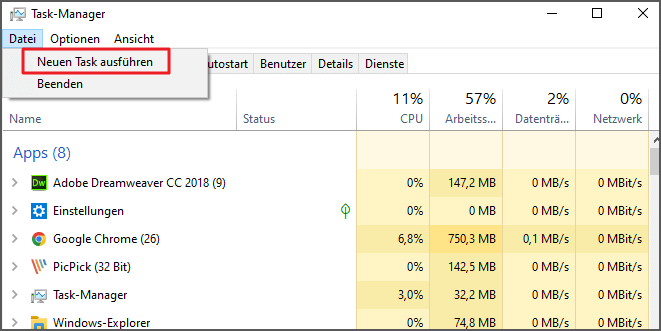
Schritt 5. Geben Sie „explorer.exe“ im Feld „Öffnen“ ein und klicken Sie auf „OK“. Der Windows-Explorer wird neu gestartet.
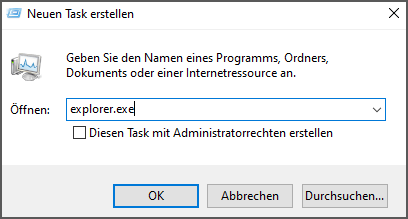
5 Systemwiederherstellung durchführen
Geeignet für: Desktop Symbole verschwunden wegen Updates oder Systemwiederherstellung
Wenn Ihre Symbole auf Desktop aufgrund eines System-Updates oder einer anderen Anwendungsaktualisierung verschwunden sind, können Sie versuchen, Ihr System auf einen bestimmten Zeitpunkt zurückzusetzen, um Ihre Desktop-Symbole wiederherzustellen. Dies ist jedoch nur möglich, wenn Sie Systemwiederherstellungspunkte auf Ihrem Computer aktiviert haben.
Schritt 1. Um in die Windows-Wiederherstellungsumgebung zu gelangen, halten Sie den Netzschalter gedrückt und schalten Sie den PC dreimal zwangsweise aus.
Schritt 2. Klicken Sie in der Systemsteuerung auf „Problembehandlung > Erweitert Optionen System > wiederherstellen“.
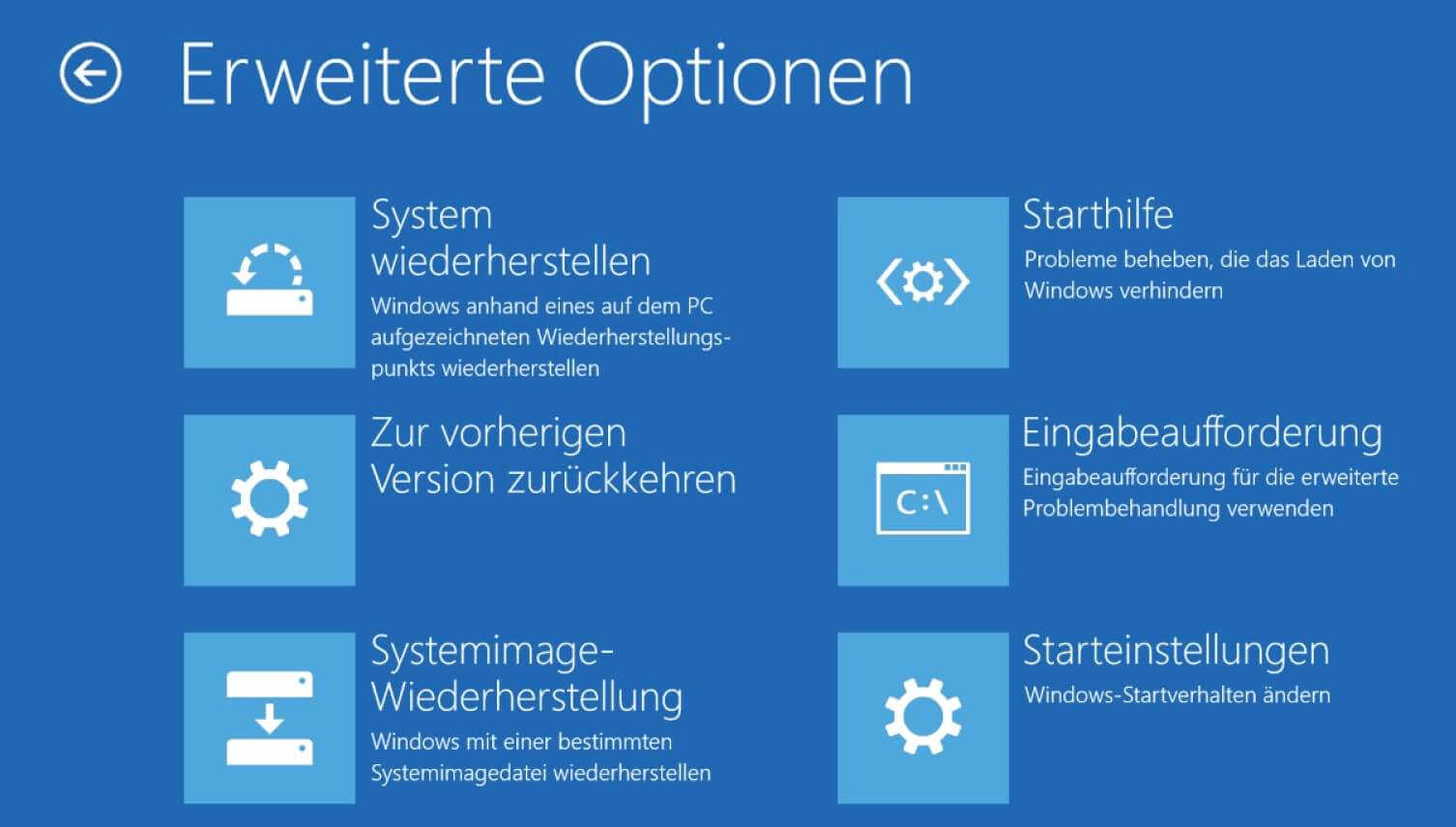
Schritt 3. Wählen Sie in der Liste der Wiederherstellungspunkte einen Punkt aus, an dem Ihr Computer ordnungsgemäß funktioniert hat. Klicken Sie auf „Weiter“.
Warten Sie, bis dieser Vorgang abgeschlossen ist, und starten Sie Ihren Computer nach der Wiederherstellung, um sicherzustellen, dass die verschwundenen Desktopsymbole wieder angezeigt werden.
6 Computer zurücksetzen
Wenn keine der genannten Methoden funktioniert, müssen Sie Ihren Computer möglicherweise zurücksetzen, um eine schwerwiegende Systemstörung zu beheben.
Auch wenn dies nicht die idealste Methode ist, wird der Computer dadurch reorganisiert und das System läuft in Zukunft reibungsloser und das Problem Symbole vom Desktop verschwunden zu beheben.
Nachfolgend finden Sie die Schritte zum Zurücksetzen von Windows 10. Sie können alle persönlichen Daten beibehalten oder alle Daten entfernen.
Schritt 1. Klicken Sie auf das Startmenü und wählen Sie „Einstellungen“.
Schritt 2. Wählen Sie „Update & Sicherheit“.
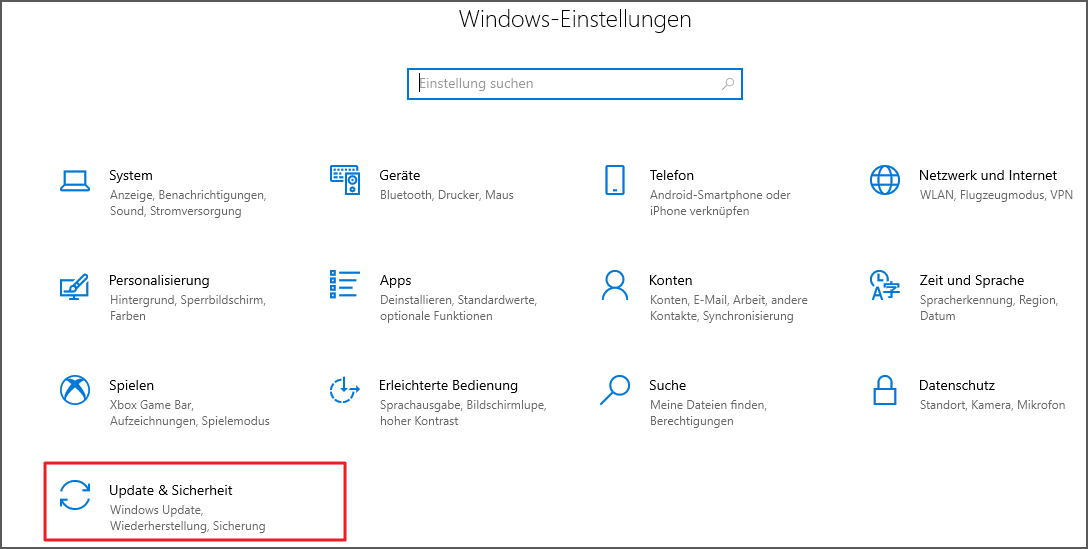
Schritt 3. Wählen Sie in der Optionsleiste auf der linken Seite „Wiederherstellung“ und klicken Sie dann unter „Diesen PC zurücksetzen“ auf „Los geht´s“.
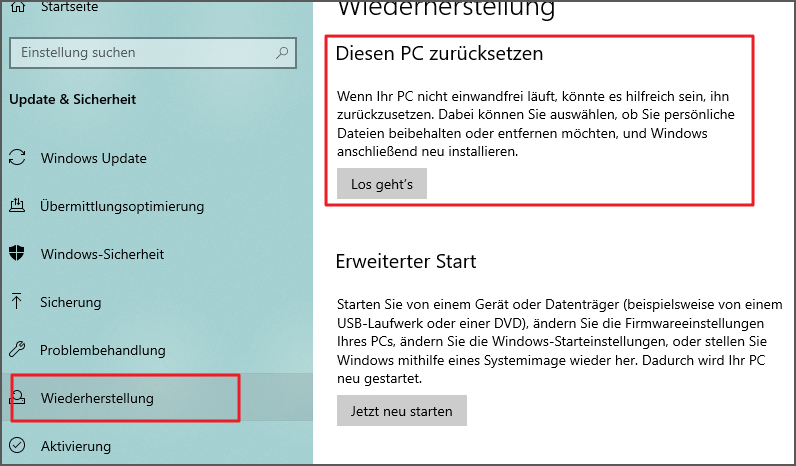
Setzen Sie den Computer zurück, indem Sie die Anweisungen auf dem Bildschirm befolgen.
Wie Sie verlorene Desktop-Dateien wiederherstellen?
Wenn Ihr Desktop Symbole verschwunden unter Windows 10/11 ist, sind wahrscheinlich auch Ihre Dateien verschwunden. Oder es könnte sein, dass Ihre Dateien während des Zurücksetzens des Computers verloren gegangen sind. Wie können Sie diese verlorenen Dateien von Ihrem Desktop wiederherstellen?
In solchen Fällen müssen Sie die professionelle Datenwiederherstellungssoftware iMyFone D-Back for Windows, um die verlorenen Dateien wiederherzustellen.
- Einfach zu bedienen, Sie können verlorene Dateien wegen verschwundenen Desktop-Icons ohne Computerkenntnisse zu Hause wiederherstellen.
- Kann bis zu 1000 Arten von Dateiformaten wiederherstellen, z.B. Word, Excel, gelöschte Bilder , Video, GIF, E-Mail, Musikdateien, komprimierte Dateien usw. von PC.
- Es kann nicht nur Dateien von Computerfestplatten wiederherstellen, sondern auch Daten von USB, externen Festplatten, formatierte Festplatte, Speicherkarten usw., also allen Arten von Speichergeräten.
- Egal, ob die Datei beschädigt, versehentlich gelöscht, formatiert oder unkenntlich gemacht wurde, sie kann immer noch wiederhergestellt und wiedergefunden werden.
- Intelligente Funktionen, kostenlose Vorschauen zur Bestätigung, ob es sich um die Datei handelt, die Sie benötigen.
Nachfolgend finden Sie die Schritte zur Verwendung von IMyFone D-Back für Windows, um Dateien wiederherzustellen, die durch das Verschwinden der Windows-Desktopsymbole verloren gegangen sind.
Schritt 1. Laden Sie IMyFone D-Back for Windows herunter und installieren Sie es. Starten Sie die Software und wählen Sie zuerst „PC & Festplattenrettung“ una dann den Speicherort „Desktop“.

Schritt 2. IMyFone D-Back for Windows führt einen gründlichen Scan Ihres Desktop-Ordners durch. Sie müssen nur noch warten, bis er beendet ist.

Schritt 3. Nachdem der Scan abgeschlossen ist, können Sie eine Vorschau anzeigen und die wiederherzustellenden Dateien auswählen. Die verlorenen Dateien auf dem Desktop werden dann gefunden.
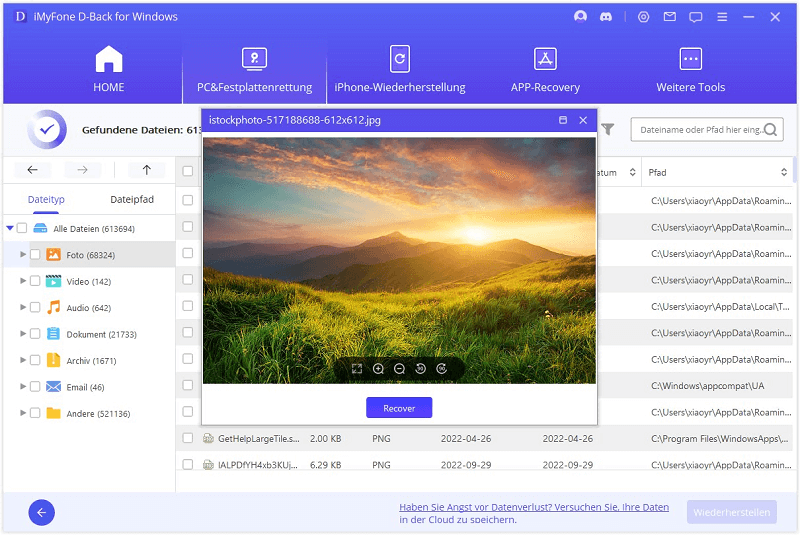
Einfach und schnell, oder?
Es gibt auch ein Video-Guide, wie man Daten von erternen Festplatten wiederherstellen
Fazit
Bei der Verwendung von Windows treten immer wieder verschiedene Probleme auf zum Beispiel Desktop Icons verschwunden.
Alle diese Situationen führen dazu, Dateien oder Office-Dokumenten verloren zu werden.
Wenn Sie Ihren Computer wirklich zurücksetzen müssen und befürchten, dass dabei Dateien verloren gehen, können Sie neben der Option, die Daten beim Zurücksetzen für die Wiederherstellung aufzubewahren, auch iMyFone D-Back for Windows installieren und verwenden, um die verlorenen Dateien zurückzuerhalten.


