Datenrettungstool für Excel-Dateien
iMyFone D-Back for PC hilft Ihnen, verlorene Excel-Dateien unter Windows 11/10/8/7 und macOS 10.9~13 Zuhause in 3 Schritten wiederherzustellen! Vorschau vor dem Wiederherstellen, hohere Erfolgrate.
HerunterladenHaben Sie es schon einmal erlebt, dass Sie vergessen haben, Ihre Excel-Datei zu speichern, und dann den Computer heruntergefahren oder ein Absturz Ihre Arbeit vernichtet hat? Kann man noch die entsprechende Excel-Datei finden? Oder gibt es Excel temporäre Datei für bestimmte Datei?
Keine Sorge, alles ist in Ordnung. Wir haben diesen Leitfaden für Sie zusammengestellt, wie man temporäre Excel Dateien finden und wiederherstellen.
- Was sind Excel temporäre Dateien?
- Wo finde ich temporäre Excel Dateien?
- Wie kann ich Excel temporäre Dateien wiederherstellen?
- Manuell wiederherstellen (Mit Excel temporäre Dateien Speicherort)
- Mit die Option „Nicht gespeicherte Arbeitsmappen wiederherstellen“ (ohne Excel temporäre Dateien Speicherort)
- [Bonus] Verlorene Excel-Dateien mit Datenrettungstool wiederherstellen

Was sind Excel temporäre Dateien?
Microsoft Excel speichert Daten, die nicht rechtzeitig gespeichert werden konnten, in Form einer temporären Datei, xxx.temp Datei, für den Fall, dass das System abstürzt, ein Dateifehler auftritt oder die Datei nicht rechtzeitig gespeichert werden kann. Diese Funktion kann Excel-Daten effektiv retten und ist sehr nützlich für Excel-Dateien, die versehentlich geschlossen oder nicht gespeichert wurden.
Diese Dateien werden automatisch erstellt und im Hintergrund aktualisiert, während Sie Änderungen an Ihrer Arbeitsmappe vornehmen.
Wo finde ich temporäre Excel Dateien?
Jedes Mal, wenn Sie ein neues Arbeitsblatt erstellen, legt Microsoft Excel eine temporäre Datei an. Das Standardverzeichnis zum Speichern von MS Excel temporäre Dateien ist „C:\Dokumente und Einstellungen\Anwendungsdaten\Microsoft“. Aber der temporäre Speicherordner ist für jede Windows-Version unterschiedlich:
Der Speicherort von temporären Excel-Dateien
- Windows 11/10: C:\Users\AppData\Local\Microsoft\Office\UnsavedFiles
- Windows 8/7/Vista: C:\Users\Benutzername\AppData\Local\Microsoft\Office\UnsavedFiles
- Windows XP: C:\Dokumente und Einstellungen\Benutzername\Lokale Einstellungen\ Anwendungsdaten\Microsoft\Office\UnsavedFiles
Tipps: Wenn Sie die Excel temporären Dateien sehen, löschen Sie sie nicht. Temporäre Dateien können Ihnen zur Hilfe im bestimmten Zeitraum zu kommen, z. B. wenn Sie eine Excel-Datei wiederherstellen müssen, die versehentlich überschrieben oder gelöscht wurde.
Wie kann ich Excel temporäre Dateien wiederherstellen?
1 Temporäre Excel Datei manuell wiederherstellen
Sobald Sie den Speicherort des Excel-Temp-Ordners unter Windows oder Mac kennen. Dann können Sie direkt zu dem entsprechenden Speicherort für Excel temporäre Dateien gehen, die temporäre Excel-Dateien manuell finden und sie wiederherstellen.
Schritt 1. Wechseln Sie zum Speicherort der temporären Excel-Datei und finden Sie temporäre Excel Dateien.
Schritt 2. Klicken Sie auf Excel Temp Datei, die Sie wiederherstellen möchten. Sie können nun die Option „Datei“ in der oberen rechten Ecke des Microsoft Excel-Bildschirms aufrufen und „Speichern“ unter wählen. Wählen Sie einen neuen Ordner aus und speichern Sie ihn.
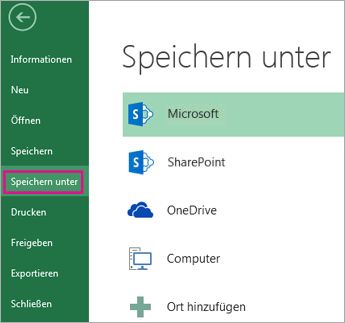
2 Temporäre Excel Dateien mit die Option „Nicht gespeicherte Arbeitsmappen wiederherstellen“ wiederherstellen
Es wird Excel Datei temporäre automatisch gespeichert, während Sie daran gearbeitet aber nicht rechtzeitig speichert haben. Das bedeutet, dass Sie auch bei einem unerwarteten Absturz oder Vergessen des Speicherns Ihre Änderungen nicht verlieren.
Beim nächsten Öffnen von Excel werden Sie automatisch aufgefordert, ungespeicherte temporäre Dateien wiederherzustellen. So können Sie Ihre Arbeit einfach fortsetzen, als wäre nichts passiert.
Bei neuen Excel Dateien, die Sie noch nicht einmal gespeichert haben, gehen Sie wie folgt vor.
Schritt 1: Öffnen Sie Microsoft Excel und erstellen Sie eine neue Datei.
Schritt 2: Klicken Sie auf den „Datei“ in der oberen linken Ecke. Wählen Sie die Option „Öffnen“ und klicken Sie auf „Zuletzt verwendet“.
Schritt 3: Drücken Sie ganz unten in dieser Liste auf „Nicht gespeicherte Arbeitsmappen wiederherstellen“.
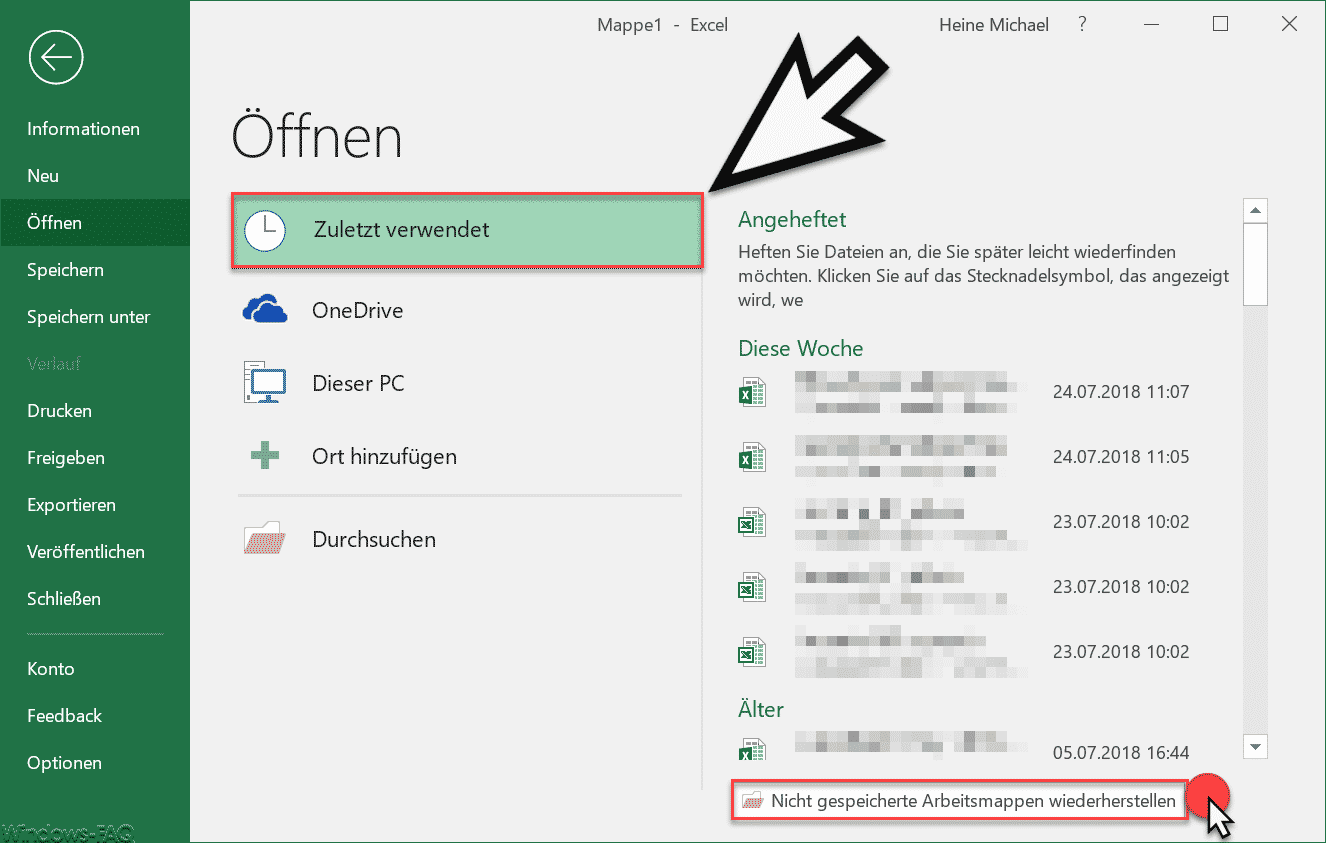
Schritt 4: Es erscheint ein neues Fenster, das zum lokalen Speicherort für temporäre Dateien navigiert. Wählen Sie die Datei aus, die Sie wiederherstellen möchten, und klicken Sie auf „Öffnen“.
Schritt 4: Speichern Sie die wiederhergestellte Excel Temp-Datei, damit Sie sie nicht erneut verlieren.
Hinweis:
Microsoft Office ist eines der wenigen Softwarepakete, die dieses Sicherheitsnetz für Nutzer bieten. Falls Sie also eine neue Arbeitsmappe in Excel erstellt und diese nicht gespeichert haben, können Sie sie mit dieser Funktion wiederherstellen.
[Bonus] Verlorene Excel-Dateien mit Datenrettungstool wiederherstellen
Vielleicht gefällt Ihnen der Gedanke nicht, die temporären Dateien von Excel selbst zu suchen und wiederherzustellen. Gibt es eine Möglichkeit, diesen Prozess zu überspringen und die verlorene Excel-Datei mit nur wenigen Klicks und einer kurzen Wartezeit zu finden? Natürlich, und das ist das Schöne am Datenrettungstool D-Back for Windows.
Mit seiner Hilfe müssen Sie nur ein paar Klicks machen und lassen Sie es jeden Speicherort für Sie scannen und finden Sie Ihre verlorenen Excel-Dateien leicht, auch wenn Sie ein Benutzer ohne technische Kenntnisse sind.
Dies ist das ultimative Datenwiederherstellungstool, das sich nicht nur für die Wiederherstellung von Microsoft Excel temporäre Dateien eignet. Ganz gleich, um welche Art von Datei es sich handelt, wie sie verloren gegangen ist oder Excel abgestürzt, dieses Programm stellt Ihre Daten erfolgreich wieder her.
Funktionen von iMyFone D-Back for PC:
- Stellen Sie Excel-Dateien oder deren temporäre Dateien wieder her, die beschädigt, gelöscht oder durch Software-Updates verloren gegangen sind.
- Wiederherstellung von Daten von jeder Art von Speichermedium, einschließlich Computer, RAW-Laufwerk, Flash-Laufwerk, SD-Karte usw.
- Unterstützt die Wiederherstellung von über 1000 Dateiformaten, wie Fotos, YouTube-Videos, nicht gespeicherte Word-Dateien, E-Mails, Archiv usw.
- Vorhandene Dateiversionen werden bei der Wiederherstellung nicht überschrieben, so dass sie zu 100 % sicher verwendet werden können.
- Unterstützt Windows 11/10/8/7/XP und alle macOS-Versionen.
Aus den oben genannten Funktionen wird deutlich, dass iMyFone iMyFone D-Back for PC ein beeindruckendes Tool ist. Führen Sie die folgenden Schritte aus, um Ihre verlorene Excel-Dateien wiederherzustellen.
Schritt 1. Laden Sie iMyFone D-Back for PC auf Ihren Computer herunter, installieren Sie es, und starten Sie es dann.
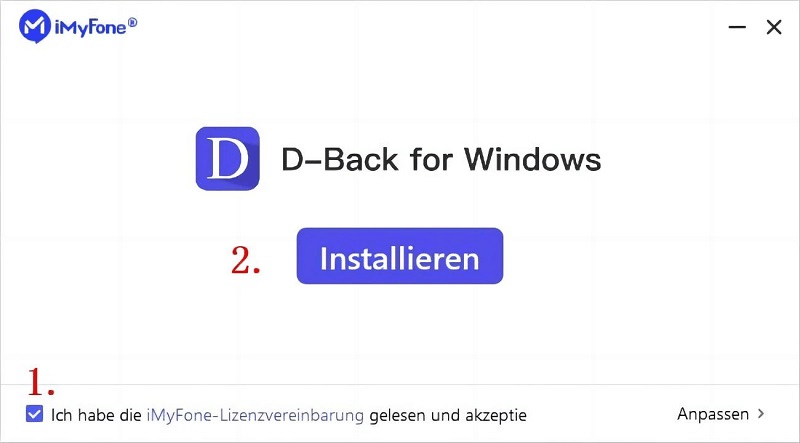
Schritt 2. Wählen Sie zunächst PC & Festplattendatenrettung und dann den entsprechenden Speicherort für die Suche nach temporären Dateien.

Schritt 3. Die Software beginnt nun mit dem Scannen des entsprechenden Ortes. Warten Sie, bis der Scanvorgang abgeschlossen ist (es sollte nur ein paar Minuten dauern).
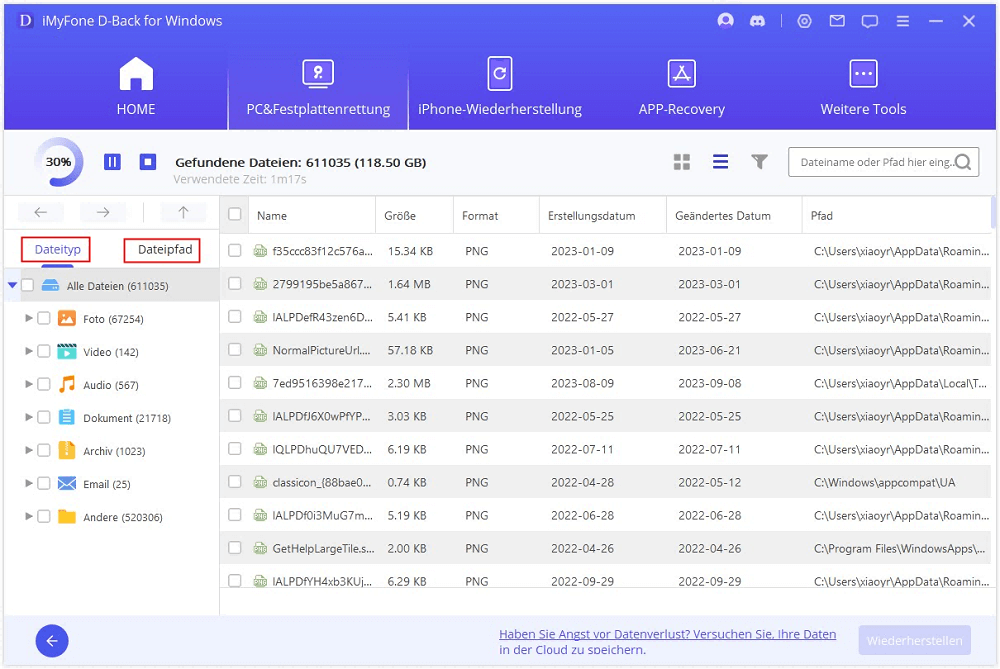
Schritt 4. Navigieren Sie durch die Ordner auf der linken Seite, um die Excel-Dateien zu finden und vorzuschauen. Markieren Sie die entsprechenden Kästchen, sobald Sie sie gefunden haben.
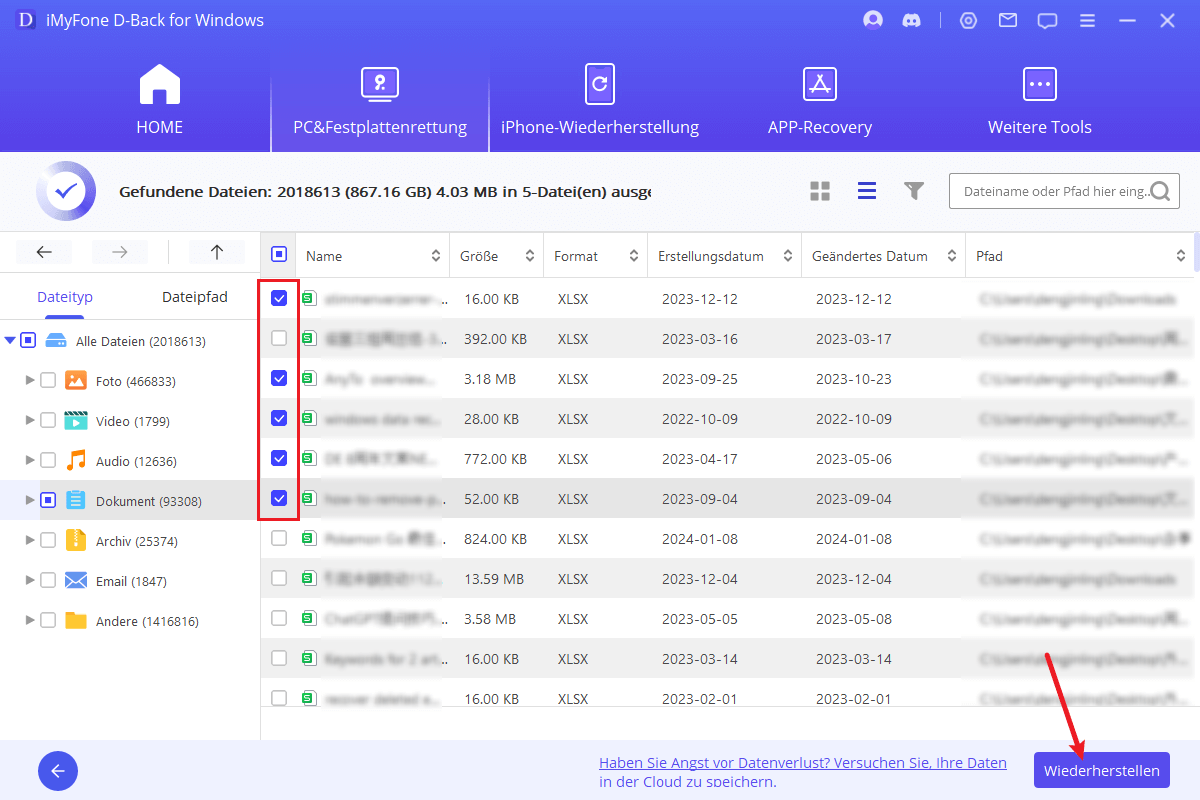
Schritt 5. Klicken Sie abschließend auf Wiederherstellen. Ihre nicht gespeicherten Tabellenkalkulationen werden nun wiederhergestellt.
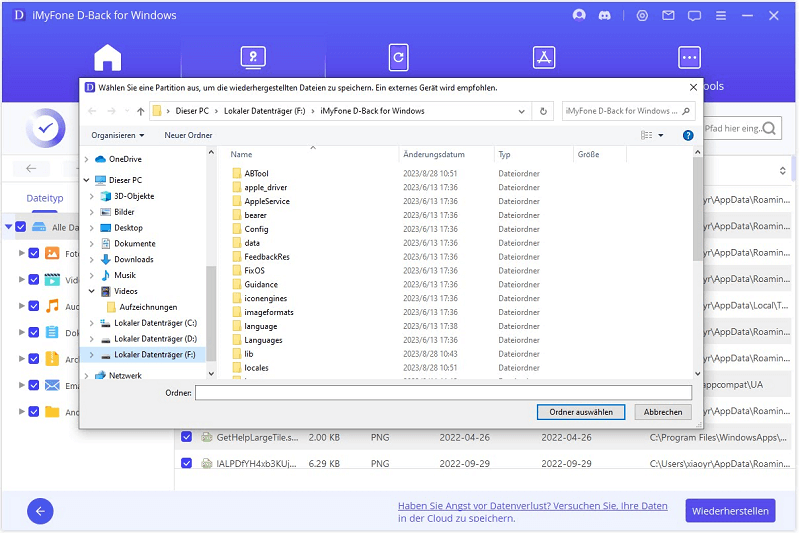
Video von eKiwi-Blog Tutorial: Mit iMyFone D-Back for WIndows Dateien wiederherstellen- USB/Papierkorb/Excel/Word
Fazit
Microsoft Office bietet immer mehr fortschrittliche Funktionen, unter anderem auch Excel temporäre Dateien, die das Risiko eines Datenverlusts minimieren. Wenn die temporäre Excel-Datei Ihnen nicht hilft, Ihre verlorenen Dateien wiederherzustellen, haben Sie immer noch eine andere Möglichkeit, Excel Datei mit iMyFone D-Back for PC wiederherzustellen.

