USB-Sticks auf FAT32 zu formatieren kann in verschiedenen Situationen nützlich sein, wie zum Beispiel bei der Vorbereitung des USB-Sticks für die Nutzung mit verschiedenen Geräten oder Betriebssystemen.

In diesem Artikel erfahren Sie, wie Sie Ihren USB Stick FAT32 formatieren können, um ihn optimal für Ihre Bedürfnisse zu konfigurieren. Wir werden Schritt für Schritt durch den Prozess führen und Ihnen alle erforderlichen Schritte erläutern, um sicherzustellen, dass Ihr USB-Stick auf FAT32 erfolgreich formatiert wird.
Inhaltsverzeichnis [Ausblenden]
In welchem Format sollte man einen USB-Stick formatieren?
Es gibt drei Arten von USB-Dateiformaten: FAT32, NTFS UND exFAT.
- FAT32: Das am weitesten kompatible Format, das von den meisten Geräten und Betriebssystemen unterstützt wird. Die maximale Dateikapazität für FAT32-Dateien beträgt 4 GB.
- NTFS: Ein modernes Format mit besserer Leistung und Sicherheit als FAT32, aber nicht so kompatibel.
- exFAT: Ein neueres Format, das die Kompatibilität von FAT32 mit der Dateigrößenbeschränkung von NTFS kombiniert.
Das Format, in dem Sie einen USB-Stick formatieren sollten, hängt von verschiedenen Faktoren ab:
- USB-Stick für den Austausch von Daten zwischen verschiedenen Geräten: FAT32 ist die beste Wahl, da es die höchste Kompatibilität bietet.
- USB-Stick für die Verwendung mit einem bestimmten Gerät: Verwenden Sie das vom Gerät unterstützte Format wie für Windows NTFS, während für Mac exFAT.
- USB-Stick für die Speicherung großer Dateien: NTFS oder exFAT sind die beste Wahl, da sie keine Dateigrößenbeschränkung haben.
Wichtige Hinweise:
Bitte sichern Sie Ihre wichtigen Dateien vor dem Formatieren des USB-Sticks auf FAT32. So verhindern Sie, dass Ihre Dateien nach der Formatierung verloren gehen.
Wie kann man USB in FAT32 formatieren?
Es gibt viele Methoden, Ihren USB auf FAT32 zu formatieren. Wenn Ihr USB-Speicher weniger Speicherplatz hat, z.B. 32 GB, ist es relativ einfach. Wenn er größer als 32 GB ist, wird es etwas komplizierter.
Aber keine Sorge, wir werden Sie Schritt für Schritt durch den Vorgang führen. Wir machen es Ihnen leicht, Ihren USB Stick auf FAT32 zu formatieren.
1 Formatieren USB Stick auf FAT32 mit Datei Explorer
Beachten Sie, dass diese Methode nur für USBs geeignet ist, die kleiner als 32 GB sind. Wenn er größer als 32 GB ist, verwenden Sie bitte die anderen Methoden.
Das Formatieren eines externen Geräts auf FAT32 wie z. B. USB mithilfe des Explorers von Windows 10 oder 11 ist der einfachste und schnellste Weg und erfordert keine technischen Kenntnisse. Führen Sie die folgenden Schritte aus, um Ihren USB auf FAT32 zu formatieren.
Schritt 1: Schließen Sie den USB-Stick, den Sie formatieren möchten, an Ihren Computer an.
Schritt 2: Öffnen Sie den Datei-Explorer. Suchen Sie nach dem USB-Stick, klicken Sie mit der rechten Maustaste darauf und wählen Sie „Formatieren“.
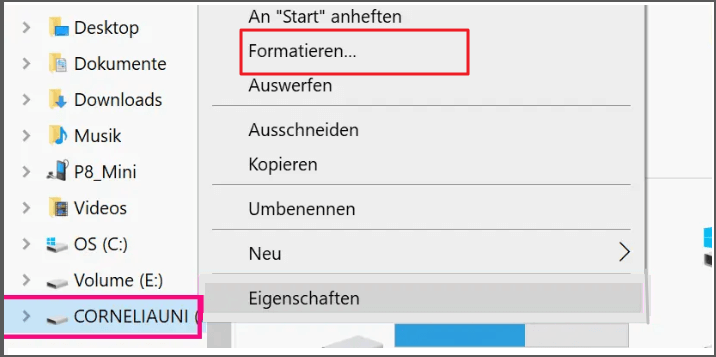
Schritt 3: Wählen Sie das Dateisystem „FAT32“ aus dem Dropdown-Menü „Dateisystem“ und deaktivieren Sie die Option „Schnellformatierung“.
Schritt 4: Klicken Sie auf „Starten“ und bestätigen Sie die Warnung, dass alle Daten auf dem USB-Stick gelöscht werden.
Warten Sie einen Monment, bis USB mit FAT32 erfolgreich formatiert.
2 USB formatieren in FAT32 mit Datenträgerverwaltung
Diese Methode ist ähnlich wie der Datei-Explorer. Der USB-Stick muss auch weniger als 32 GB groß sein, damit Sie USB Stick in FAT32 formatieren können.
Gehen Sie wie folgt vor, um USB auf FAT32 zu formatieren:
Schritt 1: Öffnen Sie „Dieser PC“ und klicken Sie oben auf „Computer“ und dann wählen Sie „Verwalten“.
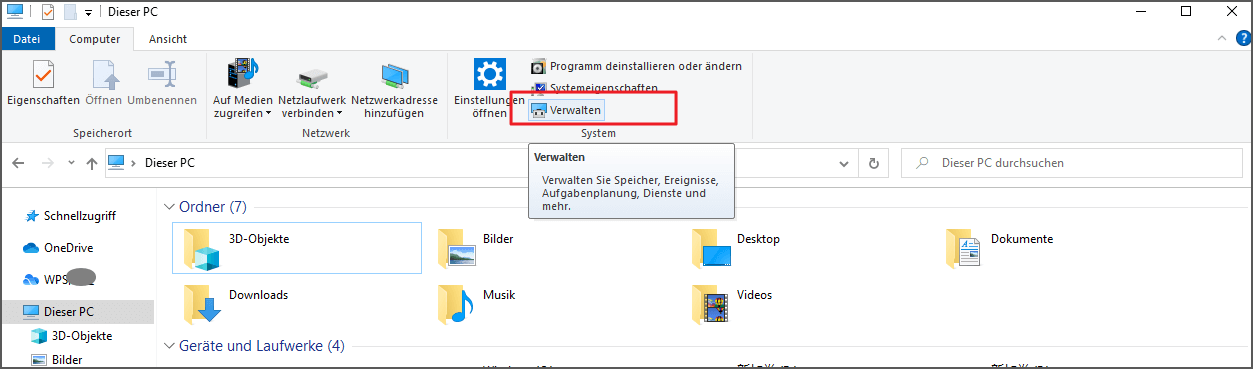
Schritt 2: Windows Explorer Dieser PC öffnen
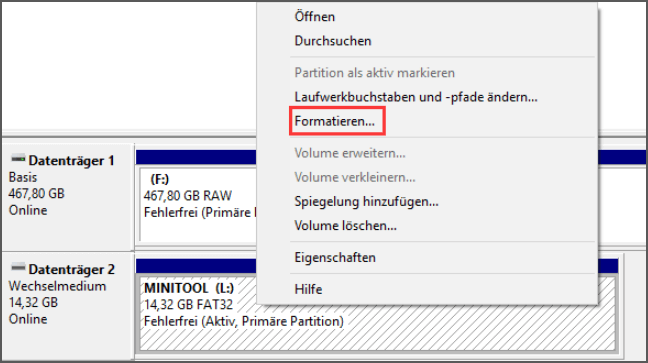
Schritt 3: Stellen Sie das USB-Dateisystem auf FAT32 ein und wählen Sie „Schnellformatierung durchführen“. Klicken Sie auf „OK“.
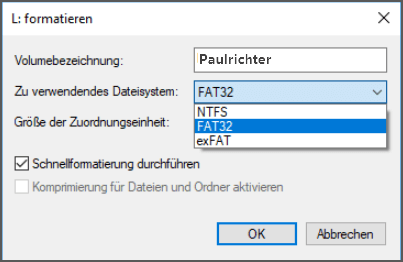
3 USB Stick FAT32 formatieren mit Diskpart Befehl
Im Allgemeinen sind der Datei-Explorer und die Datenträgerverwaltung die einfachsten Methoden, um Ihren USB-Stick mit FAT32 zu formatieren.
Es gibt jedoch Situationen, in denen Sie diese beiden Methoden nicht verwenden können. Dann können Sie Diskpart verwenden.
So können Sie mit Diskpart Ihren Stick auf FAT32 zu formatieren.
Hinweise:
Für diese Aktion sind Administratorrechte erforderlich.
Schritt 1: Klicken Sie gleichzeitig „Windows+R“, um das Dialogfeld „Ausführen“ zu öffnen. Geben Sie „Diskpart“ ein und klicken Sie auf „OK“ (Klicken Sie auf „Ja“, sobald das Fenster der Benutzerkontensteuerung (UAC) erscheint).
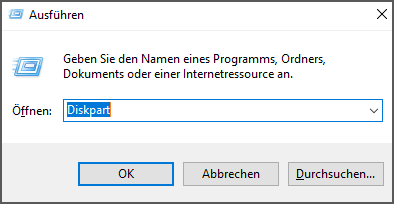
Schritt 2: Geben Sie „list disk“ ein und klicken Sie auf „Enter“, um alle an Ihren Computer angeschlossenen Festplatten anzuzeigen.
Schritt 3: Geben Sie die folgenden Befehle ein und drücken Sie jeweils die Eingabetaste:
Nehmen wir disk X als Beispiel:
select disk X
list partition
select partition X (Ersetzen Sie X durch die Nummer des Datenträgers, der Ihrem USB-Stick entspricht.)
format fs=fat32 quick
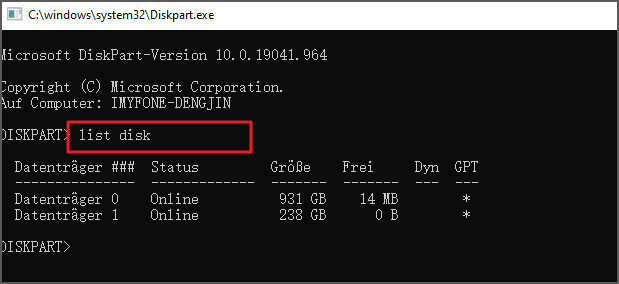
Auf diese Weise haben Sie das ausgewählte USB Stick in FAT32 unter Windows 10/11 mit DiskPart erfolgreich formatiert.
4 USB auf FAT32 formatieren mit Eingabeaufforderung (CMD)
Bei dieser Methode werden alle Daten auf dem USB-Speicher gelöscht. Die dafür benötigte Zeit hängt von der Größe des USB-Sticks ab. Je größer der USB Laufwerk ist, desto länger dauert es. In manchen Fällen kann es bis zu einigen Stunden dauern. Stellen Sie daher sicher, dass Sie Ihre Daten sichern und genügend Zeit für den Vorgang einplanen.
Machen Sie sich keine Sorgen, dass die Eingabeaufforderung kompliziert erscheint. Sie müssen kein Ingenieur sein, um dies zu tun. Befolgen Sie einfach die unten aufgeführten Schritte, um USB Stick von exFAT auf FAT32 zu formatieren:
Schritt 1: Stellen Sie sicher, dass Ihr USB-Gerät eingesteckt und angeschlossen ist. Geben Sie dann in der Suchleiste „CMD“ ein. Wählen Sie „Eingabeaufforderung (CMD)“ und wählen Sie dann „Als Systemadministrator ausführen“.
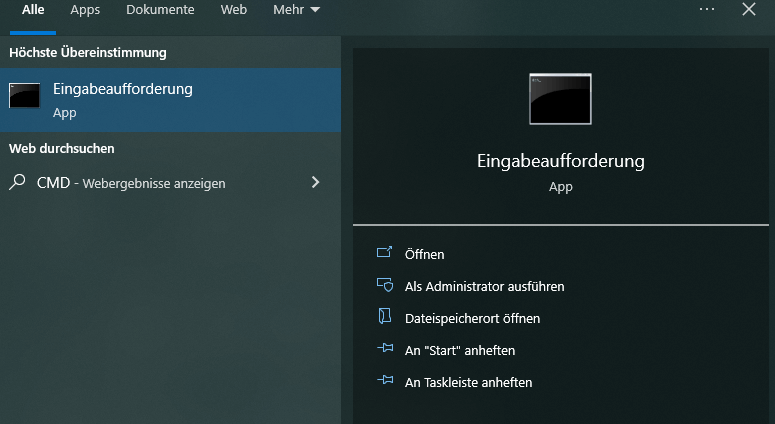
Das Fenster „Benutzerkontensteuerung“ wird geöffnet. Sie erhalten die Meldung „Möchten Sie dieser App erlauben, Änderungen an Ihrem Gerät vorzunehmen?“ oder Etwas ähnlich und klicken Sie auf „Ja“.
Schritt 2: Geben Sie im Fenster der Eingabeaufforderung den Befehl „format /FS:FAT32 X:“ ein (Ersetzen Sie „X“ durch den Laufwerksbuchstaben Ihres USB-Sticks.).
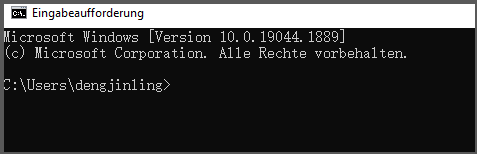
Warnung: Alle Daten auf dem USB-Laufwerk werden gelöscht.
Schritt 3: Drücken Sie Enter, nachdem Sie alle Befehle eingegeben haben. Das System wird nun gestartet. Warten Sie, bis der USB-Stick auf FAT32 formatiert ist.
5 USB mit FAT32 formatieren mithilfe PowerShell
PowerShell ist eine Skriptsprache, die normalerweise für die automatisierte Systemverwaltung verwendet wird. Sie ist auch einer der Methoden, unter Windows 10/11 USB Stick in FAT32 zu formatieren.
Die Schritte sind wie folgt:
Schritt 1: Geben Sie in der Suchleiste „PowerShell“ ein und wählen Sie „PowerShell“. Klicken Sie auf „Als Systemadministrator ausführen“.
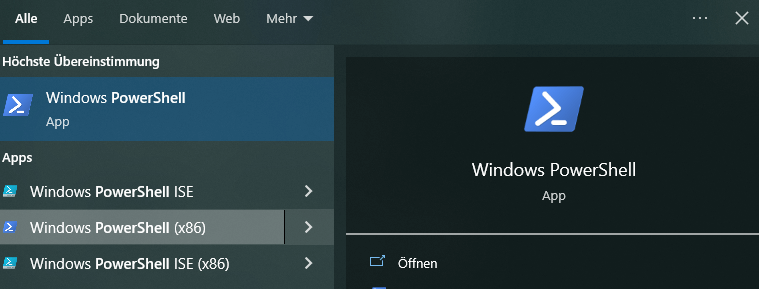
Schritt 2: Bestätigen Sie das USB-Laufwerk und geben Sie „Format /FS:FAT32 X:“ (Ersetzen Sie „X“ durch den Laufwerksbuchstaben Ihres USB-Sticks.) in die PowerShell ein und drücken Sie die „Enter“-Taste.
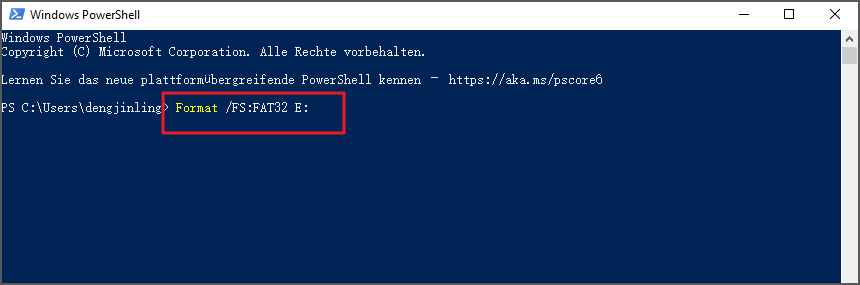
Schritt 3: Geben Sie nach Abschluss der Formatierung „exit“ ein, um das Programm zu beenden.
6 USB in FAT32 mit Formatierungs-Tool Rufus formatieren
Rufus ist eine kostenlose Software, die für das USB-Dateisystem signiert ist. Wenn die oben genannten Methoden nicht anwendbar sind oder wenn das USB-Gerät, das Sie formatieren möchten, größer als 32 GB ist, z. B. 64GB USB Stick in FAT32 formatieren auf Windows 10/11 möchten, benötigen Sie ein Tool eines Drittanbieters, um den Formatierungsvorgang durchzuführen.
Nachfolgend finden Sie die Schritte zur Verwendung von, um USB Stick zu FAT32 zu formatieren.
Schritt 1: Laden Sie Rufus herunter. Sie brauchen es nicht zu installieren, sondern nur zu öffnen, um es zu verwenden. Wählen Sie den USB-Stick, den Sie formatieren möchten, unter „Gerät“ und „Freies DOS“ als „Boot-Auswahl“.
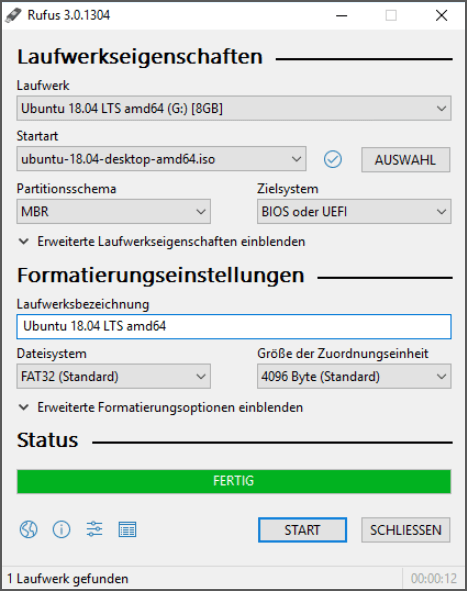
Schritt 2: Klicken Sie auf „Start“. Ein Warnfenster wird angezeigt. Klicken Sie auf „Bestätigen“, um die Formatierung zu starten. Dieser Vorgang löscht alle Daten auf dem Gerät.
Daten nach dem formatierten USB-Stick wiederherstellen
Was sollten Sie tun, wenn Sie beim Formatieren alle USB-Daten verlieren, ohne sie zu sichern?
Die Methode mit der schnellsten und höchsten Erfolgsquote wäre die Verwendung von USB Recovery Software iMyFone D-Back for Windows um die Dateien auf Ihrem USB wiederherzustellen.
- Formatierte oder gelöschte USB-Daten lassen sich leicht wiederherstellen.
- Einfach zu bedienen, können auch Computer-Neulinge zu Hause Daten von formatiertem USB Stick wiederherstellen.
- Unterstützt bis zu 1000 Dateitypen, einschließlich Fotos, gelöschte Excel Dateien, Videos, Yahoo E-Mail und mehr.
- Unterstützt Windows (einschließlich Windows 11) und Mac, so dass Sie sich keine Sorgen um die Kompatibilität machen müssen.
- Rettet Dateien mit einer Wiederherstellungsrate von bis zu 98 %.
- Unterstützt auch andere Speichergeräte wie defekte Festplatte, SD-Karten, Digitalkameras und sogar verlorene Partitionen wiederherstellen.
So stellen Sie mit D-Back for Windows formatierte USB-Dateien wiederher.
Schritt 1: Laden Sie D-Back for Windows herunter und installieren Sie es, wählen Sie den zu scannenden USB-Stick aus und klicken Sie auf „Start“. Wählen Sie zuerst „PC & Festplattenrettung“ und dann Ihren USB Stick.

Schritt 2: Warten Sie, bis das Programm in Ihren USB-Stick gründlich gescannt hat.

Schritt 3: Wenn der Scan abgeschlossen ist, können Sie eine Vorschau der gefundenen Dateien anzeigen. Klicken Sie auf „Wiederherstellen“ und wählen Sie einen Speicherort, um die wiederhergestellten Dateien zu speichern.
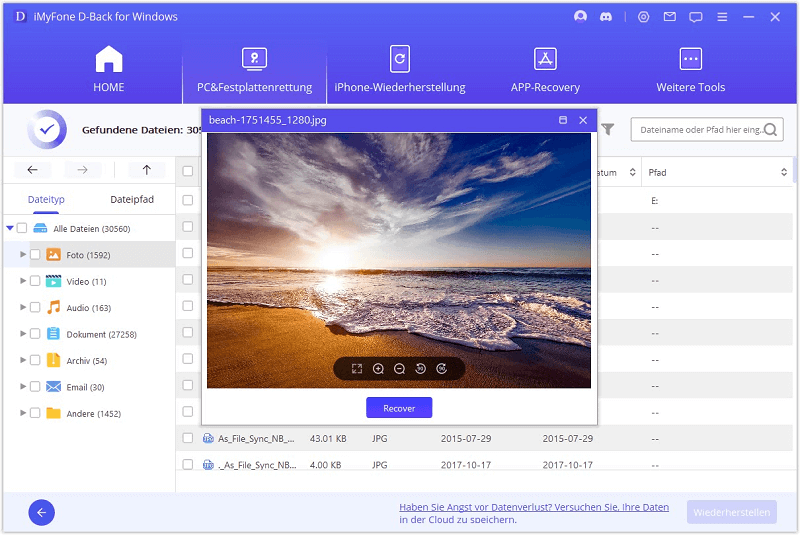
Video Guide: Wie kann man USB-Stick Daten wiederherstellen
Fazit
In diesem Artikel finden Sie 6 Methoden, wie Sie Ihren USB-Stick auf FAT32 formatieren können. Dies ist nützlich, um alle Daten zu löschen oder Ihre Dateien zu reorganisieren. Je nach Größe Ihres USB-Speichers können Sie die am besten geeignete Methode wählen.
Sie können D-Back for Windows verwenden, um Dateien wiederherzustellen, die während der Formatierung gelöscht wurden. Wir sind sicher, dass Sie nach dem Lesen dieses Artikels wissen, was Sie tun müssen.


