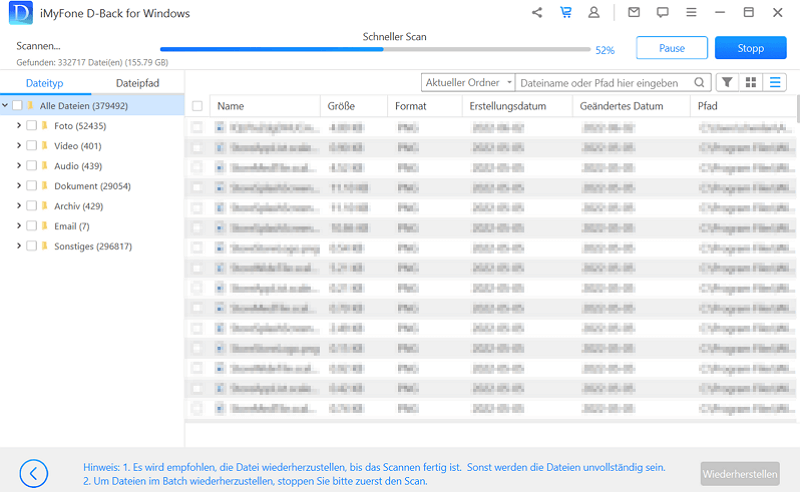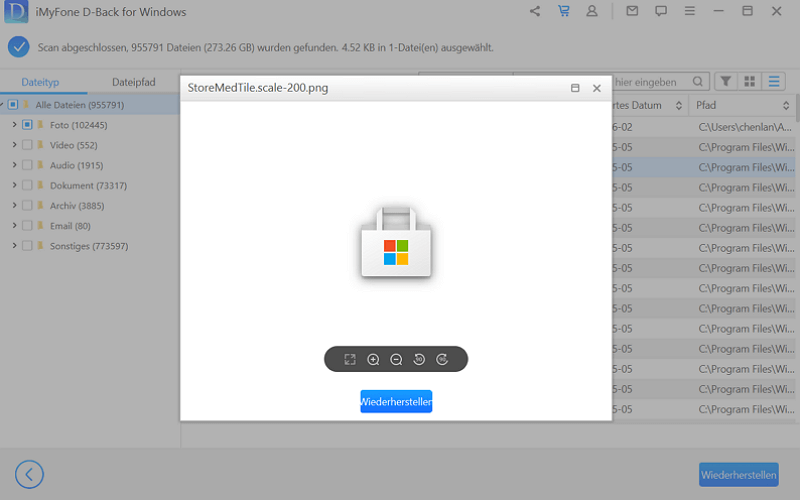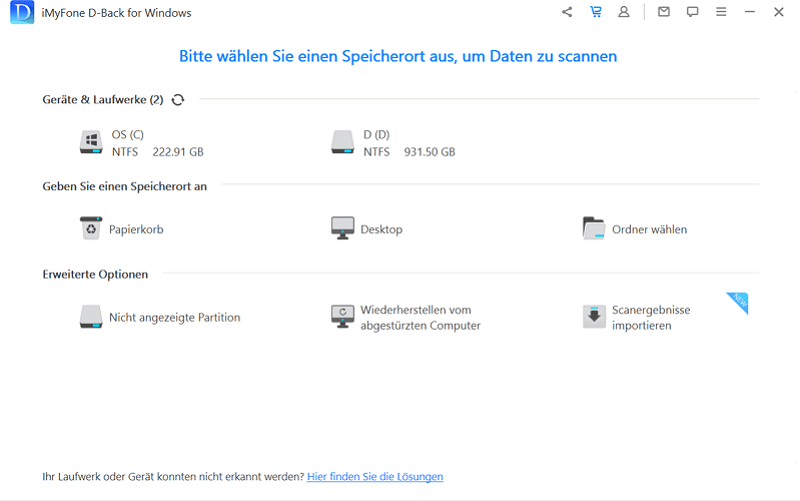Komplettlösung zur Datenrettung
Was auch immer der Grund für Ihren Datenverlust ist, D-Back for Windows ist eine vertrauenswürdige Expertensoftware zur Wiederherstellung Ihrer Dateien.
-
Wiederherstellen gelöschter Dateien
Schnelles Wiederherstellen versehentlich gelöschter oder verlorener Dateien, selbst wenn sie mit „Umschalt + Löschen“ dauerhaft gelöscht wurden. -
Wiederherstellen aus dem Papierkorb
Sie haben Dateien aus dem Papierkorb gelöscht oder Ihren Papierkorb geleert? Keine Panik, die Software D-Back for Windows stellt sie ganz einfach wieder her. -
Wiederherstellen von formatierten Geräten
Verlorene Dateien von formatierten Geräten oder Laufwerken wiederherstellen, egal ob es sich um eine SD-Karte/ SSD oder andere handelt. -
Wiederherstellen von beschädigten Festplatten
Stellen Sie verlorene Daten von beschädigten/defekten Festplatten schnell und sicher wieder her, ganz ohne Reparaturshop. -
Wiederherstellen von verlorenen Partitionen
Retten Sie Daten, die durch Partitionsformatierung, Neupartitionierung, versehentlich gelöschte Partitionen, usw. gelöscht wurden. -
Raw-Wiederherstellung
Sie können alle Daten von unzugänglichen bzw. RAW-Festplatten wiederherstellen. -
Wiederherstellen nach Computerabsturz
Mit D-Back for Windows können Sie ein bootfähiges Laufwerk erstellen und den abgestürzten Computer hochfahren, schnell und sicher. -
Weitere Datenverlustszenarien
D-Back for Windows kann Daten wiederherstellen, die durch Virenangriffe, Systemupdates, die Neuinstallation sowie aus anderen Gründen verloren gegangen sind.
Warum D-Back for Windows die beste Wahl für die Datenrettung ist
Wir haben uns dem Ziel verschrieben, die besten Ergebnissen zu ermöglichen. Mit D-Back for Windows genießen Sie eine reibungslose und hocheffiziente Wiederherstellung. Sie können alle Ihre Dateien mit wenigen Klicks wiederherstellen.
 Genau Hohe Wiederherstellungsrate
Genau Hohe Wiederherstellungsrate
 Schnell Hohe Scangeschwindigkeit
Schnell Hohe Scangeschwindigkeit
 Dateien Dateifilter
Dateien Dateifilter
 kostenloser Scan und Vorschau
kostenloser Scan und Vorschau
 Ihre Daten sind sicher
Ihre Daten sind sicher
Wiederherstellen verlorener Daten von jedem Speichergerät
Sie möchten Dateien von Ihrem PC, Ihrer internen Festplatte, SD/SDHC/CF-Karten, Flash-Laufwerk oder einem anderen externen Speichergerät wiederherstellen? Dann ist das D-Back for Windows Datenrettungstool Ihre Rettung.
D-Back for Windows kann verlorene Daten von jedem wiederbeschreibbaren Speichermedium wiederherstellen, egal von welcher Marke.
Stellen Sie beliebige Daten wieder her: Mehr als 1000 Dateitypen werden unterstützt
-
DokumenteDOC/DOCX, XLS/XLSX, PPT/PPTX, PDF, CWK, HTML/HTM, INDD, EPS etc.
-
GrafikdateienJPG/JPEG, PNG, GIF, TIFF/TIF, BMP, PSD, CRW, CR2, NEF, ORF, RAF, SR2, MRW, DCR, WMF, DNG, ERF, RAW etc.
-
VideosAVI, MOV, MP4, M4V, WMV, 3GP, 3G2, MKV, ASF, FLV, SWF, MPG, RM/RMVB, MPEG etc.
-
AudiodateienAIF/AIFF, M4A, MP3, WAV, WMA, APE, MID/MIDI, OGG, AAC, RealAudio, VQF etc
-
E-MailsPST, DBX, EMLX etc.(aus Outlook, Outlook Express…)
-
Archive und andereArchive (z.B. ZIP, RAR, SIT, ISO etc.), exe, html, SITX etc.
Kostenlose Testversion VS Vollversion
Kostenlose Testversion
0€-
Unbegrenzte Daten auf PC wiederherstellen (nur 100MB)
-
Tiefenscan für gelöschte Daten
-
Daten vor der Datenwiederherstellung vorschauen
-
Mehrere Dateien wiederherstellen
-
Mehrere Geräte wiederherstellen
-
Verlorene Partition wiederherstellen
-
Raw-Dateien wiederherstellen
Vollversion
57,99€-
Unbegrenzte Daten auf PC wiederherstellen
-
Tiefenscan für gelöschte Daten
-
Daten vor der Datenwiederherstellung vorschauen
-
Mehrere Dateien wiederherstellen
-
Mehrere Geräte wiederherstellen
-
Verlorene Partition wiederherstellen
-
Raw-Dateien wiederherstellen
Überzeugen Sie sich selbst
Was Sie interessieren könnte
Trend-Themen
- Überschriebenes oder überspeichertes Word-Dokument auf dem Mac /Windows wieder herstellen
- 5 Methoden zum Retten gelöschter Dateien aus dem geleerten Papierkorb
- 6 Lösungen: wenn externe Festplatte unter Windows 11/10/8/7 nicht erkannt wird
- Gelöschte Dateien aus USB-Stick wiederherstellen
- 3 Lösungen: Verlorene/Gelöschte E-Mails von Yahoo wiederherstellen