Datenwiederherstellungstool für gelöschte Outlook E-Mails
Outlook gelöschte Mails mit drei Schritten wiederherzustellen. Unterstützt mehr als 1000 Dateitypen wie Office-Dokumente, Videos, Fotos usw.
HerunterladenHast du schon einmal erlebt, dass du dich in Outlook eingeloggt hast, um nach E-Mails zu suchen, aber versehentlich E-Mails gelöscht hast? Kein Problem! Wir stellen dir vier Lösungen vor, mit denen du gelöschte Outlook-Mail wiederherstellen kannst.

Wie kann man gelöschte Mails wiederherstellen Outlook?
Es gibt verschiedene Möglichkeiten, gelöschte Mails in Outlook wiederherzustellen, je nachdem, wo die E-Mails gelöscht wurden und welches Outlook-Konto verwendet wird.
1 Outlook endgültig gelöschte Mails wiederherstellen mit Rettungstool
Wenn du keine Zeit verschwenden und deine endgültig gelöschte Mails wiederherstellen in Outlook mit einer hohen Erfolgsquote willst, musst du bestimmt die Datenrettungssoftware iMyFone D-Back for PC verwenden. Mit der Datenrettungssoftware können Sie nicht nur kürzlich gelöschte Outlook-E-Mails wiederherstellen, sondern auch gelöschte Outlook-E-Mails, die älter als 30 Tage sind!
Starkfähige Funktionen von iMyFone D-Back for PC:
- Es stellt gelöschte E-Mails aus Outlook in drei Schritten und mit einer Erfolgsquote von bis zu 98% wieder her.
- Mehr als nur E-Mails kann über 1000 Dateitypen wiederherstellen, darunter Word, Excel, PDF, PowerPoint, Youtube-Videos usw. wiederherstellen.
- Stelle Daten von defekter Festplatte, SD-Karten, USB-Sticks, dem Papierkorb und anderen Speichermedien wieder her.
- Kompatibilität mit Windows und Mac.
Folgen Sie den Schritten unten, um Outlook Mail mit D-Back for PC wiederherzustellen.
Schritt 1: Lade das Programm herunter und installiere es auf deinem Computer. Klicke zuerst auf „PC & Festplattenrettung“ und wähle dann den Speicherort der Outlook-Anwendung aus.

Schritt 2: Nach Auswahl des Speicherortes startet das Programm automatisch eine Tiefensuche nach allen wiederherstellbaren Dateien und E-Mails.

Schritt 3: Nach Abschluss des Scanvorgangs klicke auf den E-Mail-Ordner auf der linken Seite und suche nach den Outlook-E-Mails, prüfe die ausgewählten E-Mails in der Vorschau, um zu bestätigen, ob sie wiederhergestellt werden sollen oder nicht. Klicke dann auf Wiederherstellen, um Outlook gelöschte Elemente wiederherzustellen.
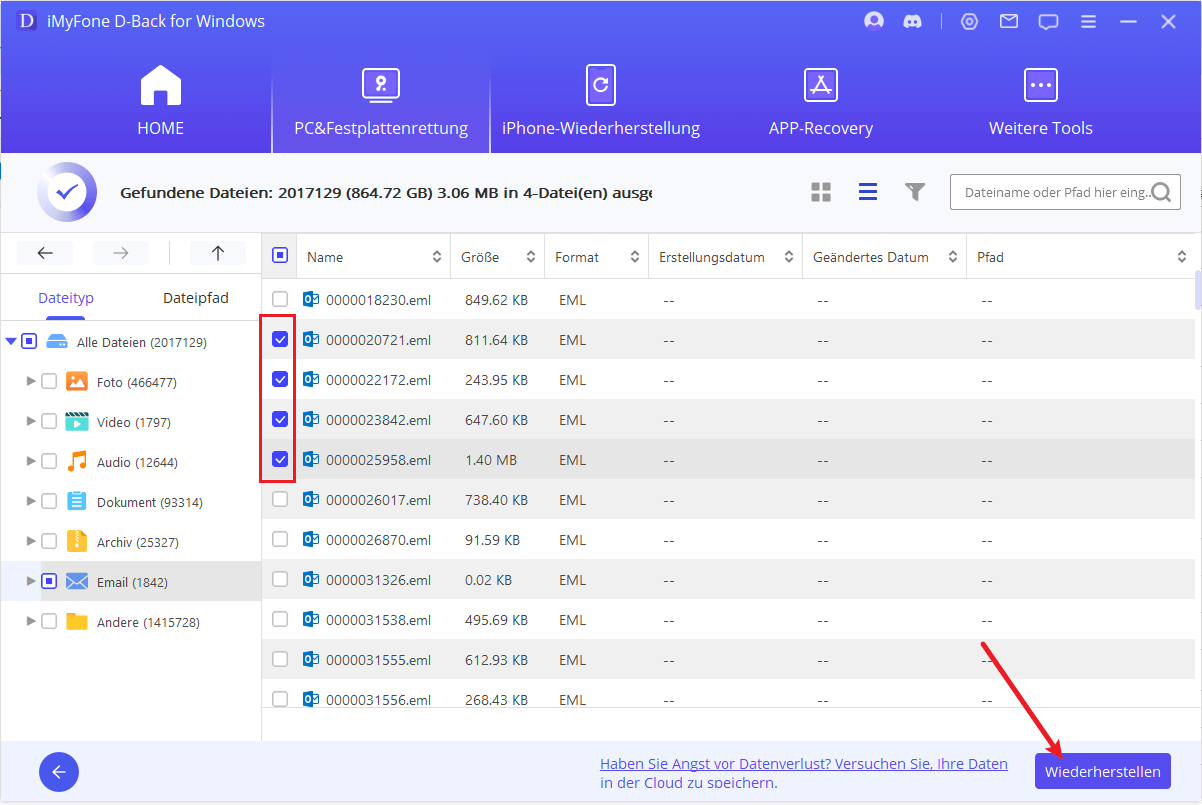
Um die wiederhergestellten E-Mails wieder in Outlook zu importieren, öffne das Outlook-Programm und navigiere zu „Datei“ > „Öffnen und Exportieren“ > „Importieren/Exportieren“ > „Aus anderem Programm oder Datei importieren“. Wähle die Adresse der wiederhergestellten Datei aus, die du gerade gespeichert hast.
So einfach! Sieh diese Video-Anleitung an, um gelöschte E-Mails in Outlook mit iMyFone D-Back for PC wiederherzustellen.
Wenn du keine Datenrettungssoftware verwenden möchtest, kannst du auch die folgenden Methoden ausprobieren.
2 Outlook gelöschte Elemente wiederherstellen – Überprüfe den Ordner „Gelöschte Elemente“
Sind gelöschte Mails wirklich gelöscht Outlook? Nein. Wenn du versehentlich einige E-Mails aus Outlook löschst, verschwinden sie nicht sofort, sondern werden für einen Zeitraum von 30 Tagen im Ordner „Gelöschte Elemente“ gespeichert und können daher immer vor Ablauf dieses Zeitraums widerhergestellt werden.
Hinweise:
Gelöschte Outlook-E-Mails aus dem Ordner „Gelöschte Elemente“ können nur für maximal 30 Tage wiederhergestellt werden.
So kannst du gelöschte Elemente wiederherstellen mit Outlook Ordner „Gelöschte Elemente“.
Schritt 1: Gehest du in Outlook auf den Reiter „Ordner“ und wähle in der Menüleiste „Gelöschte Elemente“ aus.
Schritt 2: Hier siehst du eine Übersicht über alle gelöschte E-Mails. Wähle die gewünschten E-Mails aus und klicke oben auf „Wiederherstellen“ oder „Verschieben“, um Outlook gelöschte Aufgabe wiederherzustellen.
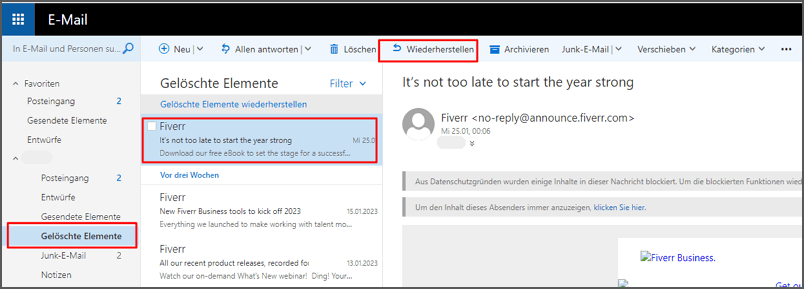
Jetzt kannst du überprüfen, ob sich gelöschte E-Mails in Outlook wieder im Posteingang befinden.
3 Outlook E-Mail wiederherstellen aus dem Wiederherstellungsordner
In Outlook gibt es eine Funktion namens „Gelöschte Elemente wiederherstellen“, mit der du Outlook 365/2013/2016 gelöschte Mails wiederherstellen können. Wenn die gewünschte E-Mail in den gelöschten Elementen nicht zu finden ist, versuche diese Funktion.
Diese Funktion wird folgendermaßen verwendet.
Schritt 1: Öffne Outlook und klicke auf den Ordner „Gelöschte Elemente“. Klicke dann auf den Link „Zuletzt aus diesem Ordner entfernte Elemente wiederherstellen" oder „Element wiederherstellen, die aus diesem Ordner gelöscht wurden“ auf Outlook in der oberen Menüleiste.
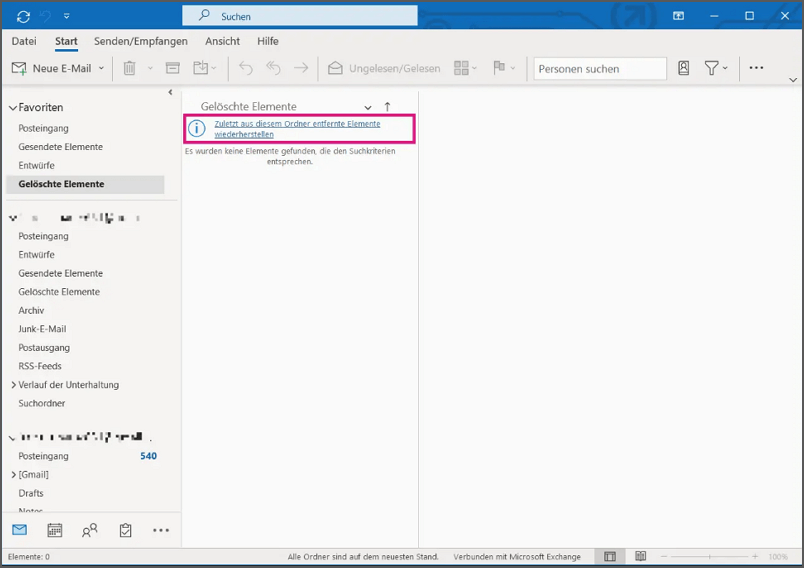
Schritt 2: Wähle nun die gewünschten gelöschten Outlook E-Mails aus. Du kannst auch mehrere E-Mails markieren, indem du die [Shift]-Taste gedrückt hältst. Vergewissere dich dann, dass die Option „Ausgewählte Elemente wiederherstellen“ unten ausgewählt ist. Klicke dann auf „Wiederherstellen“.
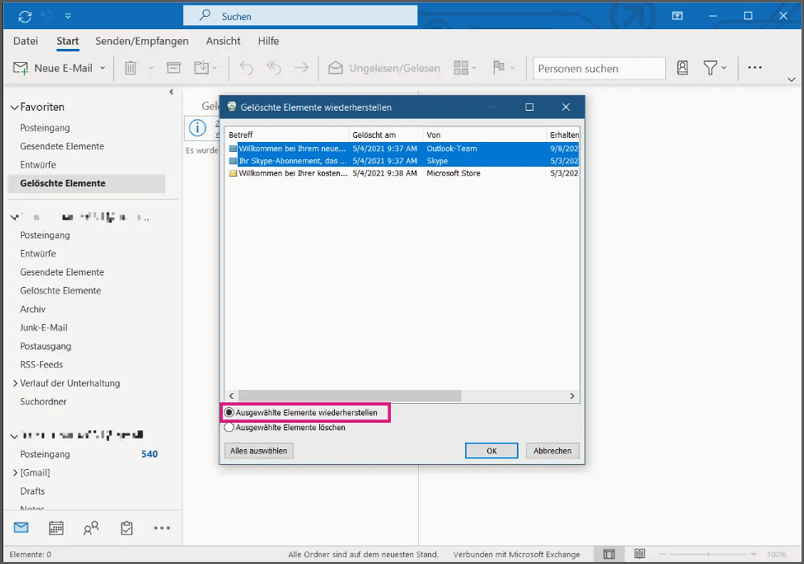
Schritt 3: Die wiederhergestellten Elemente werden, wenn möglich, in ihren ursprünglichen Ordnern abgelegt. Sollten diese Ordner nicht mehr vorhanden sein, werden die Elemente wie folgt gespeichert:
- Nachrichten: Posteingang
- Kalendereinträge: Kalender
- Kontakte: Kontakte-Ordner
- Aufgaben: Aufgaben-Ordner
4 Outlook gelöschte Mail mit Junk-Mail wiederherstellen
Manchmal können wir den Ordner „Junk-Mail“ überprüfen, wenn wir die gewünschte E-Mail oder Aufgabe nicht im Ordner „Gelöschte Elemente“ finden. Manchmal erkennt das Outlook-System Mails als Spam und kennzeichnet sie als „Junk-Mail“. Wenn das passiert, merken viele Leute nicht, dass sie die Nachricht erhalten oder wichtige Outlook Mail versehentlich verschwunden haben, da sie nicht im Posteingang erscheint.
Nachrichten im Junk-Mail-Ordner werden 10 Tage lang aufbewahrt, bevor sie endgültig gelöscht werden.
Wie kann ich Outlook E-Mail aus „Junk-Mail“ wiederherstellen?
Schritt 1: Melde dich in deinem Konto an und suche in der Liste der Optionen nach „Junk-Mail“ und gib es ein.
Schritt 2: Wähle die Junk-Mails aus, die du wiederherstellen möchtest.
Schritt 3: Klicke auf „Junk Mail“ und schon wird die Mail in den Posteingang verschoben.
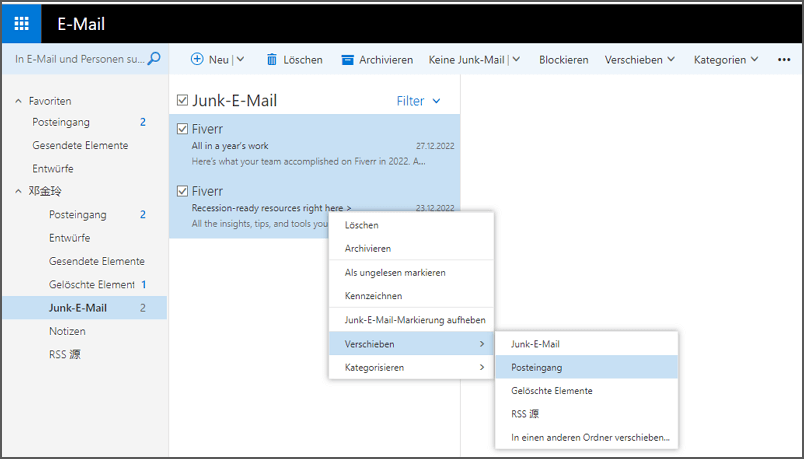
5 Gelöschte Mails in Outlook Papierkorb wiederherstellen
Bei einigen Versionen von Outlook kann auch ein Papierkorb vorhanden sein. Wenn du eine E-Mail gelöscht habst, wird diese normalerweise in den Papierkorb verschoben. Für diese Gruppe von Outlook-Benutzern ist die erste Option, um gelöschte Mail wiederherzustellen in Outlook, den Papierkorb zu überprüfen.
Schritt 1: Öffne den Papierkorb in Outlook und suche nach der gelöschten E-Mail.
Schritt 2: Wenn du die E-Mail dort findest, kannst du sie wiederherstellen, indem Sie sie in den Posteingang oder in einen anderen Ordner verschieben.
Tipps, um das versehentlichen Gelöschen von Outlook-Nachrichten zu vermeiden
Der Verlust von Nachrichten in Outlook ist eine echte Unannehmlichkeit. Deshalb kannst du mit den folgenden zwei Methoden effektiv verhindern, dass sie verloren gehen oder gelöscht werden.
1 Verhindern, dass Outlook deinen Ordner "Gelöschte Elemente" bei jeder Abmeldung leert.
Ein klares Beispiel dafür ist die Konfiguration des automatischen Löschens von E-Mails. Wenn du diese Funktion deaktivieren möchtest, gehe wie folgt vor:
Schritt 1: Drücke auf die drei Punkte, die sich oben rechts in deinem E-Mail-Konto befinden.
Schritt 2: Klicke auf „Einstellungen“ und dann auf „Alle Outlook-Einstellungen anzeigen“.
Schritt 3: Gib die Einstellungen von „Mail > Nachrichtenverwaltung“ ein.
Schritt 4: Deaktiviere die Option „Ordner für gelöschte Elemente leeren“ bei der Abmeldung.
Dies ist der beste Weg, um das automatische Löschen von E-Mails auf der Outlook-Plattform zu verhindern.
2 Speichern von E-Mails auf dem Server
Zusätzlich zur Outlook-Anwendung kannst du alle deine E-Mails auf dem Server speichern, so dass sie vor Verlust oder gelöscht geschützt sind.
Schritt 1: Klicke auf Datei > Kontoeinstellungen > Bearbeiten > Andere Einstellungen.
Schritt 2: Wähle im Bereich Erweitert die Option „Kopie der E-Mails auf dem Server speichern“ und klicke auf „Weiter“.
FAQs zum Wiederherstellen der Outlook gelöschten E-Mails
1 Wo speichert Outlook gelöschte Mails?
Gelöschte Objekte werden in die Ordner „Gelöschte Elemente“ oder „Papierkorb“ verschoben, aber sie sind nicht endgültig gelöscht, bis sie geleert werden. Im Laufe der Zeit kann der Inhalt des Ordners „Gelöschte Elemente“ viel Speicherplatz auf deinem Computer oder E-Mail-Server beanspruchen.
2 Wann werden gelöschte Mails endgültig gelöscht Outlook?
Die endgültige Löschung von E-Mails aus Outlook hängt von den Einstellungen Ihres E-Mail-Kontos und Ihrem Mailbox-Limits ab. Hier sind einige Faktoren, die beeinflussen können, wann gelöschte E-Mails endgültig gelöscht werden:
- 1. Automatische Löschung: Je nach den Einstellungen Ihres E-Mail-Kontos kann es sein, dass gelöschte E-Mails regelmäßig automatisch gelöscht werden, um den Speicherplatz zu optimieren. Diese automatische Löschung findet normalerweise nach einer bestimmten Zeitdauer statt.
- 2. Mailbox-Limit: Wenn Ihre Mailbox das maximale Speichervolumen erreicht hat, können gelöschte E-Mails automatisch gelöscht werden, um Platz für neue E-Mails zu schaffen. In solchen Fällen werden gelöschte E-Mails möglicherweise schneller endgültig gelöscht.
Fazit
In diesem Artikel haben wir 5 Möglichkeiten ausführlich erklärt, um Outlook gelöschte Mails wiederherzustellen. Wir hoffen, dass sie dir bei der Wiederherstellung deiner Daten geholfen haben. Wir empfehlen dir außerdem, die im Artikel beschriebenen Datenwiederhrestellungstool D-Back for PC zu verwenden, um gelöschte E-Mails mit einem Klick wiederherzustellen.


