Professionelles Datenrettungstool
iMyFone D-Back for PC hilft Ihnen, gelöschte Dateien unter Windows 11/10/8/7 von Zuhause aus in 3 Schritten wiederherzustellen! Vorschau vor dem Wiederherstellen, hohere Erfolgrate.
HerunterladenZum Glück können Sie es noch wiederherstellen.
Dateien werden in Windows nicht sofort gelöscht, sondern zunächst nur als "gelöscht" markiert. Der Speicherplatz, den sie belegen, wird freigegeben, aber die Daten selbst bleiben zunächst erhalten. Erst wenn neue Daten auf den Speicherplatz geschrieben werden, gehen die gelöschten Daten endgültig verloren.
Lesen Sie weiter, um zu erfahren, wie Sie Windows 10/11 gelöschte Datei wiederherstellen.

- 1. Zuletzt gelöschte Dateien wiederherstellen aus Windows Papierkorb
- 2. Windows gelöschte Datei wiederherstellen mit Datenrettungstool [ohne Backup]

- 3. Gelöschte Datei wiederherstellen aus Windows 10 Vorgängerversionen
- 4. Gelöschte Dateien wiederherstellen Windows 10 kostenlos über Sichern und Wiederherstellung (Windows 7)
- 5. Windows gelöschte Datei wiederherstellen mit Dateiversionsverlauf (nur für Windows 8/10/11)
- 6. Windows gelöschte Datei wiederherstellen mit Eingabeaufforderung
Wie kann man gelöschte Dateien bei Windows wiederherstellen? Es gibt 5 Methoden, gelöschte Dateien in Windows 10/11 wiederherzustellen. Bevor Sie sich für eine Methode entscheiden, empfehlen wir Ihnen einen Blick in die entsprechende Vergleichstabelle zu werfen.
| Lösungen | Aus Papierkorb | Mit D-Back for Windows | Aus Vorgängerversionen | Über Sichern und Wiederherstellen (Windows 7) | Aus dem Dateiversionsverlauf | Mit Eingabeaufforderung |
|---|---|---|---|---|---|---|
| Erfolgsrate | mitte | hoch | niedrig | niedrig | niedrig | niedrig |
| Benutzerfreundlichkeit | einfach | einfach | mitte | mitte | mitte | schwierig |
| Voraussetztungen | kurze gelöscht | ohne Backup | Funktion wird bereits aktiviert | Funktion wird bereits aktiviert | Funktion wird bereits aktiviert | technische Wissen erforderlich |
| Empfehlungen der Nutzer | 70% | 98% | 60% | 50% | 50% | 30% |
Zuletzt gelöschte Dateien wiederherstellen aus Windows Papierkorb
Der erste Methode sollte immer sein, den Papierkorb zu überprüfen. Gelöschte Dateien bei Windows landen zunächst hier und können einfach wiederhergestellt werden.
Folgen Sie den Schritten unten, um Windows zuletzt gelöschte Dateien aus Papierkorb wiederherzustellen.
Schritt 1. Öffnen Sie Papierkorb auf dem Desktop, indem Sie auf das Papierkorb-Symbol Doppelklicken.
Schritt 2. Suchen Sie im Papierkorb nach den gelöschten Dateien, die Sie wiederherstellen möchten. Sie können die Suchleiste verwenden, um die Suche einzugrenzen.
Schritt 3. Klicken Sie auf die Dateinamen, die Sie wiederherstellen möchten. Sie können auch Strg+A drücken, um alle Dateien im Papierkorb auszuwählen.
Schritt 4. Klicken Sie mit der rechten Maustaste auf die ausgewählten Dateien und dann wählen „Wiederherstellen“.
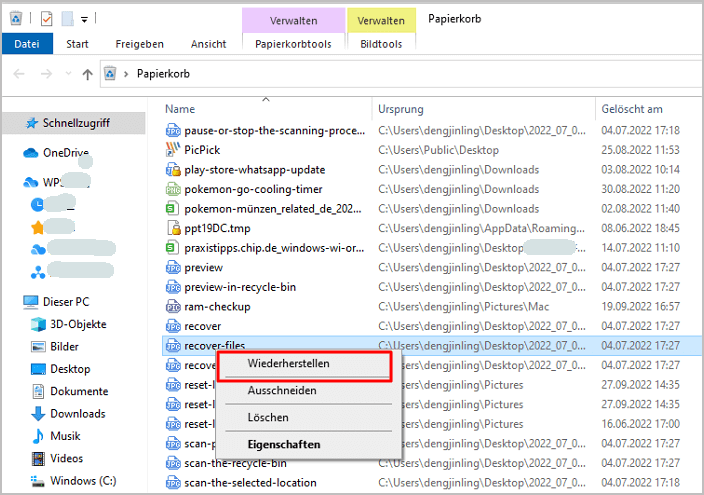
Wenn Ihr Papierkorb geleert wurde oder Sie Dateien mit Shift + Delete gelöscht haben, können Sie gelöschte Dateien möglicherweise nicht über den Papierkorb wiederherstellen.
Windows gelöschte Datei wiederherstellen mit Datenrettungstool [ohne Backup]
Wenn Sie gelöschte Dateien auf windows 10/11 schnell wiederherstellen möchten, ist der einfachste und effektivste Weg die Verwendung einer Datenwiederherstellungssoftware. Der Grund liegt darin, dass Sie gelöschte Dateien ohne Backup und frühere Versionen durch das Datenwiederherstellungstool wiederherstellen.
Für einen solchen Zweck möchten wir Ihnen iMyFone D-Back for Windows Datenwiederherstellungstool vorstellen. Nur 3 Schritte sind nötig, um Ihre dauerhaft gelöschten Dateien innerhalb von Minuten wiederherstellen! Darüber hinaus wird die Software von renommierten Medien und Kunden in aller Welt empfohlen.
Warum sollten Sie iMyFone D-Back for Windows wählen?
- Es scannt verschiedene Windows-Datenträger gründlich, um gelöschte Dateien zu finden und wiederherzustellen.
- Unterstützt die Wiederherstellung von Hunderten von Dateitypen wie Office-Dateien, E-Mails, YouTube Videos, Fotos und mehr.
- Unterbrechen Sie den Scanvorgang zur Datenwiederherstellung jederzeit.
- Vorschau der Dateien vor der Wiederherstellung.
- Unterstützt verschiedene Datenspeichergeräte wie SD-Karte, USB-Stick, SSD, RAW-Laufwerk, externe Festplatte und andere Speichergeräte usw.
- Bietet technischen Support und 30 Tage Geld-zurück-Garantie.
Folgen Sie einer intuitiven Anleitung, um Windows 10/11 gelöschte Dateien mit D-Back for Windows wiederherstellen.
Schritt 1. Starten Sie die Software und wählen Sie zuerst „PC & Festplattenrettung“ und den Speicherort zur Wiederherstellung aus.

Schritt 2. Warten Sie auf den Abschluss des Scanvorgangs, dieser Vorgang kann je nach Dateigröße einen Moment dauern.

Schritt 3. Doppelklicken Sie auf die Datei, um sie in der Vorschau anzuzeigen. Klicken Sie nun auf „Wiederherstellen“ und speichern Sie sie an einem sicheren Ort. Sie können auch mehrere Dateien auf einmal wiederherstellen.
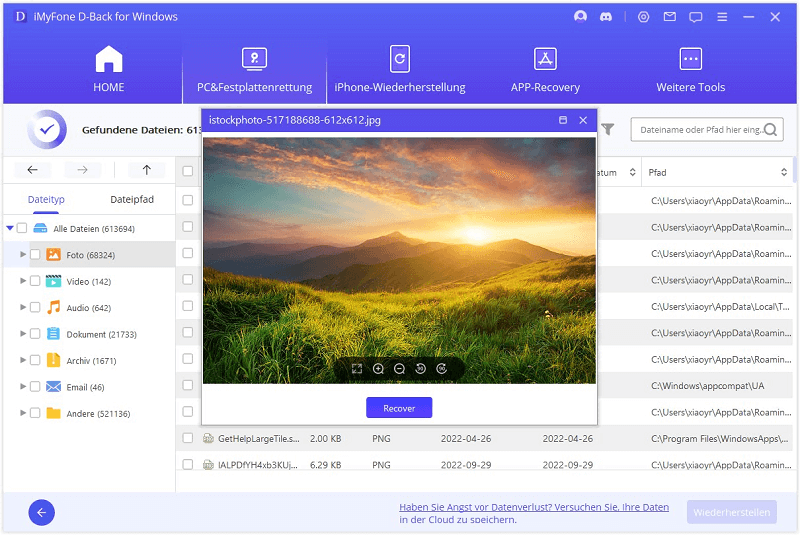
Sind Sie sicher, dass Sie eine so leistungsstarke Software nicht ausprobieren möchten?
Windows 11: Gelöschte Dateien mit iMyFone D-Back for PC in wenigen Minuten Wiederhertellen!
Gelöschte Datei wiederherstellen aus Windows 10 Vorgängerversionen
Sie können gelöschte Dateien in Windows 10 auch mithilfe der Funktion „Vorgängerversionen“ wiederherstellen, jedoch nur, wenn Sie diese Funktion aktiviert haben. Die Vorgängerversionen ist darauf spezialisiert, einen Versionsverlauf für einzelne Dateien oder ganze Ordner zu erstellen, sodass Sie Versionen aus verschiedenen Zeiträumen wiederherstellen können.
Wie kann man gelöschte Dateien mit Vorgängerversionen bei Windows wiederherstellen?
Schritt 1. Wechseln Sie dazu in das Verzeichnis mit dem Ordner, in dem die gelöschte Daten gespeichert sind.
Schritt 2. Rechtsklicken Sie auf den Ordner und klicken Sie auf Vorgängerversionen wiederherstellen. Prüfen Sie nun, ob wiederherstellbare Versionen angezeigt werden.
Schritt 3. Wählen Sie die gewünschte Version aus und klicken Sie auf „Wiederherstellen“.
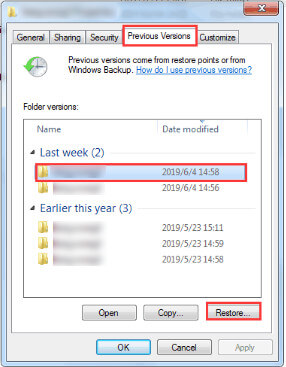
Gelöschte Dateien wiederherstellen Windows 10 kostenlos über Sichern und Wiederherstellen (Windows 7)
Hierbei handelt es sich um eine integrierte Anwendung für Windows, mit der Benutzer automatische Backups auf externen Laufwerken erstellen können. Wie die vorherige Methode funktioniert auch diese nur, wenn die Funktion vor dem Löschen der Datei aktiviert wurde.
Wenn Sie diese Funktion auf Ihrem Computer aktiviert haben, können Sie damit endgültig gelöschte Dateien auf Windows 10/11 wiederherstellen.
Schritt 1. Geben Sie „Systemsteuerung“ in der Suchleiste ein und klicken Sie auf das oberste Ergebnis.
Schritt 2. Wechseln Sie zu „System und Sicherheit“ und wählen Sie „Sichern und Wiederherstellen“ (Windows 7).
Schritt 3. Wenn Sie haben zuvor ein Backup erstellt haben, sehen Sie hier die Option Meine Dateien wiederherstellen. Klicken Sie auf den Knopf und folgen Sie den Anweisungen auf dem Bildschirm.
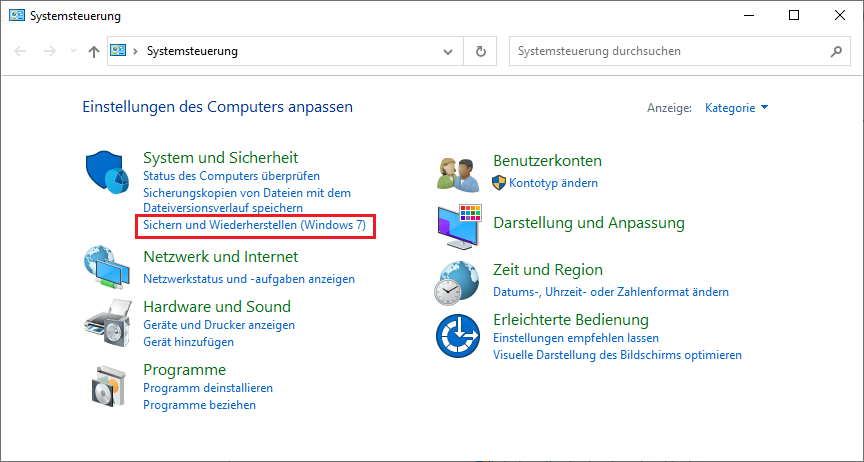
Hierfür müssen Sie natürlich vor dem Löschen der Dateien ein Backup mit der Windows-Sicherungsfunktion erstellt haben. Wenn Sie von nun an Backups erstellen möchten, wählen Sie einfach Sicherung einrichten und bestätigen Sie Ihre Aktion.
Wenn Sie jedoch zum Großteil der Nutzer gehören, die diese Funktion nicht verwenden, fahren Sie mit der nächsten Methode fort.
Windows gelöschte Datei wiederherstellen mit Dateiversionsverlauf (nur für Windows 8/10/11)
Eine weitere Möglichkeit zum Wiederherstellen dauerhaft gelöschter oder ausgeschnittener Dateien kostenlos ist die einfache Wiederherstellung aus dem Dateiverlauf. Hierbei handelt es sich um eine neue Funktion, die für Computer mit Windows 8 oder neuer entwickelt wurde, um Änderungen rückgängig zu machen. Es ist jedoch keine effektive Methode für Windows 7 oder ältere Benutzer.
Schritt 1. Geben Sie „Systemsteuerung“ in die Suchleiste ein und wählen Sie die beste Option.
Schritt 2. Gehen Sie auf „System und Sicherheit “ und klicken Sie auf „Stellt Dateien mit dem Dateiversionsverlauf wieder her“ unter Dateiversionsverlauf.
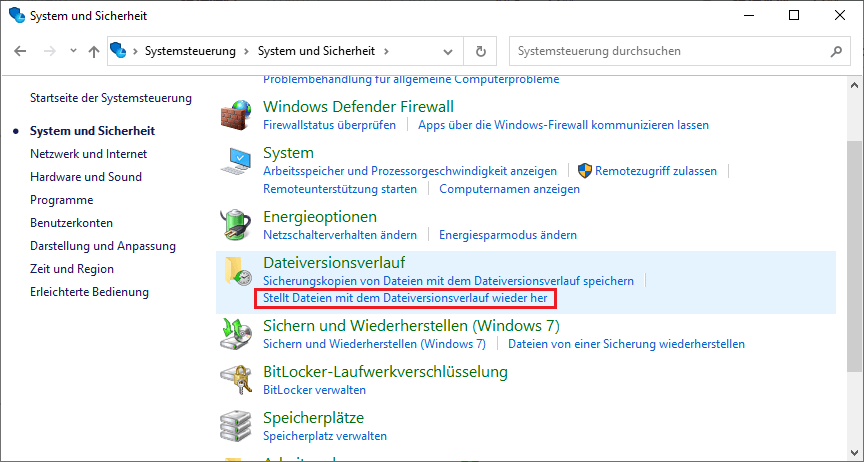
Schritt 3. Wählen Sie wählen Sie den Ordner mit der dauerhaft gelöschten Datei.
Schritt 4. Suchen Sie die gewünschte Datei und klicken Sie unten auf das grüne Symbol, um sie wiederherzustellen.
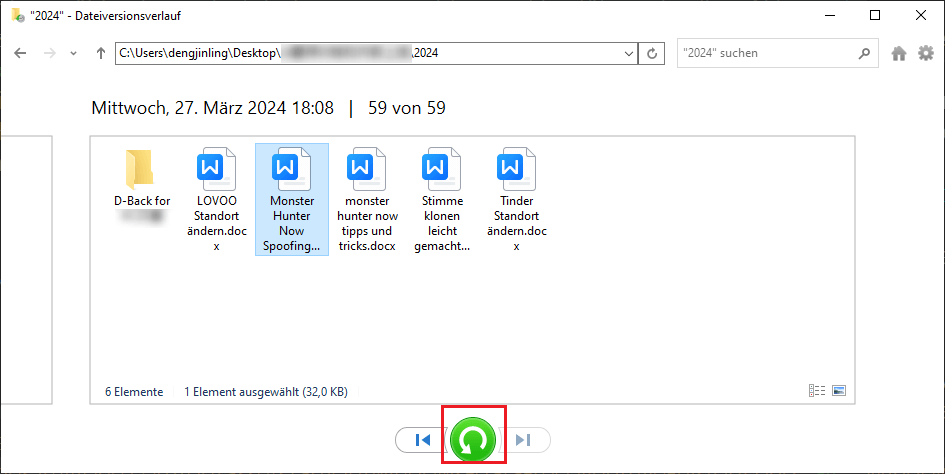
Diese Methode ist nur für Benutzer von Windows 8 oder höher geeignet, die den Dateiverlauf aktiviert haben. Wenn Sie diese Funktion nicht aktiviert haben, gehen Sie folgendermaßen vor.
Öffnen Sie Einstellungen > Update und Sicherheit > Sicherung > Sichern mit Dateiverlauf.
Wenn Sie diese Funktion aktivieren, erstellt Windows automatisch eine Sicherungskopie Ihrer Dateien, so dass Sie versehentlich gelöschte oder ausgeschnittene Dateien zukünftig wiederherstellen können.
Windows gelöschte Datei wiederherstellen mit Eingabeaufforderung
Unsere letzte Lösung zum Wiederherstellen dauerhaft gelöschter Ordnern oder Dateien unter Windows 11/10/8/7 ohne Software ist die Verwendung der Eingabeaufforderung. Der Weg dazu ist ein wenig komplex, aber er ist einen Versuch wert.
Die Eingabeaufforderung kann Ihnen helfen, den Zugriff auf Dateien wiederherzustellen und gelöschte Dateien zu finden, indem Sie Zugriff auf verschiedene Systemtools erhalten.
So können Sie versuchen, endgültig gelöschte Dateien windows 10 über Eingabeaufforderung wiederherzustellen.
Schritt 1. Geben Sie in der Windows-Suchleiste „Eingabeaufforderung“ ein, rechtsklicken Sie auf die App und dann auf „Als Administrator ausführen“.
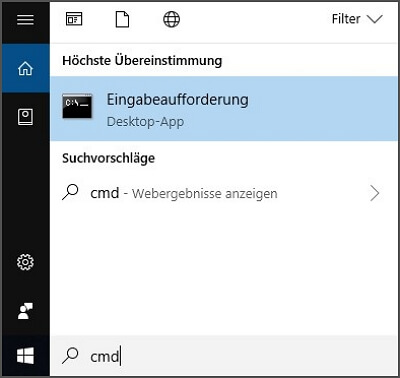
Schritt 2. Sobald sich die Eingabeaufforderung öffnet, geben Sie den Befehl „chkdsk C: /f“ ein und drücken Sie dann die Eingabetaste. Ersetzen Sie „C“ durch das tatsächliche Laufwerk, von dem Sie wiederherstellen möchten.
Schritt 3. Nach dem Abschluss der Datenträgerprüfung geben Sie den Befehl „ATTRIB -H -R -S /S /D C:*.*“ ein. Auch hierbei müssen Sie möglicherweise das C durch einen anderen Buchstaben ersetzen.
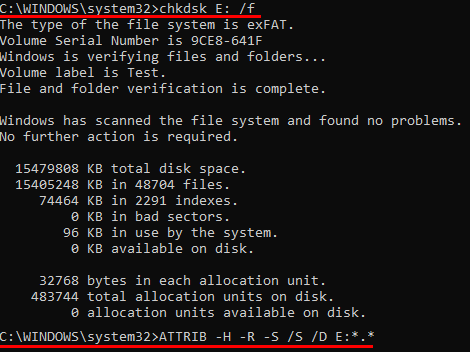
Sie sollten keinen dieser Befehle stoppen, bis die Vorgänge abgeschlossen sind, da dies oftmals zu Datenbeschädigung führt.
Fazit
Wenn Sie diesen Artikel gelesen haben, wissen Sie nun, wie Sie dauerhaft gelöschte Dateien unter Windows 11/10/8/7 wiederherstellen. Probieren Sie diese Lösungen aus, um Ihre wertvollen Dateien wiederherzustellen. Wir freuen uns, wenn Ihnen eine dieser Methoden tatsächlich weiterhilft.
Zusätzlich können Sie aber auch auf die Verwendung eines effektiven Datenwiederherstellungstools wie iMyFone D-Back for Windows setzen. iMyFone D-Back for Windows hat seine Effektivität immer wieder unter Beweis gestellt und sich in nahezu jeder Situation als großartig erwiesen.

