PowerPoint-Präsentationen sind heutzutage wegen ihres lebendigen Inhalts weit verbreitet. Es dauert oft Stunden, um eine wahrhaft beeindruckende PowerPoint-Datei zu erstellen. Umso schlimmer ist es, festzustellen, dass die PowerPoint-Datei, in die Sie sehr viel Mühe investiert haben, nicht gespeichert wurde. Wenn Sie sich jedoch das nächste Mal in dieser Situation befinden, sollten Sie nicht in Panik geraten, denn es gibt effektive Möglichkeiten, eine nicht gespeicherte PowerPoint-Datei unter Windows 11/10/8/7 wiederherzustellen.
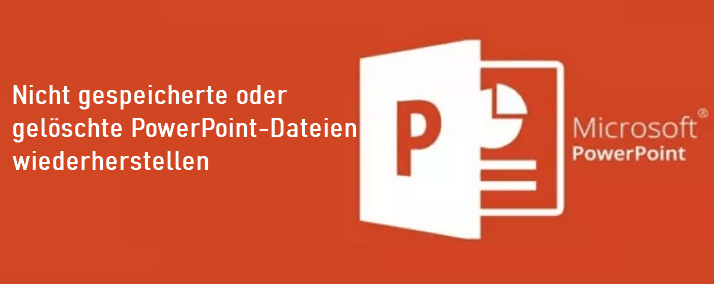
Hier finden Sie die drei besten Lösungen für die Wiederherstellung einer nicht gespeicherten PowerPoint-Datei, gefolgt von einer detaillierten Beschreibung der einzelnen Schritte.
Powerpoint mit der Funktion „Nicht gespeicherte Präsentationen wiederherstellen“
Wenn Sie Ihren PC versehentlich heruntergefahren oder ausgeschaltet haben, bevor Sie Ihre PowerPoint-Präsentationsdatei gespeichert haben, ist es möglich, sie aus gespeicherten Entwürfen in Microsoft PowerPoint 2010, 2013 oder 2016 wiederzufinden.
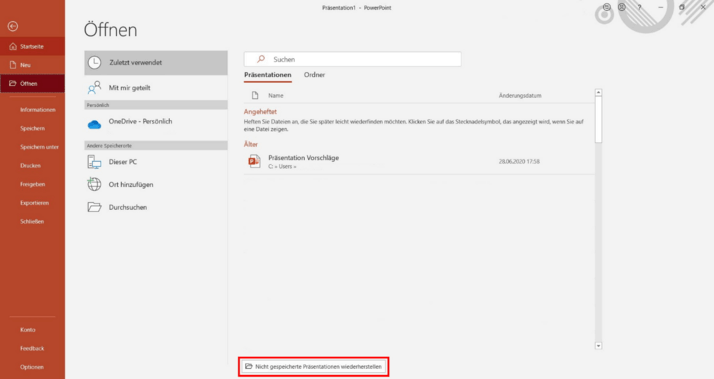
Schritt 1: Öffnen Sie die PowerPoint Office-Anwendung auf Ihrem PC.
Schritt 2: Klicken Sie auf die Registerkarte „Datei“ in der oberen linken Ecke der Seite, wählen Sie „Öffnen“ und scrollen Sie nach unten zu „Nicht gespeicherte Präsentation wiederherstellen“ unter „Letzte Dokumente“.
Schritt 3: Der Ordner „Gespeicherte Entwürfe“ wird geöffnet. Suchen Sie die nicht gespeicherte PowerPoint-Präsentation und öffnen Sie sie mit einem Doppelklick. Speichern Sie sie dann.
Schritt 4: Es wird eine Liste der nicht gespeicherten Dateien angezeigt. Wählen Sie die Datei aus, die Sie wiederherstellen möchten und klicken Sie auf „Öffnen“.
Schritt 5: Klicken Sie auf die Tasten „Strg + S“, um die Datei zu speichern.
Hinweise:
Die Dateien im Ordner „Ungesichert“ in PowerPoint sind temporär und werden nach einiger Zeit gelöscht. Achten Sie also darauf, sie zu speichern, sobald Sie sie öffnen.
Nicht gespeicherte PowerPoint-Dateien mit AutoRecover wiederherstellen
Microsoft PowerPoint selbst verfügt über eine Funktion zur Wiederherstellung von PowerPoint-Dateien, d.h. die Funktion AutoRecover, mit der Sie Ihre nicht gespeicherte PowerPoint-Datei wiederherstellen können, aber Sie müssen überprüfen, ob diese Funktion aktiviert ist.
1. So prüfen Sie, ob die Funktion AutoRecover funktioniert und aktivieren diese zugleich
Schritt 1: Öffnen Sie die PowerPoint Office-Anwendung auf Ihrem Computer und wählen Sie die Registerkarten „Datei > Optionen > Speichern“.
Schritt 2: Markieren Sie die Kästchen „AutoRecover-Informationen alle x Minuten speichern“ und „Die letzte automatisch gespeicherte Version beibehalten, wenn ich schließe, ohne zu speichern“.
2. Verwenden Sie AutoRecover, um ungesicherte PowerPoint-Präsentationen wiederherzustellen
Schritt 1: Fahren Sie mit Schritt 2 oben fort und kopieren Sie den Zielpfad der Datei aus der Option „Dateispeicherort automatisch wiederherstellen“.
Schritt 2: Öffnen Sie den Windows Explorer, fügen Sie den Dateipfad in die Suchleiste ein und drücken Sie „Enter“, um die nicht gespeicherte PowerPoint-Datei zu finden.
Tipp:
Wenn Sie ein Office 365-Benutzer sind, sollte sich die Datei in Ihrer Cloud befinden, wenn Sie AutoRecover aktiviert haben.
Nicht gespeicherte Powerpoint mit dem Temp-Ordner wiederherstellen
Nach Microsoft 2010 haben alle Dokumentensysteme, einschließlich PowerPoint, automatische Speicher- und Wiederherstellungsfunktionen eingeführt. Was aber, wenn diese Funktionen wie oben erwähnt nicht aktiviert sind?
Jetzt lernen Sie die zweite Methode kennen: Stellen Sie temporäre PowerPoint-Dateien aus temporären Dateien in Office- und Windows-Systemen wieder her.
Methode 1: Suchen Sie die nicht gespeicherte PowerPoint-Datei nach [C:\Benutzer\USERNAME\AppData\Local\Temp]. Oder verwenden Sie [Windows-Taste + R] → geben Sie [%temp%] ein, um die nicht gespeicherte PowerPoint-Datei zu finden.
Methode 2: [Dieser Computer] → [Suchen] → [*.pptx] eingeben → die nicht gespeicherte PowerPoint-Datei suchen.
Sobald die Datei gefunden ist, öffnen Sie sie mit Microsoft PowerPoint. Es wird empfohlen, die Datei unter einem neuen Pfad zu speichern.
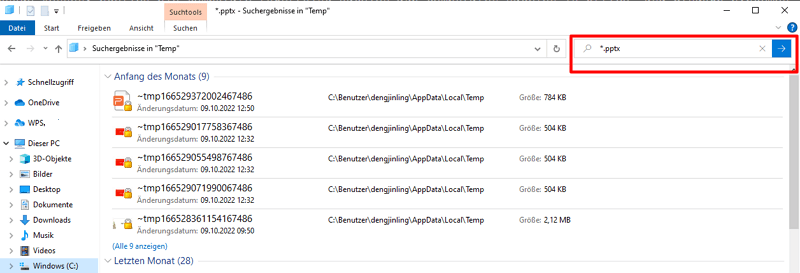
Nicht gespeicherte oder gelöschte PowerPoint-Dateien mit D-Back for Windows wiederherstellen
Wenn es schwierig wird, nicht gespeicherte oder gelöschte Powerpoint in Windows 10 wiederherzustellen, insbesondere wenn der Papierkorb geleert wurde, haben Sie eine letzte Möglichkeit: das Wiederherstellungstool eines Drittanbieters namens iMyFone D-Back for Windows. Wir empfehlen Ihnen diese Software, da es sich um ein führendes Datenwiederherstellungstool handelt, das alle PowerPoint-Dateien, egal aus welchem Grund, wiederherstellen kann und Ihnen Ihre verlorene Datei mit demselben Dateityp und derselben Qualität zurückgibt.
Warum sollten Sie iMyFone D-Back for Windows auswählen:
- Ungespeicherte oder gelöschte PowerPoint-Dateien und anderen Office-Dateien aufgrund verschiedener Probleme wie Windows plötzlich bluescreen in drei Schritten wiederherstellen.
- Einfache und schnelle Wiederherstellung von Ordnern, die durch Virenbefall, versehentliches Löschen usw. verloren gegangen sind.
- Unterstützt über 1000 Dateiformate zur Wiederherstellung. Egal, ob Ihre Daten docx, zip, JPEG, PNG, MP4, 7-zip, sogar den Google Lesezeichnen und mehr enthalten.
- D-Back for Windows verwendet einen fortschrittlichen Algorithmus, um eine hohe Wiederherstellungsrate und eine hohe Scangeschwindigkeit zu gewährleisten.
- Scan und Vorschau sind kostenlos, Sie können 200MB Dateien (mehr bezahlt) kostenlos wiederherstellen.
- Es kann Dateien und Daten aus dem Papierkorb, von externen Festplatten, SD-Karten, SSD-Festplatte und anderer Speichergeräte wiederherstellen.
Schritte zur Wiederherstellung einer nicht gespeicherten PowerPoint-Datei:
Schritt 1: Laden Sie D-Back für Windows kostenlos für Windows auf Ihren PC herunter und starten Sie es.

Schritt 2: Wählen Sie den Ort, an dem Sie die PowerPoint-Präsentationsdatei verloren haben.
Schritt 3: Warten Sie geduldig, während D-Back for Windows den Speicherort scannt und nach den verlorenen oder gelöschte Powerpoint Dateien sucht.

Schritt 4: Sobald Ihnen die gescannten Dateien zur Vorschau angezeigt werden, durchsuchen Sie sie und wählen Sie die gelöschte Powerpoint Dateien aus, die Sie wiederherstellen möchten. Klicken Sie dann auf die Registerkarte „Wiederherstellen“ und wählen Sie einen Speicherort für die PowerPoint-Datei.
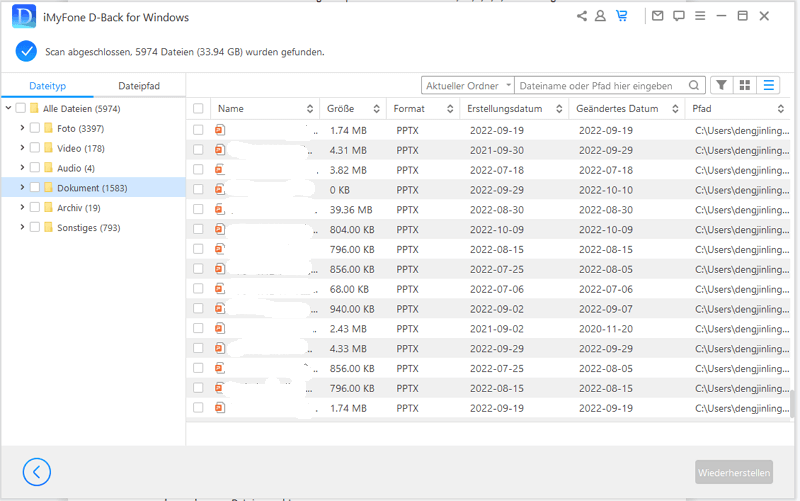
In dieser Videoanleitung erfahren Sie mehr darüber, wie man mit iMyFone D-Back for Windows Dateien von Geleertem Papierkorb wiederherstellen.
Wie Sie den Verlust einer PowerPoint-Datei vermeiden können
Da PowerPoint in unserem Leben häufig vorkommt, ist es besser, einige Maßnahmen zu ergreifen, um Ihnen den Ärger und Stress einer nicht gespeicherten PPT-Datei zu ersparen.
Aktivieren Sie immer die Funktion AutoRecover, und ich empfehle die Einstellung „AutoRecover-Informationen alle 1 Minute speichern“.
Legen Sie eine Sicherungskopie Ihrer fertigen PowerPoint-Datei auf einem externen Speichermedium an, für den Fall, dass die Kopie, die Sie auf der Festplatte Ihres Computers gespeichert haben, verloren geht.
Es ist besser, Ihren Papierkorb nicht zu leeren, für den Fall, dass Sie die zuvor gelöschte PPT-Datei noch brauchen.
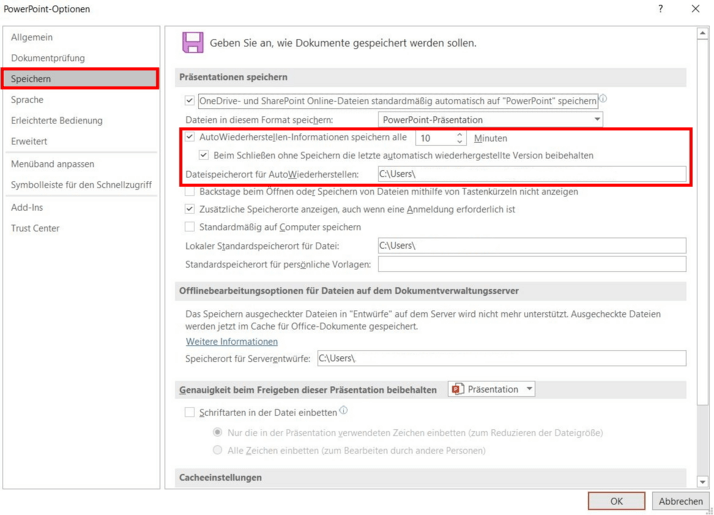
Fazit
Geraten Sie nicht in Panik, wenn Ihre PPT-Datei nicht gesichert wurde, denn in diesem Artikel finden Sie drei effektive Methoden zur Wiederherstellung ungesicherter PowerPoint-Dateien unter Windows 10/8/7. Die am meisten empfohlene Methode ist iMyFone D- Back for Windows, ein führendes Datenrettungsprogramm, das PPT-Dateien problemlos wiederherstellen kann.


