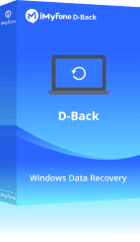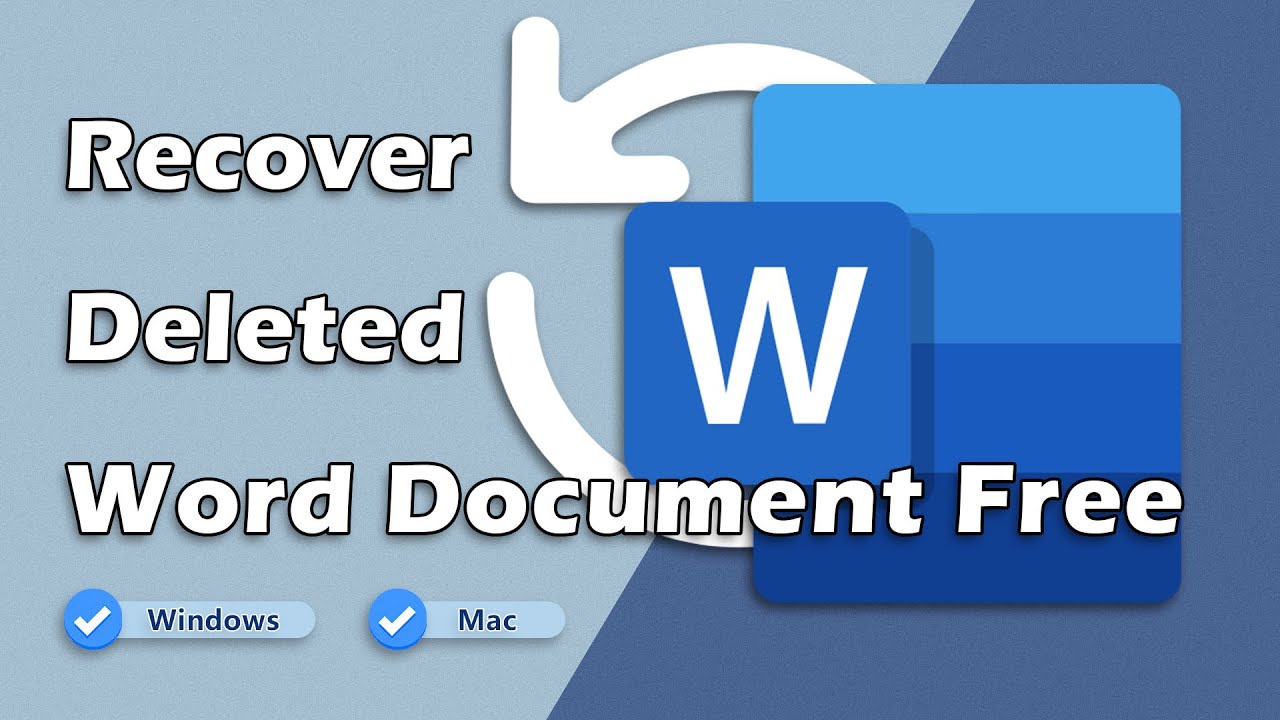D-back for Windows: effektive Datenrettungstool für Word-Dokumente
Die gelöschten, verlorenen oder versehentlich überschriebenen Word-Dukumente unter PC in 3 Schritten mit hohem Erfolgquote wiederherstellen. 200MB Word-Dateien kostenlos retten.
Kostenlos TestenSie verbringen wahrscheinlich viel Zeit mit der Bearbeitung von Word-Dokumenten, um lange Abhandlungen, Artikel oder Berichte zu verfassen. Sie haben versehentlich auf Speichern geklickt, möchten aber vielleicht die aktuelle Version als separate Datei speichern, anstatt die vorherige Version zu überschreiben.
Wie kann ich überschriebene Word-Dokumente wiederherstellen? Im Folgenden zeigen wir Ihnen Lösungen!

Wie kann man Word Datei überschrieben unter Windows wiederherstellen?
In diesem Teil werden vier effektive und kostenlose Methoden vorgestellt, wie man überschriebenes Word Dokument unter Windows wiederherstellen kann.
1 Überspeicherte Word Datei wiederherstellen – Überschrieben rückgängig machen
Haben Sie nach dem Klicken auf „Speichern“ oder Einfügen von unnötigem Text bemerkt, dass Sie wichtige Word Datei versehentlich überschrieben haben? Die beste und einfachste Möglichkeit für diese Situation ist, die Änderung einfach rückgängig zu machen.
Dafür müssen Sie einfach nur „Strg + Z“ drücken, um Word Datei ausversehen überschrieben rückgängig zu machen.
2 Word überschriebene Datei wiederherstellen aus temporären Dateien
Möchten Sie überschriebene Word Datei wiederherstellen ohne Vorgängerversion? Wenn Sie eine Word-Datei bearbeiten, erstellt Microsoft Office automatisch einige temporäre Dateien für Word als Backup auf Ihrem Windows-PC, wenn Sie die Funktion „AutoWiederherstellen“ aktiviert haben. Und die temporären Dateien überschreiben die alten.Wenn Sie also versehentlich ein Word-Dokument überschreiben, können Sie die benötigten Dateien in den temporären Dateien finden.
Dazu müssen Sie die folgenden Schritte ausführen:
Schritt 1. Sie können direkt zum Speicherort des Ordners für temporäre Dateien auf Ihrem PC navigieren und die temporären Word-Dateien suchen. Folgen Sie dem Pfad:
Windows (10, 8, 7, Vista): C:\Benutzer\Benutzername\AppData\Local\Microsoft\Office\UnsavedFiles Windows XP: C:\Dokumente und Einstellungen\\Lokale Einstellungen\Anwendungsdaten\Microsoft\Office\UngespeicherteDateien
Sie können auch .tmp in Suchfeld eingeben.
Schritt 2. Hier sehen Sie eine Reihe von Word-Temporärdateien mit ihren Speicherzeiten. Die Namen der temporären Dateien beginnen mit ~, um die gewünschte Version der Datei zu finden.
Schritt 3. Gehen Sie zurück zu Word und wählen Sie Datei > Öffnen. Wählen Sie dann Durchsuchen, navigieren Sie zu dem temporären Ordner, aus dem Sie gerade gekommen sind, setzen Sie die untere rechte Ecke auf Alle Dateien öffnen, öffnen Sie dann die gewünschte temporäre Datei und speichern Sie sie.
Das ist alles, wie man Word überspeicherte Datei aus temporären Dateien wiederherstellen.
3 Word überspeicherte Datei wiederherstellen aus Sicherungskopie
Abgesehen von temporären Dateien erstellt Word auch eine Sicherungskopie Ihres Dokuments. Diese Funktion ist jedoch standardmäßig deaktiviert. Sie müssen sie vorher aktivieren.
Sobald sie aktiviert ist, wird eine Datei im Format .wbk im selben Ordner wie die Originaldatei erstellt. Wenn Sie versehentlich ein Word-Dokument nicht gespeichert oder überschrieben haben, können Sie zum Speicherort der Datei navigieren, die Datei . wbk öffnen und sie dann als .doc- oder .docx-Datei speichern. Jetzt ist es erfolgreich, überschriebene Word-Dateien aus Sicherungskopie wiederherzustellen.
Um diese Funktion zu aktivieren, müssen Sie durch die Word-Optionen navigieren: Datei > Optionen > Erweitert > Speichern > Aktivieren Sie das Kontrollkästchen „Immer eine Sicherung erstellen“.
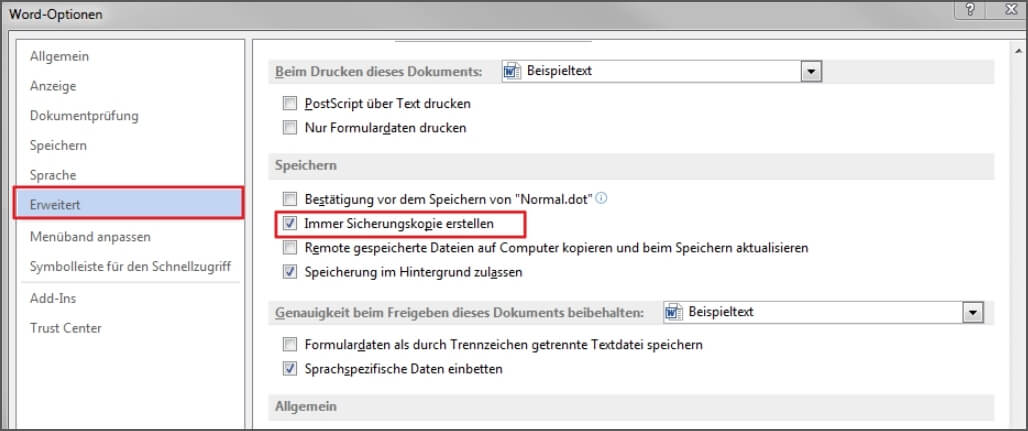
4 Word Dokument überschrieben wiederherstellen mit ältere Version
Wenn die oben genannten Methoden nicht funktionieren, können Sie versuchen, die versehentlich überspeichertes Word Dokument wiederherzustellen, indem Sie sie auf die vorherige Version zurückholen.
Schritt 1. Erstellen Sie eine neue Word-Datei mit demselben Namen wie die Word-Datei, die zuvor versehentlich überschrieben wurde. Alternativ können Sie auch Ihre überschriebene oder überschriebene Word-Datei suchen.
Schritt 2. Nachdem Sie eine neue Datei erstellt oder die alte Datei ausfindig gemacht haben, klicken Sie mit der rechten Maustaste auf die Word-Datei. Es wird ein Menü angezeigt, in dem Sie die Option „Eigenschaften“ auswählen.
Schritt 3. Sie werden eine Registerkarte „Vorgängerversionen“ finden. Klicken Sie auf diese Registerkarte. Hier sehen Sie verschiedene vorherigen/älteren Versionen der Word-Datei. Stellen Sie die ältere Version von Word wieder her, die Sie benötigen.
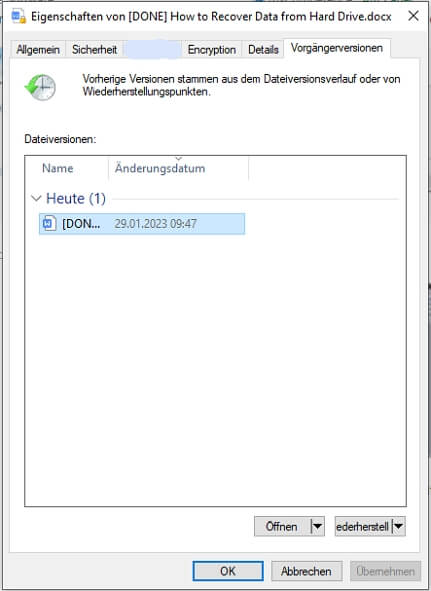
Tipps:
1. Dies ist nur eine der Möglichkeiten, eine frühere Version von Word wiederherzustellen.
2. „Es sind keine früheren Versionen verfügbar“ tritt häufig auf, da Windows Ihre Dateien nicht automatisch sichert. Sie müssen die Funktion „Dateienversionenverlauf“ einschalten.
3. Öffnen Sie dazu die Systemsteuerung und wählen Sie unter Update und Sicherheit die Option „Sicherung“ oder „Sicherungskopien Ihrer Dateien mit Dateiverlauf speichern“. Auf dem nächsten Bildschirm können Sie den Dateienversionenverlauf aktivieren.
Überschriebene Word Dokumente wiederherstellen auf dem Mac
1Word Dokument überspeichert wiederherstellen mit Time Machine
Time Machine ist ein integriertes Backup- und Wiederherstellungstool auf dem Mac. Es kann stündliche, tägliche und wöchentliche Backups Ihrer Dateien erstellen, bis der Speicherplatz auf Ihrem Volume erschöpft ist. So können Sie ein überspeichertes Word-Dokument leicht von einem bestimmten Zeitpunkt aus vorherigen Versionen zurückholen.
Gehen Sie folgendermaßen vor:
Schritt 1. Klicken Sie in der Menüliste auf das Time Machine-Symbol und wählen Sie „Time Machine“.
Schritt 2. Wählen Sie den Ordner, in dem sich Ihr Word-Dokument befindet.
Schritt 3. Wählen Sie einen Zeitpunkt von Word älteren Versionen und klicken Sie dann in der unteren rechten Ecke auf den „Wiederherstellen“-Knopf.
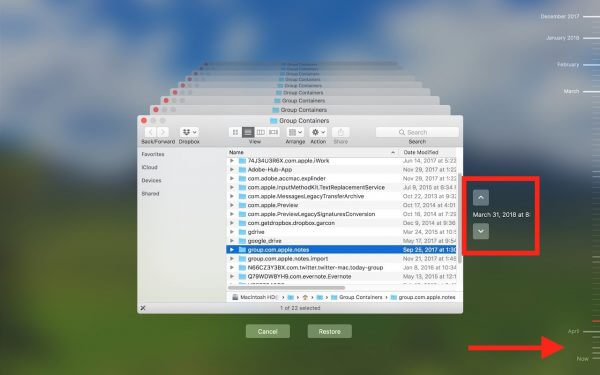
2 Word überschriebene Datei wiederherstellen mit die Funktion „Änderungen nachverfolgen“
Nachverfolgen von Änderungen in Word ist eine weitere integrierte Funktion in Word. Wenn Sie diese Funktion von Anfang an aktiviert haben, können Sie Änderungen an Ihrem versehentlich überschreibten Word Text nachverfolgen und wiederherstellen.
Folgen Sie dazu diesen einfachen Schritten, um überspeicherte Datei auf Word wiederherzustellen:
Schritt 1. Schließen Sie Ihr überschriebenes Word-Dokument nicht. Gehen Sie auf Überprüfen > Änderungen nachverfolgen > wählen Sie Abgeschlossen: Markups anzeigen. Nun werden die nachverfolgten Änderungen im rechten Fensterbereich des Dokuments aufgeführt.
Schritt 2: Jetzt können Sie die Änderungen im Detail überprüfen und Ihr Dokument in seiner vorherigen oder älteren Version wiederherstellen
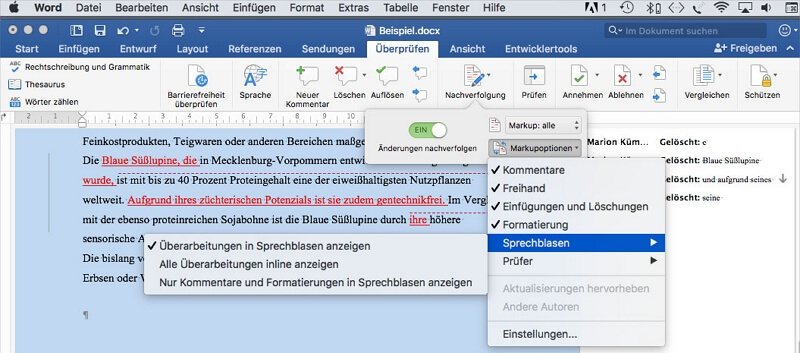
Word Dokument über Datenrettungstool schnell und effektiv wiederherstellen
Ebenso wie überschriebene Word-Dokumente können auch versehentlich verloren gegangene Word-Dateien frustrierend sein. Glücklicherweise gibt es einige zuverlässige Tools, die diese Probleme lösen und Ihnen helfen können, verlorene Word-Dateien wiederherzustellen.
iMyFone D-Back for PC Dateiwiederherstellungstool wurde speziell dafür entwickelt, um Dateien sowohl auf Windows- als auch auf Mac-Computern wiederherzustellen. Wenn ein Word-Dokument überschrieben, gelöscht und gespeichert aber weg wurde, kann die Software Word ohne vorherige Versionen wiederherstellen.
Hauptfunktionen von iMyFone D-Back for PC:
- Mit einem Tiefenscan können alle Ecken der Festplatten gescannt und die Daten mit einer hohen Erfolgsquote wiederhergestellt werden.
- Neben dem überschriebenen Word-Datei können Sie auch über 1000 Dateitypen wie Audio, Videos, Bilder, Archive, Outlook E-Mais usw. wiederherstellen.
- Unterstützt zahlreiche Speichergeräte, z.B. verlorene/gelöschte Daten von SD-Karte, USB-Sticks, PCs, Festplatten oder entleerten Papierkorb wiederherstellen.
Schritte zum Wiederherstellen versehentlich überschriebener oder gelöschter Word-Dateien mit iMyFone D-Back for PC:
Schritt 1. Starten Sie iMyFone D-Back for PC auf Ihrem PC. Klicken Sie zuerst auf „PC & Festplattenrettung“ und wählen Sie den Speicherort, von dem Sie Ihre Word Dokumente wiederherstellen möchten.

Schritt 2. Das Programm startet einen vollständigen und tiefgehenden Scan des von Ihnen ausgewählten Festplattenordners. Sie können den Scanvorgang anhalten, um Ihre nicht gespeicherte oder gelöschte Word Dokumente zu finden, oder ihn während des Scanvorgangs stoppen.
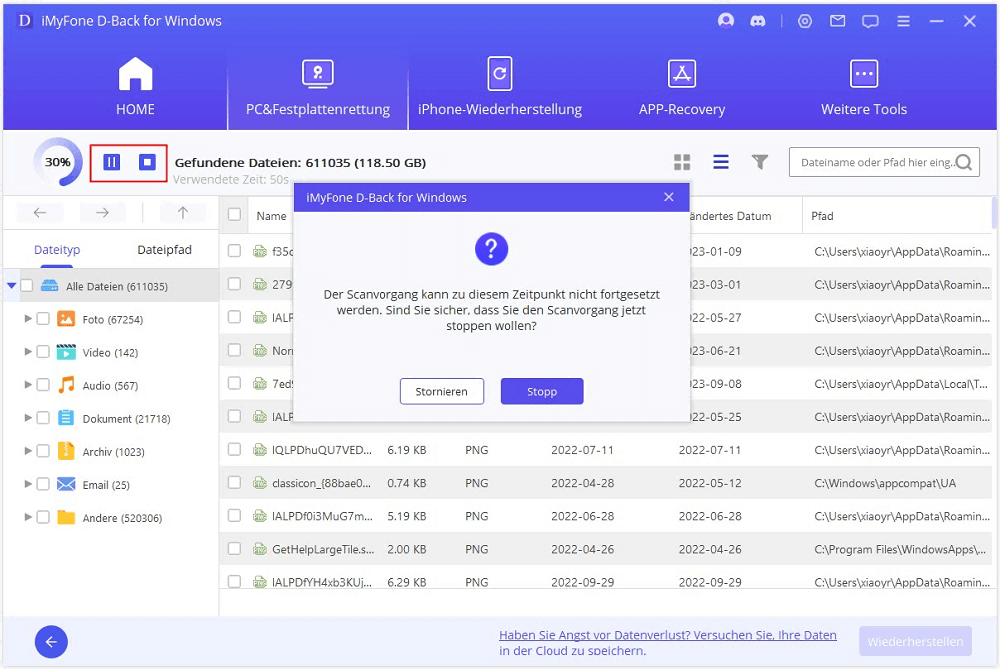
Schritt 3. Sie können eine Vorschau aller wiederherstellbaren Word-Dateien anzeigen. Wählen Sie dann die gewünschte Datei aus und klicken Sie auf die Schaltfläche „Wiederherstellen“.
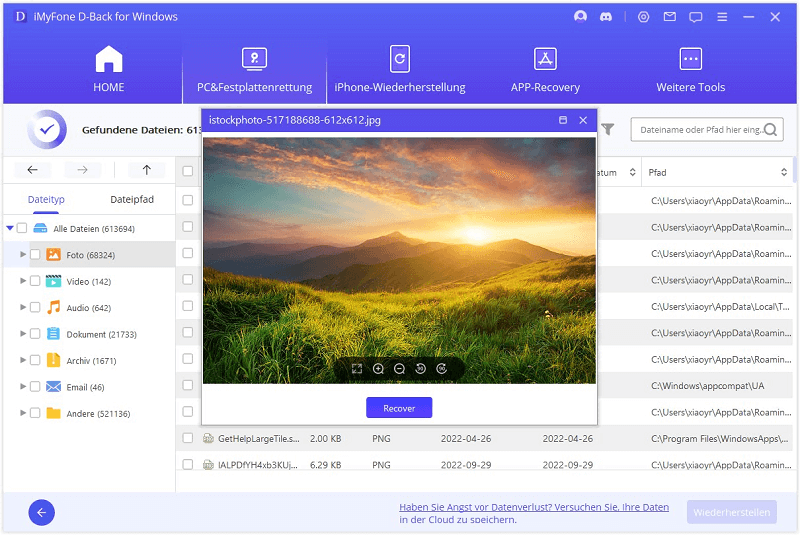
Sehr schnell und einfach, oder?
Video-Guide: Wie Sie gelöschte Word-Datei mit iMyFone D-Back for PC wiederherstellen?
Mit iMyFone D-Back for PC können Sie auch in den folgenden Situationen Daten wiederherstellen:
- Leeren des Papierkorbs:
- Verlorene Partition:
- Virenangriff:
- OS Neuinstallation/ Absturz:
- Beschädigte Festplatte:
Glücklicherweise kann iMyFone D-Back for PC Ihre Daten sogar aus solch einer katastrophalen Situation wiederherstellen.
FAQs zum Wiederherstellen von Word-Dokumente
1 Wo finde ich Versionsverlauf Word?
Wählen Sie die Datei aus, die Sie ansehen möchten. Klicken Sie auf Dateiinformationen > Versionsgeschichte. Wählen Sie eine Version aus und öffnen Sie sie in einem separaten Fenster. Wenn Sie eine zuvor geöffnete Version wiederherstellen möchten, wählen Sie Wiederherstellen.
2 Wie kann ich in Word Änderungen nach dem Speichern rückgängig machen?
Wenn die Datei noch geöffnet ist, können Sie mit dem Befehl Rückgängig den Inhalt der ursprünglichen Datei wiederherstellen.
- Wählen Sie zunächst den aktuellen Inhalt der Datei aus und kopieren Sie ihn in eine neue Datei. Speichern Sie diese Datei unter dem neuen Dateinamen.
- In der Originaldatei können Sie mit der Tastenkombination "Strg + Z" bis zu 20 der letzten Änderungen rückgängig machen.
- Wenn dadurch der gesamte ursprüngliche Inhalt wiederhergestellt wird, verwenden Sie Speichern unter, um die Datei unter dem ursprünglichen Dateinamen zu speichern.
3 Wo werden die Sicherungskopien von Word gespeichert?
Abgesehen von temporären Dateien erstellt Word auch eine Sicherungskopie Ihres Dokuments. Diese Funktion ist jedoch standardmäßig deaktiviert. Sie müssen sie vorher aktivieren. Überprüfen Sie, ob die folgenden Speicherorte eine Sicherungsdatei enthalten:
- C:\Benutzer\Benutzername\AppData\Roaming\Microsoft\Word
- C:\Benutzer\Benutzername\AppData\Local\Microsoft\Office\UnavedFiles
4 Warum kann ich den versionsverlauf nicht durchsuchen?
Wenn Sie den Versionsverlauf nicht im Navigationsbereich sehen, haben Sie möglicherweise eine Abonnementversion von Microsoft 365. Wählen Sie die Schaltfläche Info im Navigationsbereich und prüfen Sie, ob Sie dort auf den Versionsverlauf zugreifen können.
Fazit
Wenn Sie ein Word-Dokument versehentlich überschreiben, geht die Welt nicht unter. Sie können versehentlich überschriebene Word-Dateien mit der oben beschriebenen Methode wiederherstellen.
Es gibt jedoch andere Situationen, in denen Dateien auf diese Weise nicht wiederhergestellt werden können. In diesen Fällen werden Datenwiederherstellungstools wie iMyFone D-Back for PC verwendet. Wir laden Sie ein, die kostenlose Version auszuprobieren und mit der Wiederherstellung Ihrer Word-Dateien (oder eines beliebigen Typs) zu beginnen, unabhängig davon, ob sie versehentlich gelöscht oder gespeichert wurden.