Unabhängig davon, ob Sie Windows oder Mac verwenden, ist PDF ein guter Dateityp für den Austausch von Daten, da das Format des Inhalts unabhängig vom System, mit dem er geöffnet wird, erhalten bleibt.
Wenn eine PDF-Datei beschädigt ist, kann Adobe die Datei nicht mehr öffnen. Was sollte ich tun, wenn die beschädigte PDF-Datei sehr wichtig ist? Aus diesem Grund bieten wir Ihnen praktische Tipps, wie Sie PDFs reparieren können.

- Warum PDF beschädigt?
- Wie kann ich eine beschädigte PDF-Datei reparieren?
- 1. Mit anderem PDF-Öffnungsprogramm öffnen
- 2. PDF-Dateien in Word konvertieren
- 3. Auf Vorgängerversion zurücksetzen
- 4. Mit PDF-Reparatursoftware reparieren (3 Schritten)

- 5. Mit Adobe Acrobat Reader reparieren
- 6. Online reparieren
- 7. Mit Datenrettungssoftware wiederherstellen
- Häufig gestellte Fragen zur PDF-Reparatur
Warum PDF beschädigt?
Wenn Sie eine PDF-Datei nicht öffnen können oder eine Fehlermeldung angezeigt wird, ist möglicherweise die PDF-Datei beschädigt. Dafür kann es viele verschiedene Ursachen geben. Hier sind die häufigsten Ursachen:
1 Unvollständiger Download
Ein fehlerhafter oder unvollständiger Download kann die PDF-Datei beschädigen. Diese Situation ist vor allem auf Netzwerkinstabilität oder Verbindungsprobleme zurückzuführen.
2 Ausfall der Festplatte oder des Speichergeräts
Wenn es ein Problem mit dem Speichermedium der Festplatte oder des Speichergeräts (z.B. einem USB-Stick) gibt, wird die PDF-Datei ebenfalls beschädigt oder unlesbar.
Häufige Ausfälle von Festplatten oder Speichermedien können durch Hardwaregründe wie Kurzschluss, Überhitzung oder Wassereintritt verursacht werden.
3 Probleme bei der Übertragung von Dateien
Bei der Übertragung von Dateien von einem Computer oder Gerät auf ein anderes Gerät über USB oder ein Verbindungskabel kann die PDF-Datei beschädigt werden, wenn der Befehl nicht aktiviert ist oder die Verbindung während der Übertragung unterbrochen wird.
4 Unsachgemäßes Herunterfahren des Systems und Stromausfall
Unsachgemäßes Herunterfahren des Systems und Stromausfälle können die Dateiübertragung und den Download unterbrechen und PDF-Dateien beschädigen.
5 Infektion mit einem Computervirus
Eine Virusinfektion ist oft eine der Ursachen für beschädigte PDF-Dateien.
Wie kann ich eine beschädigte PDF-Datei reparieren?
Nachfolgend finden Sie die sechs besten Methoden, um PDF Datei beschädigt zu reparieren. Wir haben eine ausführliche Anleitung beigefügt, um Ihnen die Reparatur von PDF-Dateien zu erleichtern.
1 Beschädigte PDF öffnen mit anderem PDF-Öffnungsprogramm
Bevor Sie beschädigte PDF mit anderen Methoden reparieren, können Sie überprüfen, ob die aktuell verwendete Anwendung ordnungsgemäß funktioniert.
Wenn Sie z.B. in Adobe PDF Reader oder Adobe Acrobat das gleiche Problem beim Öffnen anderer PDF-Dateien feststellen, bedeutet dies, dass ein Problem mit dem aktuellen PDF-Programm oder der Anwendung vorliegt.
Sie können eine solche Alternative wie PDF Reader & Viewer finden. Wenn andere Programme die beschädigte PDF-Datei öffnen können, dann brauchen Sie die beschädigte PDF-Datei weder zu reparieren, noch wiederherzustellen.
2 PDF-Dateien in Word konvertieren, um beschädigte PDF Dateien zu reparieren
Die Konvertierung beschädigter PDF-Dateien in Word-Dateien ist vielleicht keine konventionelle Lösung, aber in einigen Fällen kann sie helfen, das Problem zu lösen, insbesondere wenn Ihr Ziel nicht darin besteht, defekte PDF-Datei vollständig zu reparieren.
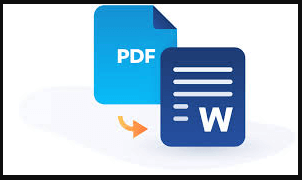
Sie sind nicht auf das Textformat beschränkt, sondern können auch Bilder, Grafiken usw. enthalten. PDF-Dateien können in Word-Dateien konvertiert werden, da Word-Dateien fast alle Inhaltsformate von PDF-Dateien unterstützen und Sie im Internet leicht Tools zur Dateikonvertierung finden können, wie z.B.: Adobe Acrobat, ilovepdf, usw.
3 Beschädigte PDF-Datei auf Vorgängerversion zurücksetzen
Windows oder Mac verfügen über eine integrierte Sicherungsfunktion, mit der Dateien verschiedener Versionen gesichert werden können.
Wenn die neueste Version der PDF-Datei beschädigt ist, kann sie in der vorherigen Version wiederhergestellt werden, wobei jedoch auch der aktualisierte Inhalt verschwinden kann.
PDF beschädigt reparieren mit Vorgängerversion erfolgt in folgenden Schritten:
Schritt 1: Bewegen Sie den Mauszeiger über die beschädigte PDF-Datei. Klicken Sie mit der rechten Maustaste, um die Funktionsleiste anzuzeigen, und klicken Sie dann auf „Vorgängerversionen wiederherstellen“.
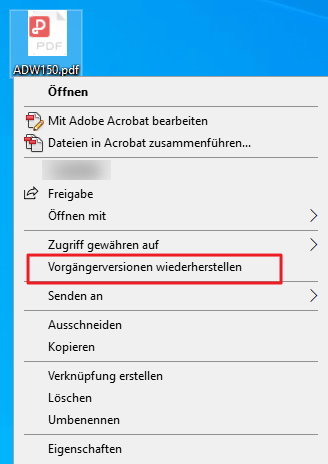
Schritt 2: Wählen Sie die wiederherzustellende Version aus und klicken Sie auf „Öffnen“.
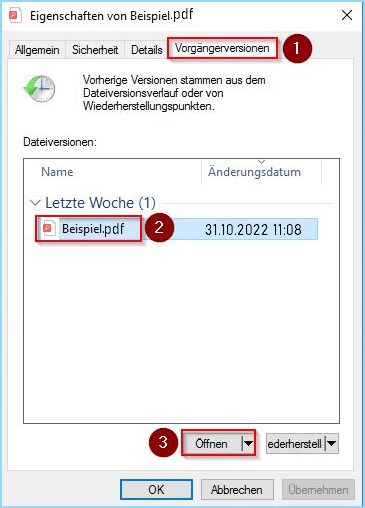
Schritt 3: Öffnen Sie die Datei erneut. Sie wird beschädigte PDF-Datei als vorherige Version wiederhergestellt.
4 Beschädigte PDF-Datei reparieren mit PDF-Reparatursoftware
PDF-Dateien können wertvolle Informationen enthalten, daher ist es wichtig, eine sichere und einfache Methode zum Reparieren der PDF-Dateien zu haben.
Lernen Sie iMyFone UltraRepair kennen, das PDF-Datei reparieren und den Zugriff auf ihren Inhalt ermöglichen kann. Dabei werden Text, Überschriften, Fußzeilen, Grafiken, Tabellen usw. ohne Änderung wiederhergestellt!
iMyFone UltraRepair – Hauptfunktionen:
- Behebt alle Probleme mit PDF-Dateien, z. B. „PDF lässt sich nicht öffnen“, „PDF ist leer“, „PDF ist nicht lesbar“, „PDF reagiert nicht“ usw.
- Repariert PDF-Dateien ohne Änderung des Originalinhalts.
- Keine Beschränkung hinsichtlich der Dateigröße oder Anzahl der zu reparierenden Dateien.
- UltraRepair bietet die beste Lösung zum Reparieren beschädigter Bilder, Videos und Dokumente in nur 3 Schritten.
- Kompatibel mit Windows- und Mac-Systemen.
So können Sie beschädigtes PDF reparieren mit iMyFone UltraRepair:
Schritt 1: Laden Sie iMyFone UltraRepair herunter, starten Sie es und wählen Sie die Registerkarte „Reparieren“. Klicken Sie dann auf „Dateien hinzufügen“ und wählen Sie die zu reparierenden beschädigten PDF-Dateien aus.
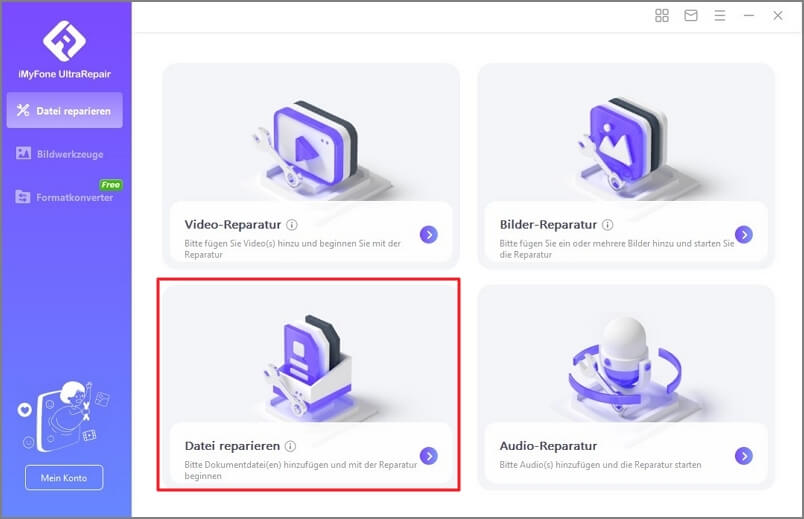
Schritt 2: Klicken Sie nach dem Hochladen Ihrer beschädigten PDF-Dateien auf „Reparieren“, um den Vorgang zu starten.
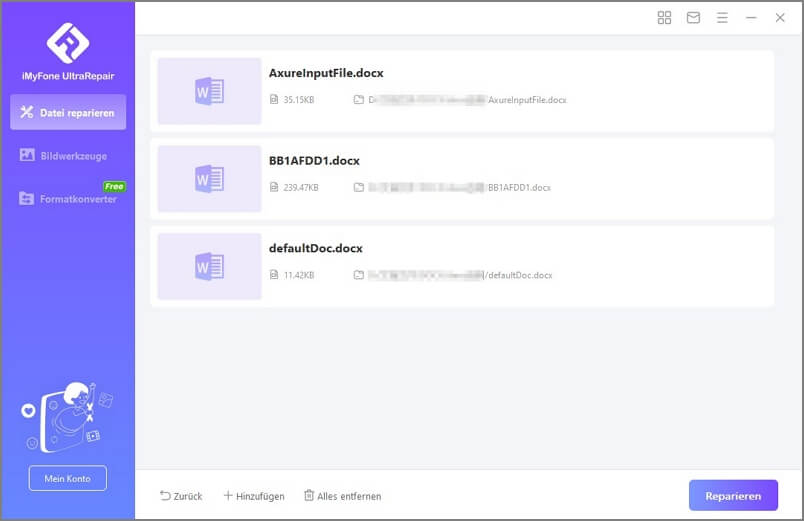
Schritt 3: Sobald die beschädigten Dateien erfolgreich repariert wurden, können Sie sie zur Vorschau oder zum direkten Speichern anklicken. Anschließend können Sie beschädigte PDF öffnen.
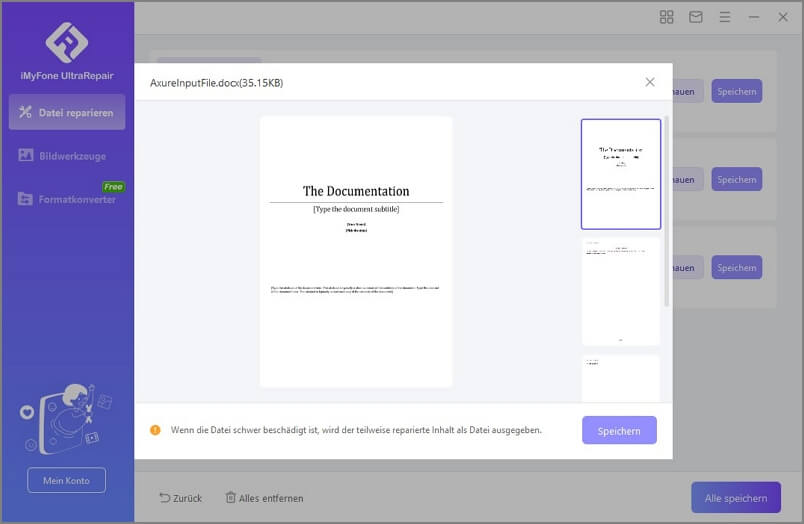
5 Beschädigte PDF-Datei mit Adobe Acrobat Reader reparieren
Adobe Acrobat ist ein weit verbreiteter PDF-Reader. Wenn es ein Problem mit der Software gibt, kann das PDF-Datei beschädigt werden. Sie können die PDF reparieren kostenlos und wiederherstellen, indem Sie die Adobe Acrobat Reader-Software reparieren.
Führen Sie dazu die folgenden Schritte aus, um kaputte PDF zu reparieren:
Schritt 1: Vergewissern Sie sich, dass Ihr Adobe Acrobat Reader auf dem neuesten Stand ist.
Schritt 2: Öffnen Sie Adobe Acrobat Reader und klicken Sie auf Hilfe > Installation reparieren.
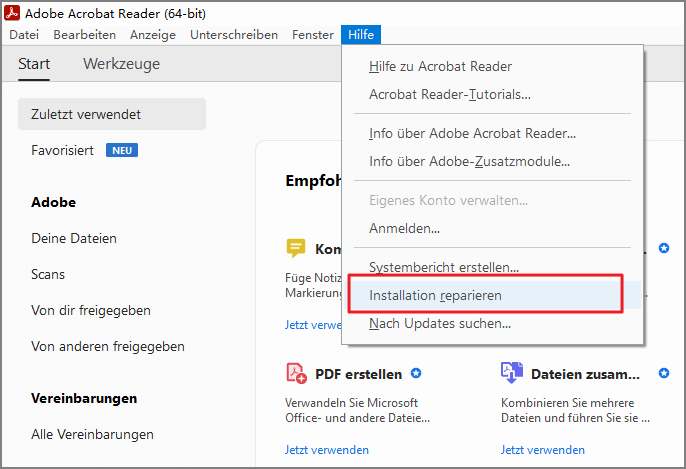
Schritt 3: Bestätigen Sie die Reparatur der aktuellen Installation. Die integrierte Funktion prüft und repariert automatisch. Öffnen Sie nun die PDF-Datei, und es sollte kein Problem mehr geben.
Wenn Sie keine Software zur Reparatur herunterladen wollen, können Sie PDF reparieren online. Viele Tools wie pdf-online.com und iLovePDF ermöglicht Ihnen, die PDF-Dateien mit nur einigen Klicks zu reparieren online. Sie brauchen nur die beschädigte PDF-Datei hochzuladen. Dann lassen Sie das Online-Tool das beschädigte PDF-Dokument reparieren. So können Sie beschädigte PDF reparieren online. (Wir nehmen iLovePDF als Beispiel.) Schritt 1: Suchen Sie nach „ilovepdf“ und gehen Sie zur offiziellen Website des Anbieters.
Schritt 2: Klicken Sie auf „PDF reparieren“.
Schritt 3: Laden Sie die zu reparierende PDF-Datei hoch, und klicken Sie auf „PDF reparieren“, um defektes PDF zu reparieren.
Schritt 4: Nachdem die Reparatur abgeschlossen ist, wird die Meldung „Die Aufgabe wurde erfolgreich verarbeitet“ angezeigt.
Wenn Sie die oben genannten Methoden erfolglos ausprobiert haben und keine Sicherungskopie Ihrer PDF-Dateien haben, sollten Sie die Datenwiederherstellungssoftware ausprobieren. Eine gute Datenrettungssoftware sollte Dateien unter verschiedenen Umständen und bei verschiedenen Beschädigungsgraden wiederherstellen und reparieren. Aus diesem Grund ist iMyFone D-Back for Windows unsere Wahl:
Im Folgenden erfahren Sie, wie Sie D-Back for Windows verwenden, um eine PDF-Datei zu reparieren:
Schritt 1: Laden Sie D-Back für Windows herunter und öffnen Sie die Software. Wählen Sie den Ort, an dem die PDF-Datei gespeichert wurde. Klicken Sie auf „Start“.
Schritt 2: D-Back for Windows führt dann automatisch einen Tiefenscan durch. Bitte warten Sie, bis dieser abgeschlossen ist. Schritt 3: Wenn der Scan abgeschlossen ist, klicken Sie auf die Dateien, um eine Vorschau anzuzeigen und sie zu überprüfen. Wenn Sie Dateien wiederherstellen möchten, klicken Sie auf „Wiederherstellen“.
Schritt 4: Wählen Sie einen neuen Speicherort, um die PDF-Datei zu speichern.
Video-Anleitung: Wie man mit iMyFone D-Back for Windows gelöschte Daten aus geleertem Papierkorb wie Word, Excel oder PDF-Datei wiederherstellen? Nur 4 Schritten aber alles wird wiederhergestellt, oder? Klicken Sie die Kostenlose Download-Butten unten und probieren sie aus! Wenn der Schaden nicht zu groß ist, können Sie die Datei zwar öffnen, aber der Inhalt ist wahrscheinlich unvollständig oder einige Teile sind nicht lesbar.
Achten Sie auf seltsame Pop-ups oder ungewöhnliche Datenanforderungen. Wenn Sie solche Anforderungen sehen, sind sie meist unsicher. Verwenden Sie ilovepdf oder pdf2go, das einen besseren Ruf genießt und relativ sicher ist.
Sie benötigen eine spezielle Software wie den kostenlosen Adobe Acrobat Reader, um PDF-Dateien zu öffnen. Wenn Sie die Datei nicht mit dem Adobe Reader öffnen können, klicken Sie mit der rechten Maustaste auf die Datei und wählen Sie "Öffnen als...". Wenn die Datei auch auf diese Weise nicht angezeigt wird, ist sie wahrscheinlich beschädigt. PDF-Dateien können aus verschiedenen Gründen leicht beschädigt oder zerstört werden. Wenn dies geschieht, können spezielle Tools verwendet werden, um beschädigte PDF-Dateien zu reparieren.
File Repair Tool - iMyFone UltraRepair ist die erste Wahl für das Reparieren der PDF-Dateien. Sie können eine beschädigte PDF-Datei öffnen, indem Sie sie zuerst reparieren!
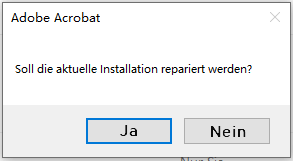
6 Beschädigte PDF online reparieren
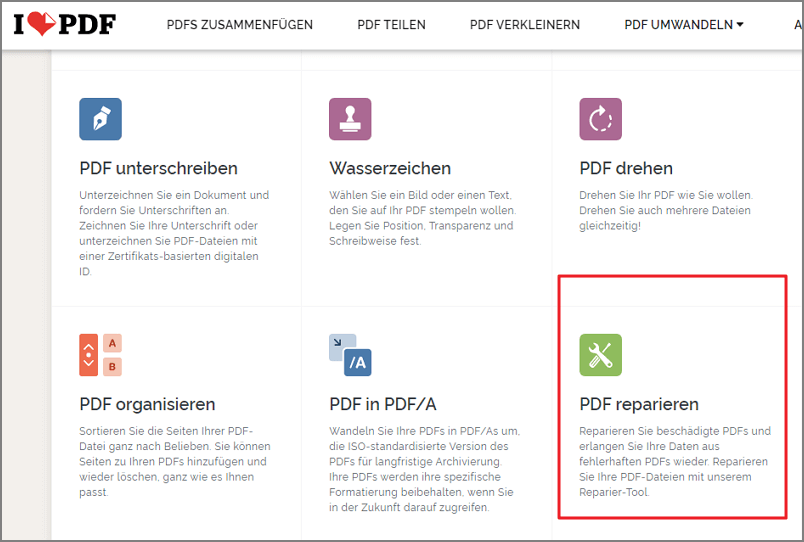
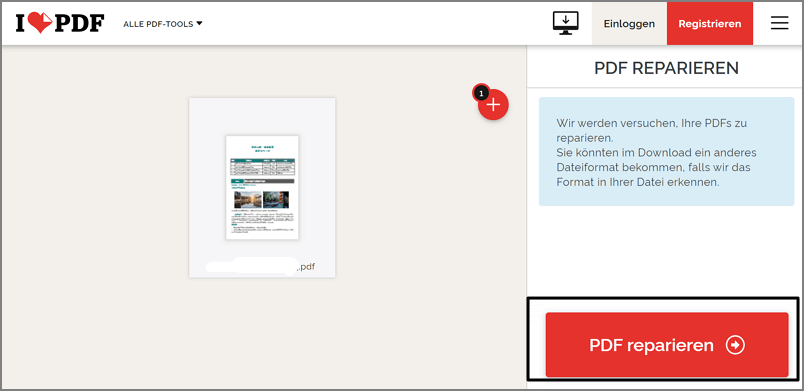
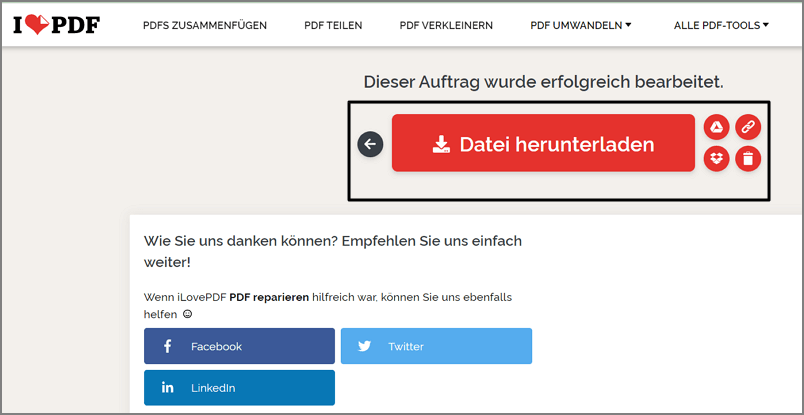
7 Wichtige PDF-Datei mit Datenrettungssoftware wiederherstellen

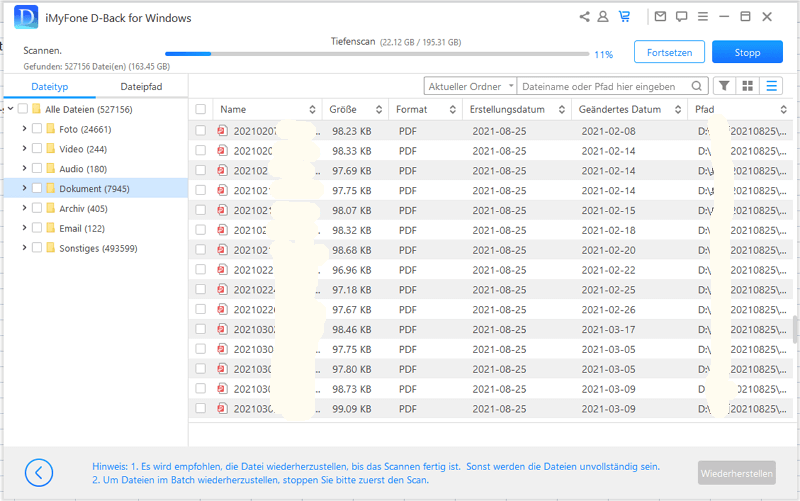
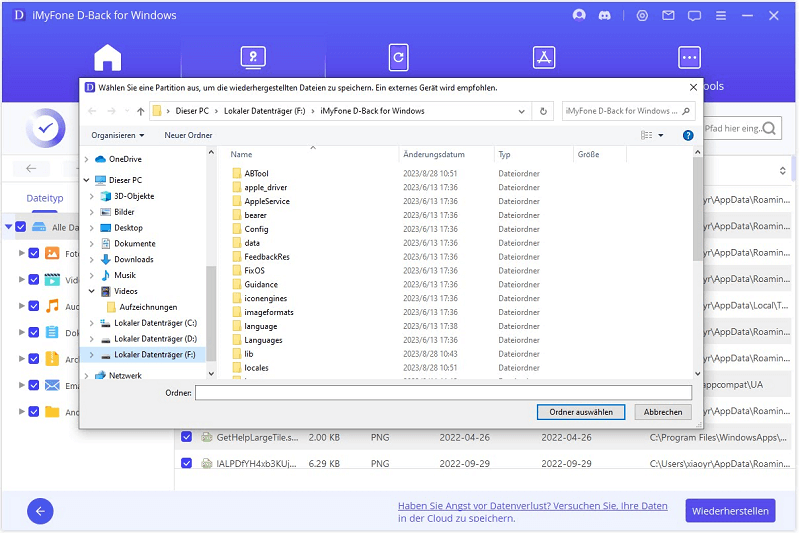
Häufig gestellte Fragen zur PDF-Reparatur
1 Können Sie eine beschädigte PDF-Datei öffnen?
2 Ist es sicher, beschädigte PDF-Dateien online zu reparieren?
3 Was tun, wenn PDF Dateien nicht geöffnet werden können?
4 Wie verhindere ich, dass PDF-Dateien erneut beschädigt werden?
Fazit

