Das beste USB Stick Reparieren Tool
Stellen Sie verlorene oder gelöschte Daten von einem beschädigten, formatierten USB in drei Schritten wieder her. Einfach zu bedienen.
HerunterladenWelches ist das beste USB-Stick Reparieren Tool, wenn ein USB-Stick mit wichtigen Dateien beschädigt ist und du ihn reparieren möchtest? Heute stellen wir dir 6 beliebte Tools für USB Stick Reparieren vor, mit denen du dein USB Stick einfach reparieren und deine Dateien ganz einfach wiederherstellen kannst!
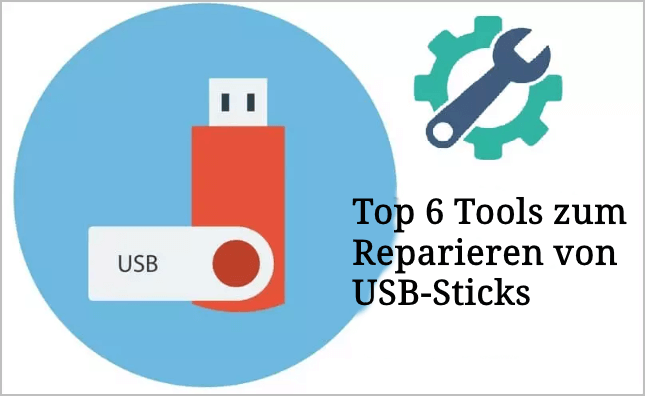
Woher weiß man, dass der USB-Stick repariert werden muss?
Wenn beim Einstecken des USB-Laufwerks in den Computer die folgenden Effekte auftreten, kann das USB-Laufwerk beschädigt sein.
- Das USB-Laufwerk war starker Hitze ausgesetzt.
- Die Speicherkapazität des USB-Laufwerks ist abnormal.
- Das Öffnen von Dateien ist langsam.
- Es erscheinen Formatierungswarnungen wie musst du USB auf FAT32 formatieren.
- USB-Stick ist nicht mehr lesbar.
Die 6 besten USB-Stick Reparieren Tools
Vielleicht möchtest du lieber zu Hause USB-Stick mit Tool reparieren, als ihn zur Reparatur an eine bestimmte Einrichtung zu schicken. Im Folgenden stellen wir die 6 beliebtesten Tools, um USB Stick zu reparieren, vor und vergleichen die verschiedenen Funktionen, damit du eine Lösung findest, die deinen Bedürfnissen entspricht.
|
USB Stick Reparieren Tool
|
Preis
|
Funktionen
|
Erfolgsrate
|
Benutzeroberfläche
|
Kompatibilität
|
|---|---|---|---|---|---|
|
Bietet Monats-Abo, Jahres-Abo und Dauerlizenz
|
- Daten von USB-Stick in 3 Schritten reparieren
- Unterstützt USB-Stick Retten in verschiedenen Situationen |
98%
|
Benutzerfreundlich und intuitiv
|
Windows & Mac
|
|
|
Standard Version: Kostenlos
Professionelle Version: $89 Business-Version: $499 |
- Beschädigte Partitionen können nicht repariert werden
- Man kann nicht filtern, um das Scannen zu beschleunigen |
70%
|
leicht verständlich
|
Windows & Mac
|
|
|
Standard Version: Gratis
Dauerlizenz: $199 |
- Bietet kostenlose Testversion zur Wiederherstellung
- Bietet kostenpflichtige Dateispeicherung |
70%
|
intuitiv
|
Windows & Mac
|
|
|
Kostenlos
|
- Systembackup und bootbarer USB-Stick
- Sichern von Daten per Image oder Klon |
95%
|
Schwierig für Personen ohne technische Kenntnisse
|
Windows & Mac
|
|
|
Kostenlos
|
- unbehandelter Formatierungsfehler unter Windows beheben
- Erfordert Administratorrechte zur Ausführung der USB-Flash-Laufwerk Reparieren Tool |
70%
|
Normal
|
Windows
|
|
|
Kostenlos
|
- Reinigen Sie ein USB-Laufwerk, das mit Malware oder Viren infiziert ist
|
45%
|
Normal
|
Windows & Mac
|
1 iMyFone D-Back for PC (einfach zu bedienen)
Wie kann man ein beschädigtes USB-Laufwerk reparieren oder Daten von einem beschädigten USB-Laufwerk in wenigen Minuten wiederherstellen? Mit iMyFone D-Back for PC, ein leistungsstarkes Tool, können Sie leichtDaten von beschädigten oder formatierten USB-Sticks ohne technische Kenntnisse wiederhergestellen.
Zu den Hauptfunktionen von iMyFone D-Back for PC gehören:
- Es kann USB-Stick effektiv retten, egal ob sie beschädigt, formatiert oder unerkannt sind.
- Mehr als USB-Rettung: RAW Laufwerk reparieren, Papierkorb wiederherstellen usw.
- Sie unterstützt über 1000 Dateitypen wie E-Mails, Dukumente (Word, Excel usw.), Videos, Fotos und mehr.
- Selektiv Wiederherstellen: Sie können wählen, welche bestimmten Daten Sie wiederherstellen möchten, anstatt die gesamten Daten wiederherzustellen.
- Vorschau vor der Wiederherstellung: Sie können eine Vorschau der gefundenen Daten anzeigen, um sicherzustellen, dass Sie die richtigen Daten wiederherstellen.
- Einfache Bedienung, technische Unterstützung, 30-Tage Geld-zurück-Garantie.
- Kompatibel mit Windows und Mac.
So kannst du mit iMyFone D-Back for PC Daten von USB-Stick retten.
Schritt 1. Nachdem du die passende Version von iMyFone D-Back for PC für deinen Computer heruntergeladen und installiert hast, steck den USB-Stick in den Computer. Starten Sie iMyFone D-Back for PC, klicke zuerst auf „PC & Festplattenrettung“ und dann deinen USB-Stick unter „Externe Geräte“.

Schritt 2. Die Software beginnt, das zu reparierende USB-Laufwerk zu scannen. Du musst nur geduldig warten, bis der Vorgang abgeschlossen ist.

Schritt 3. Überprüfe die gefundene Dateien in der Vorschau und klicke auf „Wiederherstellen“, um die Dateien vom beschädigten USB-Stick wiederherzustellen.
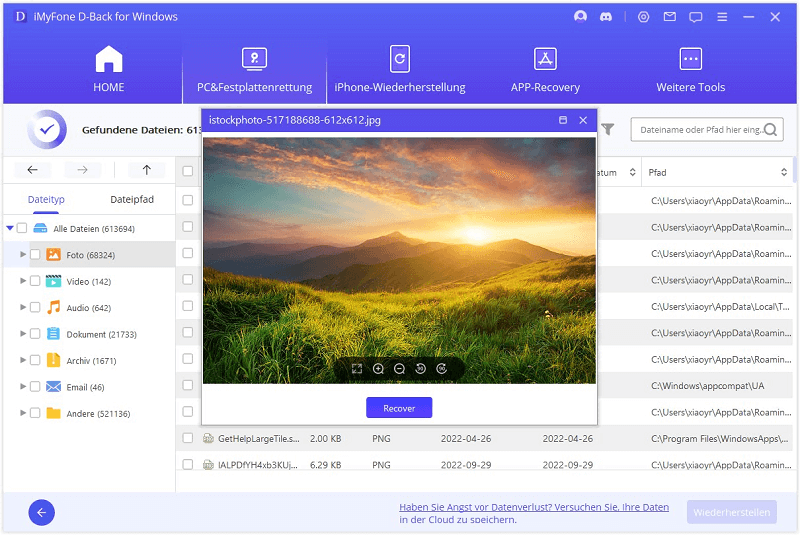
Video-Tutorial zur Wiederherstellung von Dateien von einem USB-Stick
2 Disk Drill
Disk Drill ist ein beliebtes Sandisk oder Intenso USB-Stick Repair Tool. Aber dieses Reparatur Tool für USB-Stick ist nur für die Wiederherstellung von Dateien von unlesbaren USB-Laufwerken gedacht. Obwohl Disk Drill eine relativ hohe Erfolgsquote hat, kopiert es nicht alle Dateien vom USB-Laufwerk wie Clonezilla oder andere USB Stick Reparieren Freeware, so dass du die Freiheit hast, die spezifischen Dateien auszuwählen, die du vom USB wiederherstellen möchtest.
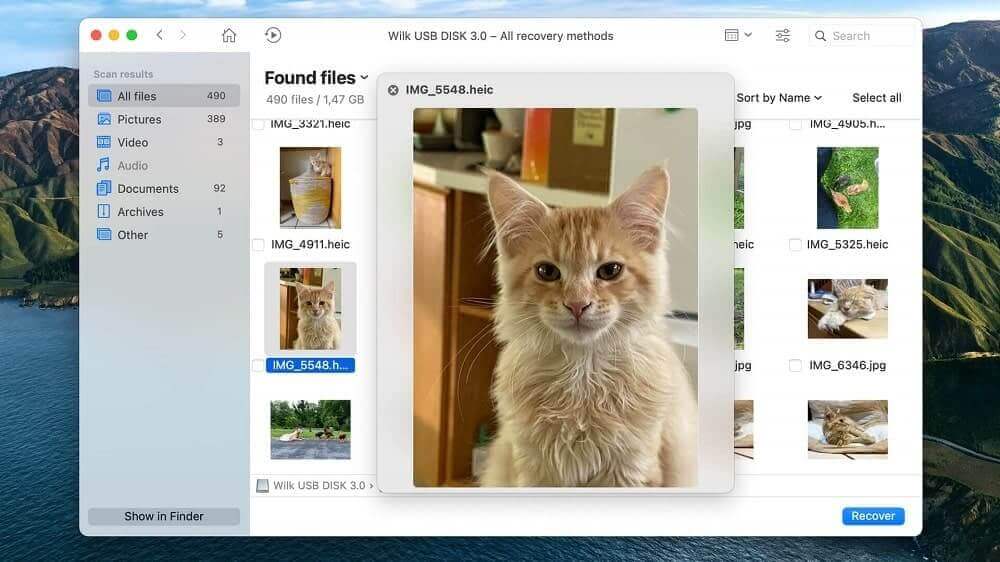
Schritte zur Reparatur eines beschädigten USB-Sticks mit Disk Drill:
Schritt 1. Nachdem du Disk Drill USB Stick ReparierenTool downloadet und installiert hast, wählst du das USB-Laufwerk aus der Geräteliste aus, wählst im rechten Dropdown-Menü „Alle Wiederherstellungsmethoden“ und klickst auf „Verlorene Daten suchen“, um die Dateien auf deinem Gerät zu scannen.
Schritt 2. Warte, bis Disk Drill den Scanvorgang abgeschlossen hat und klicke auf „Bilder“ oder „Dokumente“ oder „Gefundene Dateien anzeigen“, um die Dateien anzuzeigen.
Schritt 3. Überprüfe die zu reparierenden Dateien in der Vorschau und klicke dann auf „Wiederherstellen“.
Schritt 4. Wähle den Speicherort im Pop-up-Fenster und klicke auf „OK“.
Schritt 5. Nachdem Disk Drill meldet, dass die Dateien repariert wurden, klicke auf „Ergebnisse im Finder anzeigen“, um die reparierten Dateien auf dem USB-Stick zu sehen.
3 Stellar
Stellar ist auch ein USB Stick Retten Tool, mit dem du verlorene Dateien und andere Datendateien auf Windows und Mac, USB-Laufwerken, SD-Karten und mehr wiederherstellen kannst. Allerdings ist die Benutzerfreundlichkeit nicht so hoch.
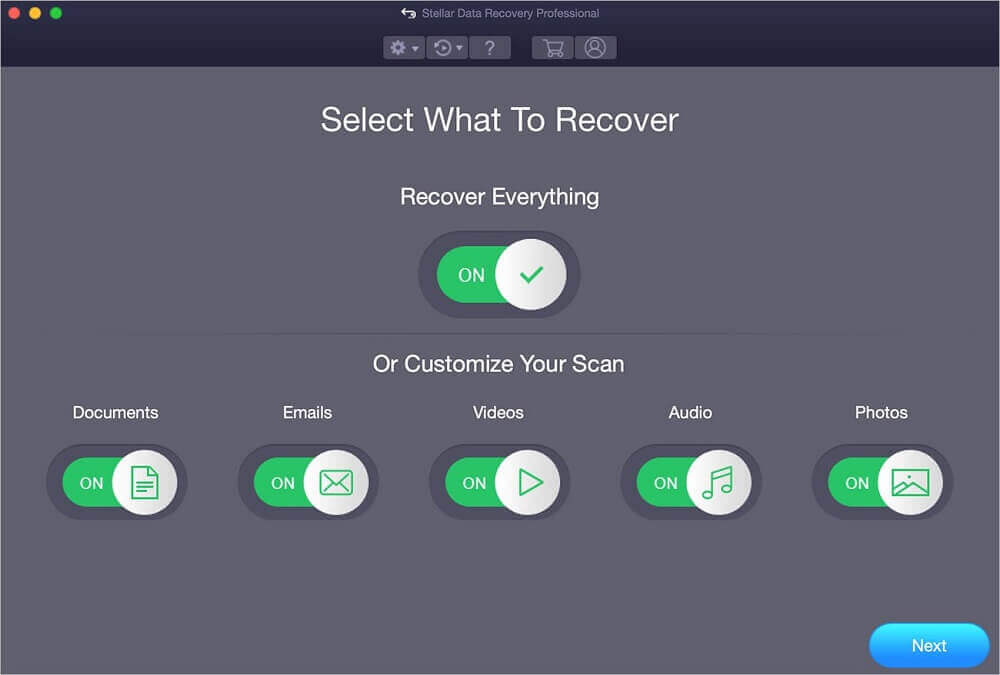
Schritte zur USB-Stick Reparieren mit Stellar:
Schritt 1. Nachdem du das Stellar USB-Stick Reparieren Tool Freeware heruntergeladen und installiert hast, stecke das USB-Laufwerk ein und wähle „Weiter“.
Schritt 2. Wähle den Speicherort des USB-Laufwerks und klicke auf „Durchsuchen“.
Schritt 3. Warte, bis der Suchvorgang abgeschlossen ist und wähle den Speicherort des zu reparierenden USB-Laufwerks aus.
Schritt 4. Warte, bis die Anwendung die Dateien gescannt hat, drücke „OK“, wähle „Wiederherstellen“ und gib den Produktschlüssel ein, um die Dateien wiederherzustellen.
4 Clonezilla
Clonezilla live, auch bekannt als „Rebirth Dragon“, ist eine unbedingt USB Stick Reparieren Tool Freeware, plattformübergreifende, mehrsprachige Sicherungs- und Wiederherstellungstool für Windows und Linux. Es erfüllt die Nutzungsspezifikation der GNU FDL-Lizenzvereinbarung, die freie Verteilung und die Nutzung ohne urheberrechtliche Probleme.
Obwohl es eine kostenlose Freeware ist, USB Stick zu reparieren, muss es den USB formatieren und hat eine komplizierte Benutzeroberfläche. Es fühlt sich nicht intuitiv an, und die Bedienungsschritte sind relativ schwierig. Es kann verwirrend sein, was die Einstellungen angeht.
Die Schritte sind wie folgt:
Schritt 1. Lade das HP-USB Formatierungsprogramm herunter, um sicherzustellen, dass das USB-Laufwerk bootfähig ist, installiere es und formatiere das USB-Laufwerk als FAT oder FAT32.
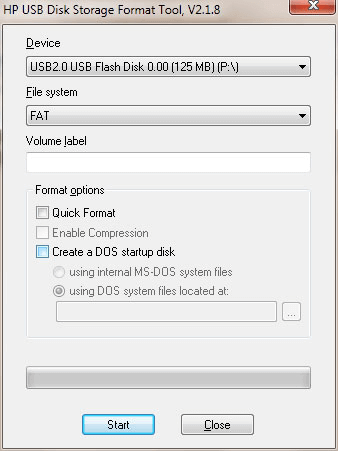
Schritt 2. Entpacke clonezilla-live.zip auf das USB-Laufwerk und behalte die Verzeichnisstruktur bei, zum Beispiel: Die Datei COPYING muss sich auf der obersten Ebene des USB-Geräteverzeichnisses „G:\COPYING“ befinden.
Schritt 3. Klicke in Windows auf das USB-Laufwerk und wähle das Verzeichnis „utils“ aus. Finde „Makeboot.bat“ im Verzeichnis „win32“ und klicke zum Ausführen darauf.
Hinweis: Bitte führe sie auf dem Laufwerk aus, auf dem sich der Wechseldatenträger befindet. Laufzeitfehler können dazu führen, dass Windows nicht läuft.
Schritt 4. Drücke eine beliebige Taste, um fortzufahren. Wenn du fertig bist, drücke eine beliebige Taste zum Beenden.
Schritt 5. Lege das BIOS-Prioritäts-Bootmenü fest. Nachdem du mit dem USB-Gerät gebootet hast, wähle „Clonezilla Live (Standardeinstellungen, VGA 800x600)“, um Clonezilla Live zu starten.
Schritt 6. Nach dem Einlegen der Hauptfestplatte entsprechend der Aufforderung „Bitte legen Sie zuerst die Hauptfestplatte ein“, wähle „Festplatte/Partition kopieren auf Festplatte/Partition“, um das USB-Laufwerk von Anfang an zu kopieren.
Schritt 7. Wähle die Option „disk_to_local_disk lokale Festplatte auf lokale Festplatte kopieren“.
Schritt 8. Nachdem du den Befehl „Bitte lege zuerst den Zieldatenträger ein“ ausgeführt hast, wähle die Quelle des Master-Datenträgers.
Schritt 9. Wähle die Zieldiskette aus.
Schritt 10. Wenn du technisch nicht versiert bist, wähle den Standardwert aus (du kannst die „Leertaste“ benutzen, um den zu ändernden Parameter auszuwählen).
Schritt 11. Bitte führe das Dialogfeld aus, bevor du „y“ eingibst, wenn es das falsche USB-Laufwerk ist oder Daten gerettet werden können.
Schritt 12. Warte, bis der Kopiervorgang abgeschlossen ist, d.h. das Programm zum Kopieren des bootfähigen USB-Laufwerks ist fertig.
5 MalvaStyle
Als USB Stick Reparieren Tool Freeware kann MalvaStyle Wechseldatenträger wie Festplatten, USB-Laufwerke und SD-Karten schnell reparieren.
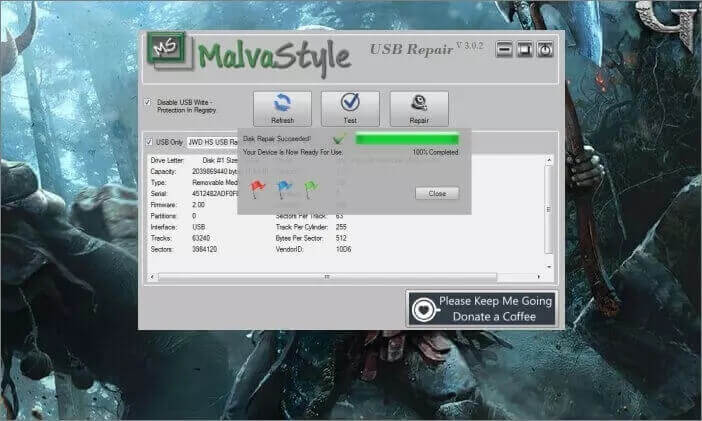
Die Testfunktion dieses kostenlosen Reparieren Tools ermöglicht es, USB-Stick oder andere Hardware-Geräte vor der Reparatur auf physische Schäden zu prüfen, sodass du beschädigte USB-Laufwerke mit MalvaStyle schnell reparieren kannst. Obwohl es kostenlos ist, bietet die Benutzeroberfläche ein veraltetes Erscheinungsbild, das für Benutzer unattraktiv sein kann.
6 Apacer
Falls das USB-Laufwerk plötzlich keine Daten mehr schreibt, kannst du das USB-Laufwerk mit der kostenlosen Apacer USB-Stick Retten Freeware wieder normal nutzen. Wenn die Systemanmeldedatei fälschlicherweise annimmt, dass das USB-Laufwerk schreibgeschützt ist, ist es eine der am häufigsten nachgefragten Funktionen, dieses Reparaturtool direkt herunterzuladen und auszuführen.
Um dieses USB Stick Reparatur Tool zu downloaden und zu verwenden, musst du die Daten auf dem USB-Laufwerk vorher sichern, da es sonst zu einem dauerhaften Datenverlust kommen kann. Außerdem gibt es keine Garantie für eine erfolgreiche Datenwiederherstellung von einem beschädigten USB.
Die Schritte sind die folgenden:
Schritt 1. Starte das Reparaturtool mit Administratorrechten und klicke auf „Wiederherstellen“.
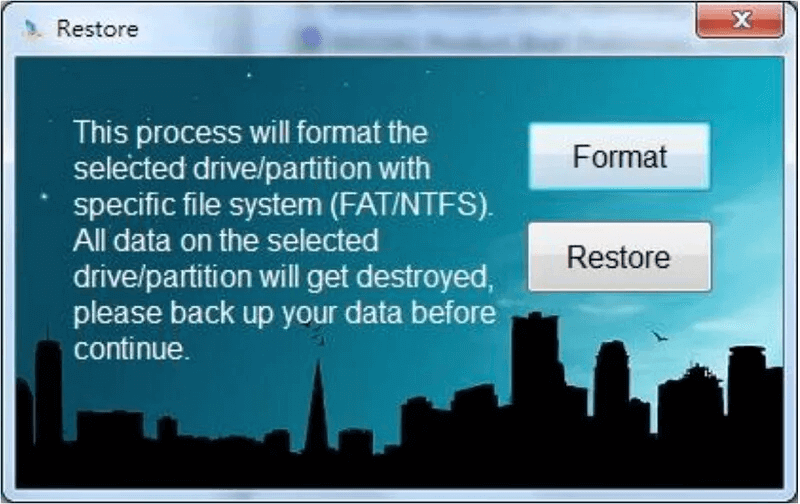
Schritt 2. Wähle „Wiederherstellen“.
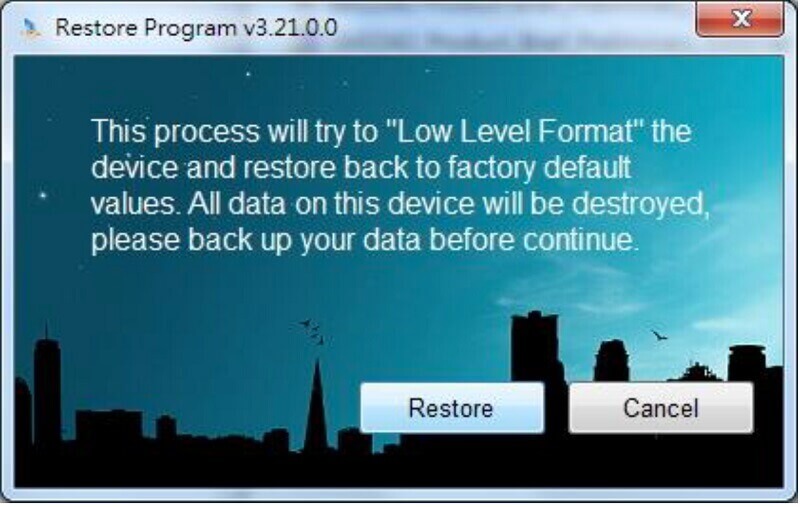
Schritt 3. Klicke auf „Ja“ und warte auf die Reparatur.

Schritt 4. Nachdem die Reparatur abgeschlossen ist, entferne das USB-Laufwerk und stecke es wieder ein.
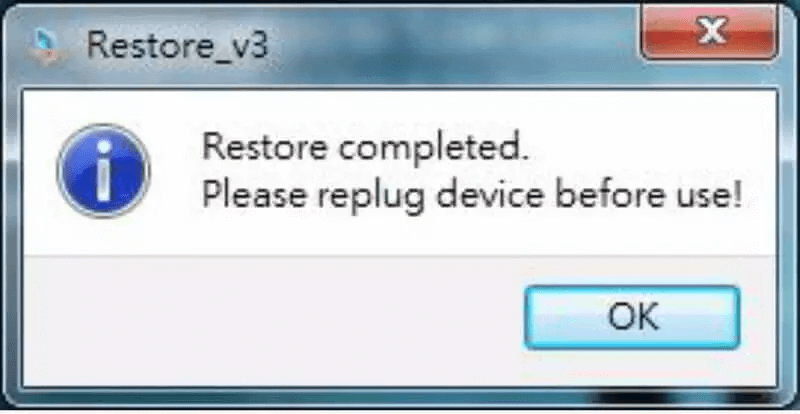
Tipp: Wenn die Reparatur fehlschlägt, wende dich an den Kundenservice.
FAQs über USB Stick Reparatur Tool
1 Wie stellt man Dateien von einem beschädigten USB wieder her?
Es gibt drei Möglichkeiten, ein USB-Laufwerk zu reparieren: die Wiederherstellung aus einem Backup, die Wiederherstellung von Diensten mit Hilfe von Dateien und die Verwendung von USB-Reparaturtools. Die Verwendung von USB-Reparaturtools eignet sich am besten für technisch nicht versierte Benutzer. Es wird empfohlen, iMyFone D-Back for PC zu verwenden, um eine USB-Reparatur durchzuführen.
2Was kann dazu führen, dass ein USB-Gerät defekt wird?
Wenn das USB-Laufwerk beschädigt ist und repariert werden muss, sind die häufigsten Gründe die folgenden:
Mechanische Beschädigung: Wenn das USB-Laufwerk nicht erkannt wird, liegt das meist an einer mechanischen Beschädigung.
Physische Beschädigung: Der nicht lesbare Inhalt des Sticks kann beschädigt sein.
Betriebsprobleme: Versehentliches Löschen oder Formatieren, ein bösartiger Virus usw. führen dazu, dass der USB-Stick scheinbar Platz hat, aber keine Dateien speichern kann.
Fazit
Jetzt, wo du 6 USB Stick Reparieren Tools und ihre Funktionen kennst, spielt es keine Rolle, ob sie kostenlos oder kostenpflichtig sind, solange sie deine Bedürfnisse lösen können, ist es das beste Werkzeug.
Natürlich empfehlen wir nach wie vor die beste USB-Stick Retten Tool D-Back for PC als die sicherste und effektivste Methode! Es wird empfohlen, dass du dir angewöhnst, deine Dateien zu sichern, um zu vermeiden, dass wichtige Daten verloren gehen, wenn der USB-Stick abstürzt.


