Professionelle Datenwiederherstellungstool
Mit drei Schritten können Sie gelöschte OneDrive Dateien einfach wiederherstellen. Unterstützt 1000 + Dateintypen.
HerunterladenHaben Sie aus Versehen Ihre Daten in OneDrive gelöscht und auch im Papierkorb geleert? Kann man die OneDrive gelöschte Dateien wiederherstellen?
OneDrive ist der Cloud-Dienst von Microsoft, mit dem Sie Dateien überall sichern, synchronisieren und freigeben können. Manchmal kann es jedoch vorkommen, dass Sie Dateien versehentlich löschen oder beschädigen. Glücklicherweise hat man noch Möglichkeiten, um OneDrive gelöschte Dateien wiederherzustellen. Dieser Artikel enthält detaillierte Schritte zur Wiederherstellung gelöschter Dateien in OneDrive.

Wie kann man gelöschte OneDrive Dateien wiederherstellen?
Folgend stellen wir Ihnen drei wirksame Methoden vor, wie Sie OneDrive gelöschte Daten wiederherstellen. Wählen Sie die beste Methode je nach Ihrem Bedarf.
1 Gelöschte Dateien aus Onedrive Papierkorb wiederherstellen
Die erste kostenlose Möglichkeit, gelöschte Dateien aus OneDrive wiederherzustellen, ist die Verwendung des Papierkorbs. Jedes Mal, wenn Sie eine OneDrive-Datei löschen, wird die gelöschte Datei 30 Tage lang im OneDrive-Papierkorb gespeichert. Während dieser Zeit können Sie Ihre OneDrive-Dateien problemlos wiederherstellen.
Nach 30 Tagen wird die Wiederherstellung dann schwierig oder gar unmöglich. Nutzen Sie ein Microsoft-Konto für die Arbeit oder Schule/Universität? Dann haben Sie Glück! In diesem Fall verbleiben gelöschte Elemente bis zu 93 Tage in Ihrem OneDrive-Papierkorb. Je früher Sie reagieren, desto höher die Chance auf eine erfolgreiche Wiederherstellung.
So können Sie gelöschte Dateien in OneDrive Papierkorb wiederherstellen.
Schritt 1: Rufen Sie in einem Webbrowser die OneDrive-Website auf. Melden Sie sich bei Ihrem OneDrive-Konto an.
Schritt 2: Wählen Sie Papierkorb in der Navigationsleiste.
Schritt 3: Wählen Sie die Dateien oder Ordner aus, die Sie wiederherstellen möchten, indem Sie den Mauszeiger über jedes Element bewegen und auf das Drehfeld klicken, und klicken Sie dann auf Wiederherstellen.
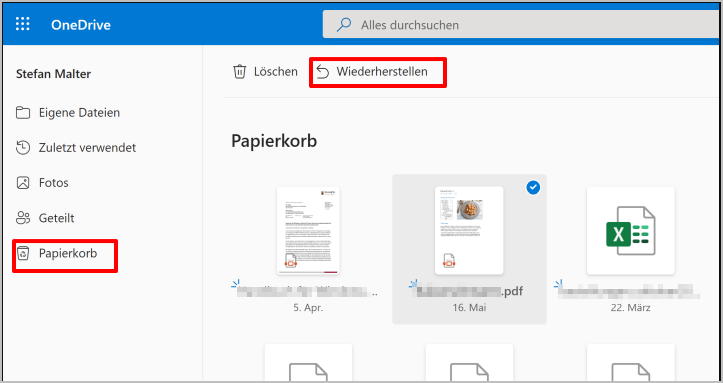
2 OneDrive wiederherstellen auf einen früheren Zeitpunkt
Eine andere Möglichkeit, gelöschte OneDrive-Dateien wiederherzustellen, besteht darin, dass Sie OneDrive auf ein früheres Datum und eine frühere Uhrzeit wiederherstellen. Diese Methode erfordert jedoch die Installation von Microsoft 365; sonst geht es nicht.
Wie kann man gelöschte OneDrive-Dateien mit früherem Zeitpunkt wiederherstellen?
Schritt 1: Gehen Sie zur OneDrive-Website und melden Sie sich bei Ihrem Konto an.
Schritt 2: Wenn Sie ein Microsoft 365-Abonnement haben, müssen Sie oben auf der Seite auf „Einstellungen > Optionen“ klicken. Wählen Sie in der linken Seitenleiste „Ihr OneDrive wiederherstellen“ aus.
Wenn Sie ein Arbeits- oder Schulkonto haben, gehen Sie einfach zu „Einstellungen >Konto wiederherstellen OneDrive“.
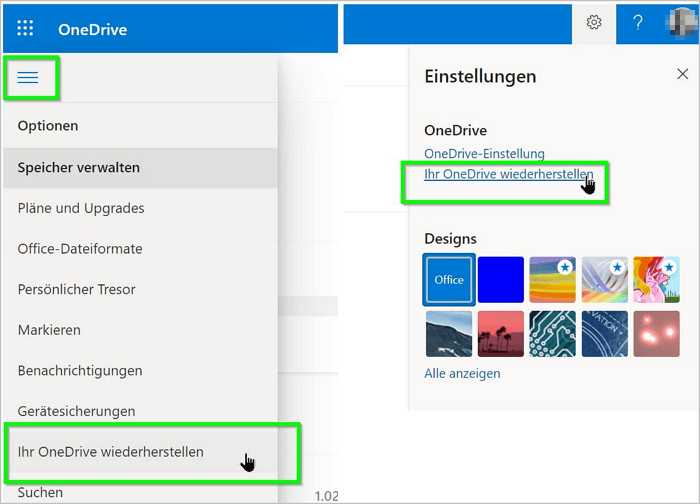
Schritt 3: Wenn Sie sich nun auf der Wiederherstellungsseite befinden, klicken Sie auf „Datum auswählen“ und Sie sehen eine Dropdown-Liste. Sie können ein benutzerdefiniertes Datum und eine benutzerdefinierte Uhrzeit eingeben.
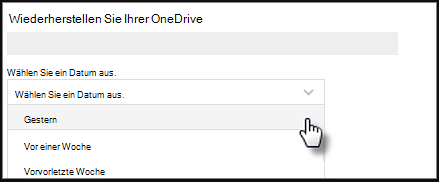
Schritt 4: Sie sehen alle Dateien. Überprüfen Sie das Aktivitätsdiagramm und den Aktivitätsfeed, um die Dateien oder Aktionen auszuwählen, die Sie rückgängig machen möchten. Sie können die Dateiaktivität der letzten 30 Tage anzeigen. Dies kann Ihnen helfen, das Problem mit Ihrem OneDrive zu finden.
Schritt 5: Nachdem Sie Datum und Uhrzeit ausgewählt haben, können Sie auf Wiederherstellen klicken. Es macht alle bisher an diesen Daten vorgenommenen Änderungen rückgängig, was bedeutet, dass Sie Ihr OneDrive Vorgängerversion wiederherstellen und alle Ihre OneDrive alte Dateien wiederherstellen.
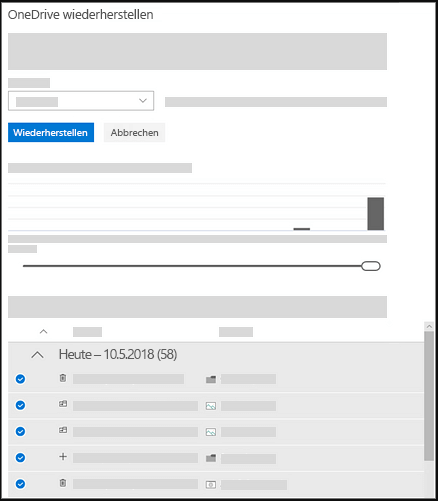
3 OneDrive endgültig gelöschte Dateien wiederherstellen mit dem Wiederherstellungstool
Wenn Sie OneDrive Dateien aus dem Papierkorb endgültig gelöscht oder Ihre gelöschte OneDrive-Dateien mit den gängigen Methoden nicht wiederhergestellt werden können, sollten Sie ein Wiederherstellungstool verwenden. Jedes Mal, wenn Sie ein OneDrive-Backup erstellen oder eine Datei hochladen, wird eine lokale Kopie auf Ihrem Computer erstellt. Mithilfe einem Wiederherstellungstool können Sie OneDrive gelöschte Datei aus dem lokalen Ordner auf Ihrem System wiederherstellen.
iMyFone D-Back Festplattenwiederherstellung ist ein Datenwiederherstellungstool, das Daten in verschiedenen Situationen wiederherstellen kann. Es hat eine hervorragende Wiederherstellungserfolgsrate und hilft Ihnen, fast jede Art von Daten mit Leichtigkeit wiederherzustellen.
Eigenschaften von iMyFone D-Back for Windows:
- In drei Schritten können Sie endgültig gelöschte OneDrive Dateien mit hoher Erfolgquote wiederherstellen.
- Es unterstützt mehr als 1000 Dateitypen, darunter E-Mails (Yahoo, Outlook, GMail), Office-Dokumente (gelöschte Excel/Word/PPT), Videos usw.
- Es kann gelöschte Dateien von RAW-Festplatte, USB-Stick usw. wiederherstellen.
- Es erlaubt Ihnen, die Daten vorzuschauen, bevor Sie sie wiederherstellen.
- Es hat eine extrem schnelle Scan- und Datenwiederherstellungsgeschwindigkeit.
Wie können Sie mit D-Back for PC Microsoft OneDrive gelöschte Dateien wiederherstellen?
Schritt 1: Laden Sie iMyFone D-Back for PC je nach Ihrem Betriebssystem herunter und installieren Sie es. Wählen Sie zuerst „PC & Festeplattenrettung“ und dann das Laufwerk aus, das Ihre lokalen Kopien von OneDrive enthält.

Schritt 2: Die Software scannt das ausgewählte Laufwerk. Warten Sie, bis der Scan abgeschlossen ist, oder halten Sie den Scan an/beenden Sie ihn, bis die gewünschte freigegebene OneDrive-Datei gefunden wurde.

Schritt 3: Zeigen Sie nach dem Scannen alle freigegebenen OneDrive-Dateien an. Sie sehen alle wiederherstellbaren Dateien, die mit diesem Tool wiederhergestellt werden können. Wählen Sie die gelöschte OneDrive Dateien aus, die Sie wiederherstellen möchten, und klicken Sie auf Wiederherstellen. Wählen Sie den Pfad aus, in dem Sie diese wiederhergestellten Dateien speichern möchten.
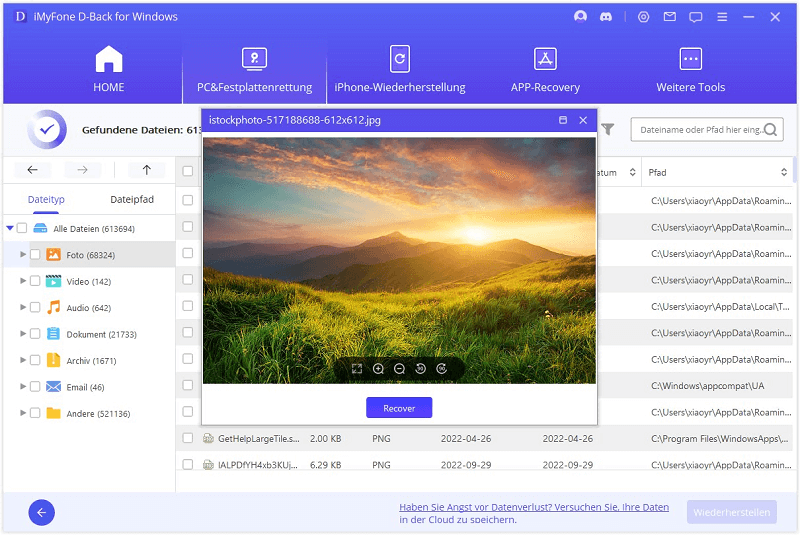
Video Anleitung: Wie man mit D-Back for Windows gelöschte Daten unter Windows wiederherstellen.
FAQs zum Thema „OneDrive Dateien wiederhestellen“
1 Warum löscht OneDrive meine Dateien?
Normalerweise löscht OneDrive die darin enthaltenen Dateien und Ordner nicht. Im OneDrive-Papierkorb gelöschte Dateien werden jedoch nach 30 Tagen (für Microsoft-Konten) oder 93 Tagen (für Geschäfts-, Schul- oder Unikonten) gelöscht. Und wenn der Papierkorb voll ist, werden die ältesten Einträge automatisch nach drei Tagen gelöscht.
2 Wie bekomme ich den Daten von OneDrive auf PC?
Wenn Sie Dateien direkt von OneDrive auf Windows übertragen möchten, folgen Sie diesen Schritten:
Schritt 1: Öffnen Sie zunächst OneDrive im Datei-Explorer. Sie können alle Dateien sehen, die in Ihrem OneDrive-Konto gespeichert sind.
Schritt 2: Suchen Sie die Datei, die Sie verschieben möchten, klicken Sie mit der rechten Maustaste darauf und klicken Sie auf „Kopieren“. Navigieren Sie zu dem Ordner, in den Sie die Datei verschieben möchten, klicken Sie mit der rechten Maustaste und wählen Sie Einfügen. Nach einer Weile wird die Datei importiert und Sie können sie verwenden.
Fazit
OneDrive ist ein Cloud-Dienst von Microsoft, mit dem Sie Ihre Dateien sichern können. Sie können diesen Dienst wie jeden anderen Cloud-Speicherdienst nutzen. Wenn Sie OneDrive gelöschte Dateien wiederherstellen möchten, können Sie verschiedene Wiederherstellungsmethoden verwenden, einschließlich der Wiederherstellung aus dem Papierkorb und Vorgängerversionen.
Aber die effektivste Wiederherstellungsmethode ist iMyFone D-Back for Windows. Es ist ein einfaches Tool, das keinen technischen Support erfordert. Es hat einfache Schritte und kann alle OneDrive Dateien wiederherstellen.


