Gelöschte Dateien wiederherstellen papierkorb geleert mit D-Back for Windows
Stellen Sie verlorenen/gelöschten Daten von enleertem Parpierkorb mit D-Back for Windows wieder her: Videos, Fotos, Dokumente usw.
HerunterladenWas können Sie tun, wenn Sie versehentlich den Papierkorb auf Ihrem Computer geleert haben? Ist es möglich, geleerten Papierkorb wiederherzustellen?
Selbst wenn Dateien dauerhaft aus dem Papierkorb gelöscht werden, können sie wiederhergestellt werden. In diesem Artikel fassen wir 5 Methoden, gelöschte Dateien aus dem Papierkorb wiederherzustellen.

Wie kann man Gelöschtes aus Papierkorb wiederherstellen, wenn dieser nicht geleert wurde?
Normalerweise landet jede Datei zuerst, die Sie auf Ihrem Computer speichern, im Papierkorb, wenn Sie sie löschen. Der einfachste Weg, gelöschte Dateien wiederherzustellen, ist die Wiederherstellung aus dem Papierkorb.
So können Sie direkt aus Papierkorb gelöschte Dateien wiederherstellen.
Schritt 1. Öffnen Sie den Papierkorb auf dem Desktop oder im Datei-Explorer. Dort finden Sie alle gelöschten Dateien. Suchen Sie die Dateien, z. B. versehentlich gelöschte Excel-Dokumente, die Sie wiederherstellen möchten.
Schritt 2. Klicken Sie mit der rechten Maustaste und wählen Sie „Wiederherstellen“, um die Wiederherstellung der Papierkorb-Dateien abzuschließen.
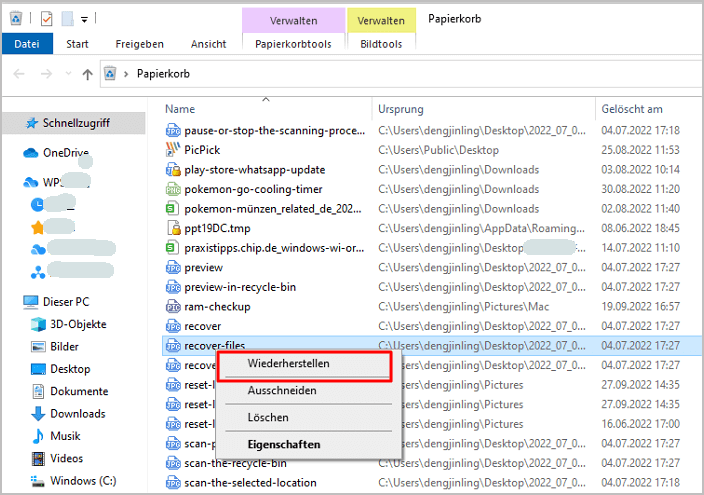
Hinweise:
Wenn die Datei zu groß für den Papierkorb ist oder der Papierkorb keinen Platz mehr hat, können Sie die gelöschte Datei im Papierkorb nicht finden. Dies ist möglich.
Wie kann man Papierkorb geleert wiederherstellen?
Nachdem eine Datei auf einem Laptop oder Computer gelöscht wurde, wird sie 30 Tage lang im Papierkorb gespeichert. Wenn der Papierkorb jedoch vollständig geleert wurde, wie kann man aus Papierkorb gelöschte Dateien wiederherstellen? Kann ich den Papierkorb wiederherstellen, wenn ich ihn versehentlich geleert habe? Im Folgenden finden Sie vier nützliche Tipps zur Wiederherstellung nach dem Leeren des Papierkorbs.
1 Geleerter Papierkorb mit Datenrettungstools wiederherstellen
In den meisten Fällen leeren Sie den Papierkorb, um Speicherplatz freizugeben oder Ihre Privatsphäre zu schützen. Aber nachdem Sie es geleert haben, stellen Sie plötzlich fest, dass einige wichtige Dateien dauerhaft gelöscht wurden? Kann man in deisem Fall noch gelöschte Dateien aus geleertem Papierkorb wiederherstellen?
Keine Sorge, alles in Ordnung! Jetzt können Sie all Ihre Probleme mit diesem Datenrettungstool, iMyFone D-Back for Windows, lösen. Es ist ein Programm zur Wiederherstellung von Daten aus dem Papierkorb unter Windows oder Mac.
Warum sollten Sie iMyFone D-Back for Windows auswählen:
- Einfach zu bedienen: Sie können Ihren Papierkorb in drei einfachen Schritten wiederherstellen.
- Umfassende Unterstützung: Windows oder Mac Papierkorb versehentlich geleert, SD-Karte, USB-Datenverlust und so weiter können mit ihm wiederhergestellt werden.
- Verschiedene Dateitypen werden unterstützt: Mehr als 1.000 verschiedene Dateitypen, darunter Fotos, YouTube Videos, Archive, E-Mails, Excel, Word und mehr.
- Garantierter Datenschutz: Sie können Ihre Daten zu Hause wiederherstellen, ohne Ihr PC in die Hände eines Dritten zu geben; Sicherheit und Datenschutz sind garantiert.
So stellen Sie gelöschte Dateien aus dem Papierkorb mit einem D-Back for Windows wieder her.
Schritt 1. Klicken Sie auf die Schaltfläche „Kostenloser Download“ unten, um D-Back for Windows kostenlos zu installieren und auszuführen.
Schritt 2. Wählen Sie zuerst „PC & Festplattenrettung“ und dann „Papierkorb“ aus, von dem Sie wiederherstellen möchten.

Schritt 3. Nach der Auswahl beginnt die Software sofort mit dem Scannen Ihres Computer-Papierkorbs. Wählen Sie nach dem Scanvorgang die gelöschten Dateien aus, die Sie aus dem Papierkorb wiederherstellen möchten.
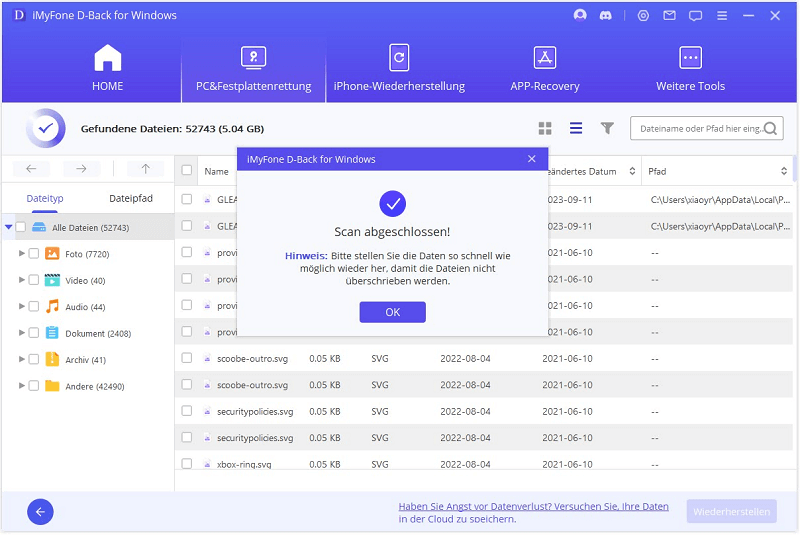
Schritt 4. Wählen Sie zunächst die wiederherzustellenden Dateien aus. Sehen Sie sich eine Vorschau dieser Dateien an, um zu ermitteln, ob es sich um die gewünschten Dateien handelt. Klicken Sie auf die Schaltfläche „Wiederherstellen“. Nach Abschluss der Wiederherstellung erhalten Sie Ihre gewünschten Dateien zurück.
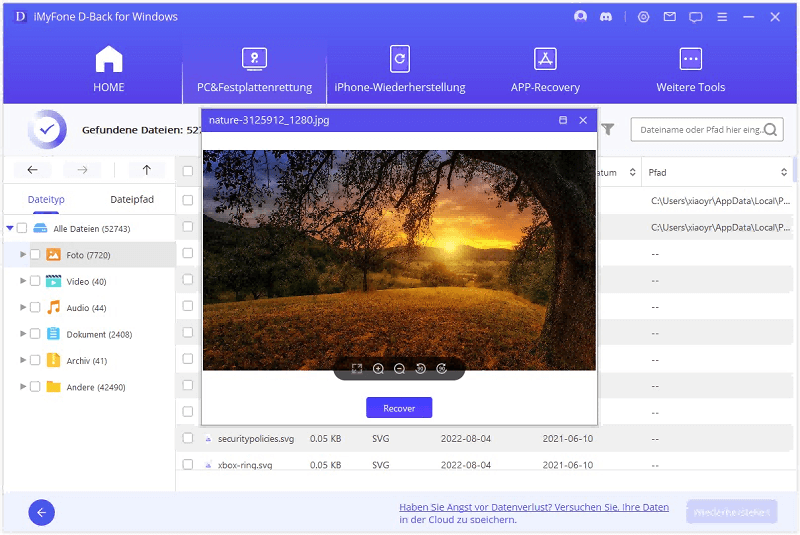
Oben zeigt ich Ihnen, geleerten Papierkorb wiederherstellen mit Programm auf windows 10/11. Folgenden können Sie lernen, Papierkorb gelöschte Dateien wiederherzustellen ohne Programm.
2 Daten aus gelöschten papierkorb wiederherstellen mithilfe des Dateiversionsverlaufs
Diese Methode funktioniert für Windows 10-Benutzer. Wenn Sie die Dateiverlaufsfunktion aktivieren, haben Sie eine Sicherungsdatei der gelöschten Datei und können diese einfach auf Ihrem Computer wiederherstellen. Dies ist nicht möglich, wenn diese Funktion deaktiviert ist.
Die spezifische Wiederherstellungsmethode ist wie folgt:
Schritt 1. Öffnen Sie die Systemsteuerung auf Ihrem Computer und suchen und wählen Sie das Element „Dateiversionsverlauf“.
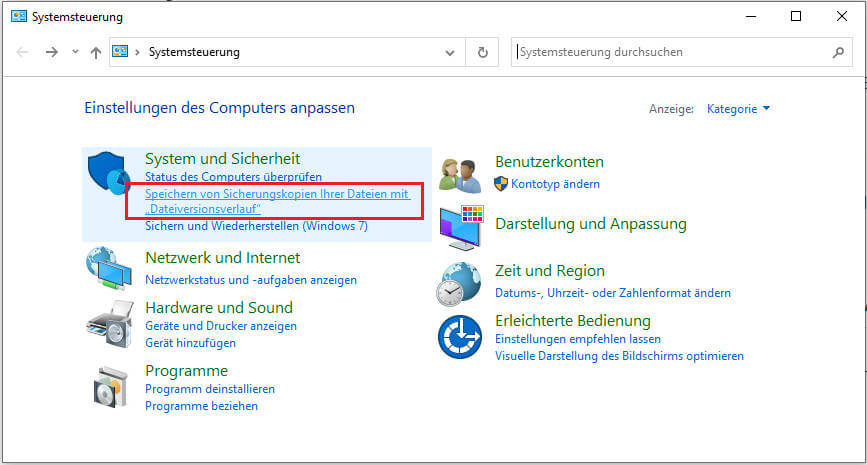
Schritt 2. Wählen Sie auf der linken Seite der Benutzeroberfläche „Persönliche Dateien wiederherstellen“.
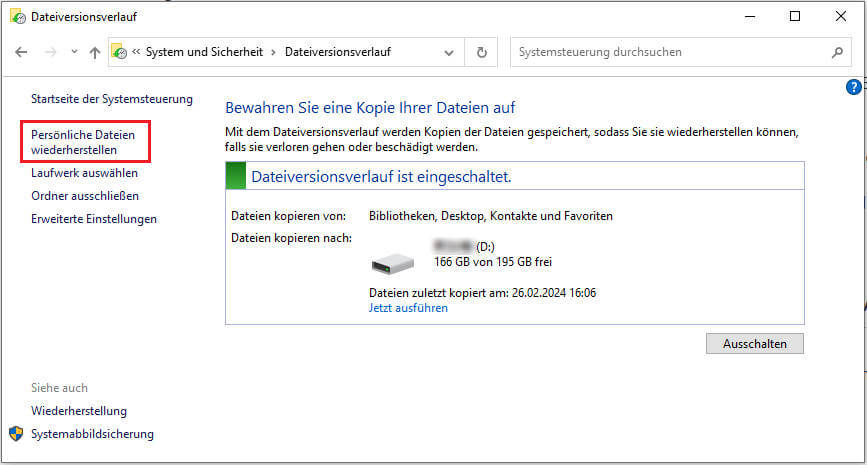
Schritt 3. Suchen Sie die gelöschte Datei, die Sie wiederherstellen möchten, und klicken Sie auf die Schaltfläche unten in der Mitte.
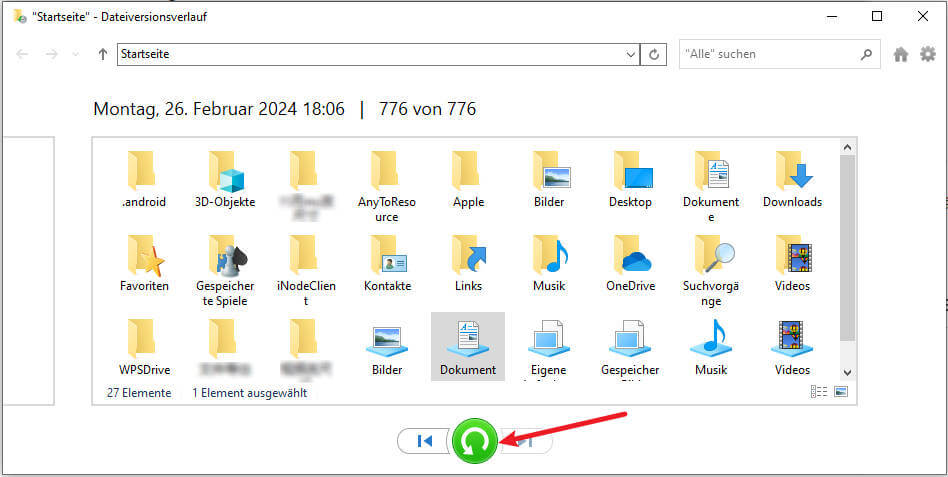
3 Dateien im Papierkorb gelöscht wiederherstellen mit Vorgängerversionen
Wenn Sie eine Datei dauerhaft von Ihrem Computer gelöscht aber Papierkorb geleert haben, können Sie möglicherweise eine vorherige Version der Datei wiederherstellen.
Wie kann man Papierkorb geleert Dateeien mit vorheriger Version wiederherstellen?
Schritt 1. Öffnen Sie den Windows-Datei-Explorer auf Ihrem Computer, suchen Sie den Ordner, in dem sich die wiederherstellenbaren Dateien befanden, klicken Sie mit der rechten Maustaste und wählen Sie „Vorgängerversionen wiederherstellen“.
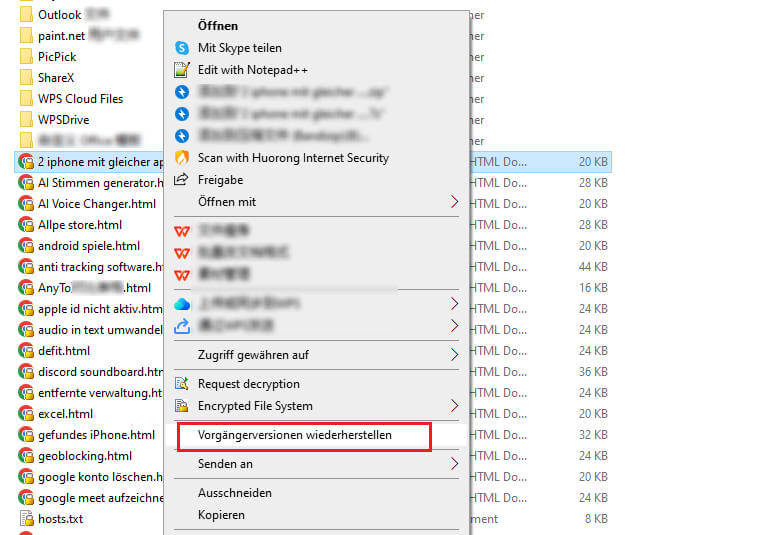
Schritt 2. Wählen Sie die relevante historische Version aus und klicken Sie auf die Schaltfläche „Wiederherstellen“.
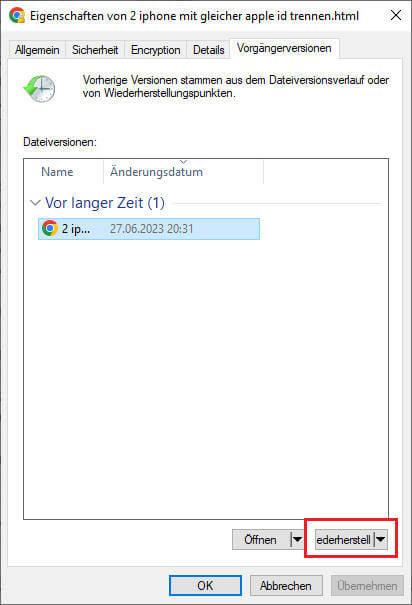
4 Papierkorb geleert wiederherstellen windows 10 mit CMD
Sie können außerdem die Eingabeaufforderung verwenden, um Papierkorb geleert rückgängig zu machen und gelöschte Dateien aus geleertem Papierkorb wiederherzustellen. Diese Methode wird häufig eingesetzt, wenn es zu einem Absturz des Computers gekommen ist oder nachdem Systemdateien gelöscht wurden, so dass der Computer nicht mehr normal startet.
Beachten Sie, dass dieser Weg komplizierter und technisch anspruchsvoller ist. Bevor Sie die folgenden Schritte ausführen, sollten Sie sie lesen und zunächst genau verstehen.
Schritt 1. Drücken Sie beim Hochfahren Ihres PCs die Taste „F8“ und wählen Sie „Abgesicherter Modus mit Eingabeaufforderung“.
Schritt 2. Geben Sie „cd../..“ (ohne Anführungszeichen) ein und drücken Sie die Eingabetaste. Geben Sie auf Ihrem PC mit Windows 7 oder höher „cd $Recycle.Bin“ oder auf einem Windows XP-System „cd RECYCLER“ ein und drücken Sie die Eingabetaste.
Schritt 3. Geben Sie „cd“ ein und drücken Sie die Tab-Taste. Nun sollten Sie den Verzeichnisnamen sehen. Drücken Sie Enter.
Schritt 4. Geben Sie „dir/a“ ein, um alle Dateien anzuzeigen > „copy [Dateiname] [Dateispeicherort]“ > „cd../..“ > „dir“ > „ren [Dateiname]“. (Hinweis: Drücken Sie nach jedem Befehl Enter-Taste, bevor Sie mit dem nächsten fortfahren).
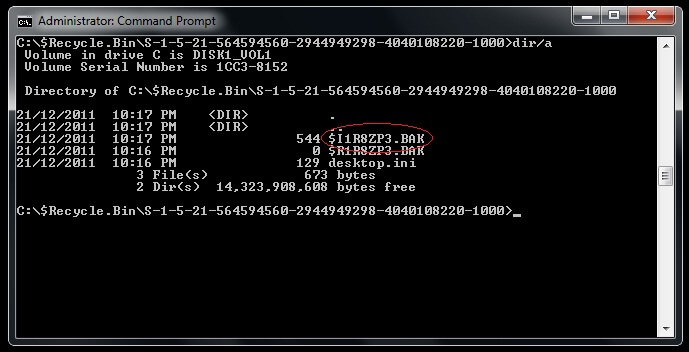
FAQs über das Thema „gelöschten Papierkorb weiderherstellen Windows 10/11“
1 Was tun, wenn der Papierkorb weg ist?
So können Sie Papierkorb wiederherstellen, wenn der Papierkorb weg ist.
1. Klicken Sie zunächst mit der rechten Maustaste auf den Desktop und gehen Sie zu „Anpassen“ > „Designs“ > „Desktopsymboleinstellungen“.
2. Setzen Sie ein Häkchen bei „Papierkorb“ > „Übernehmen“.
2Was passiert mit den Dateien im Papierkorb, wenn dieser geleert wird?
Wenn Sie den Papierkorb leeren, werden die darin enthaltenen Dateien nicht wirklich gelöscht, sondern markiert als freizugebender Speicherplatz. Das bedeutet, dass die Daten noch auf dem Speichermedium (z.B. Festplatte) vorhanden sind, aber vom System als überschreibbar markiert werden.
Wenn Sie schnell handeln, können Sie Dateien weiderherstellen Papierkorb geleert, bevor Ihr System den Speicher mit neuen Daten überschreibt.
Fazit
Die oben genannten sind alle Lösungen zur Wiederherstellung gelöschter Dateien aus dem leeren Papierkorb. Alle Lösungen abgedeckt gibt es keine Software zur Verfügung, um geleerten Papierkorb wiederherzustellen.
Im Vergleich zu anderen Methoden ist iMyFone D-Back for Windows eine einfach zu bedienende und effiziente Wiederherstellungssoftware für gelöschte Dateien. Das Wiederherstellen von leeren Papierkörben wird sehr einfach, wenn Sie es verwenden.Im Vergleich zu anderen Methoden ist iMyFone D-Back für Windows eine einfach zu bedienende und effiziente Wiederherstellungssoftware für gelöschte Dateien. Das Wiederherstellen von entleerten Papierkorb wird sehr einfach, wenn Sie es verwenden.

