Beste iPhone Cleaner App iMyfone Umate Pro
Vollständiges Löschen von iOS-Daten, versteckten Fotos, Cookies von Drittanbieter-Apps, Verlauf, Protokollen, beschädigten Dateien usw.
Kostenlos testenAusgeblendete Fotos auf dem iPhone zu verstecken, ist eine praktische Möglichkeit, um private Bilder vor neugierigen Blicken zu schützen. Wenn Sie sensible oder persönliche Fotos haben, die Sie nicht für alle sichtbar haben möchten, gibt es verschiedene Optionen, um diese Fotos sicher auf Ihrem iPhone zu verwahren.
Mit dem verstärkten Fokus von iOS 17 auf Sicherheit gibt es keine peinlichen Momente mehr. Verstecke & finde ausgeblendete Fotos auf deinem iPhone, erstelle private Alben und schütze sie mit Passwort! Entdecke jetzt mehr.
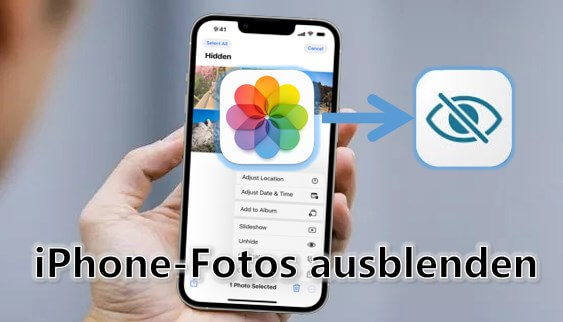
Inhaltsverzeichnis [Ausblenden]
- Fotos auf dem iPhone ausblenden
- 1. iPhone Fotos in der Fotos-App ausblenden
- 2. iPhone Bilder in der Dateien-App verstecken
- 3. iPhone Bilder in Google Fotos verstecken
- iPhone ausgeblendete Fotos sperren
- 1. iPhone ausgeblendete Fotos in Album sperren
- 2. iPhone Bilder in der Notizen-App ausblenden und sperren
- iPhone ausgeblendete Fotos wieder einblenden
- Trick: Fotos auf dem iPhone dauerhaft löschen

Fotos auf dem iPhone ausblenden
Tipp 1 iPhone Fotos in der Fotos-App ausblenden
Seit iOS 14 hat Apple die Funktion "Fotos ausblenden" entwickelt, mit der Sie private Fotos oder Videos in Ihren iPhone Alben ausblenden können, ohne dass Sie eine Drittanbieter-App benötigen. Sie können weiterhin auf ein verstecktes Album tippen, um es direkt im Album anzuzeigen. Hier ist wie:
Schritt 1. Öffnen Sie die Fotos-App > Wählen Sie ein oder mehrere Bilder aus, die Sie ausblenden möchten, und klicken Sie auf "..." in der rechten unteren Ecke.
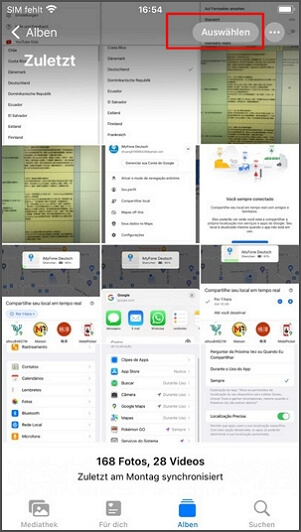
Schritt 2. Dann werden die Optionen angezeigt > wählen Sie "Ausblenden" > klicken Sie dann auf "Fotos ausblenden".
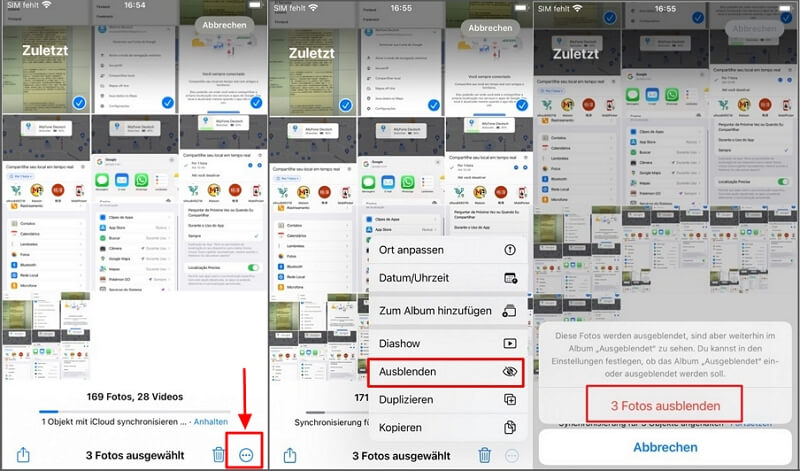
Nun haben Sie die Fotos in dem iPhone Album verstecken und sie werden in einem anderen Album namens "Ausgeblendet" versteckt! Wenn Sie dieses überprüfen möchten, gehen Sie in der Fotos-App zu "Alben" und scrollen Sie nach unten, bis Sie "Ausgeblendet" unter "Sonstiges" finden.
Tipp 2 iPhone Bilder in der Dateien-App verstecken
Wenn Sie Ihre iPhone-Bilder außerhalb der Fotos-App verbergen möchten, können Sie einen Ordner in der Dateien-App erstellen. Dadurch können Sie die Fotos und Videos sicher speichern und aus der Fotos-App löschen.
Erstellen Sie einfach einen Ordner in Dateien (den Namen können Sie anpassen, um ihn unauffällig zu halten) und verschieben Sie Ihre Inhalte aus der Fotos-App dorthin. Dadurch können Sie auch Bilder auf dem iPhone verstecken.
Schritt 1. Öffnen Sie die Foto-App, wählen Sie die iPhone-Fotos aus, die Sie in der Dateien-App ausblenden möchten. Sie können mehrere Elemente gleichzeitig auswählen. Tippen Sie auf die Teilen-Schaltfläche und dann auf "In Dateien sichern".
Schritt 2. Wählen Sie den Speicherort aus - entweder Ihr iPhone oder iCloud Drive - und suchen Sie den Zielort, an dem Sie es verschieben möchten. Klicken Sie dann auf "Sichern". Alle Ihre Inhalte werden in den von Ihnen erstellten Ordner verschoben, und die Fotos bleiben in ihrer ursprünglichen hochwertigen Qualität erhalten.
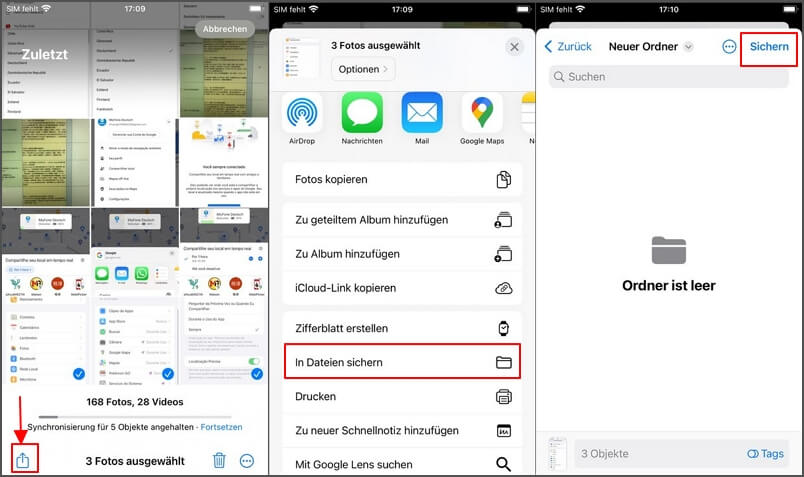
Schritt 3. Öffnen Sie die Dateien-App und suchen Sie Ihren neuen Ordner. Stellen Sie sicher, dass alle ausgewählten Inhalte vorhanden sind.
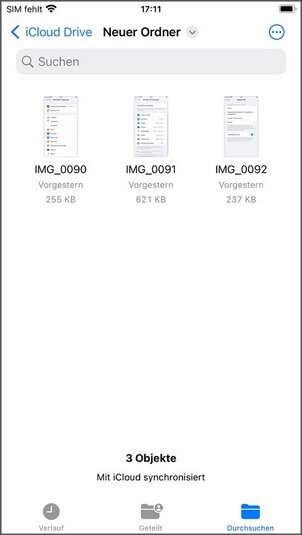
Schritt 4. Gehen Sie zur Fotos-App zurück und löschen Sie die Fotos und Videos, die Sie verstecken möchten.
Ihre Fotos und Videos sind immer noch über die Dateien-App zugänglich, werden jedoch aus der Fotos-App entfernt.
Tipp 3 iPhone-Bilder in Google Fotos verstecken
Neben den oben genannten Methoden entscheiden sich viele Benutzer dafür, Google Fotos zur Archivierung ihrer Fotos zu verwenden. So geht's, um iPhone Bilder zu verstecken:
Schritt 1. Öffnen Sie die Google Fotos-App auf Ihrem iPhone oder iPad, melden Sie sich bei Ihrem Google-Konto an und wählen Sie die zu archivierenden Fotos aus.
Schritt 2. Wählen Sie "Archivieren" und klicken Sie dann auf "Fertig".
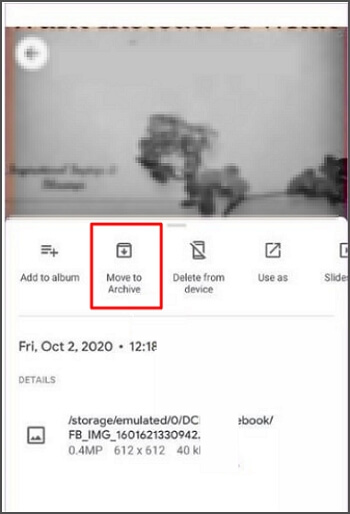
So, Ihre iPhone-Fotos wurden erfolgreich versteckt.
iPhone ausgeblendete Fotos sperren
Methode 1 iPhone ausgeblendete Fotos in Album sperren
Wenn Sie iOS 16/17 installiert haben, können Sie jetzt nicht nur Fotos auf Ihrem iPhone verstecken, sondern sie auch mit Face ID/Touch ID auf Ihrem iPhone und iPad sperren, damit niemand ohne Ihre Zustimmung auf Ihre privaten Fotos zugreifen kann.
Wie bekommt man ein verstecktes iPhone-Album? Hier sind die Schritte:
Schritt 1. Stellen Sie zunächst sicher, dass Ihr iPhone die neueste Version von iOS 16 oder höher hat.
Schritt 2. Gehen Sie zu: Einstellungen > Fotos (unten).
Schritt 3. Sperren Sie dann das versteckte iPhone-Album mit Face ID, indem Sie "Face ID verwenden" aktivieren.
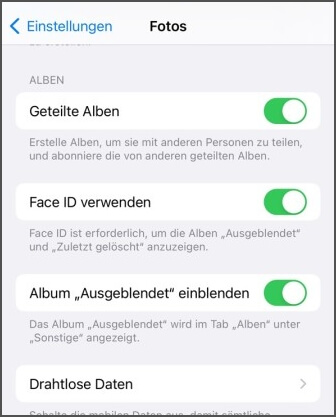
Schritt 4. Wenn Sie möchten, dass Ihr verstecktes Album unter anderen Alben nicht sichtbar ist, müssen Sie “Album Ausgeblendet einblenden” deaktivieren.
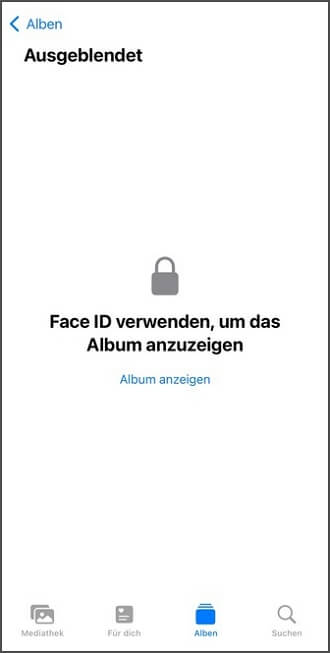
Nun wird ein Schlosssymbol angezeigt und die versteckten iPhone Fotos und Alben "Zuletzt gelöscht" werden gesperrt.
Sie können nun die versteckten Alben und den iPhone-Ordner "Zuletzt gelöscht" öffnen. Es muss mit Face ID, Touch ID oder einem Passcode entsperrt werden, um die Inhalte anzuzeigen.
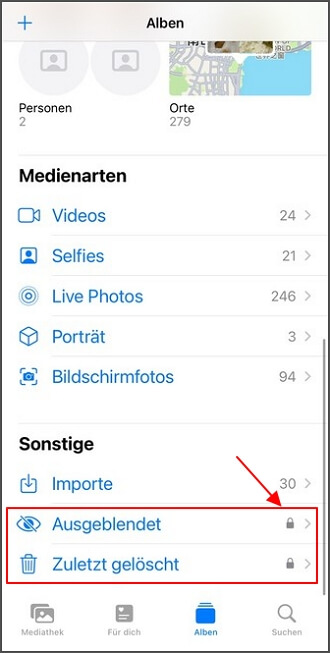
[Video Tutorial] Wie kann man Fotos auf dem iPhone ausblenden (iOS 16/17)?
Methode 2 iPhone Bilder in der Notizen-App ausblenden und sperren
Wenn Sie die Apple Fotos ausblenden möchten, ohne die Fotos-App zu verwenden, können Sie dies auch mit der Notizen-App tun. Los geht's!
Schritt 1. Mit der Notizen-App kann man auch ausgeblendete Fotos auf iPhone sperren. Gehen Sie also zum Foto, das Sie verstecken möchten, und Klicken Sie auf die Option "Teilen" in der unteren linken Ecke.
Schritt 2. Scrollen Sie dann durch die Liste der Apps und finden Sie die Notizen-App. Klicken Sie darauf! Jetzt wird eine Notiz mit dem ausgeblendeten iPhone-Fotos angezeigt. Wählen Sie einen Notizordner aus, um es zu speichern. Klicken Sie schließlich auf "Sichern".
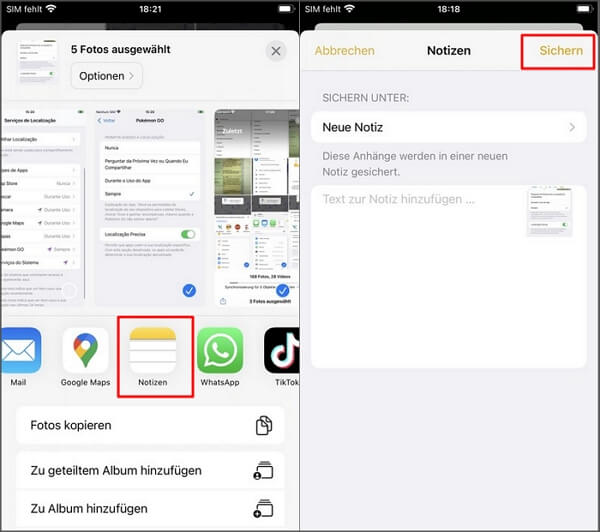
Schritt 3. Gehen Sie zur Notizen-App und dann zur Foto-Notiz.
Schritt 4. Klicken Sie außerdem auf das Symbol mit den drei Punkten oben rechts in der Notiz und wählen Sie "Sperren".
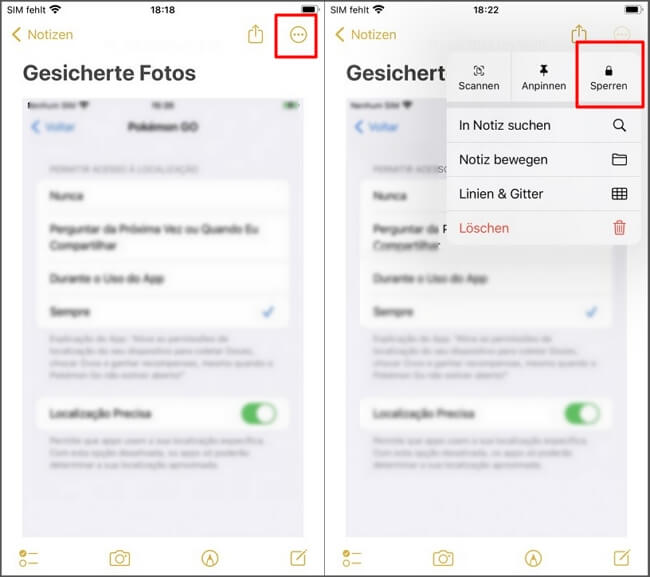
Schritt 5. Geben Sie in diesem Schritt den Zugangscode Ihrer Wahl ein (merken Sie ihn sich gut, damit Sie ihn nicht vergessen). Klicken Sie dann auf "Fertig".
Schritt 6. Sobald Sie hier angekommen sind, sehen Sie ein Vorhängeschloss oben rechts in der Notiz. Sie müssen die Notiz sperren, indem Sie auf das Schlosssymbol klicken. Die Notiz wird dann verschwinden. Sie erhalten die folgende Meldung: "Diese Notiz ist gesperrt".
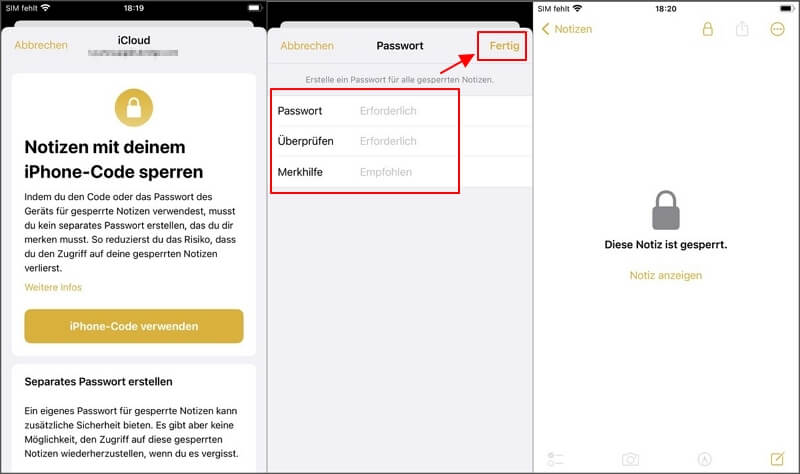
Schließlich klicken Sie auf "Notiz anzeigen". Beachten Sie, dass Sie jedes Mal, wenn Sie die Notiz anzeigen möchten, den Zugangscode eingeben müssen. Außerdem müssen Sie nach dem Ansehen einer Notiz sicherstellen, dass Sie erneut auf das Schlosssymbol geklickt haben, um es zu verriegeln.
Achtung:
Vergewissern Sie sich, dass Sie das ursprüngliche versteckte iPhone-Foto aus der Fotos-App gelöscht haben, sodass es jetzt nur noch in der Notizen-App gesperrt bleibt.
iPhone ausgeblendete Fotos wieder einblenden
So zeigen Sie ausgeblendete Fotos auf dem iPhone wieder einblenden an:
Schritt 1. Öffnen Sie die Fotos-App. > "Alben" > Tippen Sie auf "Ausgeblendet".
Schritt 2. Tippen Sie auf das Foto oder Video, das Sie wieder anzeigen möchten.
Schritt 3. Tippen Sie auf "Einblenden".
Das Foto oder Video wird dann aus dem ausgeblendeten Album entfernt und in der Fotos-App angezeigt.
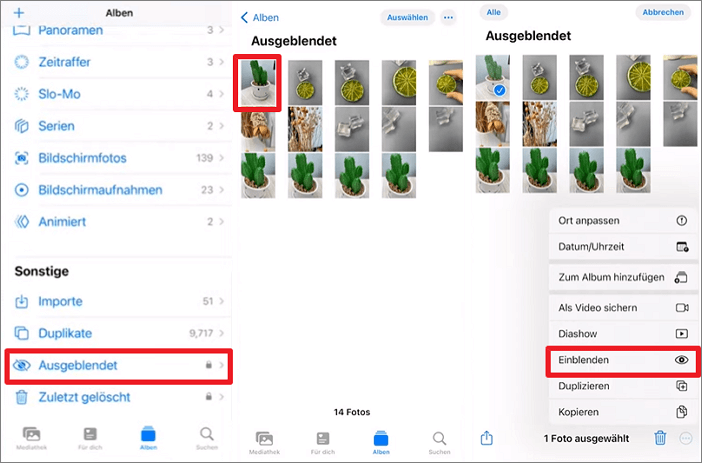
Trick: Fotos auf dem iPhone dauerhaft löschen
Möchten Sie Ihre iPhone-Fotos dauerhaft löschen, wenn Ihnen das Ausblenden nicht genügt? Nach Tests empfehlen wir Ihnen iMyfone Umate Pro, ein professionelles Tool zum Entfernen von Fotos. Umate Pro schützt nicht nur Ihre Privatsphäre, sondern löst auch das Problem des vollen iPhone-Speichers für Sie.
Hauptmerkmale von Umate Pro:
- Private Fotos auf Ihrem iPhone/iPad in nur 3 Schritten löschen, ohne sie wiederherstellen zu können.
- Löschen Sie alle Arten von iOS-Daten, einschließlich Kontakte, Nachrichten, Sprachmemos, Apps und Videos, auch problemlos iPhone-Fotos zu komprimieren.
- Löschen Sie soziale Software-Daten (wie WhatsApp-Daten, Telegram-Nachrichten) dauerhaft und sie können nicht wiederhergestellt werden.
- Bietet kostenlose Scan- und Vorschau aller Daten, löscht Daten selektiv.
- Unterstützt Windows- und Mac-Systeme ohne Kompatibilitätsprobleme.
Hier sind die Schritte zum vollständigen Löschen ausgeblendeter iPhone-Fotos:
Schritt 1. Laden Sie Umate Pro herunter und installieren Sie es. Starten Sie das Programm und verbinden Sie das Gerät mit dem Computer.
Schritt 2. Wählen Sie einen Modus zum Löschen von Daten, wie z.B. "Private Dateien löschen", und starten Sie den Scan.
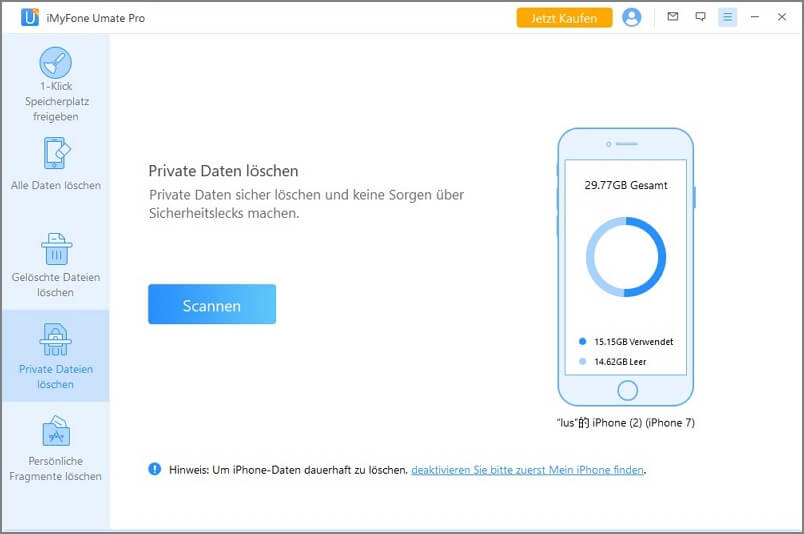
Schritt 3. Es werden alle privaten Dateien angezeigt. Wählen Sie die iPhone-Fotos aus, die Sie löschen möchten, und klicken Sie dann auf "Jetzt löschen".
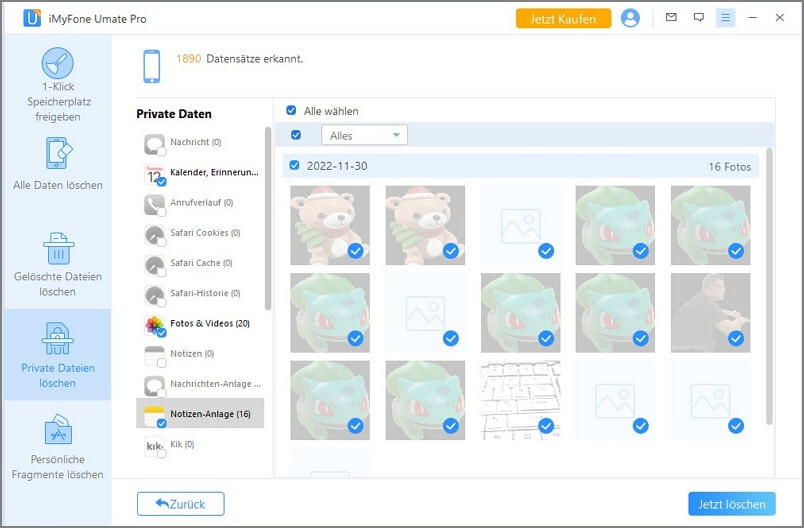
Fazit
Mit der neuen Funktion von Apple können Sie Fotos auf Ihrem iPhone/iPad jetzt ganz einfach vor dem Zugriff der Öffentlichkeit verbergen. In diesem Artikel besprechen wir die verschiedenen Methoden, ausgeblendete iPhone Fotos zu ausblenden und zu sperren bzw. zu einblenden.
Wenn Sie diese privaten Fotos vollständig löschen möchten, ist iOS Cleaner iMyfone Umate Pro eine gute Wahl. Laden Sie es herunter und probieren Sie es kostenlos aus!

