Unter den vielen neuen Funktionen von iOS 17 gibt es eine aufregende neue Funktion, die unser iPhone in ein intelligentes Display verwandeln kann - den iPhone "Standby-Modus". Sobald unser iPhone aufgeladen und horizontal platziert ist, startet der Standby-Modus sofort und ermöglicht uns ein intelligentes Display-Erlebnis.
Dieser Artikel wird Sie dabei unterstützen, zu lernen, wie Sie Standby iOS 17 aktivieren können,um jederzeit Uhrzeit, Kalender, Musik und andere Informationen anzuzeigen.

Hinweise vor dem Aktivieren des Standby iOS 17
01 Was ist iPhone Standby bei iOS 17?
Der iPhone "Standby-Modus" in iOS 17 verwandelt dein iPhone in ein intelligentes Display. Wenn es ans Ladegerät (auch MagSafe) angeschlossen und auf die Seite gelegt wird, wechselt es automatisch in den Standby-Modus. Dort kannst du Widgets anpassen, wie z.B. Uhrzeit, Wetter, Kalender, Fotos, Musik und Batteriestand. Der Standby-Modus unterstützt auch die Steuerung von HomeKit-Smart-Home-Zubehör und zeigt Widgets von Drittanbieter-Apps an.
Der Standby-Modus von iOS 17 bietet Anpassungsmöglichkeiten wie Zifferblattstile, Lieblingsfotos und Widgets. Durch einfaches Blättern kann das gewünschte Widget ausgewählt werden. Der Standby-Modus zeigt den Status von Siri, eingehenden Anrufen und Benachrichtigungen an. Das macht Ihr iPhone noch praktischer, wenn Sie Informationen aus der Ferne abrufen müssen.
02 Welche iPhones unterstützen Standby-Modus iOS 17?
Der iPhone Standby-Modus ist für alle iPhone-Modelle verfügbar, die auf iOS 17 aktualisiert werden können.
Jedoch verfügt nur die iPhone 14 Pro und höher Serie über die Funktion "Immer eingeschaltet", was bedeutet, dass sie Standby iOS 17 dauerhaft auf hell bleiben können, ohne in den Ruhezustand zu gehen. Andere iPhone-Modelle schalten den Bildschirm automatisch nach einer Inaktivitätsphase aus und erfordern eine manuelle Berührung, um den Standby-Modus erneut zu aktivieren.
Klicken Sie hier, um eine Liste der iPhones zu finden, die iOS 17 Standby unterstützen:
- iPhone 15 Serie
- iPhone 14/Plus/Pro/Pro Max
- iPhone 13/Mini/Pro/Pro Max
- iPhone 12/Mini/Pro/Pro Max
- iPhone 11/Pro/Pro Max
- iPhone XS
- iPhone XS Max
- iPhone XR
- iPhone SE (2. Generation oder neuer)
Wie kann man iPhone iOS 17 Standby aktivieren?
Wenn Sie den Standby iOS 17 aktivieren möchten, befolgen Sie einfach die folgenden Schritte:
Hinweis
Stellen Sie sicher, dass Ihr iPhone auf die neueste Version aktualisiert ist.Schritt 1. Verbinden Sie Ihr iPhone mit einem Ladegerät, entweder kabelgebunden oder kabellos.
Schritt 2. Legen Sie das iPhone flach auf das Ladegerät, drücken die Seitentaste und warten Sie eine kurze Zeit.
Schritt 3. Sobald das iPhone den Standby-Modus betritt, sehen Sie den Begrüßungsbildschirm auf dem Bildschirm angezeigt.
Nun ist Ihr iPhone erfolgreich in den Standby-Modus gewechselt, und Sie können verschiedene Widgets und Informationen nutzen, die vom Standby-Modus bereitgestellt werden.
Es wird auch empfohlen, den "Nachtmodus" am unteren einzuschalten. Das Display zeigt dann einen leichten Rotstich, um sich an das geringe Umgebungslicht in der Nacht anzupassen, so dass Sie den Standby-Modus besser erleben können.

Und wenn Sie den Standby Modus iPhone ausschalten möchten, können Sie ihn manuell einstellen:
Schritt 1: Gehen Sie zu "Einstellungen" > "Standby" auf dem iPhone.
Schritt 2: Tippen Sie auf "Standby", um den Standby-Modus leicht zu deaktivieren.
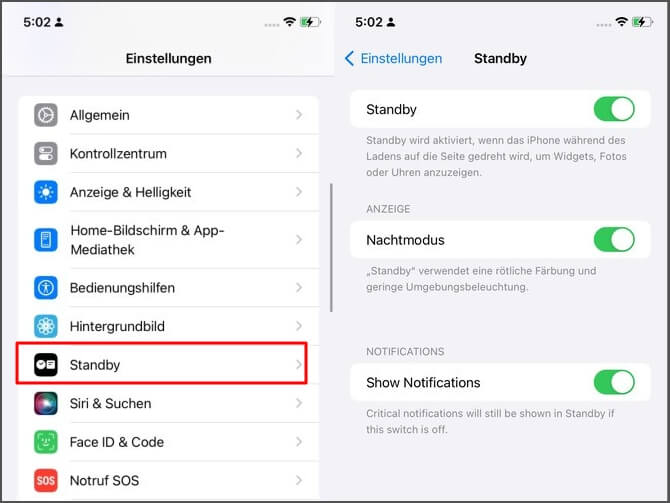
Nicht verpassen
Der Standby-Modus funktioniert nur, wenn das iPhone geladen wird. Klicken Sie hier, um zu erfahren, warum der Standby-Modus nicht funktioniert.Tipps zum Einrichten des iOS 17-Standbys auf Ihrem iPhone
Der iPhone-Standby-Modus iOS 17 bietet verschiedene Gadgets und Stile, die von Benutzern individuell angepasst werden können. Schauen Sie, welche ansprechenden Stile es gibt und gestalten Sie Ihren eigenen personalisierten Standby-Modus!
1 iPhone Standby-Modus "immer an" (always-on) aktivieren
Wenn Sie ein iPhone 14 Pro/Pro Max und höher besitzen, können Sie die Option "Immer eingeschaltet" aktivieren, damit sich der Bildschirm nicht automatisch ausschaltet, wenn Ihr iPhone in den Standby-Modus iOS 17 wechselt.
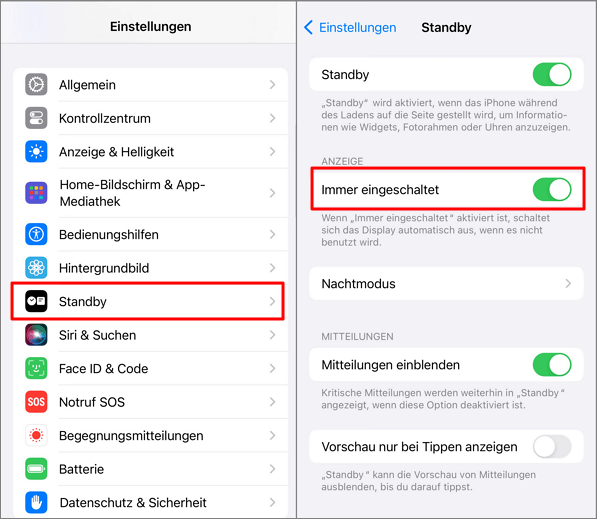
2 iOS 17 Standby die Uhrseite einstellen & Farbe ändern
Im Standby-Modus des iPhones iOS 17 können Sie drei verschiedene Seiten anpassen, um Ihren persönlichen Vorlieben und Bedürfnissen gerecht zu werden. Sie können zwischen den Seiten wechseln, indem Sie nach links und rechts wischen:
Seite 1. Widget-Seite
Auf der Widgetseite im Standby-Modus können Sie nach oben und unten wischen, um verschiedene Widgets anzuzeigen und anzupassen, wie z. B. Uhr, Wetter, Kalender, Musikplayer, Heimsteuerung usw.
Sie können diese Gadgets nach Ihren Bedürfnissen auswählen und anordnen, sodass sie im Standby-Modus angezeigt werden. Dadurch können Sie leicht auf Informationen zugreifen, wenn Sie Ihr iPhone nicht aktiv nutzen.
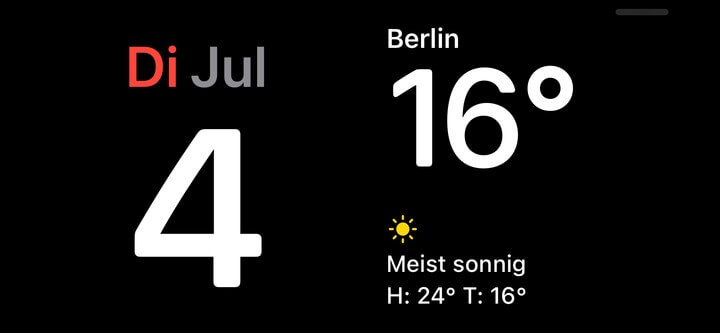
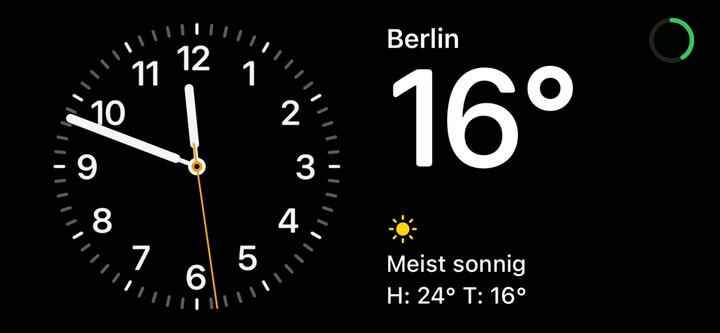
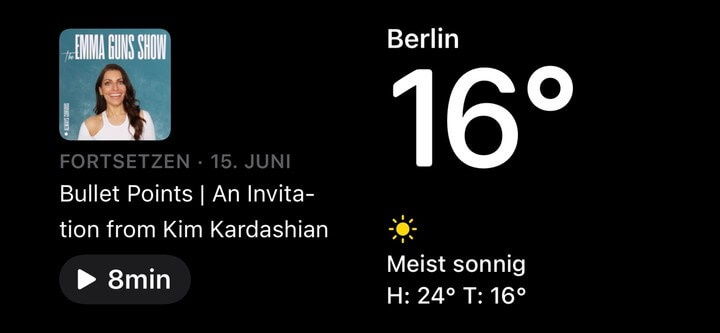
Seite 2. Seite mit ausgewählten Fotos
iPhone-Standby bietet auch eine Seite mit ausgewählten Fotos. Wenn Sie diese Seite verwenden möchten, wischen Sie einfach nach links, und diese Funktion wählt automatisch wunderbare Fotos aus Ihrem Fotoalbum aus und zeigt sie im Standby-Modus als Diashow an.
Sie können Ihre eigenen Erinnerungen sehen, schöne Landschaftsfotos oder Fotos von lieben Menschen genießen und Ihrer Standby-Zeit eine Freude hinzufügen.

Seite 3. iPhone Standby Uhrzeitseite einstellen
Sie können auf die Uhrenseite zugreifen, indem Sie im Standby-Modus von iOS 17 den Bildschirm nach links streichen. Diese Uhr hilft Ihnen, die Zeit im Blick zu behalten, egal ob Sie sie auf einem Nachttisch, in der Küche oder auf dem Schreibtisch verwenden, um einfach auf die Uhr zugreifen zu können.
Die Uhrenseite bietet 5 verschiedene Stile zur Auswahl. Sie können nach oben und unten wischen und die für Sie am besten geeignete Uhranzeigemethode auswählen und Uhrzeit einstellen.
✨ Stil 1:
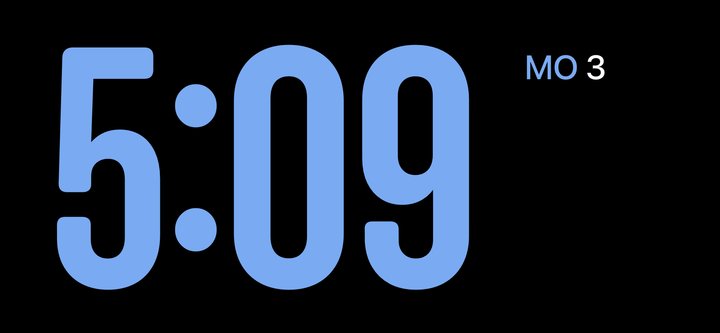
✨ Stil 2:

✨ Stil 3:

✨ Stil 4:
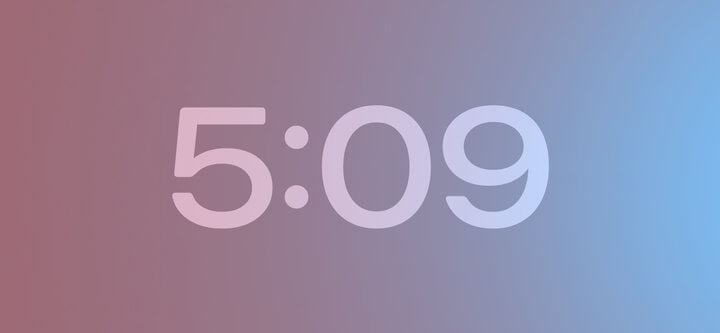
✨ Stil 5:
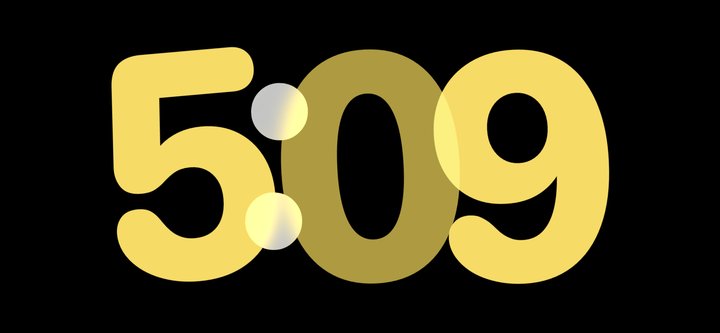
Natürlich können Sie neben der Änderung des Stils der Desktop-Uhr auch die Farbe der Uhrschrift nach Ihren Vorlieben ändern. Schauen Sie, wie iOS 17 Standby-Modus Uhrzeitfarbe ändern:
Schritt 1.Wählen Sie den gewünschten Uhrstil aus und drücken Sie lange irgendwo auf den Bildschirm des iPhones.
Schritt 2.Der Bildschirm wird verkleinert. Klicken Sie auf den "weißen Punkt" in der unteren rechten Ecke (wenn Sie zur Eingabe eines Passworts aufgefordert werden, geben Sie bitte zuerst das Passwort ein).
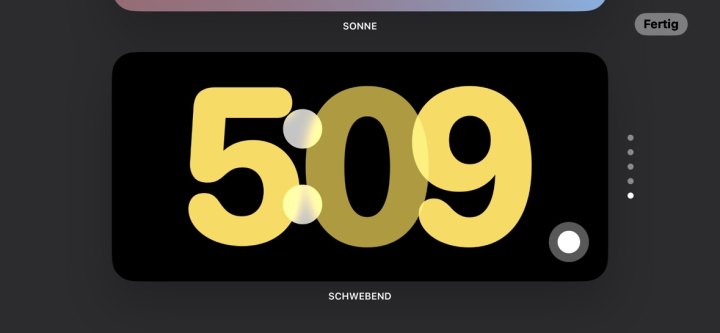
Schritt 3.Wählen Sie Ihre Lieblingsfarbe aus, um die Farbe der Uhrschrift anzupassen.
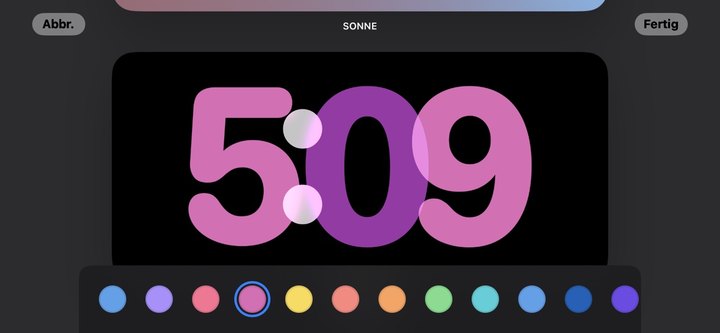
Schritt 4.Wählen Sie "Fertig", um den Austausch der Uhrschriftfarbe abzuschließen!
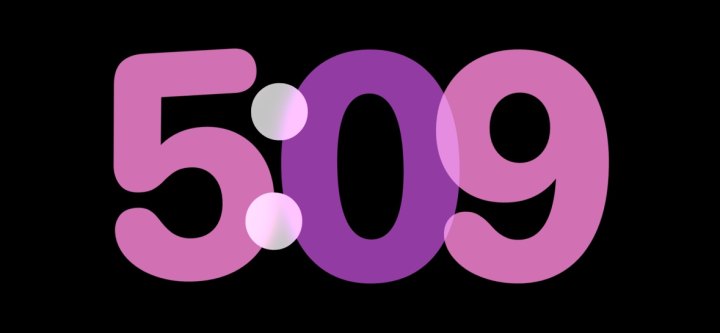
3 iOS 17 Standby-Modus Nachtmodus aktivieren/verlssen
Wenn die Nacht hereinbricht, zeigt der "Nachtmodus" im Standby-Modus von iOS 17 seine Überlegenheit. Wenn Sie bereit sind, das Licht auszuschalten und zu schlafen, schaltet das iPhone intelligent in den Nachtmodus um und stellt die Anzeigeinformationen auf einen sanften Rotton, um eine Störung Ihres Schlafs durch aufregendes Licht zu vermeiden.
Der Nachtmodus beschränkt sich nicht nur auf die Umstellung großer Uhren. Sobald Ihr iPhone in einer Umgebung mit wenig Licht ist, ändert sich automatisch alle Informationen auf der Standby-Seite in einen angenehmen Rotton, wodurch das Bild weicher und weniger blendend wird.
Benutzer des iPhone 14 Pro (oder neuerer Modelle), die mit der Funktion "Immer eingeschaltet" ausgestattet sind, können auch die zusätzliche Funktion "Aktion Aufwachen" genießen. Wenn die Funktion "Aktion Aufwachen" nachts eine Bewegung erkennt, schaltet das iPhone den Bildschirm automatisch ein und bietet eine bequeme Bedienungserfahrung.

Wie man den "Nachtmodus" aktiviert, wurde bereits zuvor erläutert. Wenn Sie den "Nachtmodus" auf dem iPhone deaktivieren möchten, befolgen Sie die folgenden Anweisungen.
Schritt 1. Gehen Sie zu "Einstellungen" > "Standby" auf dem iPhone.
Schritt 2. Deaktivieren Sie den "Nachtmodus", um die Funktion des Nachtmodus leicht auszuschalten.
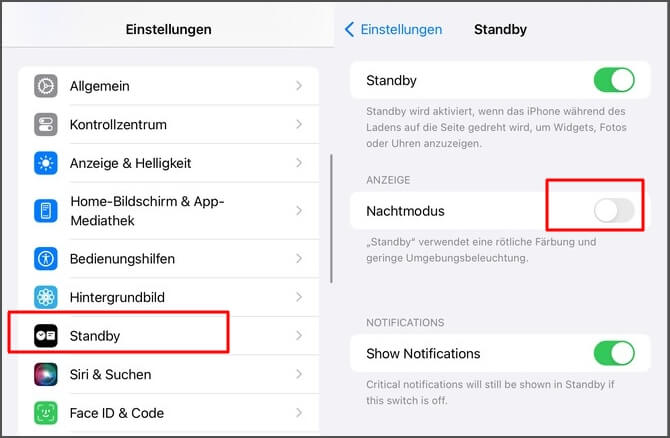
4 Widgets im iPhone "Standby-Modus" bearbeitet
Im Standby-Modus von iOS 17 können Sie problemlos Widgets bearbeiten, um Ihren Standby-Bildschirm persönlicher und praktischer zu gestalten. Wenn Sie wissen möchten, wie das funktioniert, folgen Sie der nachstehenden Anleitung:
4 Häufig gestellte Fragen [ausblenden]
🔍 Frage 1. Wie füge ich ein Widget hinzu?
Schritt 1: Aktivieren Sie den "Standby-Modus" und wischen Sie dann nach links und rechts, um zur Widgets-Seite zu wechseln. Diese Seite ist in linke und rechte Seiten unterteilt, und Sie können Ihre bevorzugten Widgets für jede Seite einstellen.
Schritt 2: Drücken und halten Sie an einer beliebigen Stelle auf dem Bildschirm, um in den Bearbeitungsmodus zu gelangen. Sie können die Rotationsreihenfolge der Widgets frei anpassen und sie auf der rechten Seite platzieren, einschließlich Funktionen wie "Intelligente Reihenfolge" und "Widget-Vorschläge".
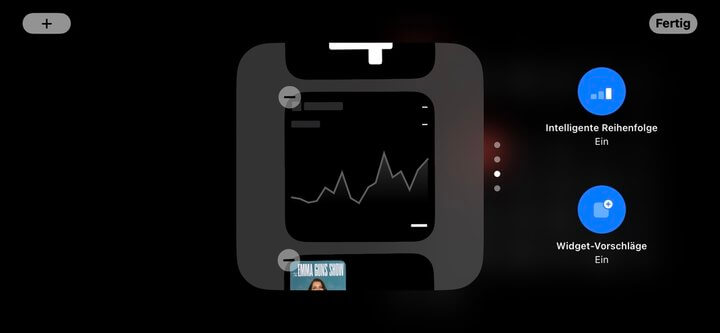
Schritt 3: Um weitere Widgets hinzuzufügen, klicken Sie auf das Symbol "+" in der oberen linken Ecke. Sie können Widgets aus anderen Apps auswählen, um Ihren Bedürfnissen gerecht zu werden.
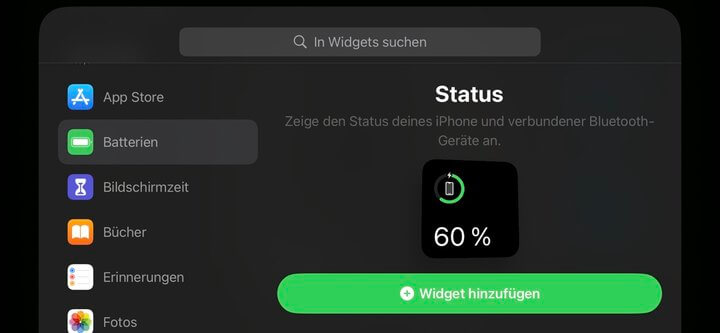
Schritt 4: Nachdem Sie die geeigneten Widgets auf der linken und rechten Seite ausgewählt haben, klicken Sie auf "Fertig", um die Änderungen zu speichern. Dadurch entsteht ein iPhone-Standby-Bildschirm, der einzigartig zu Ihrem persönlichen Stil passt und nützliche Gadgets hinzufügt.
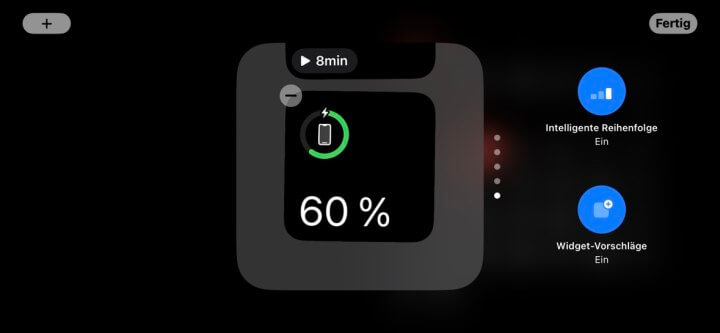
🔍 Frage 2. Wie lösche ich das Widget?
Schritt 1: Betreten Sie den iPhone "Standby-Modus" und drücken Sie lange auf den Bildschirm, um in den "Bearbeitungsmodus" zu gelangen.
Schritt 2: Wischen Sie nach oben oder unten, um das zu löschende Gadget zu finden.
Schritt 3: Klicken Sie auf das Symbol "-" in der oberen linken Ecke des betroffenen Widgets und klicken Sie dann auf "Fertig", um es erfolgreich zu löschen.
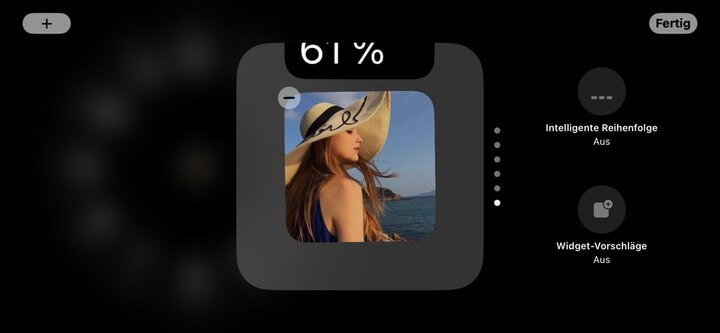
Mit diesen einfachen Schritten können Sie den Standby-Modus Ihres iPhones frei konfigurieren und personalisieren, um Ihren Bedürfnissen und Vorlieben besser gerecht zu werden. Probieren Sie diese Funktionen aus, um Ihren Leerlaufbildschirm reicher und praktischer zu gestalten!
🔍 Frage 3. Was ist Intelligente Reihenfolge in iOS 17 Standby?
Intelligente Reihenfolge ist eine Automatisierungsfunktion, die basierend auf Ihren Gewohnheiten und Vorlieben im Laufe des Tages relevante Widgets automatisch anzeigt.
Der Vorteil dieser Funktion besteht darin, dass es Ihnen erleichtert, auf die am häufigsten benötigten Tools zuzugreifen. Sie müssen nicht jedes Mal manuell zwischen den Widgets wechseln. Die Intelligente Reihenfolge wechselt und zeigt automatisch die am besten geeigneten Widgets gemäß Ihren Gewohnheiten an, was Ihnen Zeit spart und die Effizienz erhöht.
🔍 Frage 4. Was sind Widget-Vorschläge?
Wenn Sie eine bestimmte Anwendung verwendet oder eine bestimmte Aktivität durchgeführt haben, wird Ihnen das iOS-System basierend auf diesen Aufzeichnungen verwandte Gadgets empfehlen. Es analysiert Ihre Aktivitätsaufzeichnungen, empfiehlt Gadgets, die Ihren Gewohnheiten entsprechen, ermöglicht Ihnen den schnellen Zugriff auf die benötigten Funktionen und bietet ein optimiertes Standby-Modus-Erlebnis, das Ihren Bedürfnissen entspricht.
Zusammenfassung
Der iPhone Standby-Modus ist eine neue Funktion, die von iOS 17 eingeführt wurde und Benutzern ein personalisierteres und praktischeres Erlebnis bietet. Diese Gadgets ermöglichen es uns nicht nur, schnell auf häufig verwendete Funktionen und Informationen zuzugreifen, sondern bieten auch eine bessere Produktivität und Bequemlichkeit.
Jetzt haben Sie erfahren, wie Sie den Standby-Modus aktivieren und die Uhr einstellen können. Wir können den Standby-Modus in einen einzigartigen und persönlichen Raum verwandeln, der unseren Bedürfnissen und Vorlieben entspricht.

