Ich habe meinen PC ungefähr seit 2 Monaten in Nutzung. Bisher lief alles reibungslos. Ich habe den PC gestern noch benutzt ohne Auffälligkeiten. Heute als ich den PC starten wollte, zeigte er kein Bild mehr an. Prinzipiell startet der PC, also er leuchtet, die Grafikkarte zeigt auch ihre gewohnte RGB Beleuchtung. Hlife, was soll ich tun, als PC fährt hoch, Bildschirm bleibt schwarz unter Windows 10?
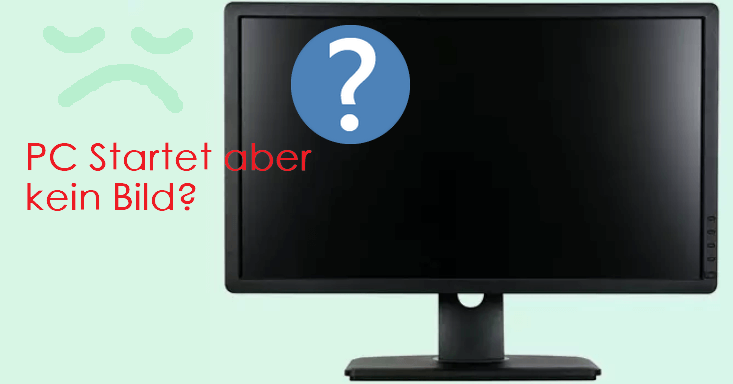
Gleiches Problem – PC startet aber kein Bild? Aber keine Sorge! Hier finden Sie die Lösung, die mir geholfen hat: ➡️
Was tun, wenn PC started aber kein Bild gibt?
Es gibt verschiedene Möglichkeiten, das Problem „PC startet aber kein Bild“ zu beheben. Lassen Sie uns diese im Detail besprechen, damit Sie Ihren Computer selbst reparieren können. Vergessen Sie nicht: Wenn eine Methode nicht funktioniert, versuchen Sie es mit der nächsten.
1 PC Neuatart erzwingen
Manchmal wird der PC nicht richtig hochgefahren, was dazu führt, dass der PC startet, aber kein Bild, Tastatur reagiert nicht. Drücken Sie den Ein-/Aus-Taster des Computers einige Sekunden lang: Manchmal lässt sich ein Computer durch einen Neustart wiederherstellen.
2 Ist Monitor eingeschaltet?
Alle Probleme müssen von Grund auf gelöst werden. Vergewissern Sie sich zunächst, dass der Monitor eingeschaltet und das Netzkabel angeschlossen ist. Manchmal wird der Bildschirm aus Gewohnheit ausgeschaltet und beim nächsten Einschalten vergessen, ihn wieder einzuschalten, so dass der PC fährt hoch, Bildschirm bleibt schwarz auf Windows 10/11. Ob der Bildschirm eingeschaltet ist, erkennen Sie normalerweise an den Lämpchen am Rand des Bildschirms.

3 Monitor richtig angeschlossen?
Das Problem „PC fährt hoch aber kein Bild“ kann auch durch die Inkonsistenz zwischen dem Computer und dem Monitor verursacht werden. Sie können versuchen, die beiden Geräte wieder miteinander zu verbinden. Oder schließen Sie den Monitor an ein zweites Gerät an, um zu prüfen, ob Sie Hardwarefehler an Ihrem Computer beheben können.
Die Schritte sind wie folgt:
Schritt 1: Erzwungenes Herunterfahren (drücken Sie lange auf die Power-Taste, bis der Computer herunterfährt).
Schritt 2: Ziehen Sie das Monitorkabel ab, das den Monitor mit dem Computer verbindet.

Schritt 3: Überprüfen Sie die Anschlüsse beider Geräte.
Schritt 4: Prüfen Sie, ob das Bildschirmkabel beschädigt ist (schließen Sie zum Test einen anderen Computer an). Wenn das Bildschirmkabel normal ist, können Sie den Bildschirm und den Computer wieder verbinden. Wenn es ein Problem mit dem Bildschirmkabel gibt, ersetzen Sie es bitte durch ein neues und schließen Sie es erneut an.
Schritt 5: Versuchen Sie, ihn wieder zu aktivieren, um zu sehen, ob der Computer keinen Bildschirm mehr hat.
4 Testen Sie das VGA-Kabel
Locker Verbindungen, beschädigte Kabel kann dazu führen, dass das Problem „Computer startet aber kein Bild“ angezeigt. Wenn der Bildschirm nach dem Test normal funktioniert wird, können Sie versuchen, das VGA-Kabel auszutauschen, und gleichzeitig prüfen, ob der Anschluss des VGA-Kabels beschädigt ist. Andere Methoden müssen ausprobiert werden.

5 LED- und Tonsignale
Der Computer verfügt über einen eingebauten Lautsprecher, der ein Druckgeräusch abgeben kann. Wenn der Computer normal eingeschaltet ist, ist das Druckgeräusch nur selten zu hören. Wenn jedoch ein Problem auftritt, erzeugt der Computer verschiedene Druckgeräusche und gibt diese aus. Ein kurzes Piepsgeräusch.
Die Benutzer können die Probleme, die durch die verschiedenen Codes dargestellt werden, durch die Identifizierung des erzwungenen Tons verstehen. Unterschiedliche Computermarken können auch unterschiedliche Druckgeräuschcodes haben. Sie können im Benutzerhandbuch nachsehen, was die einzelnen Codes bedeuten, um das Problem „PC startet zeigt aber kein Bild“ zu beheben.
6 Trennen Sie externe und periphere Geräte
PC geht an aber kein Bild und Tastatur reagiert nicht? Damit sollen vor allem die Auswirkungen von Schäden an externen Geräten ausgeschlossen werden.
Sie können versuchen, die Hardware-Peripheriegeräte des Computers (z.B. Maus, Drucker, Lautsprecher usw.) zu entfernen. Und testen Sie einzeln, um den Schuldigen für das Problem „PC startet aber kein Bild“ herauszufinden, und das spezifische Gerät zu finden, das das Problem verursacht, bis der Computer eingeschaltet ist und der Bildschirm normal angezeigt werden kann.

Wenn alle externen Geräte in Ordnung sind, können interne Hardware oder andere Probleme die Ursache für das Problem „Rechner startet aber kein Bild“ sein.
7 Führen Sie einen RAM-Check durch (für Desktops)
Die schlechte Verbindung zwischen dem RAM und dem Motherboard kann auch dazu führen, dass der Bildschirm kein Signal hat und nicht angezeigt werden kann. Um dieses Problem zu lösen, müssen Sie den Arbeitsspeicher neu installieren. Die Methoden sind wie folgt:
Schritt 1: Erzwungenes Herunterfahren (drücken Sie lange auf den Netzschalter, bis der Computer herunterfährt).
Schritt 2: Ziehen Sie das Netzkabel des Desktops ab und öffnen Sie das Computergehäuse.
Schritt 3: Entfernen Sie auf der Hauptplatine den RAM aus dem Speichersteckplatz.

Schritt 4: Prüfen Sie, ob er normal ist, reinigen Sie den Steckplatz und den Arbeitsspeicher gleichzeitig und setzen Sie ihn anschließend wieder in den Steckplatz ein.
Schritt 5: Nachdem Sie das Netzteil wieder angeschlossen haben, starten Sie den Computer neu, um zu sehen, ob das Problem „PC startet aber kein Bild“ nach dem Booten behoben werden kann.
8 Grafikkarte prüfen
Manchmal kann es vorkommen, dass die Grafikkarte nach längerem Gebrauch rostet oder sich Staub ansammelt, weil sie über einen längeren Zeitraum nicht gereinigt oder benutzt wurde. Dies kann dazu führen, dass die Kommunikation zwischen der Grafikkarte und dem Grafikprozessor unterbrochen wird und PC bootet aber kein Bild.
In den meisten Fällen genügt es, die Grafikkarte gut zu reinigen und sie dann in den entsprechenden Steckplatz einzusetzen, um den Computer normal einzuschalten. Wenn sich der Computerbildschirm immer noch nicht einschalten lässt, sollten Sie in Erwägung ziehen, die Grafikkarte auszutauschen.

9 BIOS-Einstellungen zurücksetzen
PC startet aber kein Bild kein Bios? Falsche BIOS-Einstellungen können auch dazu führen, dass der Computer nach dem Booten komplett schwarz wird. Wenn Sie vermuten, dass dies der Grund sein könnte, können Sie das BIOS auf die Werkseinstellungen zurücksetzen.
Im Folgenden finden Sie die entsprechenden Schritte:
Schritt 1: Erzwungenes Herunterfahren (drücken Sie lange auf den Netzschalter, bis der Computer herunterfährt).
Schritt 2: Ziehen Sie das Netzkabel des Desktops ab und öffnen Sie das Gehäuse des Computers.
Schritt 3: Entfernen Sie auf der Hauptplatine mit einem Fingernagel oder einem nicht leitenden Schraubenzieher die CMOS-Batterie.
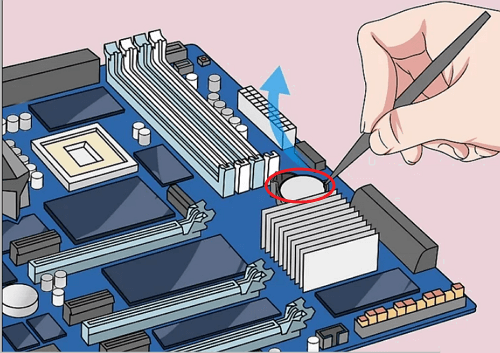
Schritt 4: Warten Sie 5 Minuten und setzen Sie dann die CMOS-Batterie wieder ein.
Schritt 5: Schließen Sie das Netzteil an und schalten Sie den Computer wieder ein, um zu sehen, ob der Bildschirm wieder normal angezeigt werden kann, wenn kein Bildschirm eingeschaltet ist.
[Extra Tipps] Wie stellen Sie Ihre Daten wiederher, wenn PC startet aber kein Bild?
Wenn der Windows-Startbildschirm leer ist, können Sie die Datenrettungssoftware iMyFone D-Back for Windows verwenden, um Computerdaten wiederherzustellen.
- Datenrettung in vielen Situationen: PC startet aber kein Bild, Windows wird vorbereitet hängt, schwarzer Bildschirm. nicht angezeigte externe Festplatte usw.
- Große Auswahl an Dateiformaten: Mehr als 1000 Formate, darunter Windows gelöschte Dateien, CHK-Dateien, Bilder, Videos und vieles mehr, werden unterstützt.
- Schnelle und einfache Wiederherstellung: Mit D-Back for Windows holen Sie Ihre verlorenen Daten in wenigen Schritten zurück – ganz einfach von Zuhause aus.
Wie verwendet man D-Back for Windows, um Daten wiederherzustellen, wenn der Computerbildschirm nicht mehr angezeigt wird?
Schritt 1: Laden Sie D-Back for Windows herunter und installieren Sie es auf einem anderen normalen Computer und bereiten Sie einen USB-Stick oder eine DVD vor.
Schritt 2: Legen Sie das Flash-Laufwerk oder die CD in einen funktionierenden Computer ein, öffnen Sie D-Back für Windows, wählen Sie „Wiederherstellen vom abgestürzten Computer“ und klicken Sie auf „Start“.

Schritt 3: Wählen Sie ein Medium aus, um ein öffenbares Laufwerk zu erstellen. Wählen Sie ein USB-Flash-Laufwerk oder eine CD und klicken Sie entsprechend dem vorgeschlagenen Medienformat auf „Erstellen“.
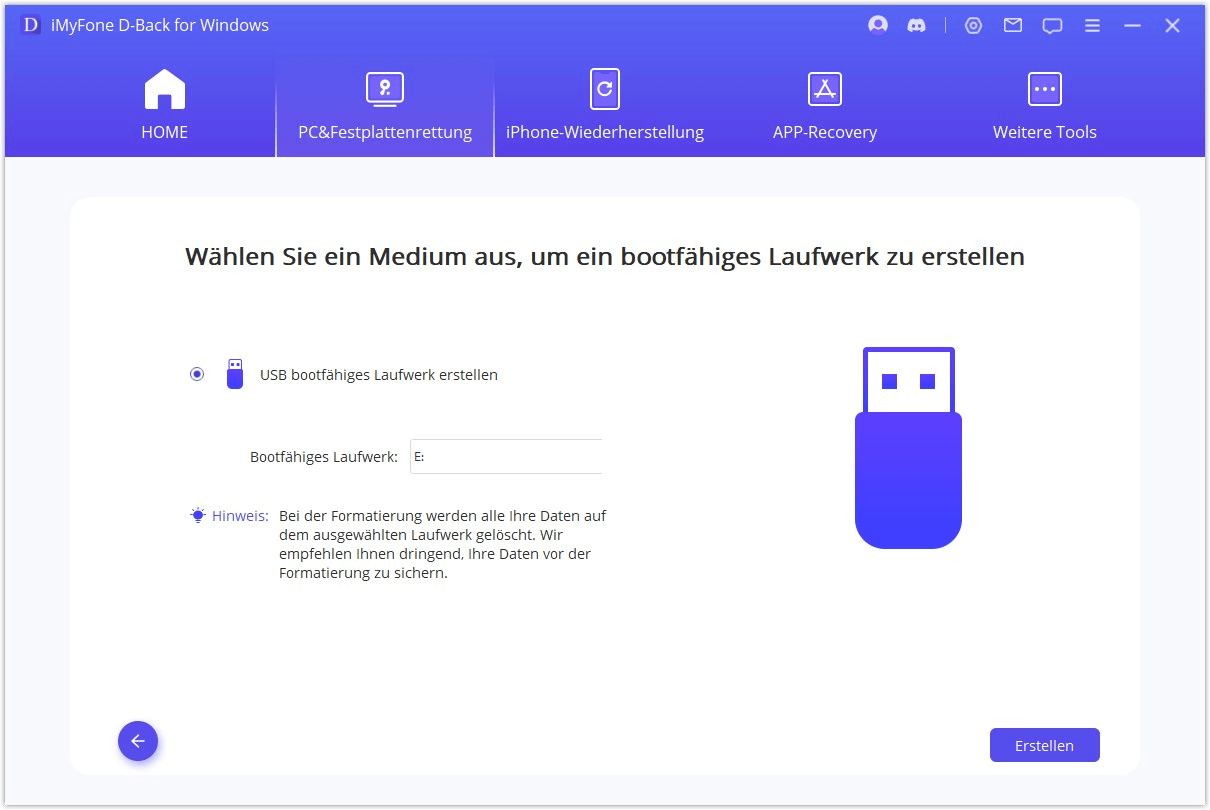
Schritt 4: Vergewissern Sie sich, dass die Daten auf dem USB/CD-Laufwerk gesichert wurden, und klicken Sie auf „Formatieren“.
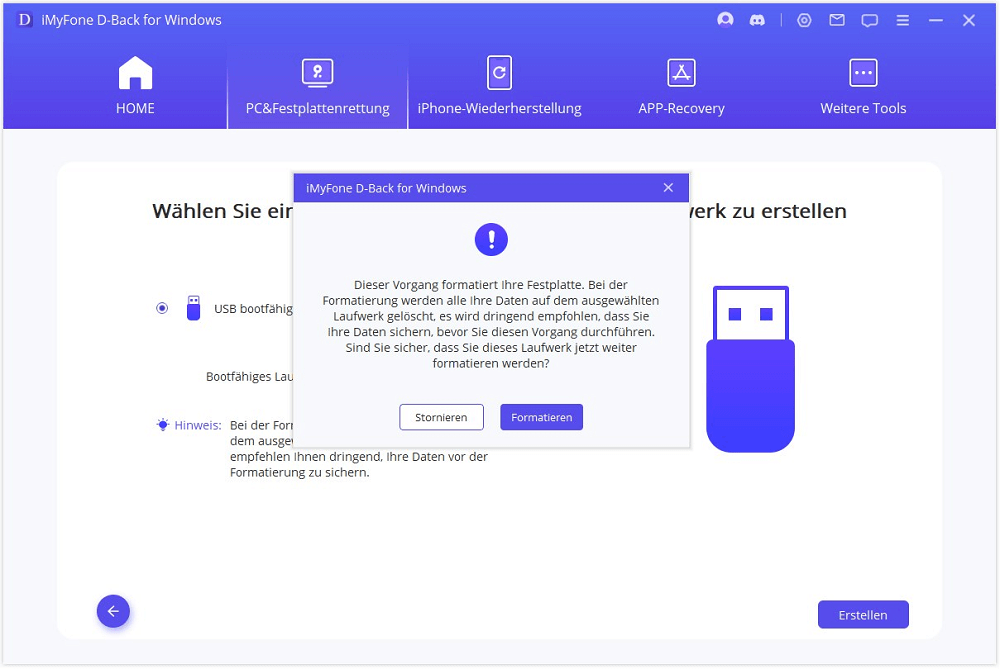
Schritt 5: D-Back for Windows erstellt nach der Formatierung automatisch ein Laufwerk, das Sie öffnen können.
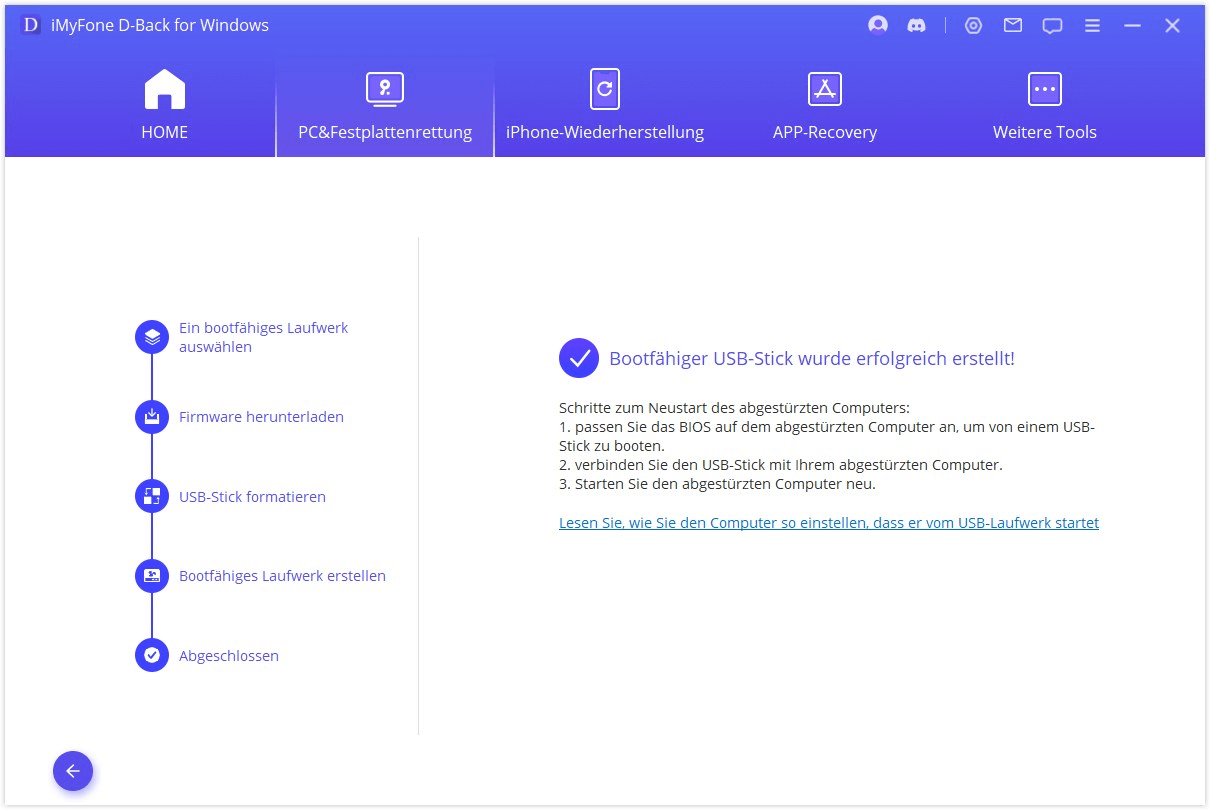
Schritt 6: Starten Sie den Computer ohne Bildschirm neu und führen Sie die folgenden Schritte aus:
- Schließen Sie ein USB-Flash-Laufwerk oder eine Installations-CD an den Computer an, der nicht auf dem Bildschirm angezeigt wird.
- Passen Sie das BIOS an und booten Sie von einem USB-Stick oder einer CD/DVD.
- Starten Sie den Computer neu.
- Öffnen Sie D-Back für Windows, wählen Sie den Speicherort der zu reparierenden Dateien und klicken Sie auf „Start“, um den Scan zu starten.

- Warten Sie geduldig, bis der Scan abgeschlossen ist. Alle Dateien werden aufgelistet, Sie können auch auf eine Vorschau klicken.

- Nachdem Sie die wiederherzustellenden Dateien ausgewählt haben, klicken Sie auf „Wiederherstellen“ und wählen die Speicherpartition aus.
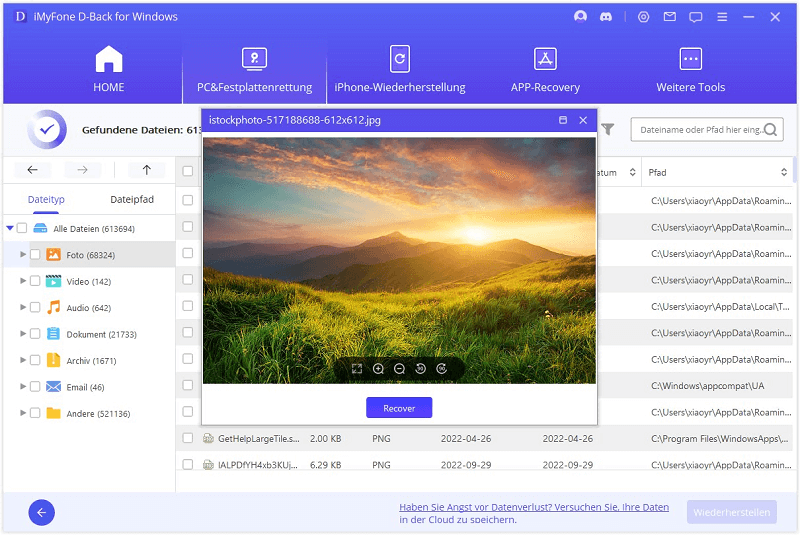
Schnell und einfach, oder?
Video Anleitung: Wie man Daten von einer beschädigten Festplatte auf Mac/Windows wiederherstellt
FAQs zu „Computer läuft, aber kein Bild“
1 Wird die CPU dazu führen, dass PC startet aber kein Bild zeigt?
Wenn die CPU beschädigt und die Hauptplatine defekt ist, ist es möglich, dass der Bildschirm nach dem Booten nicht angezeigt wird oder schwarz bleibt. Zu diesem Zeitpunkt sollten Sie zunächst prüfen, ob die Betriebsanzeige des Computers leuchtet, um das Problem des fehlenden Bildschirms nach dem Booten besser beheben zu können.
2 Warum kann mein Computer meinen Monitor nicht erkennen?
Dafür gibt es viele Gründe. Prüfen Sie zunächst, ob die Leitungsverbindung korrekt ist, versuchen Sie, die Verbindung wieder herzustellen und starten Sie den Computer neu, um zu sehen, ob das Problem, dass sich der Bildschirm nicht einschaltet, gelöst ist.
3 Wie kann ich meinen Monitor zurücksetzen?
Trennen Sie alle Leitungen vom Stromnetz, schließen Sie die Installation nacheinander wieder an und starten Sie den Computer neu, nachdem die Verbindung bestätigt wurde.
Fazit
Dies sind die 9 Lösungen für das Problem „PC startet aber kein Bild“. Gleichzeitig wird empfohlen, den Computer regelmäßig zu reinigen und zu überprüfen. Wenn Sie das Problem, dass sich der Computerbildschirm nicht einschalten lässt, nicht selbst zu Hause beheben können, sollten Sie auch rechtzeitig ein professionelles Wartungszentrum zur Inspektion aufsuchen. Zeit effektive Rettung Computerbildschirm lässt sich nicht einschalten.
Wenn Sie auch der Meinung sind, dass dieser Artikel hilfreich für Sie ist, vergessen Sie nicht, ihn mit Ihren Freunden zu teilen, die mit dem Problem des Computerstarts ohne Bildschirm konfrontiert sind.


