iMyFone Passper Pro
Passwort bei Excel vergessen? iMyFone Passper Pro hilft Ihnen, das vergessene Passwort in Sekundenschnelle wiederherzustellen. Es kann auch Excel/PDF/Word/RAR/Zip-Schreibschutz aufheben.
Jetzt TestenViele Menschen schützen ihre Excel-Dateien mit einem Passwort, um den Zugriff oder die Änderung zu beschränken. Doch was passiert, wenn man das Passwort bei Excel selbst vergisst? Dann kann man schnell in die Bredouille geraten.
Aber keine Sorge! Es gibt verschiedene Möglichkeiten, um eine Excel-Datei zu entsperren, auch wenn Sie das Passwort der Excel-Datei vergessen haben. In diesem Artikel stelle ich Ihnen die besten Methoden vor.
- Situation 1: Excel-Datei öffnen, wenn Sie Passwort bei Excel vergessen haben
- 1.1. Mit iMyFone Passper Pro
- 1.2. Online
- Situation 2: Excel-Datei bearteiben, wenn Sie Passwort von Excel Datei vergessen haben
- 2.1. Mit iMyFone Passper Pro
- 2.2. Mit VBA-Code
- 2.3. Mit Zip-Programm
- 2.4. Mit Google Docx
Situation 1: Excel-Datei öffnen, wenn Sie Passwort bei Excel vergessen haben.
Haben Sie Excel Kennwort zum Öffnen vergessen? Wenn Sie sich in einer solchen Situation befinden, versuchen Sie dann die folgenden 2 Methoden.

1 Kennwort in Excel vergessen mit Passper Pro zurückfinden
IMyFone Passper Pro, Excel-Passwort-Wiederherstellungssoftware, ist ein schnelles und professionelles Excel-Passwortschutz-Aufheben-Tool. Es kann Excel-Passwort in Sekundenschnelle knacken, wenn Sie Passwort für Excel-Datei vergessen haben. Es unterstützt alle Excel-Versionen von 97 bis 2019 und bietet verschiedene Angriffsmethoden, um die Erfolgsrate zu erhöhen.
👍 Funktionen von iMyFone Passper Pro
- Hohe Erfolgsrate: Intelligente Cracking-Strategien und fortschrittliche Algorithmen erhöhen die Wiederherstellungsrate des Passworts deutlich.
- 4 leistungsstarke Angriffsmodi: Reduzieren die Anzahl der zu knackenden Passwörter und verkürzen die Wiederherstellungszeit.
- Gespeicherter Wiederherstellungsprozess: Selbst wenn der Wiederherstellungsprozess unerwartet gestoppt wird, können Sie einfach an der gleichen Stelle weitermachen.
- 100% sicher und keine Datenlecks: Ihre Daten sind sicher, da Passper Pro keine Dateien speichert und keine Leaks verursacht.
- Unterstützt mehrere Dateitypen: Excel, Word, PDF, RAR, ZIP und viele mehr.
Fahren Sie die folgenden einfachen Schritte fort, um Passwort für Excel tabelle vergessen wiederzufinden.
Schritt 1. Starten Sie iMyFone Passper Pro und laden Sie Ihre Excel-Datei mit dem vergessenen Passwort in das Programm hoch.
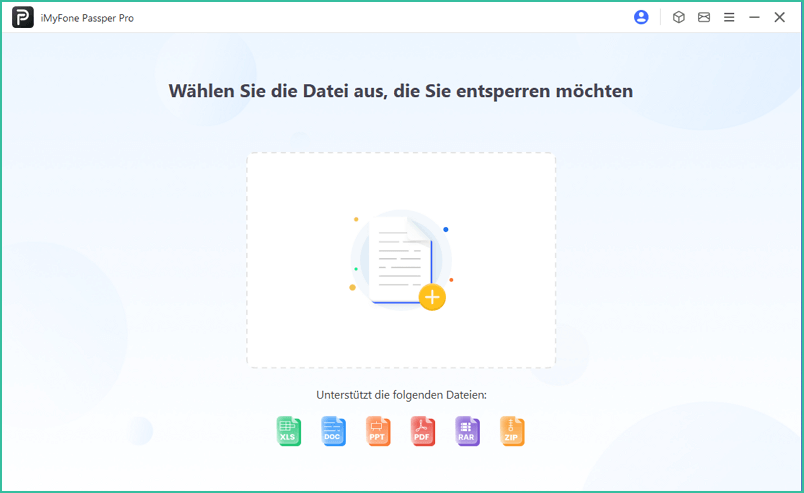
Schritt 2. Wie gut kennen Sie das Passwort für diese Datei? Wählen Sie eine Situation und dann die passende Methode für Ihr Anliegen.
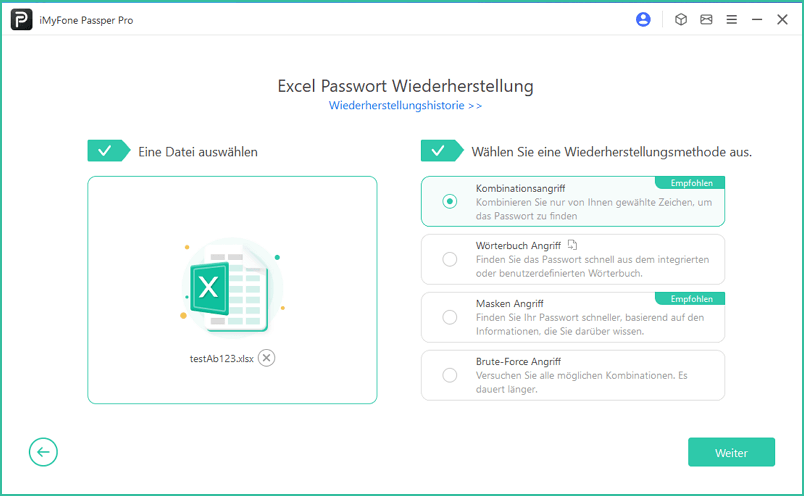
Schritt 3. Jetzt können Sie sich eine Pause gönnen und warten, bis der Wiederherstellungsprozess abgeschlossen ist. Die Wiederherstellungszeit hängt eng mit der Komplexität des Passworts und dem von Ihnen gewählten Wiederherstellungstyp zusammen. Nachdem das Passwort auf der Benutzeroberfläche angezeigt wird, können Sie es in Ihre verschlüsselte Excel-Datei kopieren und öffnen.
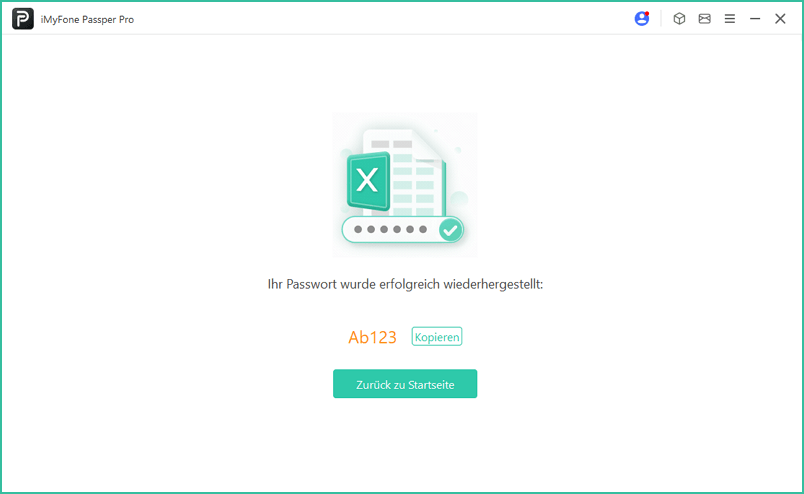
2 Die gängige Methode: Passwort von Excel-Datei vergessen online aufheben
Wenn Sie kein Drittanbieterprogramm auf Ihrem PC installieren möchten, können Sie ein Online-Tool verwenden, Kennwort der Excel vergessen aufzubehen. Es ist auch einfach, das Excel-Passwort online zu entfernen, erfordert jedoch eine stabile und leistungsstarke Internetverbindung. Darüber hinaus ist erwähnenswert, dass Sie Ihre Datei auf den Server hochladen müssen, um die Wiederherstellung fortzusetzen. Wir empfehlen Ihnen diese Methode nicht, wenn Ihre Excel-Datei vertrauliche Informationen enthält.
Für Benutzer mit leistungsstarker Internetverbindung und denen das Hochladen von Dateien nichts ausmacht, helfen Ihnen die folgenden Schritte beim Entsperren Ihrer Excel-Dateien.
Schritt 1. Navigieren Sie zur offiziellen Website von LockMyPass.
Schritt 2. Laden Sie die Excel-Datei, für die Sie das Passwort zum Öffnen vergessen haben, in das entsprechende Textfeld hoch.
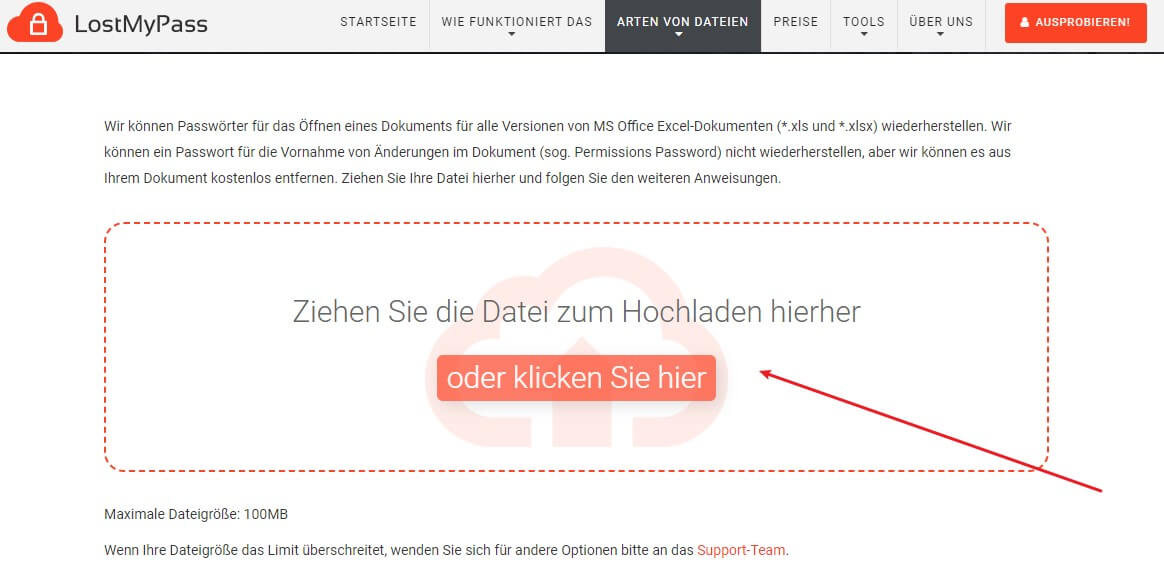
Schritt 3. Warten Sie nach dem Hochladen einige Sekunden, bis Sie die Meldung erhalten, dass Ihre Datei freigegeben und vollständig ist. Klicken Sie auf die Schaltfläche „Entsperrte Datei herunterladen“, um mit dem Hochladen der entsperrten Datei fortzufahren.
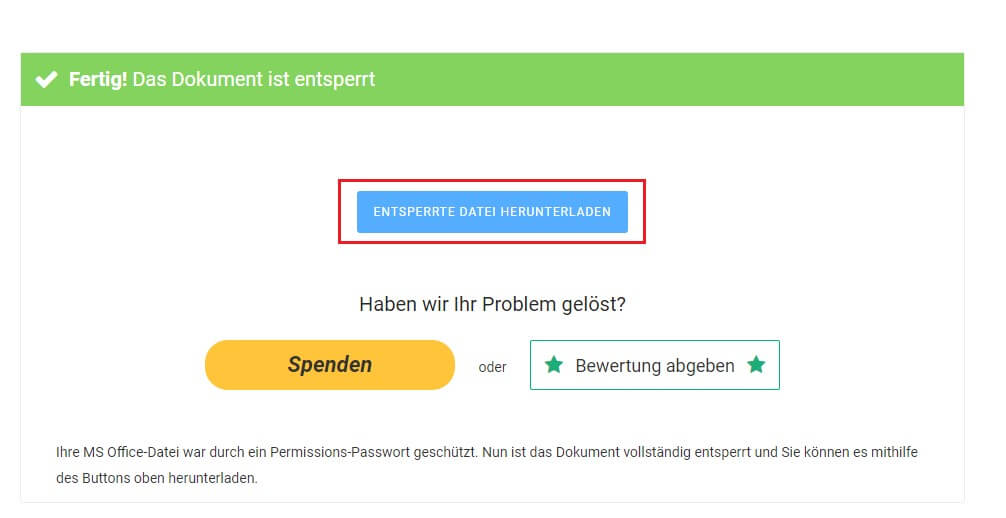
Situation 2: Excel-Datei bearteiben, wenn Sie Passwort von Excel Datei vergessen haben.
Wenn Sie ein Passwort zum Schutz vor unbefugten Änderungen festgelegt haben, das Passwort für Excel-Blattschutz vergessen haben, können Sie keine Änderungen an Ihrer Arbeitsmappe oder Ihrem Blatt vornehmen. In dieser Situation können Sie diese Einschränkung mit den folgenden Methoden entfernen.
1 Passwort Excel Blattschutz vergessen mit iMyFone Passper Pro per Klick entfernen
Sie werden überrascht sein, denn iMyFone Passper Pro kann nicht nur das Passwort zum Öffnen von Excel wiederherstellen, sondern Ihnen auch helfen, den Excel-Schreibschutz aufzuheben. Mit diesem Tool können Sie den Schutz Ihres Excel-Arbeitsblatts oder den Excel-Schreibschutz aufheben, ohne sich an ein vergessenes Excel-Blattschutz-Passwort erinnern zu müssen, wenn Sie Ihr Excel-Passwort vergessen haben. Beeilen Sie sich, um es herunterzuladen und zu testen, um zu sehen, ob es wirklich setzen Sie Excel-Arbeitsblatt-Schutz-Passwort lösen kann.
So gehen Sie vor:
Schritt 1. Starten Sie iMyFone Passper Pro und laden Sie Ihre Excel-Datei mit dem vergessenen Passwort in das Programm hoch.
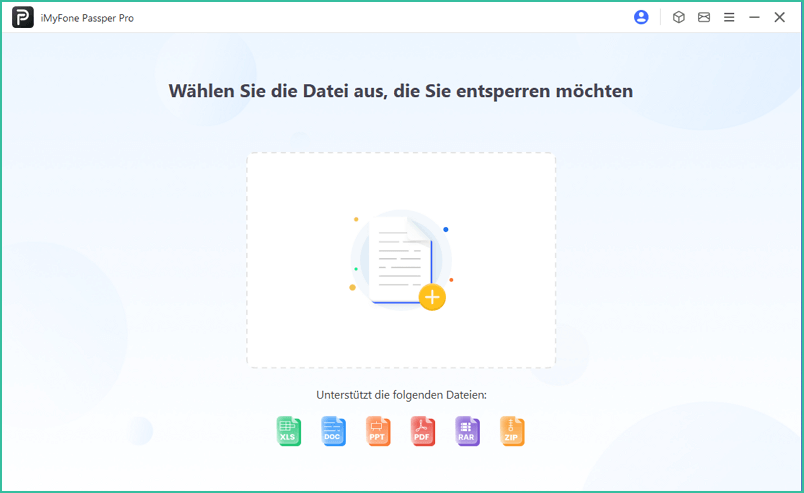
Schritt 2. Nach dem Hochladen einer Excel-Datei, für die Sie das Passwort vergessen haben, werden Sie auf der Produktoberfläche automatisch aufgefordert, „Einschränkungen entfernen“ auszuwählen, wenn die Datei Bearbeitungseinschränkungen unterliegt.
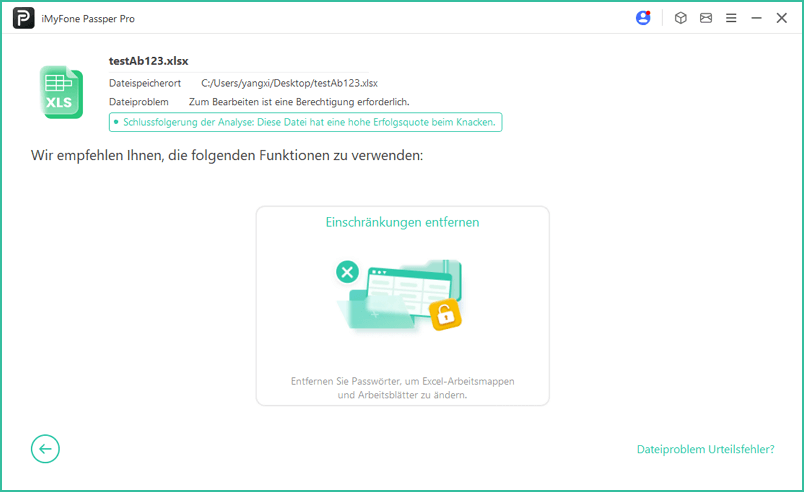
Schritt 3. Das vergessene Einschränkungspasswort wird innerhalb von Sekunden entfernt. Nach Aufhebung der Beschränkung können Sie die Datei wieder öffnen und bearbeiten, kopieren und ändern.
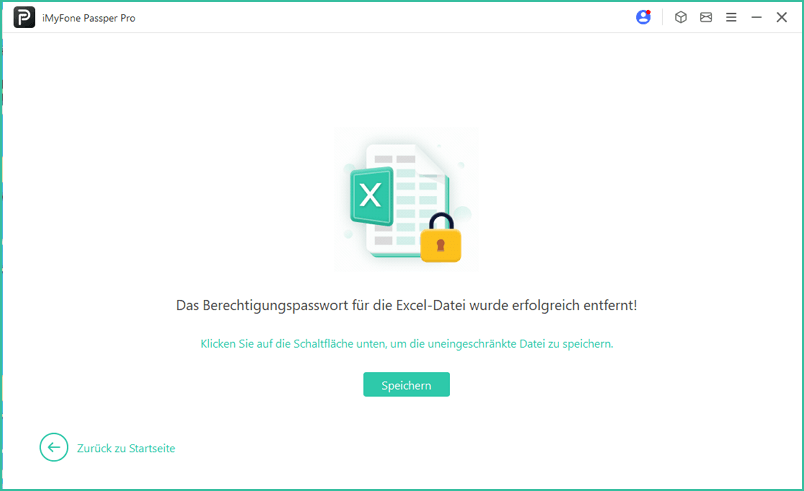
2 Passwort XLSX vergessen mit VBA-Code aufheben
Die zweite Methode, die wir uns ansehen werden, ist die Verwendung von VBA-Code. Diese Methode funktioniert nur für Excel 2010, 2007 und früheren Versionen. Wenn Sie das Passwort von Excel 2013/2016/2019 vergessen haben, überprüfen Sie bitte die anderen Methoden, die wir in diesem Artikel vorgestellt haben.
Hinweise:
Beachten Sie, dass diese Methode nur bei einzelnen Blättern effektiv ist. Wenn Sie die Passwörter für mehrere Blätter vergessen haben, müssen Sie den Code für jedes Blatt einzeln ausführen, indem Sie sie nacheinander öffnen.
Schritt 1. Öffnen Sie die Excel-Datei, deren Passwort Sie vergessen haben.
Schritt 2. Drücken Sie die Alt-Taste und F11 gleichzeitig auf Ihrer Tastatur. Das VBA-Fenster wird geöffnet.
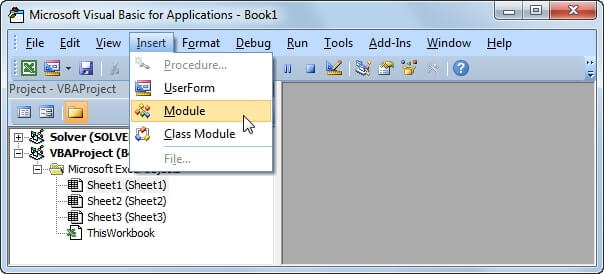
Schritt 3. Klicken Sie in der Symbolle auf „Einfügen“ und wählen Sie „Modul“ aus den Optionen.
Schritt 4. Geben Sie Ihren VBA-Code in das VBA-Fenster ein.
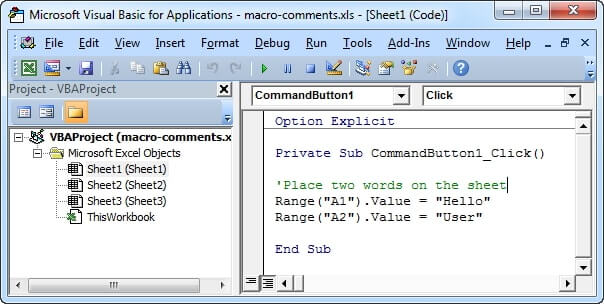
Schritt 5. Drücken Sie die F5-Taste, um den Code auszuführen.
Schritt 6. Warten Sie einige Minuten, bis der VBA-Code das Excel-Passwort knackt. Es wird ein neues Popup-Fenster angezeigt, in dem Sie das Passwort finden. Notieren Sie es sich und verwenden Sie es, um Ihr Arbeitsblatt zu entsperren.
3 Kennwort Excel Datei vergessen – mit Zip-Programm entfernen
Diese Methode funktioniert für bestehende Excel-Dateien der Versionen 2007 und 2019, wenn Sie Kennwort bei Excel vergessen und mit dieser Methode lösen möchten. Das mit dem als ZIP öffnen und das Passwort im XML löschen funktioniert nur, wenn du das Blattschutz-Passwort in Excel vergessen hast. Sehen Sie sich die folgenden Schritte an:
Schritt 1. Installieren Sie auf Ihrem PC 7-Zip oder ein anderes Zip-Komprimierungstool wie WinRAR.
Schritt 2. Suchen Sie die entsprechende Excel-Datei im Explorer, klicken Sie mit der rechten Maustaste und wählen Sie Umbenennen, löschen Sie die Dateierweiterung „xlsx“ und geben Sie „zip“ ein.
Hinweise:
Ignorieren Sie an dieser Stelle die Windows-Warnung. Sie können Excel-Dateien nicht mit speziellen Tools in Zip-Dateien umwandeln, sondern nur durch Umbenennen!
Schritt 3. Öffnen Sie die Excel-Datei mithilfe des Komprimierungsprogramms. Klicken Sie mit der rechten Maustaste auf die Datei und wählen Sie „Öffnen mit WinRAR“ oder „Öffnen mit 7-Zip“.
Schritt 4. Um den Passwortschutz Ihres Arbeitsblatts zu entfernen, navigieren Sie zu „xl\worksheets\“.
Schritt 5. Suchen Sie das Blatt, dessen Passwort Sie vergessen haben. Klicken Sie mit der rechten Maustaste darauf und wählen Sie „Bearbeiten“.
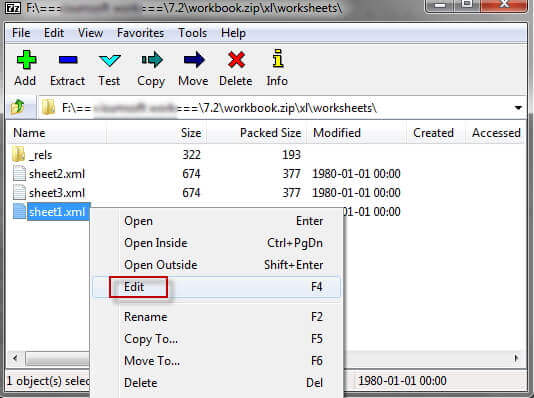
Schritt 6. Drücken Sie Strg+F, um den Tag „sheetProtection …“ zu finden, und löschen Sie ihn.
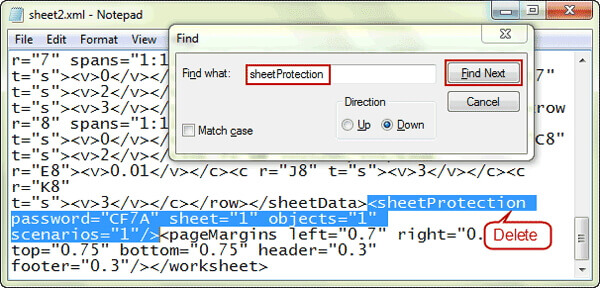
Schritt 7. Speichern Sie die Datei nach dem Löschen und schließen Sie den Editor. Jetzt ist Ihr Arbeitsblatt nicht mehr geschützt.
4 Kennwort für Excel Datei vergessen mit Google Docx aufheben
Sie können Ihre Excel-Datei auch ohne zusätzliche Software entsperren. Um Datenverlust zu vermeiden, erstellen Sie zuerst eine Sicherungskopie Ihrer Excel-Tabelle, und führen Sie dann die folgenden Schritte aus, um die Excel-Datei online zu entsperren:
Schritt 1. Öffnen Sie Google Drive und melden Sie sich mit Ihrem Gmail-Konto an. Klicken Sie auf die Registerkarte „Neu“ und wählen Sie „Google Sheets“.
Schritt 2. Klicken Sie oben links auf „Datei“ und dann auf „Importieren“.
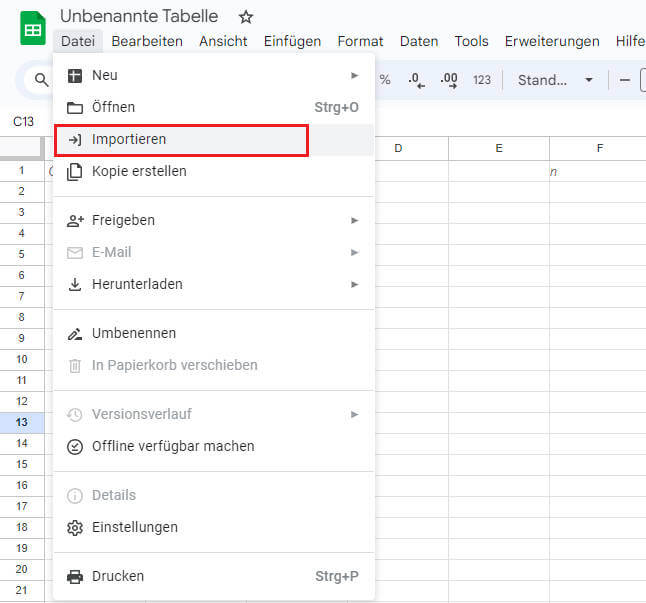
Schritt 3. Ein Dialogfeld wird angezeigt. Klicken Sie auf „Hochladen“ und wählen Sie die passwortgeschützte Excel-Tabelle von Ihrem Gerät aus.
Schritt 4. Wählen Sie nach dem Hochladen „Tabelle ersetzen“ und klicken Sie auf „Daten importieren“. Die geschützte Excel-Tabelle wird in Google Sheets geöffnet.
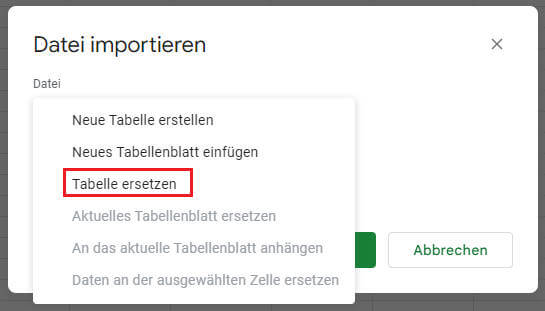
Schritt 5. Klicken Sie auf „Datei“, dann auf „Herunterladen“ und wählen Sie „Microsoft Excel“.
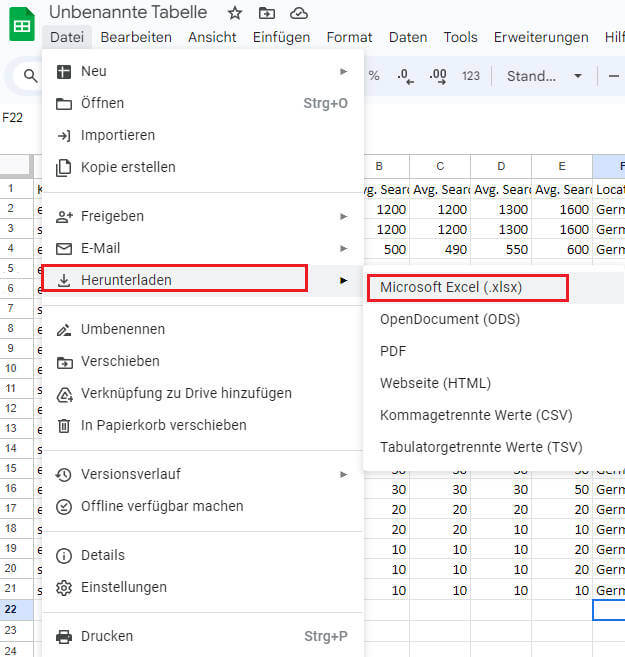
Schritt 6. Wenn Sie diese neue Datei öffnen, werden Sie überrascht sein, dass Ihr Arbeitsblatt/Ihre Arbeitsmappe nicht mehr passwortgeschützt ist und bearbeitet werden kann.
Hinweise:
Wenn Sie Ihre Excel-Datei mit „Verschlüsseln mit Passwort“ schützen, kann es sein, dass es für Sie nicht funktioniert. In meinem Test kann Excel mit Blattschutz-Passwort erfolgreich in Google Sheet geöffnet und bearbeitet werden.
Fazit
Das Wiederfinden Ihres Passworts, wenn Sie Kennwort für Excel Datei vergessen haben, muss weder stressig noch frustrierend sein. Es gibt zahlreiche effektive Methoden, mit denen Sie Ihre Excel-Datei entsperren können, wie beispielsweise die Excel-Passwortwiederherstellungssoftware Passper Pro. Dieses Tool funktioniert mit allen Excel-Versionen. Holen Sie sich noch heute Ihr Exemplar!
