Software zum Zurücksetzen des iPad ohne Apple-ID
Mithilfe LockWiper können Sie iPad ohne Apple ID oder Apple ID Passwort in drei Schritten zurücksetzen. Einfaches Entsperren aller Arten von iPad-Sperren zu Hause. Schützen Sie private Daten.
Kostenlos TestenDieses Problem tritt häufig in verschiedenen Situationen auf:
- Sie haben gerade ein iPad von jemandem gebraucht gekauft, aber Sie stecken fest, weil Sie Ihr Apple ID vom Vorbesitzer nicht haben.
- Sie besitzen Ihr iPad schon lange und haben gerade Ihr Apple ID Passwort vergessen, was Sie daran hindert, auf die Werkseinstellungen zurückzusetzen.
- Sie haben ein neues iPad gekauft und das Apple ID-Passwort nach einer langwierigen Einrichtung verloren. Es ist jetzt schwer, das alte iPad seinen Geschwistern zu schenken.
- Während eines Soft-Resets oder erzwungenen Neustarts wird das iPad heruntergefahren und tut nichts.
Was auch immer die Situation ist, hier sind die 5 effektivsten Möglichkeiten, das iPad ohne Apple ID zurückzusetzen!
Wie kann man ein iPad ohne Apple-ID Zurücksetzen?
Hier haben wir 5 Methoden vorbereitet, mit denen Sie das iPad ohne Apple-ID Passwort und Apple ID auf die Werkseinstellungen zurücksetzen können.
1. Verwenden Sie professionelle Software, um das iPad ohne Apple ID zurückzusetzen
Wenn Sie nach einer einfachen Möglichkeit suchen, Ihr iPad ohne Apple ID Passwort zurückzusetzen, probieren Sie ein professionelles iOS-Entsperrtool aus. Das Beste, was Sie verwenden können, ist iMyFone LockWiper. Wenn Sie Ihr Apple-ID-Passwort nicht mehr kennen, können Sie Ihr iPad mit LockWiper mit nur wenigen Klicks auf Werkseinstellungen aufsetzen.
Hauptmerkmale von LockWiper:
- Setzen Sie das iPad ohne Apple-ID und Passwort in wenigen Schritten zuhause zurück.
- Es kann Ihr iPad komplett löschen und alle iCloud- und iOS-Dienste nutzen, nachdem Sie während des Zurücksetzen iCloud-Konto gelöscht haben.
- Mit nur wenigen Klicks können Sie das gesperrte/ deaktivierte/ nicht verfügbares iPad mit 4/6-stelligem Code, Touch ID, Face ID zurücksetzen und entsperren.
- Kompatibel mit allen Versionen von iPadOS (sogar iPadOS 17/16) und allen Modellen von iPad.
Video-Anleitung: Wie kann man mit LockWiper iPad löschen ohne Apple ID Passwort!
Wie kann ich das iPad hard reset ohne Apple-ID Passwort mit LockWiper?
Schritt 1. Starten Sie LockWiper und tippen Sie auf „Apple ID entsperren“.
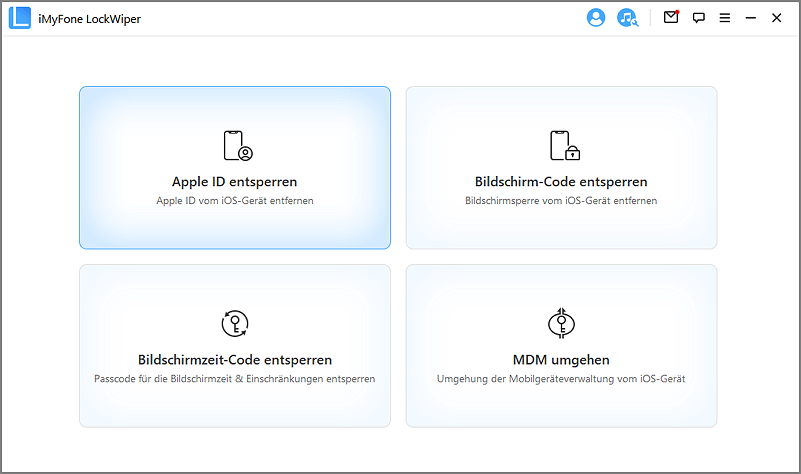
Schritt 2. Schließen Sie Ihr iPad an und klicken Sie auf „Diesem Gerät vertrauen“. Klicken Sie dann auf die Schaltfläche „Start“.
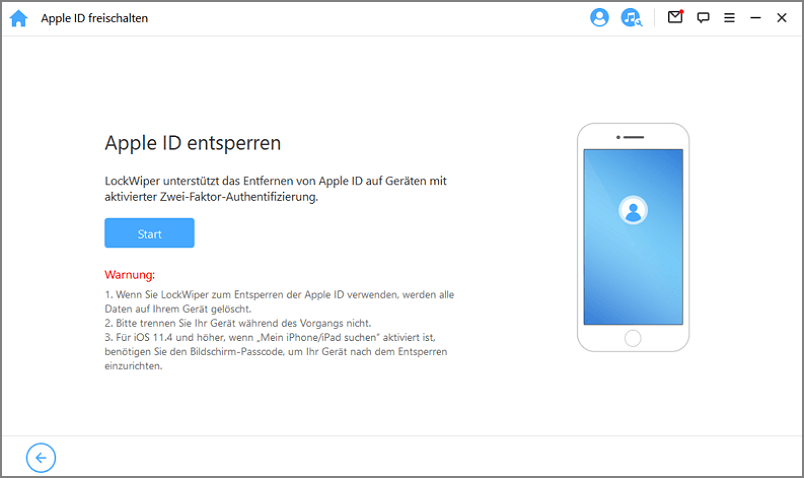
Schritt 3. Folgen Sie den Anweisungen auf dem Bildschirm. LockWiper entfernt Ihr Apple-ID vom iPad.
Wenn „Find my iPhone“ auf Ihrem Gerät aktiviert ist, setzen Sie bitte zuerst alle iPad-Einstellungen zurück. Wenn Ihr iPad neu gestartet wird, beginnt LockWiper mit dem Entfernen von Apple-ID.
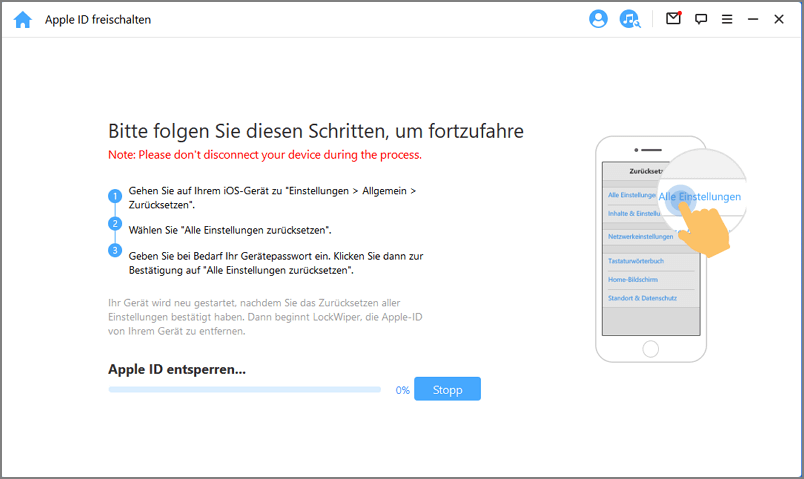
Schritt 4. Sie müssen nur einige Minuten warten, bis der Vorgang abgeschlossen ist. Sobald das Löschen der Apple ID abgeschlossen ist, werden Ihr iPad ohne ID zurücksetzen. Sie müssen danach niemals iTunes zur Wiederherstellung Ihres Geräts verwenden.
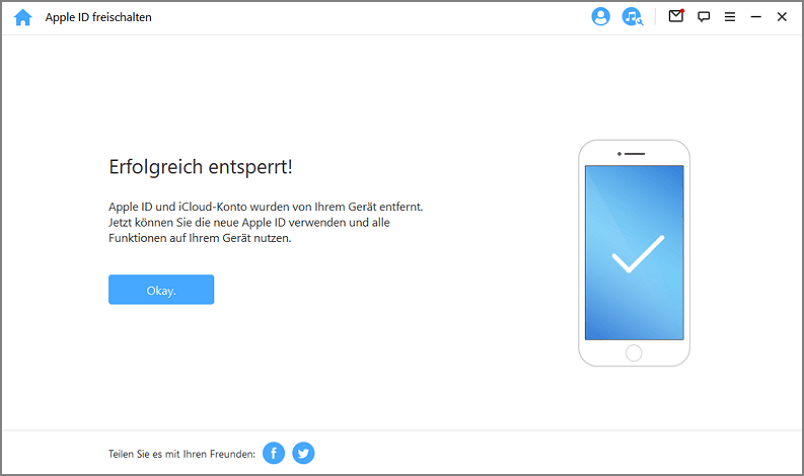
Beachten Sie, dass LockWiper nicht auf iPad funktioniert, die auf dem iPad-Aktivierungssperrbildschirm hängen bleiben. Es wird Ihnen sagen, dass Ihr Gerät nicht unterstützt wird, wenn Sie eine Verbindung herstellen.
2. iPad zurücksetzen ohne Apple ID ohne iTunes über iPad-Einstellungen
In der App „Einstellungen“ können Sie Ihr iPad ohne Apple ID ohne iTunes zurücksetzen. Es gibt keine Einschränkungen für diese Methode, z. B. müssen Sie „Mein iPad suchen“ deaktivieren. Wenn es eine notwendige Einschränkung gibt, dass Sie den Sperrcode für iPad kennen müssen.
Führen Sie die folgenden Schritte aus, um Ihr iPad ohne Apple ID ohne iTunes in den Einstellungen zu löschen.
Schritt 1. Gehen Sie auf Ihrem iPad zu „Einstellungen“, tippen Sie auf „Allgemein“ und dann auf „Zurücksetzen“.
Schritt 2. Klicken Sie auf „Alle Inhalte und Einstellungen löschen“, um iPad auf die Werkseinstellungen zurückzusetzen ohne Apple ID Passwort.
Schritt 3. Geben Sie den Passcode Ihres iPads ein, wenn Sie dazu aufgefordert werden, und der Vorgang wird fortgesetzt.
Schritt 4. Der Bildschirm wird weiß und das Apple-Logo und die Statusleiste werden angezeigt.
Schritt 5. Kurz darauf wird ihr iPad komplett onhe Apple ID ohne iTunes zurückgesetzt. Nach dem Löschen aller Daten wird das iPad neu gestartet. Sie müssen Ihr iPad als neues Gerät einrichten.
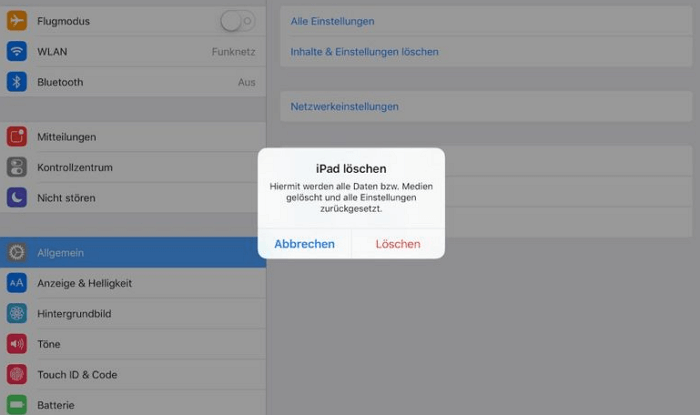
3. iPad ohne Apple-ID Passwort zurücksetzen – mit iTunes wiederherstellen
Wenn Sie Ihr iPad kürzlich mit iTunes synchronisiert haben, können Sie damit Ihr iPad reset ohne Apple ID. Nachfolgend finden Sie die detaillierten Schritte.
Schritt 1. Verbinden Sie Ihr iPad mit dem Computer, mit dem Sie zuvor synchronisiert haben, und starten Sie iTunes.
Schritt 2. Klicken Sie auf das iPad-Symbol in der oberen linken Ecke von iTunes. Klicken Sie im Hauptfenster auf Speichern.
Schritt 3. Wenn Sie fertig sind, klicken Sie auf „iPad Wiederherstellen“. Ihr iPad wird auf den Werkseinstellungen zurückgesetzt.
Schritt 4. Wenn Sie fertig sind, tippen Sie erneut auf das Gerätesymbol und klicken Sie auf „Backup wiederherstellen“, um die Daten auf Ihrem iPad wiederherzustellen.
Leider ist iTunes nicht immer so zuverlässig, wie Sie vielleicht denken. Viele Benutzer sehen den folgenden Bildschirm: „iTunes kann keine Verbindung zu diesem Gerät herstellen“. Anstatt Zeit mit diesem Problem zu verschwenden, probieren Sie die anderen Lösungen aus.
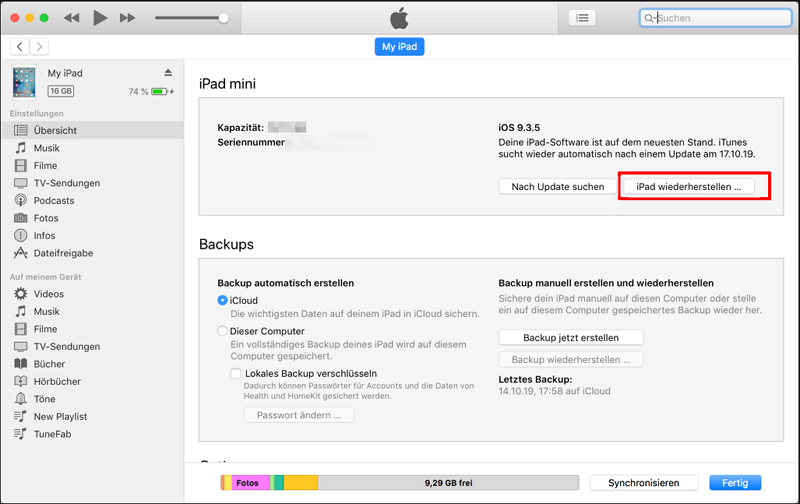
4. iPad Werkseinstellungen ohne Apple ID mit Wiederherstellungsmodus
Was mache ich, wenn ich mein iPad nicht mit iTunes synchronisiert habe und lieber die offizielle Methode verwenden, mein Apple iPad ohne Apple-ID zurückzusetzen? Dies ist eine der neuesten Methoden: die Verwendung des Wiederherstellungsmodus, um Ihr iPad auf Werkseinstellungen zurückzusetzen ohne iCloud-Passwort.
Aber Sie sollten wissen, dass die Erfolgsquote dieser Methode sehr niedrig ist. Die Schritten sind wie folgt.
Schritt 1. Starten Sie iTunes auf Ihrem Computer und verbinden Sie Ihr iPad.
Schritt 2. Versetzen Sie Ihr iPad in den Wiederherstellungsmodus. Im Folgenden wird beschrieben, wie Sie dies bei verschiedenen iPad-Modellen durchführen können.
- Mit Home-Taste: Halten Sie die Home-Taste und die Seitentaste gleichzeitig gedrückt, bis der Bildschirm für den Wiederherstellungsmodus angezeigt wird.
- Ohne Home-Taste: Halten Sie die Taste eine Weile gedrückt, um die Lautstärke zu erhöhen, und lassen Sie sie dann los. Halten Sie die Tasten gleichzeitig gedrückt, um die Lautstärke zu verringern, und lassen Sie sie dann los. Halten Sie abschließend die obere Taste gedrückt, bis das iPad in den Wiederherstellungsmodus wechselt.
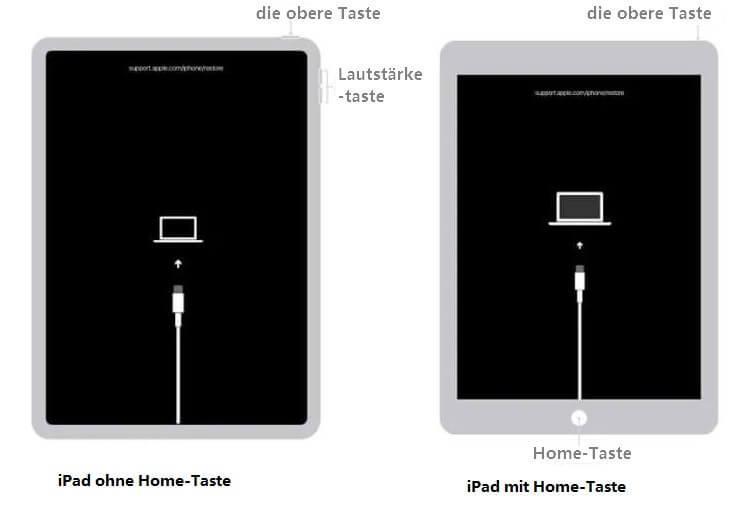
Schritt 3. Drücken Sie OK, wenn die folgende Meldung angezeigt wird: „iTunes hat festgestellt, dass sich Ihr iPad im Wiederherstellungsmodus befindet.“
Schritt 4. Klicken Sie dann auf „Wiederherstellen“.

Wenn der Vorgang abgeschlossen hat, ist es erfolgreich, iPad ohne Apple ID neu aufzusetzen und als neues Apple IPad einzurichten.
5. iPad komplett löschen ohne Apple ID über iCloud.com
Wenn Sie Ihr iPad ohne Apple ID Passwort auf die Werkseinstellungen über iCloud.com zurücksetzen möchten, müssen Sie zuerst die verknüpfte Apple ID auf anderem Gerät schon angemeldet haben und Wo ist auf gesperttes iPad aktiviert. Sie müssen auf iCloud.com oder anderem Gerät immer mit Ihrer gebundenen Apple ID angemeldet bleiben, um diese Methode zu verwenden.
Gehen Sie bitte wie folgt vor:
Schritt 1. Gehen Sie zum iCloud.com oder öffnen Sie Wo ist auf anderem Gerät.
Schritt 2. Klicken Sie auf „Wo ist“.
Schritt 3. Klicken Sie auf der Karte auf „Alle Geräte“ und wählen Sie Ihr iPad aus. Theoretisch sollte das iPad dort sein, wenn es mit der Apple ID verknüpft ist.
Schritt 4. Er muss auf „iPad löschen“ klicken und dann zur Bestätigung erneut klicken. IhrApple iPad wurde zurückgesetzt ohne Eingabe von Apple ID und Passwort!
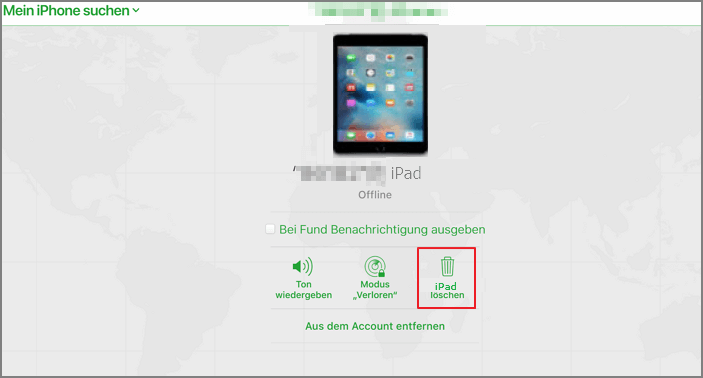
Wenn Sie diese Methode nicht verwenden können, versuchen Sie es mit einer anderen Methode.
Häufig gestellte Fragen zum Zurücksetzen des iPad ohne Apple ID
1 Was passiert, wenn ich mein iPad auf die Werkseinstellungen zurücksetze?
- Ein Zurücksetzen auf die Werkseinstellungen bedeutet, dass alle Daten und Einstellungen von Ihrem iPhone, iPad oder iPod gelöscht und die neueste Version der iOS-, iPadOS- oder iPod-Software installiert. Es ist sehr perfekt, wenn Sie Ihr iPad verkaufen oder es jemandem schenken möchten.
- Wenn Sie alle Ihre Daten (Apps, Fotos, Videos usw.) behalten möchten, sichern Sie Ihr iPad mit iTunes oder iCloud. Eine regelmäßige Synchronisierung wird dringend empfohlen.
2 Wird durch das Zurücksetzen meine Apple ID gelöscht?
Ja, das wird es. Wenn Sie Ihr Apple-ID-Passwort nicht erhalten können, setzen Sie Ihr Gerät zurück. Dies ist die einzige Möglichkeit, Ihre Apple-ID zu löschen, ohne Ihr Passwort einzugeben. Beachten Sie jedoch, dass alle Ihre iPhone-Daten während des Vorgangs verloren gehen.
Fazit
Wenn Sie Ihr iPad ohne Apple ID und Passwort zurücksetzen müssen, können Sie dazu iMyFone LockWiper verwenden. Hiermit wird es auf jeden Fall gelingen, ihr ipad ohne passwort oder apple id zurücksetzen zu können.
Es gibt zwar andere Möglichkeiten, ein iPad ohne Apple-ID zurückzusetzen, aber diese Methoden sind komplizierter und weniger erfolgreich. LockWiper wird definitiv funktionieren, es ermöglicht Ihnen, die gesperrte Apple ID und das Passwort vom iPad zu entfernen, dann können Sie das iPad ohne iCloud-Konto und Passwort zurücksetzen. Probieren Sie es jetzt!


