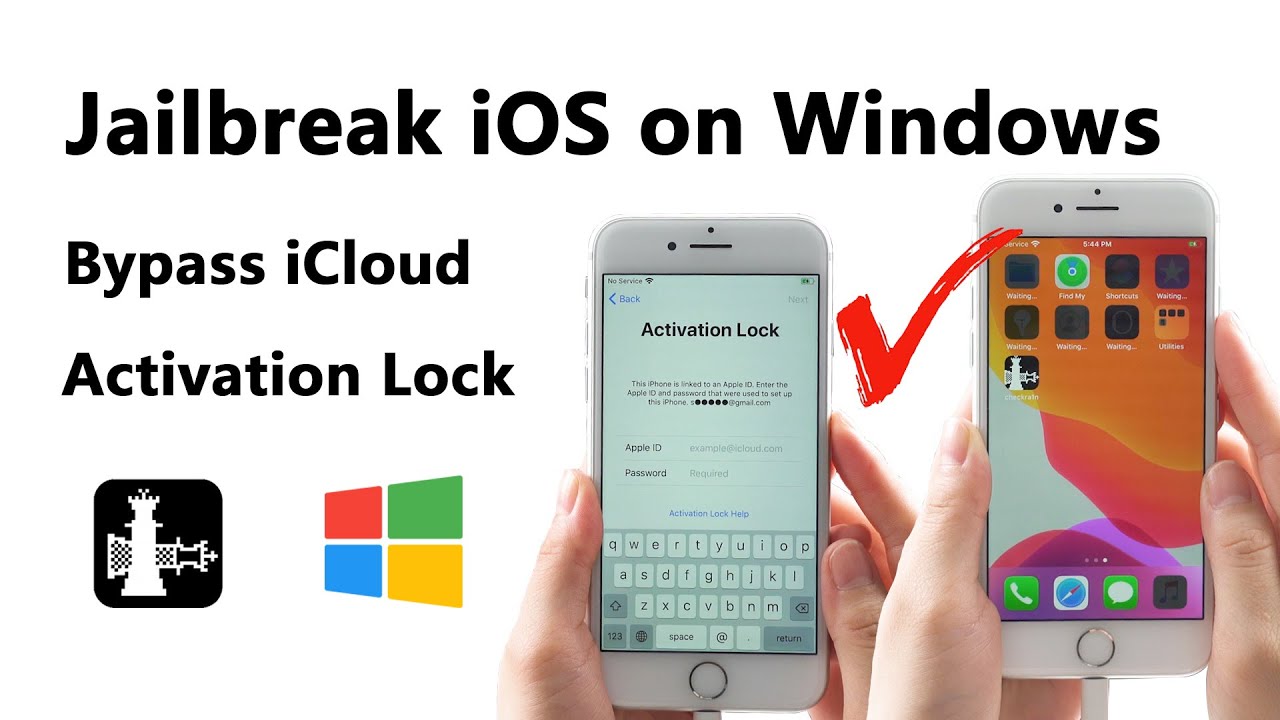iMyfone iBypasser
Es kann Ihnen helfen, iOS-Geräte auf Windows oder Mac zu jailbreaken! iCloud-Aktivierungssperre auf iPhone/iPad/iPod touch mit einem Klick umgehen
Kostenlos TestenUm die iCloud-Aktivierungssperre zu umgehen, müssen Sie Ihr iOS-Gerät zunächst jailbreaken. Da kein Jailbreak-Tool für das Windows-System verfügbar ist, können Sie sich an die folgende getestete Anleitung halten, um Ihr iOS-Gerät auf Ihrem Windows-Computer zu jailbreaken.

Hinweise:
Das Jailbreaking eines iOS-Geräts ist ein Verstoß gegen die Nutzungsbedingungen von Apple und kann zu Garantieverlust, Sicherheitsrisiken und anderen unerwünschten Problemen führen. Bitte bedenken Sie dies sorgfältig!
iOS-Gerät mit iRa1n einfach und schnell auf Windows jailbreaken
iRa1n ist die Abkürzung von iRemovalRa1n. iRemovalRa1n (iRa1n) ist eigentlich das Checkra1n für Windows, das in der App iRemoval PRO 5 enthalten ist. Viele Checkra1n-Entwickler wissen von diesem Projekt und haben also die Erlaubnis gegeben, iRa1n unter einem anderen Namen zu veröffentlichen.
iRa1n ist kompatibel mit iOS 12.0 bis iOS 14.8.1. Kürzlich aktualisiert auf iRa1n Version v4.5, die angeblich iOS 12 - iOS 16.X unterstützt. Lassen Sie uns nicht auf die Grundlagen dieser Software eingehen, sondern direkt zur Verwendung kommen.
Detaillierte Schritte zum Jailbreak von iOS-Gerät auf Windows mit iRa1n
Schritt 1. Laden Sie iMyFone iBypasser herunter und öffnen Sie. Wählen Sie bitte den Modus iCloud-Aktivierungssperre umgehen und verbinden Sie Ihr Gerät mit Windows. Es beginnt, Ihr Gerät zu erkennen, und wenn Folgendes angezeigt wird, tippen Sie auf „Herunterladen“, um iRa1n herunterzuladen.
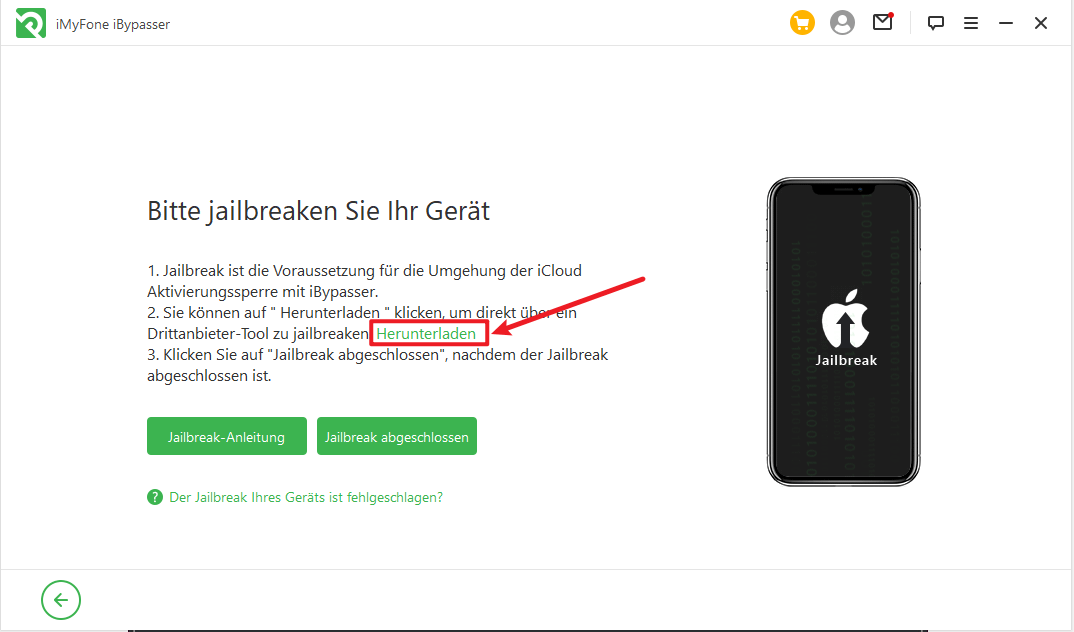
Sie können den Fortschritt des Software-Downloads überprüfen, indem Sie in Ihrem Browser auf das Download-Symbol in der oberen rechten Ecke klicken.
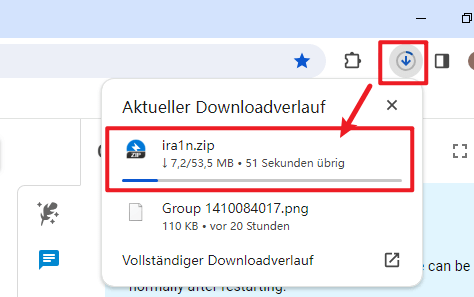
Schritt 2. Entpacken Sie die heruntergeladene Datei und starten Sie iRa1n.exe.
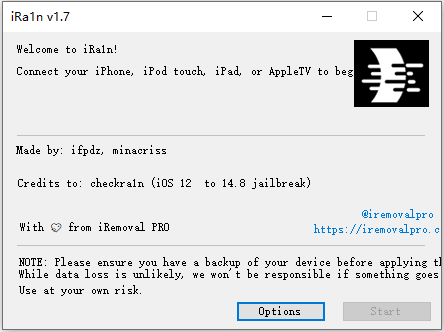
- Es wird empfohlen, zunächst alle ZIP-Dateien zu entpacken und dann die Datei zu starten. Bitte starten Sie iRa1n.exe nicht direkt innerhalb der ZIP-Dateien.
- Für Windows 10-Benutzer wird empfohlen, das Programm als „Administrator“ zu starten.
- Bitte haben Sie etwas Geduld, da das Programm beim Starten etwas Zeit benötigt. Es kann 1 bis 2 Minuten dauern, bis es vollständig geladen ist.
Schritt 3. Nach erfolgreicher Installation öffnen Sie die Software und stellen Sie sicher, dass Ihr iPhone oder iPad immer mit dem Computer verbunden ist.
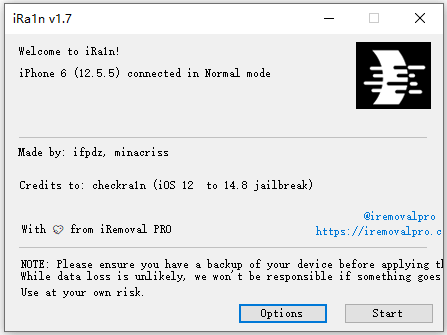
- Wenn Sie das Jailbreak-Tool zum ersten Mal starten, werden Sie aufgefordert, den Treiber zu installieren. Klicken Sie auf „Ja“, um die Installation zu bestätigen, und führen Sie dann das Jailbreak-Tool erneut aus.
- Für die iPhone 6s-7P- und iPad-Serie (iOS14.4 und höher) sollten Sie auf „Optinos“ klicken und „Ungetestete iOS-/iPadOS-/tvOS-Versionen zulassen“ aktivieren und dann zum Jailbreak zurückkehren.
- Für iPhone 8-X (iOS14.4 und höher) sollten Sie auf „Optinos“ klicken und „ungetestete iOS/iPadOS/tvOS-Versionen zulassen“ und „A11 BPR-Prüfung überspringen“ aktivieren.
- Für iPhone 8-X (iOS 14.0~14.3+) sollten Sie auf „Optinos“ klicken und „A11 BPR-Prüfung überspringen“ aktivieren und dann zum Jailbreak zurückkehren.
- Bei niedrigeren Versionen von iOS 14.3 können Sie direkt mit dem Jailbreak Ihres Geräts beginnen.
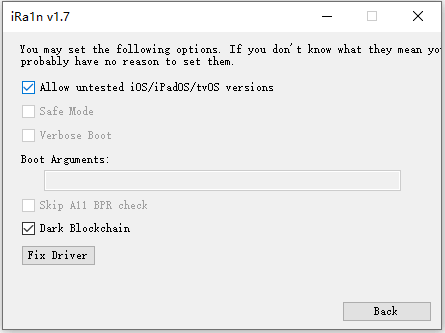
Schritt 4. Klicken Sie dann auf „Start“ , um Ihr Gerät zu jailbreaken. Befolgen Sie die Anweisungen auf dem Bildschirm, um Ihr Gerät in den DFU-Modus zu versetzen.
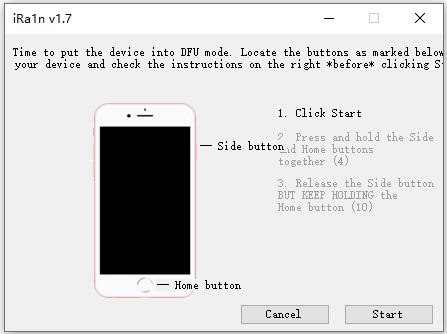
Schritt 5. iRa1n beginnt automatisch mit dem Jailbreak. Bitte warten Sie, bis der Vorgang abgeschlossen ist.
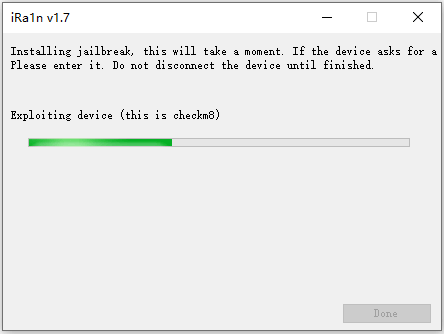
Schritt 6. Nach einer Weile wird Ihr iPhone oder iPad erfolgreich jailbreakt. Wenn der Jailbreak fehlschlägt, versuchen Sie bitte die obigen Schritte erneut.
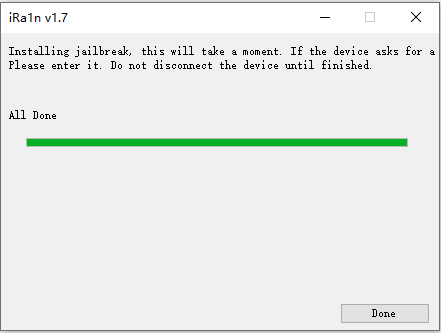
FAQs zum Jailbreaking von iPhone mit iRa1n
Q1. Wie verwende ich das Jailbreak-Tool normalerweise, wenn das Programm nach einem Update fragt?
Sie können auf „OK“ klicken und zur offiziellen Website des Jailbreak-Tools gehen, um das neueste Paket herunterzuladen. Gehen Sie nach dem Entpacken des ZIP-Pakets zum Ordner „ref“ und finden Sie den Ordner „ira1n“. Dann können Sie iRa1n.exe erneut starten, um das Jailbreak-Tool normal zu verwenden.
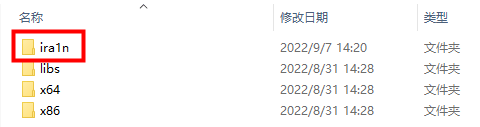
Q2. Was tun, wenn ich das Jailbreak-Programm nicht starten kann?
Das Jailbreak-Tool benötigt einige Zeit, um zu starten. Bitte haben Sie Geduld und warten Sie 1 bis 2 Minuten. Wenn es immer noch nicht normal startet, könnte dies auf einen übermäßigen Startspeicher zurückzuführen sein. Sie können die gerade ausgeführten Programme ordnungsgemäß beenden und es erneut versuchen. Für Windows 10 Benutzer wird empfohlen, das Programm als „Administrator“ auszuführen.
iPhone oder iPad mit Checkra1n unter Windows jailbreaken
Ein iOS-Gerät unter Windows zu jailbreaken ist wahrscheinlich für mehr Leute die erste Wahl als Checkra1n. Checkra1n kann fast jede Version von iOS oder iPadOS unter Windows oder Mac jailbreaken, aber nur, wenn das Gerät einen unterstützten Chip enthält. Da diese Methode recht kompliziert ist, empfehlen wir Ihnen, sich zuerst diese Videoanleitung anzusehen und ihr zu folgen.
Video Quelle: The Unlock Channel
Was müssen Sie vorbereiten, bevor Sie iOS-Gerät mit checkra1n jailbreaken
Für das Jailbreaking von iOS-Geräten unter Windows mit checkra1n erforderliche Vorbereitungen:
- Auf dem Computer (32 oder 64 Bit) sollte Windows 7 oder höher läuft sein.
- Ein USB-Flash-Laufwerk mit einer Kapazität von 2 GB oder mehr.
- Sie haben schon ubuntu-20.04.1-desktop-amd64.iso, rufus-3.10p.exe und checkra1n-x86_64 auf Ihrem Windows heruntergeladen.
Hinweise:
- Unterstützte Gerätemodelle für das Jailbreaken unter iOS 14.x:
Vollständige Unterstützung für A10/A10X-Geräte: iPhone 6s / 6s Plus / 7 / 7 Plus, iPad (2018, 6. Generation), iPad (2019, 7. Generation), iPod Touch (2019, 7. Generation)
Begrenzte Unterstützung für A11-Geräte unter iOS 14.X: iPhone 8 / 8 Plus/ X (Optionen > A11 BPR-Prüfung überspringen). Legen Sie nach dem Jailbreaking von A11-Geräten keinen Sperrcode, Touch ID oder Face ID für den Sperrbildschirm fest. - Wenn Sie Zugang zu einem Computer mit MacOS 10.13 – 10.15 haben, empfehlen wir Ihnen, das iOS-Gerät zunächst auf dem Mac zu jailbreaken.
- Wenn Sie ein iPhone 5S besitzen, können Sie es nicht auf einem Windows jailbreaken, sondern müssen es auf einem Mac jailbreaken.
Detaillierte Schritte zum Jailbreaking von iOS unter Windows mit checkra1n
📍 Der erste Vorgang: Ubuntu-USB-Flash-Laufwerk erstellen
Schritt 1. Schließen Sie das USB-Flash-Laufwerk an den Computer an.
Schritt 2. Laden und starten Sie die Datei rufus.exe (Sie brauchen Rufus nicht zu installieren, es ist sofort nach dem Herunterladen einsatzbereit!).
Schritt 3. Klicken Sie anschließlich auf die Schatlfläche SELECT und wählen Sie die heruntergeladene Ubuntu-Datei (checkn1x ISO-Datei). Belassen Sie die anderen Optionen auf den Standardwerten und klicken Sie auf „Start".
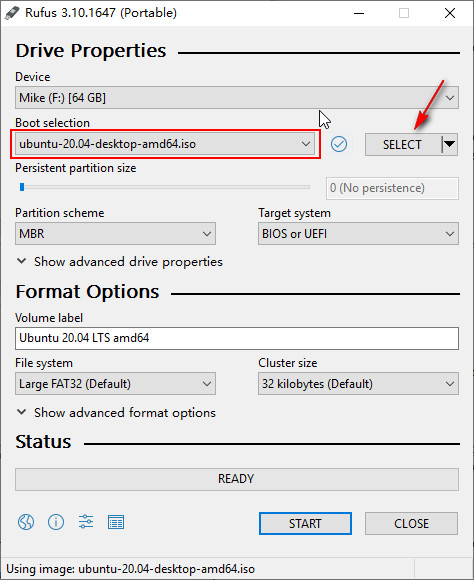
Schritt 4. Es wird eine Warnungmeldung angezeigt. Bitte wählen Sie die Option „Write in ISO Image mode“ und dan tippen auf „OK". Bitte sichern Sie ggf. Ihre USB-Dateien, weil bei diesem Vorgang alle Daten auf USB-Flash-Laufwerk gelöscht werden.
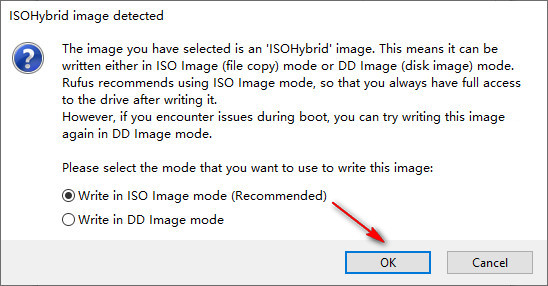
Schritt 5. Warten Sie 2 bis 3 Minuten, während Rufus den USB-Flash-Laufwerk unter Ubuntu erstellt.
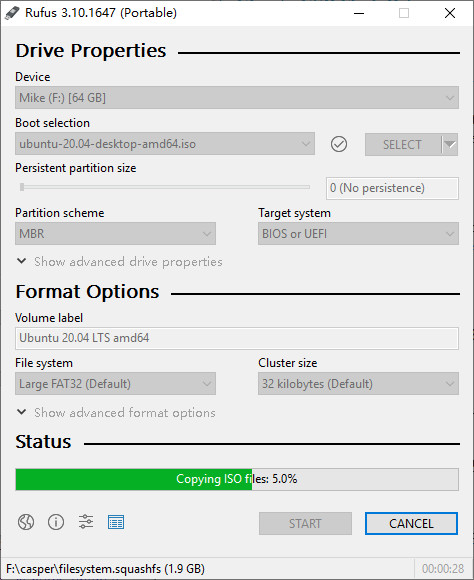
Schritt 6. Klicken Sie nach dem Abschluss des Vorgangs auf „CLOSE“.
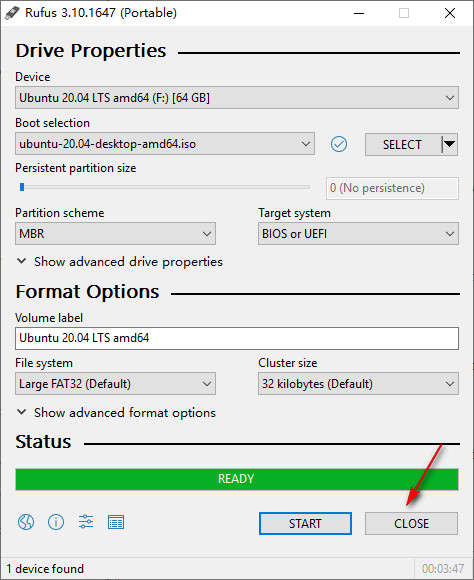
Hinweise:
Bitte stecken Sie den USB-Flash-Laufwerk an den Computer nach dem Erstellen des Ubuntu-Laufwerks erneut, falls er nicht erkannt wird.
📍 Der zweite Vorgang: Ubuntu unter Windows booten
Schritt 1. Jetzt müssen Sie auf „Windows-Symbol > Schaltfläche Herunterfahren > Neustart“ klicken, um Computer neu zu starten.
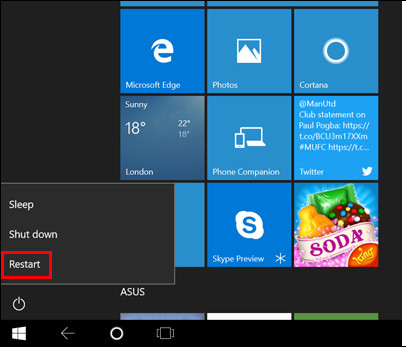
Schritt 2. Drücken Sie beim Einschalten des Computers und vor dem Laden des Betriebssystems die Taste F12. Ich verwende hier einen Computer von Dell.
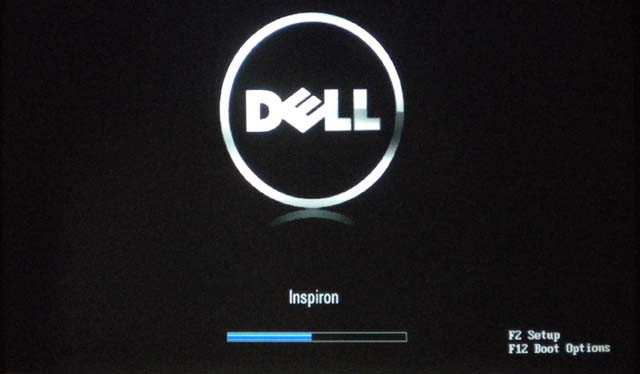
Hinweis:
Bei den meisten Computermarken ist das Tastaturkürzel zum Starten des BIOS F12. Sollte F12 nicht funktionieren, müssen Sie nach der korrekten Taste für Ihre Marke suchen.
Schritt 3. Nun erscheint das BIOS-Einstellungsfenster Ihres Computers. Im BIOS-Fenster müssen Sie das erstellte Ubuntu-USB-Flash-Laufwerk auswählen. Verwenden Sie die Pfeiltasten auf Ihrer Tastatur, um die richtige Option auszuwählen, und drücken Sie dann „Enter“.
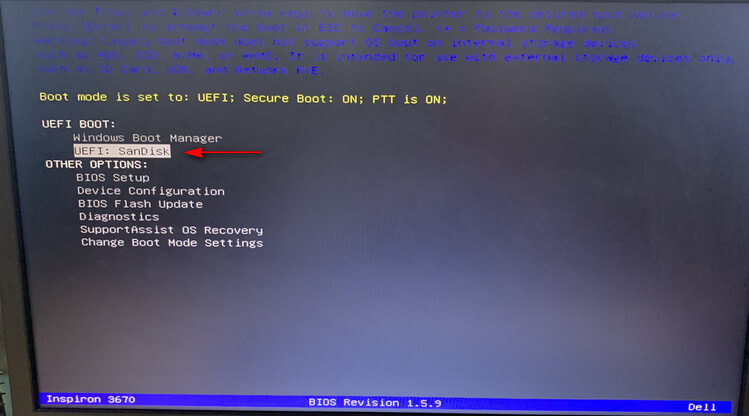
Schritt 4. Das Ubuntu-System wird nun, wie unten gezeigt, geladen und führt eine Dateisystemprüfung durch.
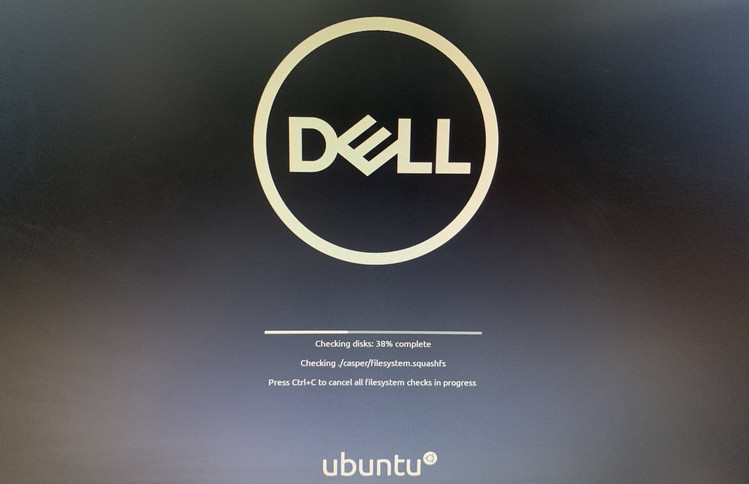
Schritt 5. Wählen Sie die erste Option „*Ubuntu“, um das ausgewählte Ubuntu-Betriebssystem zu starten.
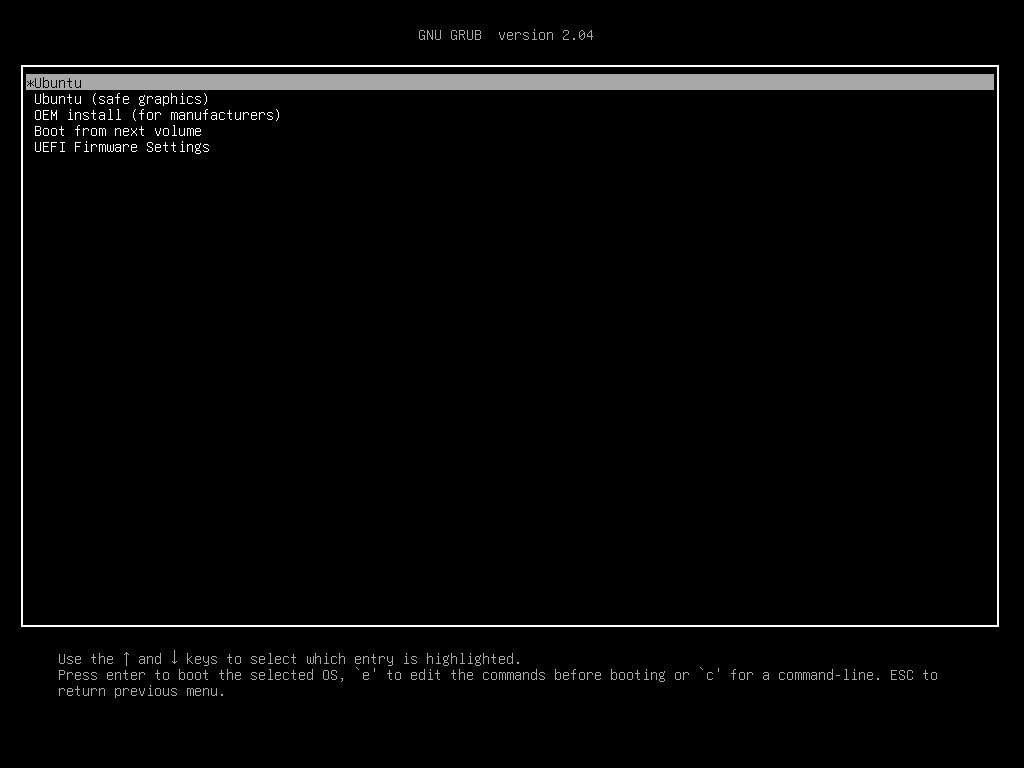
Schritt 6.Wenn das Booten abgeschlossen ist, wählen Sie „Ubuntu testen (Try Ubuntu)“, um Ubuntu vom Flash-Laufwerk zu starten.
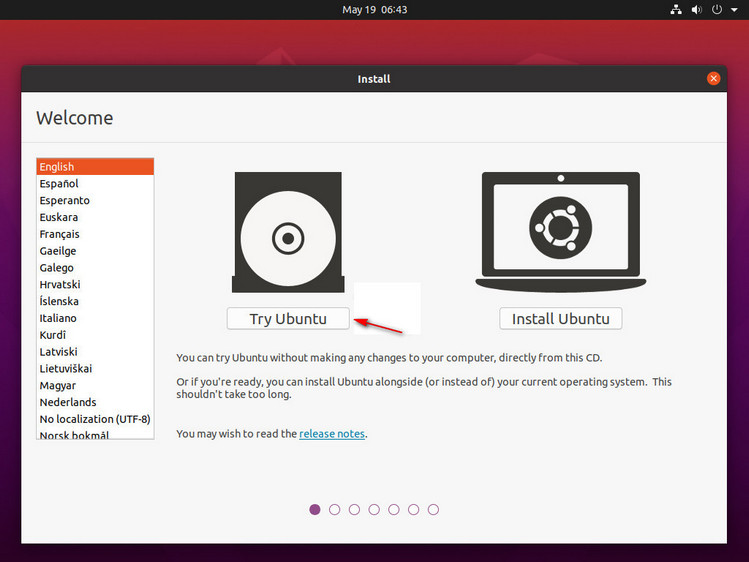
Schritt 7. Sie verwenden nun das Ubuntu-System. Halten Sie Ihr iPhone/iPad/iPod touch mit dem Computer verbunden und Sie sehen es auf dem Desktop.
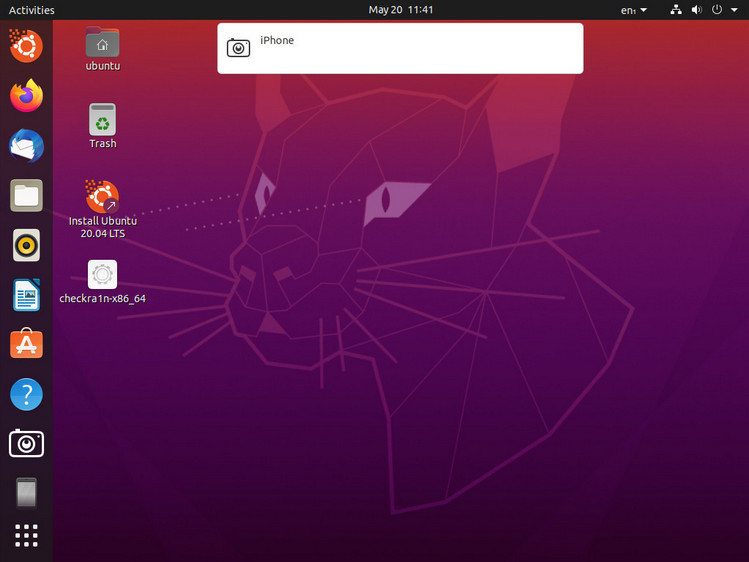
📍 Der dritte Vorgang: iOS-Gerät jailbreaken (Checkra1n auf Windows downloaden)
Schritt 1. Suchen Sie nach der Jailbreak-Tooldatei „checkra1n-x86_64“, die Sie zuvor heruntergeladen haben. Wenn Sie die Datei vor dem Neustart des Computers noch nicht heruntergeladen haben, können Sie dies jetzt über den Browser (Hier) tun.Verwenden Sie das Terminal, um das Jailbreak-Tool Checkra1n Windows zu starten.

Schritt 2. Öffnen Sie das Terminal und geben Sie die Codes nacheinander im Terminal ein (Sie können die Codes direkt aus den Zitaten kopieren):
- Geben Sie „chmod +x“ (vor dem Pluszeichen und nach dem x sollte ein Leerzeichen stehen) und ziehen Sie die Datei „checkra1n-x86_64“ in das Terminalfenster und drücken Sie die „Enter“-Taste.
- Geben Sie „sudo “ ein (nach sudo sollte ein Leerzeichen stehen) und ziehen Sie die Datei „checkra1n-x86_64“ wieder in das Terminalfenster. Drücken Sie dann die „Enter“-Taste.
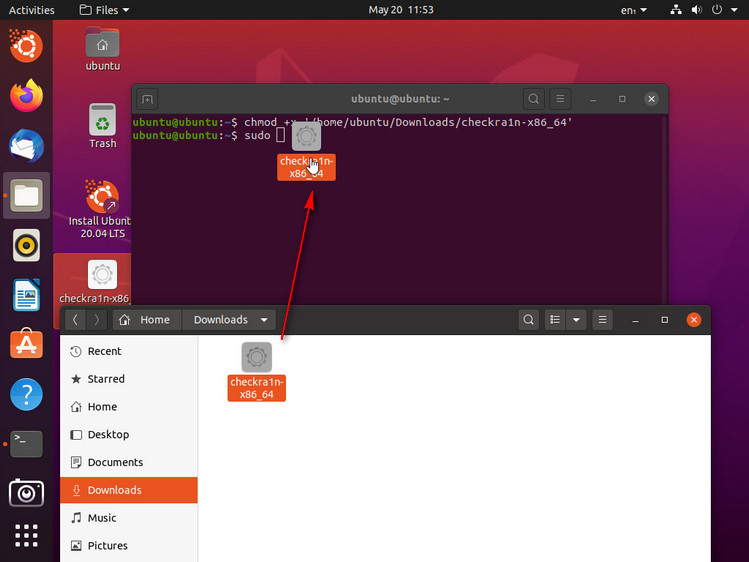
Hinweise:
Wenn Sie die Checkra1n-Datei nicht in das Terminal ziehen können, kopieren Sie sie bitte und fügen Sie sie auf dem Desktop ein. Rechtsklicken Sie auf die Datei und wählen Sie „In Dateien anzeigen“. Ziehen Sie sie dann erneut herüber.
Schritt 3. Wenn Sie die Codes im vorherigen Schritt korrekt eingegeben haben, wird Checkra1n mit dem folgenden Bildschirm ausgeführt:
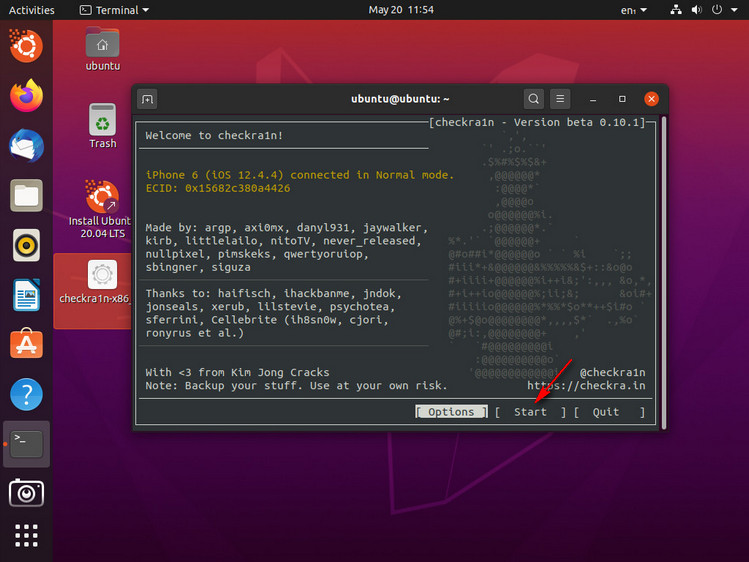
FAQs zum Jailbreaking von iPhone mit Checkra1n
Q1. Was tun, wenn der „Start“-Knopf von Checkra1n ausgegraut ist?
Wenn auf Ihrem Gerät Versionen laufen, welche nicht von Checkra1n getestet wurden, insbesondere iOS 13.5.1 und 13.6, ist der „Start“-Knopf in Checkra1n ausgegraut. Klicken Sie in diesem Fall auf „Optionen“ und wählen Sie „Ungetestete iOS/iPadOS/tvOS-Versionen erlauben“. Klicken Sie dann auf „Zurück“. Der „Start“-Knopf ist nun aktiv.
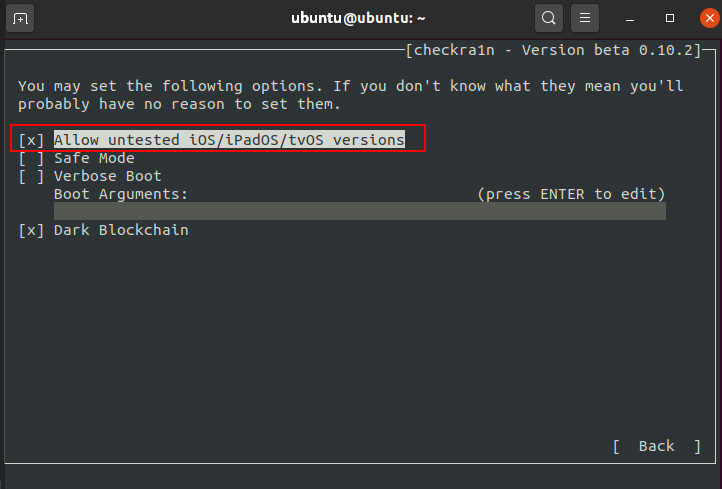
Schritt 4. Um Ihr iOS-Gerät zu jailbreaken, muss sich Ihr Gerät für Checkra1n zunächst im Wiederherstellungsmodus befinden.
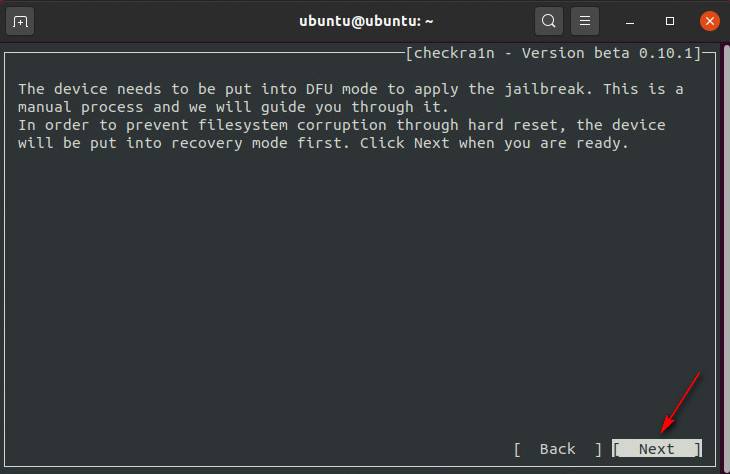
Schritt 5. Klicken Sie auf „Weiter“. Checkra1n ermöglicht Ihrem iOS-Gerät nun den automatischen Wechseln in den Wiederherstellungsmodus.
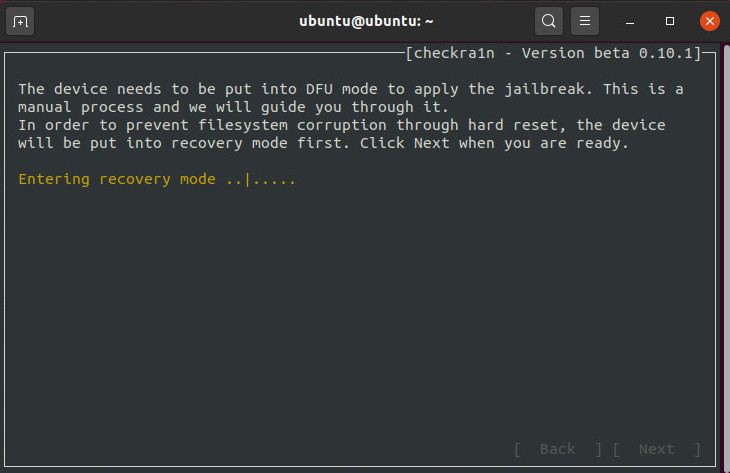
Schritt 6. Klicken Sie auf „Start“ und folgen Sie den angegebenen Anweisungen in Checkra1n, um Ihr iOS-Gerät in den DFU-Modus zu versetzen.
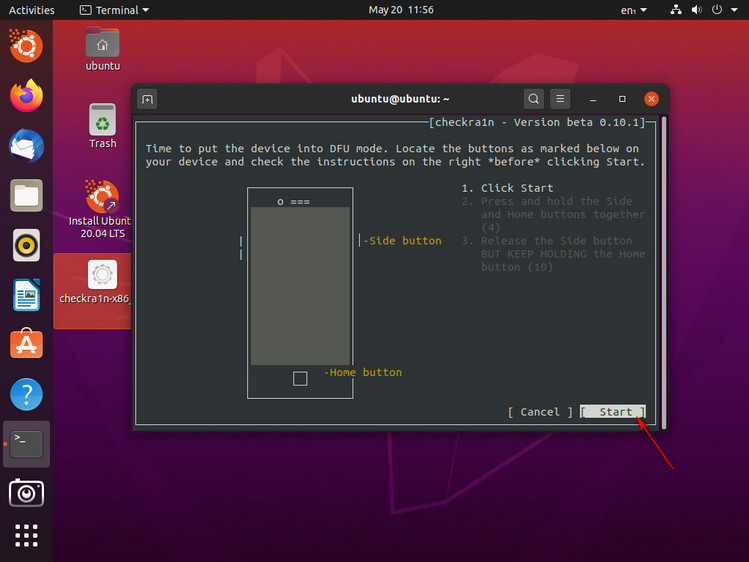
Schritt 7. Nachdem Sie den DFU-Modus erfolgreich gestartet haben, beginnt Checkra1n sofort mit der Installation des Jailbreaks. Klicken Sie auf „Fertig“, sobald der Jailbreaking-Vorgang abgeschlossen ist.
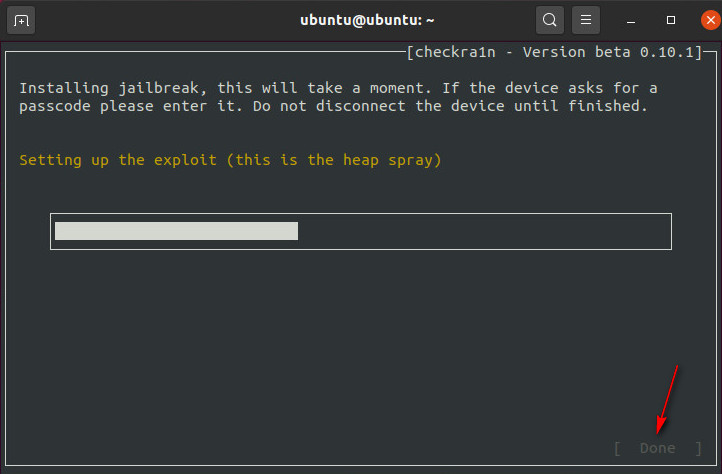
Q2. Was tun, wenn das Jailbreaking bei „Right before trigger“ hängen bleibt?
Wenn Chcekra1n auf dem Bildschirm „Right before trigger (this is the real bug setup)“ hängen bleibt, versuchen Sie es mit einer der folgenden Lösungen:
- Verwenden Sie einen anderen USB-Anschluss und wiederholen Sie die Schritte der Anleitung
- Flashen Sie Ihr iOS-Gerät und starten Sie Ihren Computer neu. Versuchen Sie es dann erneut
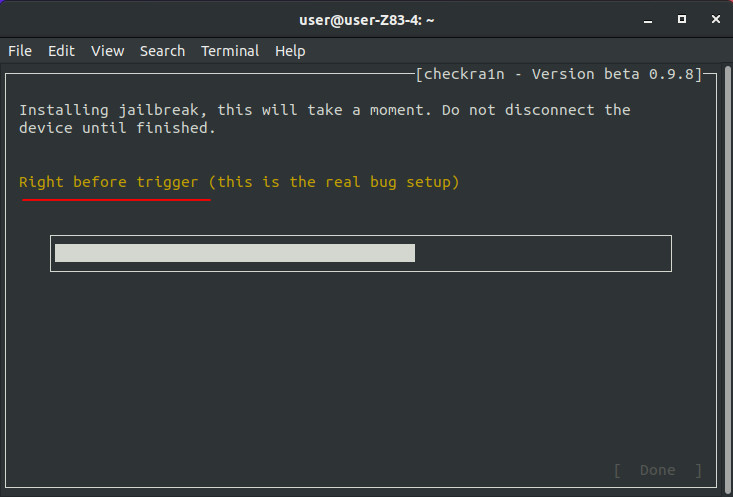
Hinweise:
Falls der Jailbreak fehlschlägt, verbinden Sie Ihr Gerät bitte mit einem USB-Anschluss auf der Rückseite des Computers und starten Sie den Jailbreak-Vorgang erneut. Normalerweise ist der USB-Anschluss auf der Rückseite des Computers ein USB 2.0-Anschluss, der oft eine bessere Kompatibilität als die 3.0-Version auf der Vorderseite mitbringt.
Schritt 9. Nach dem erfolgreichen Jailbreaking beenden Sie Ubuntu und starten Sie Ihren Computer neu. Klicken Sie in die obere rechte Ecke auf „Power“ > „Herunterfahren" > „Neustarten“.
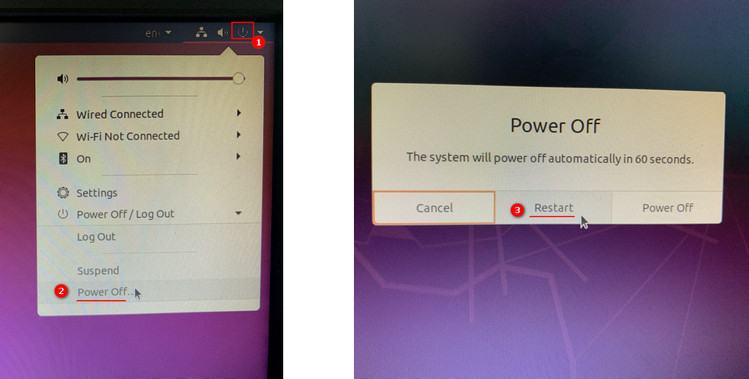
Schritt 10.Trennen Sie das USB-Flash-Laufwerk manuell vom USB-Anschluss des Computers und drücken Sie dann „Enter“.
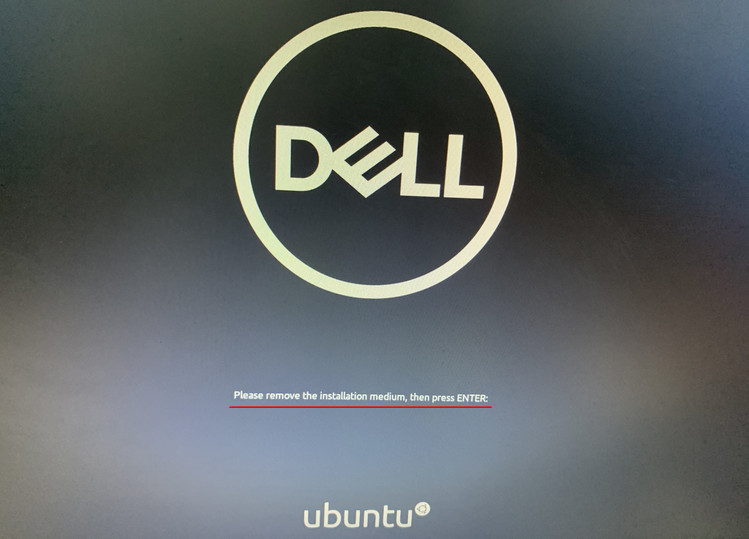
Nach dem Neustart wechselt Ihr Computer nun automatisch zum Windows-Betriebssystem.
Wie kann man Aktivierungssperre nach dem Jailbreak aufheben?
Nachdem Sie den Jailbreak abgeschlossen haben, können Sie die Aktivierungssperren auf Ihrem gesamten iOS-Gerät umgehen. Zu diesem Zweck empfehle ich dringend, dass Sie iMyFone iBypasser wählen, dies zu tun.
Warum sollten Sie iMyFone iBypasser auswählen:
- Jailbreaking ein iOS-Gerät ist eine komplizierte Sache, aber mit der Hilfe von ihm können Sie es leicht tun.
- Sie können es verwenden, um die iCloud-Aktivierungssperre direkt nach dem Jailbreaking zu umgehen.
- Wenn Sie den Sperrecode Ihres Geräts vergessen haben, können Sie die Aktivierungssperre des iPad/iPhone ganz einfach umgehen.
- Ein Tool für viele Zwecke: Neben der Aktivierungssperre können Sie auch den Kameraton ausschalten und die SIMLock umgehen.
- Als einer der besten iCloud Remover auf dem Markt bieten wir einen Eins-zu-Eins technischen Support und eine 30-Tage-Geld-zurück-Garantie!
So kann man Aktivierungssperre nach dem Jailbreaking mit iBypasser umgehen.
Schritt 1. Bestätigen Sie die Gerätsinformation Ihres iPhones, wie zum Beispiel iOS-Version, IMEI etc. Klicken Sie dann auf „Jetzt umgehen“, um fortzufahren.
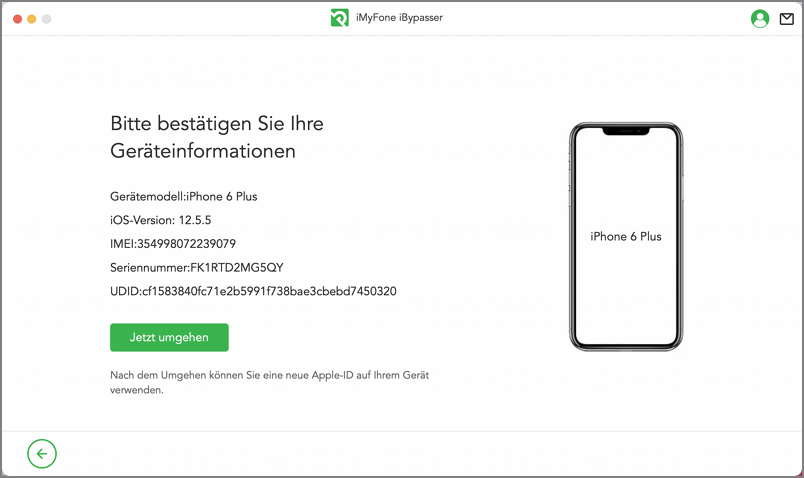
Schritt 2. iBypasser beginnt nun sofort mit dem Umgehen der iPhone-Aktivierungssperre. Es dauert nur wenige Sekunden, bis der Vorgang abgeschlossen ist.
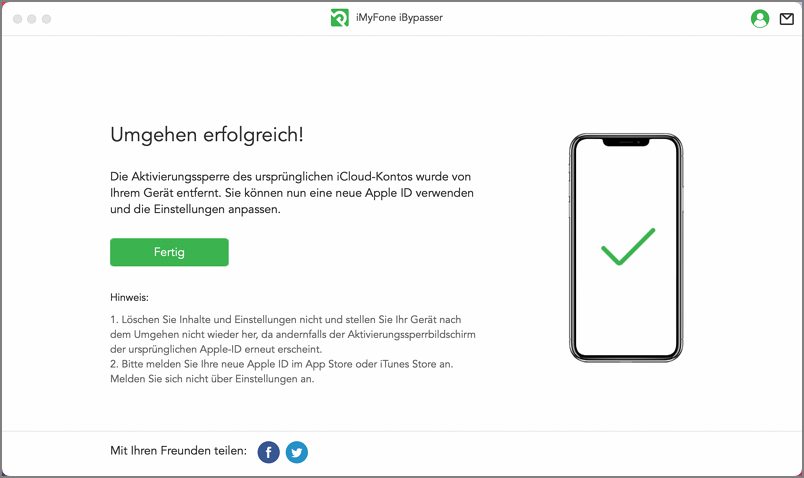
Fazit
Hier zeigen wir Ihnen, wie Sie ein iPhone oder iPad unter Windows jailbreaken und die Aktivierungssperre umgehen können. Auf einen Punkt müssen wir noch einmal hinweisen. Jailbreaking ist ein Verstoß gegen die Apple-Vereinbarung, und Sie können Ihre Apple-Reparaturvereinbarung nach dem Jailbreak möglicherweise nicht mehr aufrechterhalten. Bitte bedenken Sie dies sorgfältig.