iMyFone MagicMic Benutzerhandbuch
Mit MagicMic können Sie Ihre Stimme in Echtzeit ändern oder Ihre Stimme aufnehmen und ändern. Auf dieser Seite stellen wir Ihnen vor, wie Sie MagicMic verwenden und Ihre Stimme ändern. Wenn Sie außerdem wissen, wie Sie andere Funktionen im Detail verwenden, klicken auf das Inhaltsverzeichnis auf der linken Seite und springen dorthin!
So richten Sie MagicMic vor der Nutzung ein
Schritt 1. iMyFone MagicMic starten
Nachdem Sie MagicMic heruntergeladen und gestartet haben, klicken auf das „Konto“-Symbol in der oberen rechten Ecke.
- 1. Wenn Sie das Produkt bereits auf der offiziellen Website gekauft haben, wird automatisch ein iMyFone-Konto für Sie erstellt. Geben Sie einfach die E-Mail-Adresse und das Passwort ein, die Sie beim Kauf Ihres Abonnements verwendet haben, und klicken Sie auf „Anmelden“.
- 2. Wenn Sie noch nicht bei iMyFone ein Konto registriert haben, klicken Sie bitte auf „Registrieren“, um Ihr Konto zu erstellen. (Ein Konto gilt für alle Produkte von iMyFone).
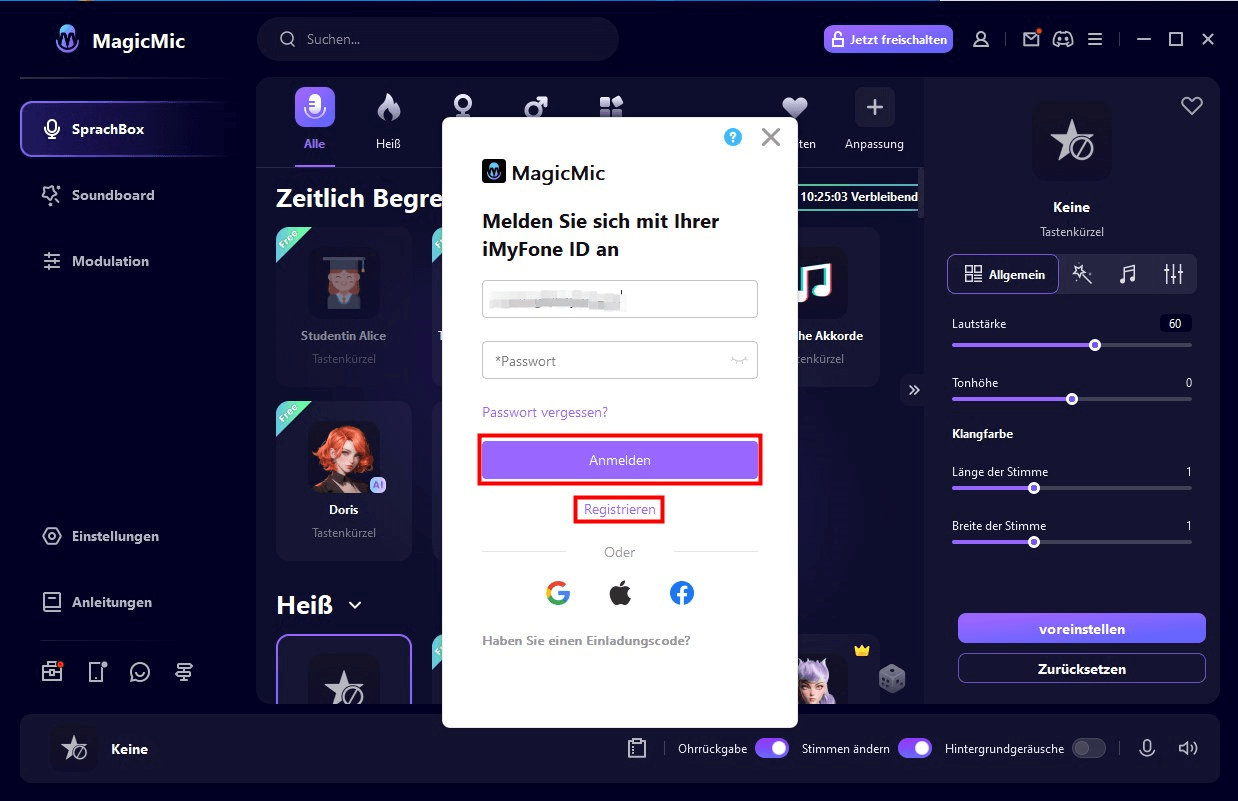
Nachdem Sie ein Konto erstellt haben, werden Sie von Ihrem Browser automatisch zum iMyFone-Mitgliederzentrum weitergeleitet. Dort können Sie die Dienste der von Ihnen erworbenen Produkte einsehen.
Nach der Anmeldung klicken Sie auf das „Konto“-Symbol in der oberen rechten Ecke der Software, um Ihre Bestellinformationen einzusehen. Sie können auch hier ein Abo erwerben.
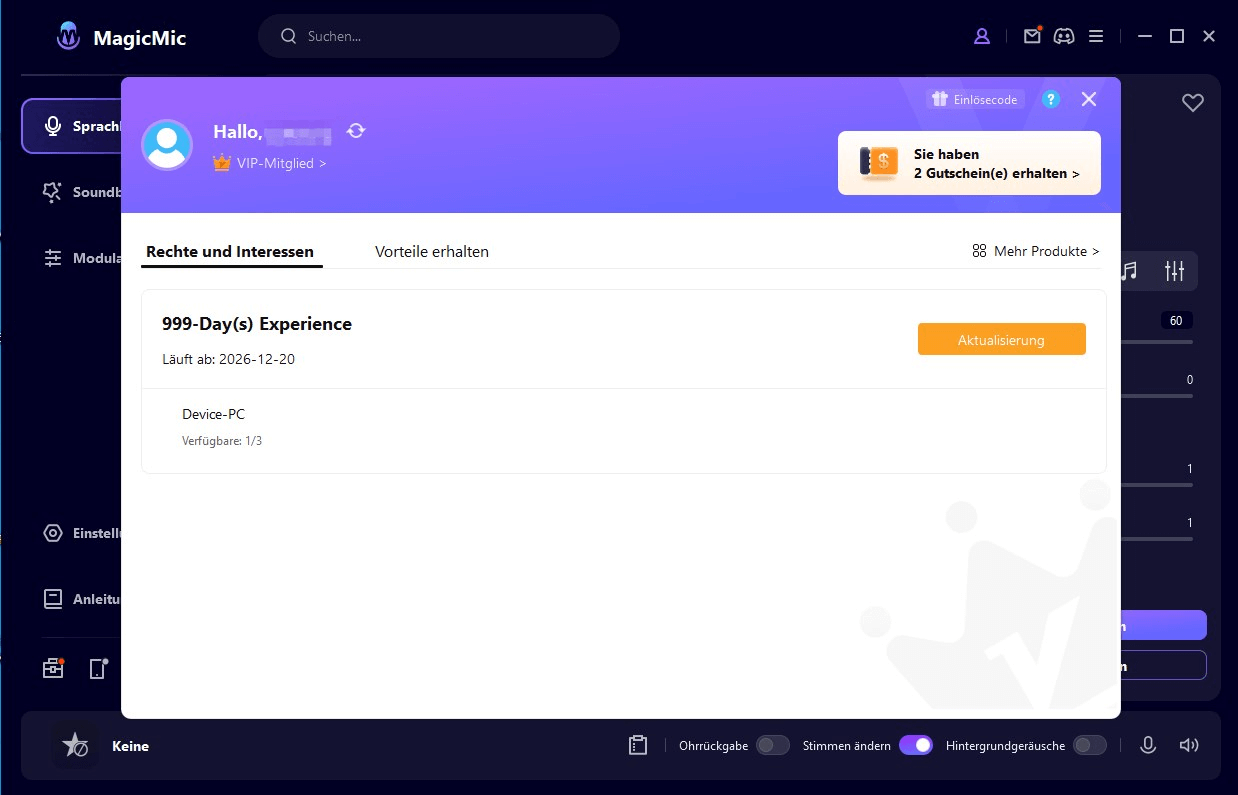
Schritt 2. Ausgabe- und Eingabegeräte auswählen
Dann müssen Sie das Ausgabe- und Eingabegerät auswählen, um den Sprachumwandler zu verwenden. Wählen Sie Ihr aktuelles Mikrofon als Eingangsgerät und Ihren Kopfhörer als Ausgangsgerät.
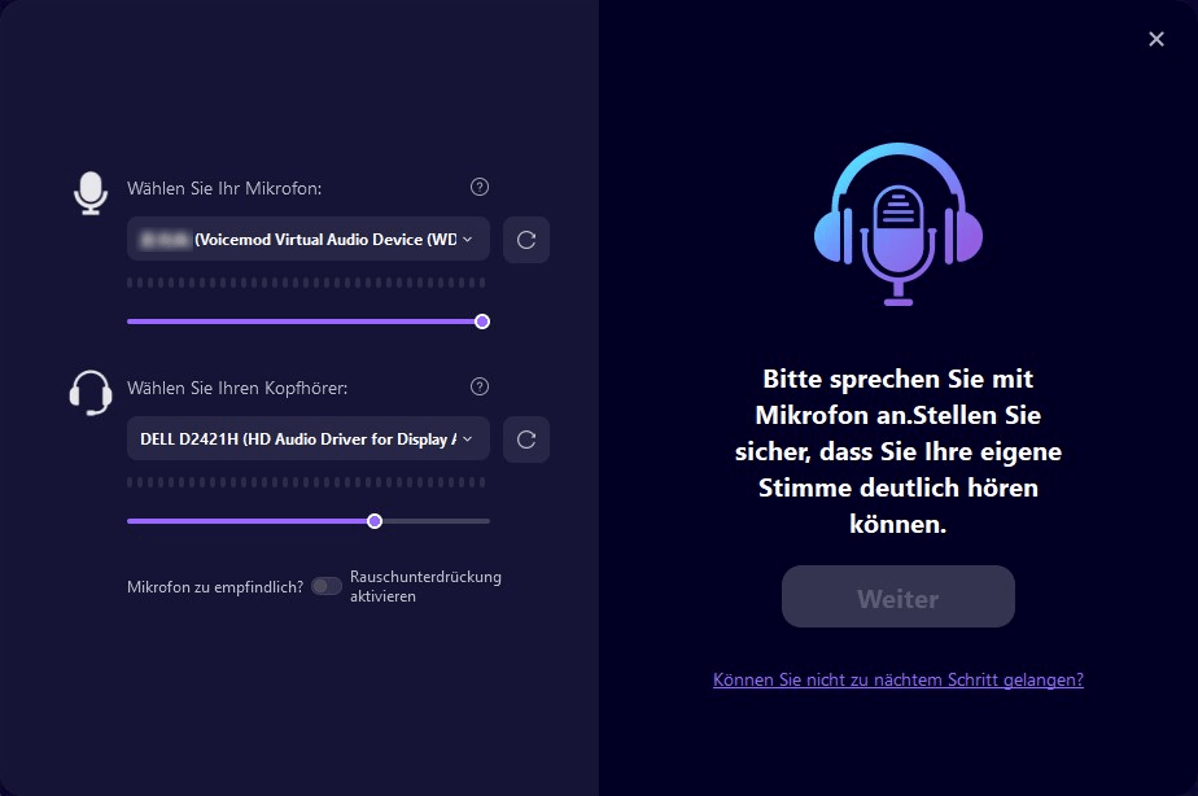
Wenn Sie Eingabe- und Ausgabegerät ausgewählt haben, klicken Sie auf „Weiter“. Sagen Sie jetzt etwas Lustiges und Sie werden einen lustigen Soundeffekt hören. Wenn alles gut funktioniert, klicken Sie auf „Fertig“ und MagicMic verwenden.
Wenn Sie nicht auf „Weiter“ klicken können, tippen Sie bitte unten rechts auf „Sie können nicht zum nächsten Schritt gelangen?“, um Hilfe zu erhalten.
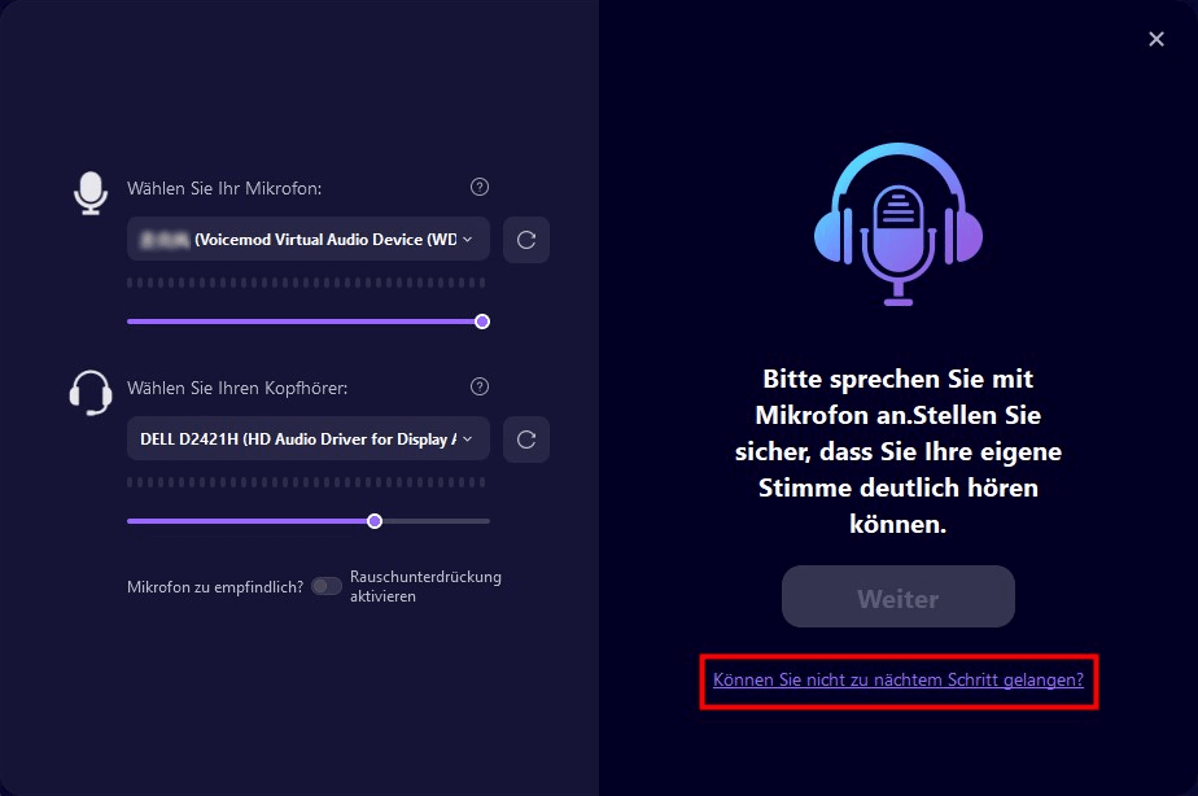
Stimme in Echtzeit ändern
Schritt 1. Stimmveränderungseffekt überprüfen
Klicken Sie in der „Sprachbox“ auf der linken Seite auf einen beliebigen Sprachfilter und sprechen Sie in das Mikrofon. Sehen Sie Ihnen an, wie sich die Stimme verändert.
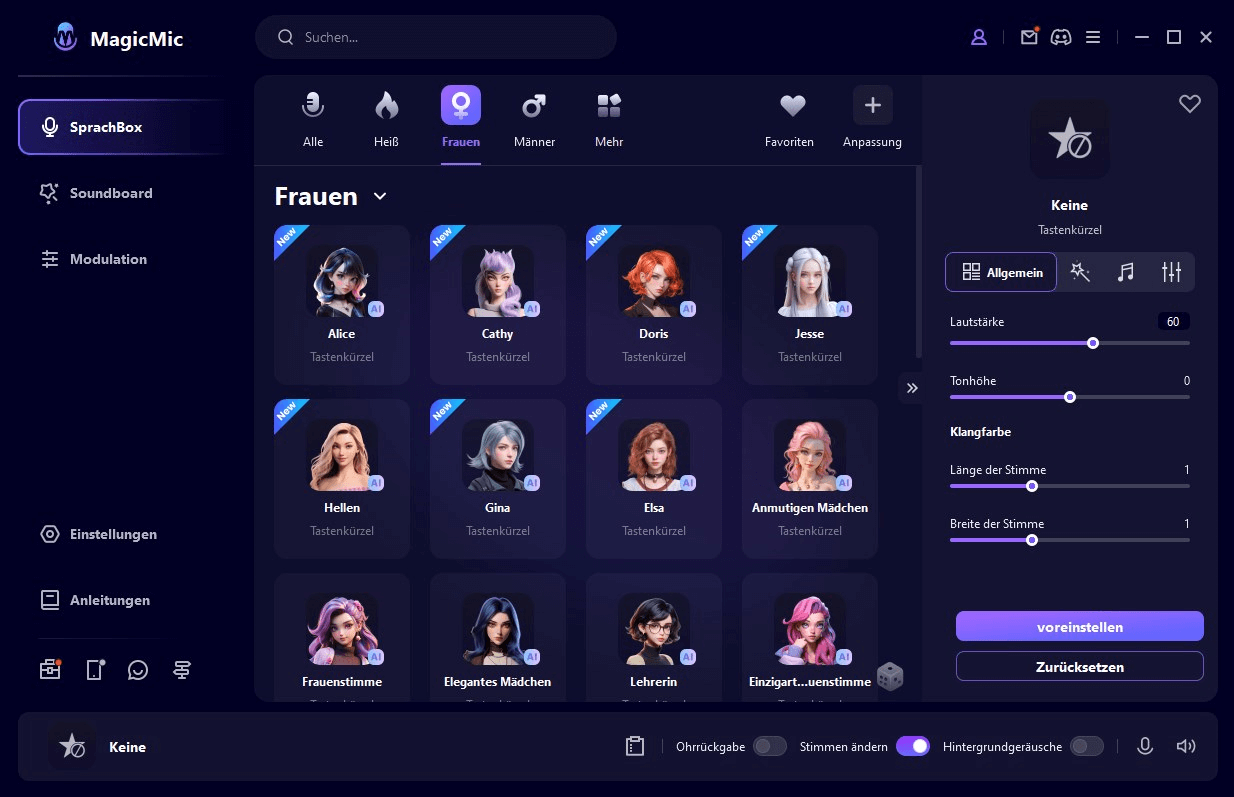
Schritt 2. Stimmeffekt anpassen
Wenn Sie auf einen Stimmeffekt klicken, können Sie auf der rechten Seite „Tonhöhe“, „Bass“ und „Lautstärke“ frei einstellen. Stimmen Sie sich mit Ihrer Stimme ein. Wenn Sie auf „Speichern“ drücken, wird er unten unter „Meine Voreinstellungen“ gespeichert, aber Sie können ihn jederzeit wieder verwenden.
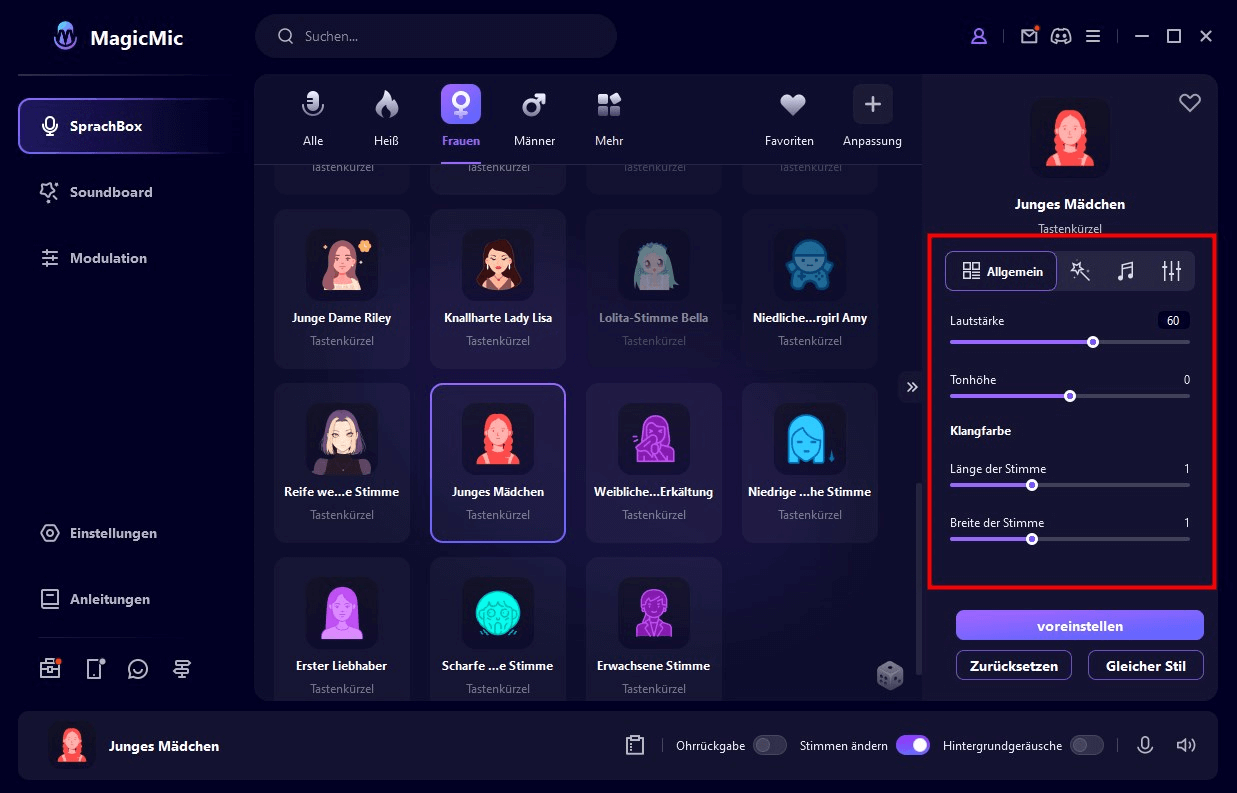
Schritt 3. Änderen Sie Ihre Stimme in Echtzeit auf verschiedenen Plattformen
MagicMic kann auf verschiedenen Plattformen wie Fortnite, PUBG, Discord, Skype und Twitch verwendet werden. Wenn Sie diesen Stimmveränderer in Echtzeit auf diesen Plattformen nutzen wollen, erfahren Sie hier wie.
- 1. Starten Sie das Programm, das MagicMic verwendet und Stimme verändern möchten, und gehen zu den „Einstellungen“ > „Audio“ > „Voice-Chat“ (ähnliche Option).
- 2. Wählen Sie in der Option „Eingabegerät“ die Option „Mikrofon (Voice Changer Virtual Audio Device (WDM))“ für Windows oder die Option „Blackhole 2ch“ für Mac. Dann können Sie die Stimme ganz einfach in Echtzeit in dem Programm ändern, das Sie verwenden. Auch andere Nutzer können Ihre veränderte Stimme hören.
※ Wenn Sie Ihnen nicht sicher sind, wo Sie die Optionen für Ihr Eingabegerät finden, können Sie auf unserer FAQ-Seite eine Anleitung für einige beliebte Spiele und Plattformen finden. Alternativ können Sie auch das „Benutzerhandbuch“ im MagicMic-Programm lesen.
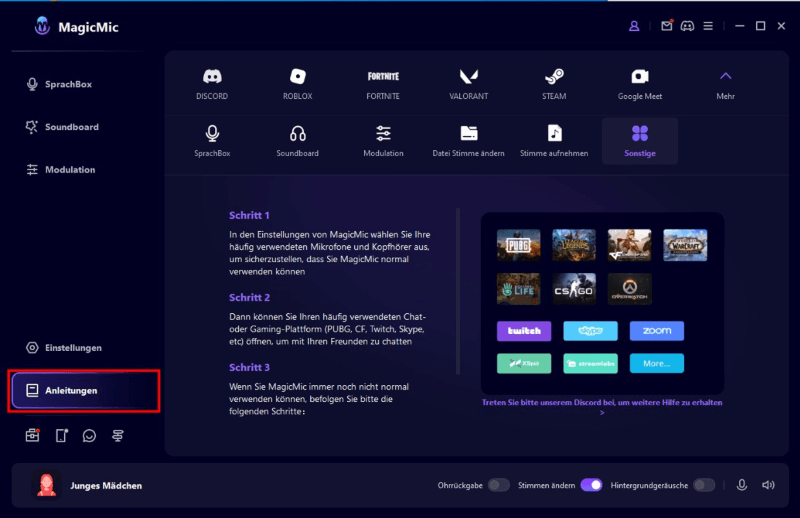
KI-Stimmeneffekte verwenden
MagicMic hat neu hinzugefügte KI-Soundeffekte wie Promis, Schauspieler und Anime-Figuren. Sie können Ihre Stimme in Echtzeit über ein Mikrofon ändern oder nach der Aufnahme konvertieren und speichern.
Methode 1. KI-Soundeffekte in Echtzeit auf das Mikrofon anwenden
Wechseln Sie zum Reiter „Sprachbox“ auf der linken Seite. Wenn unten rechts in der Stimme ein „AI“-Symbol vorhanden ist, handelt es sich um eine AI-Stimme. Klicken Sie auf eine beliebige AI-Stimme und sprechen Sie in das Mikrofon. Ihre Stimme wird in Echtzeit verändert.
Wenn Sie KI-Stimme zum ersten Mal verwenden, ist es notwendig, die Startdatei gemäß den Anweisungen der Software herunterzuladen.
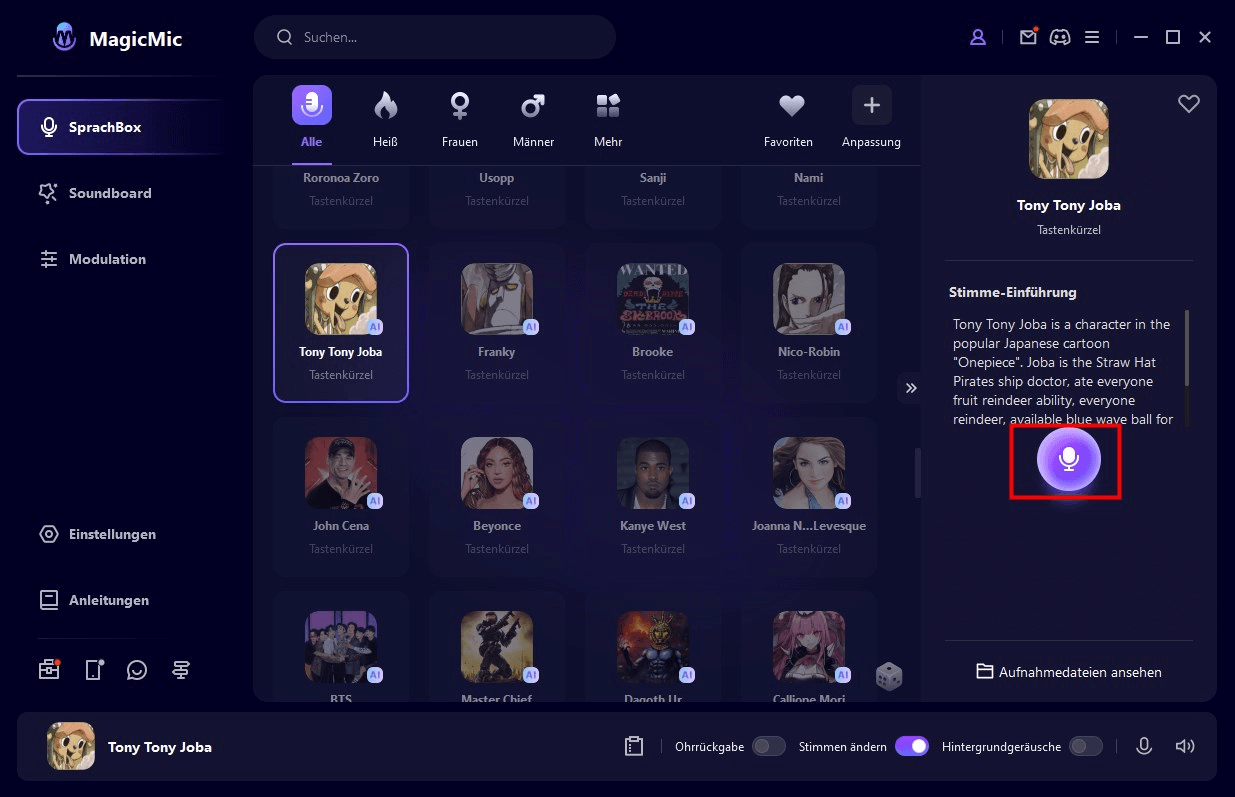
Methode 2. Stimme aufnehmen und anwenden mit KI Soundeffekten
Wählen Sie links unten das Symbol „Werkzeuge“ > „Stimme simulieren“.
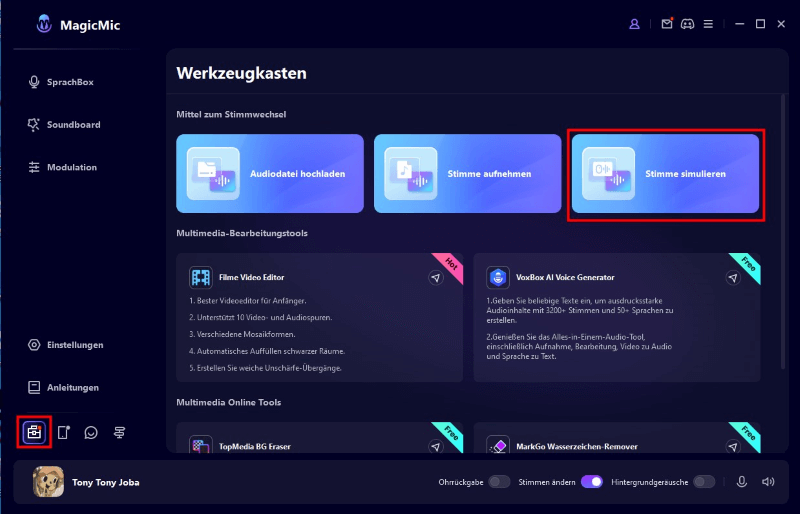
Wählen Sie den gewünschten Sound aus und klicken Sie unten rechts auf „Abspielen“, um ihn anzuhören.
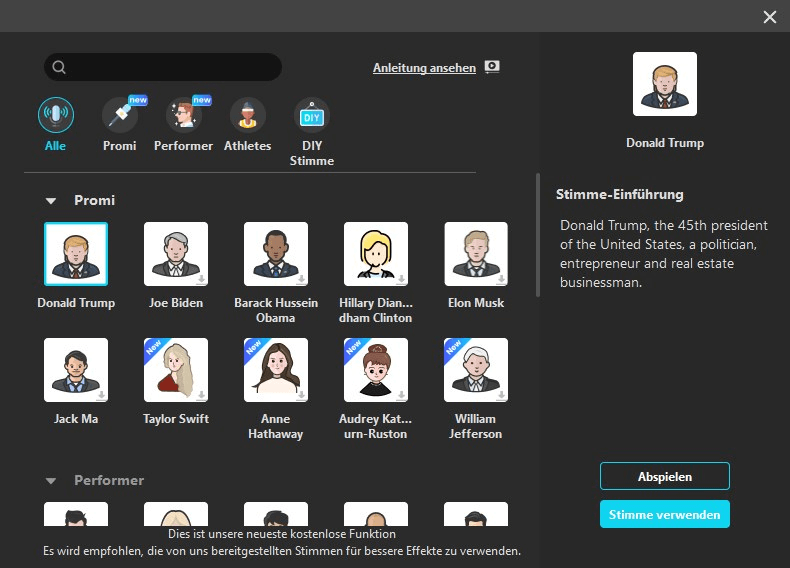
Klicken Sie auf „Stimme verwenden“, um mit der Aufnahme fortzufahren, und dann auf das Symbol „Mikrofon“, um die Aufnahme zu starten.
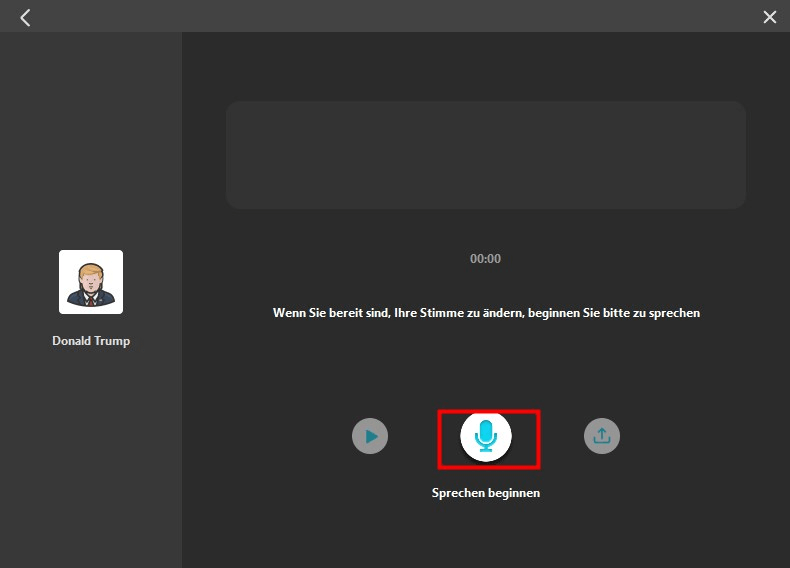
Sobald die Aufnahme abgeschlossen ist, drücken Sie auf die Schaltfläche „Sprachumwandlung starten“. Nachdem Sie eine Weile gewartet haben, können Sie die konvertierten Audiodaten abspielen oder ausgeben.
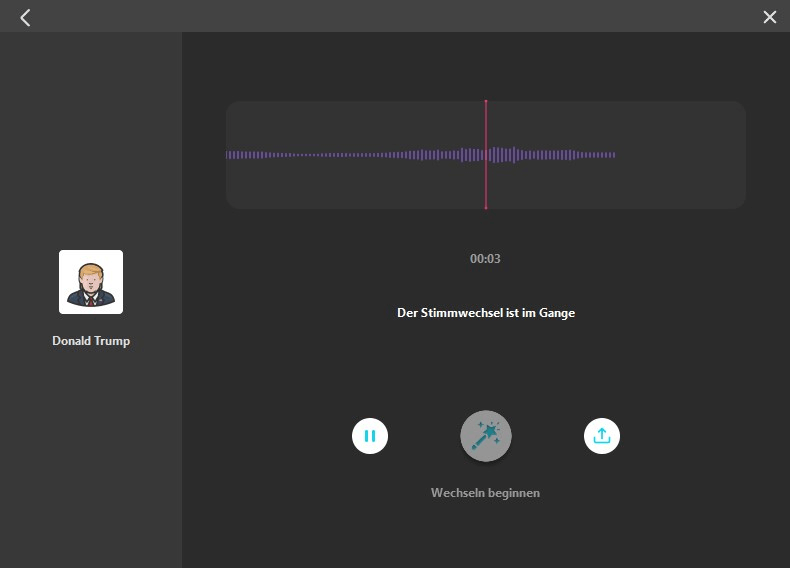
Stimme von Audiodatei ändern
Schritt 1. Datei importieren
Wechseln Sie zum Reiter „Werkzeuge“ auf der linken Seite. Klicken Sie auf „Audiodatei hochladen“ und importieren Sie die Audiodatei.
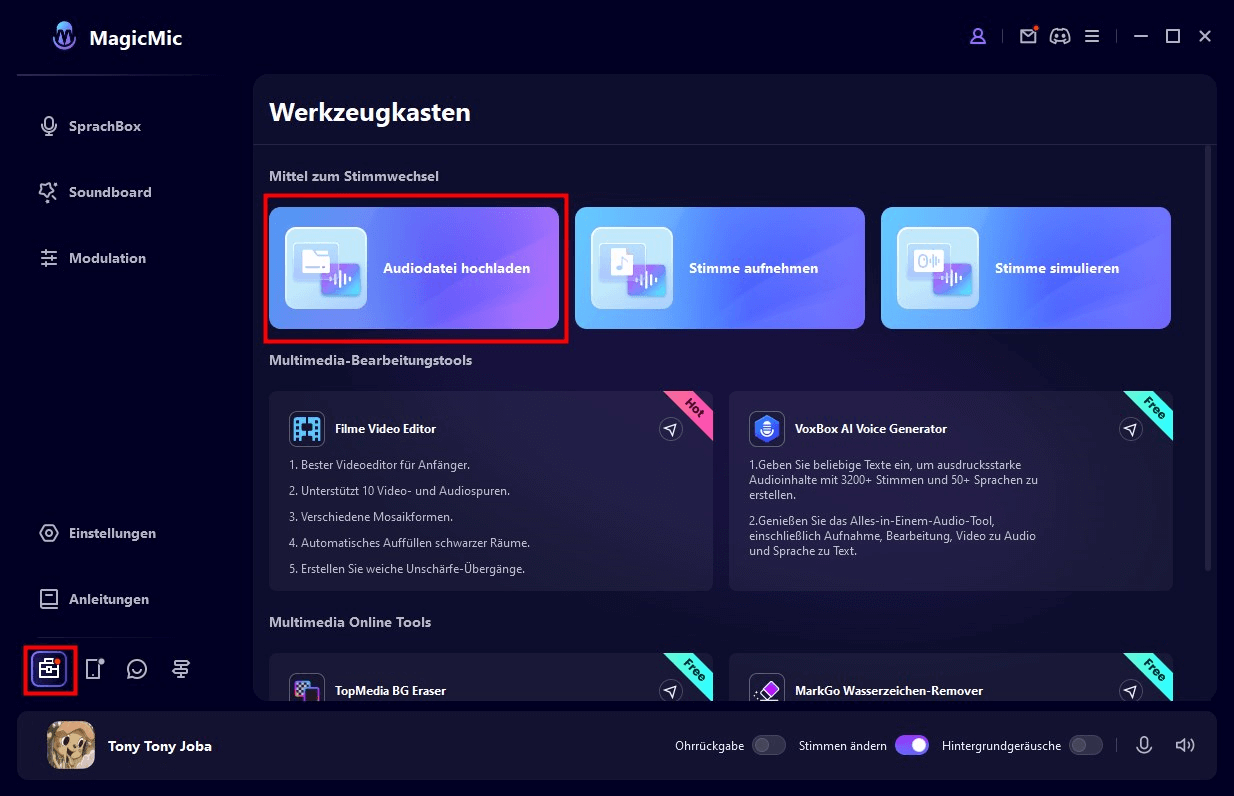
Schritt 2. Soundeffekte auswählen
Wählen Sie einen Stimmtyp und einen Namen. Der Sprachfilter wird dann an die Datei angehängt. Einstellungen zur Lautstärkeregelung und Rauschunterdrückung sind ebenfalls verfügbar.
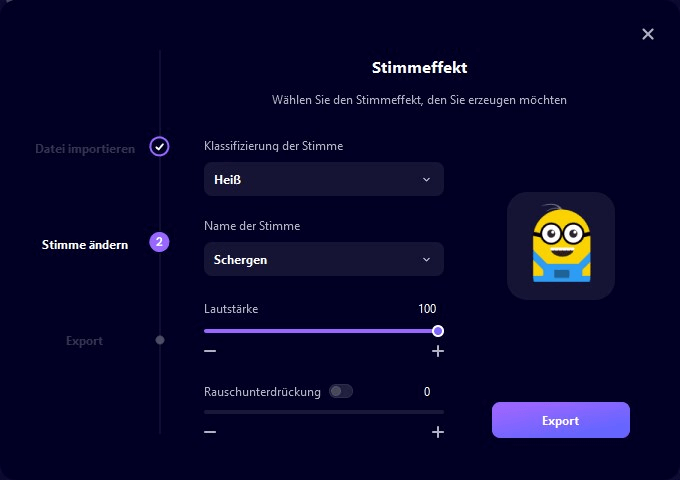
Schritt 3. Die geänderte Sprachdatei speichern
Nachdem Sie einen Sprachfilter ausgewählt haben, wird die geänderte Stimme automatisch abgespielt. Wenn es keine Probleme gibt, klicken Sie auf „Ausgabe“ und lege den Dateinamen, den Speicherort usw. fest. Zum Schluss klicken Sie auf „Ausgabe prüfen“, um zu speichern.
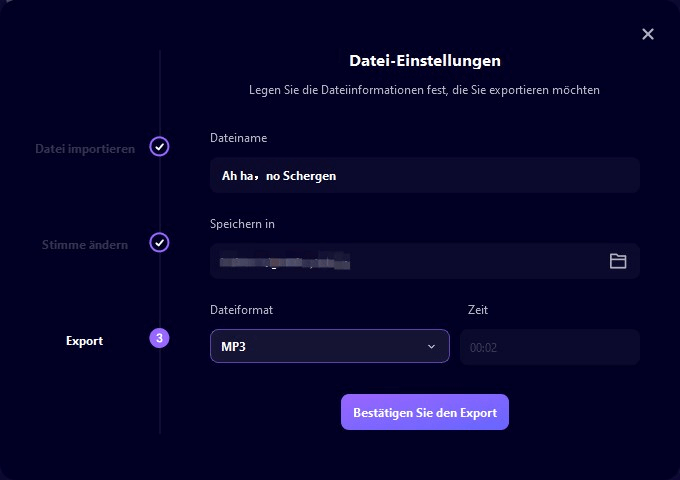
Stimme aufnehmen und verändern
Schritt 1. Stimme aufnehmen
Wechseln Sie zum Reiter „Werkzeuge“ auf der linken Seite. Klicken Sie auf „Stimme aufnehmen“ und in der sich öffnenden Maske auf das Mikrofonsymbol, um die Aufnahme zu starten. Klicken Sie auf „■“, um die Aufnahme zu stoppen.
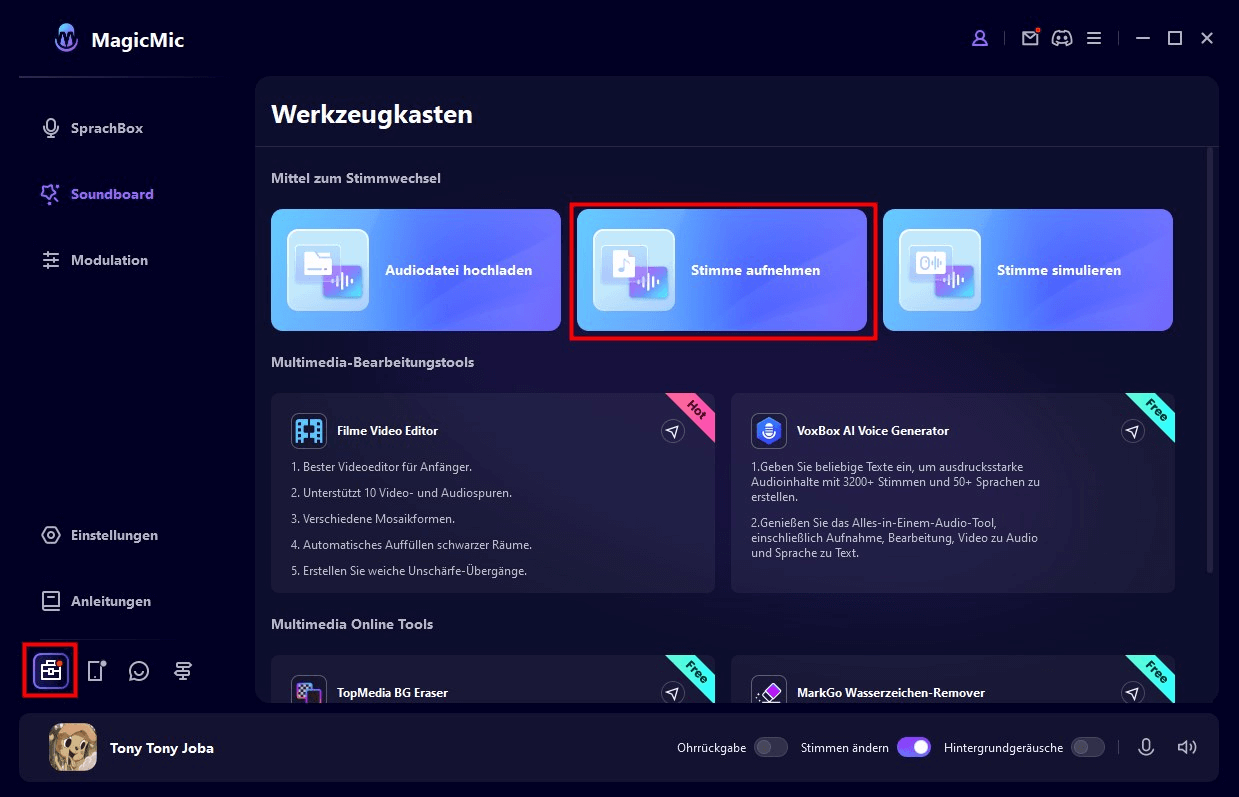
Schritt 2. Aufnahme prüfen
Klicken Sie auf die Schaltfläche „Abspielen“, um Ihre Aufnahme zu überprüfen. Wenn es keine Probleme gibt, Klicken Sie auf „Stimme ändern“, um die Stimme zu ändern.
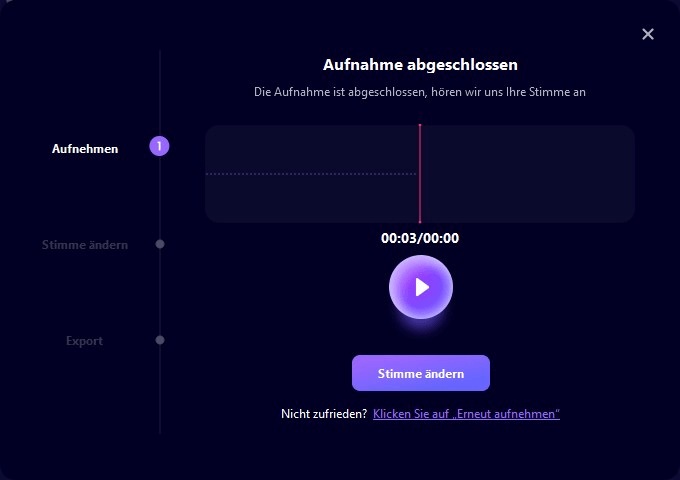
Schritt 3. Soundeffekt auswählen
Wählen Sie einen Stimmtyp und einen Namen. Der Sprachfilter wird dann an die zuvor aufgenommenen Audiodaten angehängt. Einstellungen zur Lautstärkeregelung und Rauschunterdrückung sind ebenfalls verfügbar.
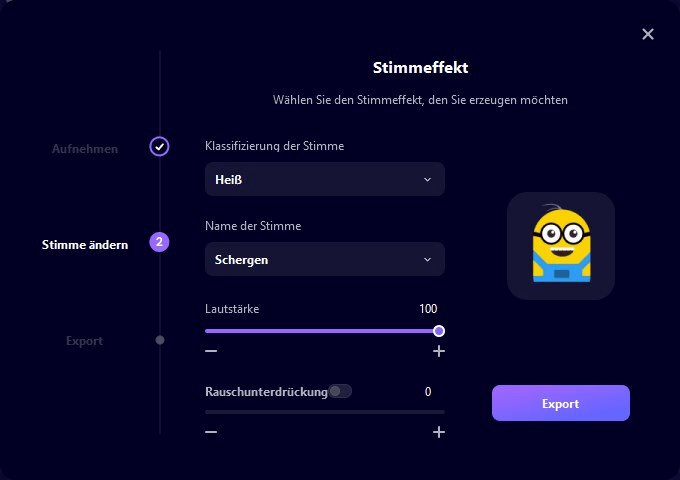
Schritt 4. Die geänderte Stimmdatei speichern
Nachdem Sie einen Sprachfilter ausgewählt haben, wird die geänderte Stimme automatisch abgespielt. Wenn es keine Probleme gibt, Klicken Sie auf „Ausgabe“ und lege den Dateinamen, den Speicherort usw. fest. Zum Schluss Klicken Sien Sie auf „Ausgabe prüfen“, um zu speichern.
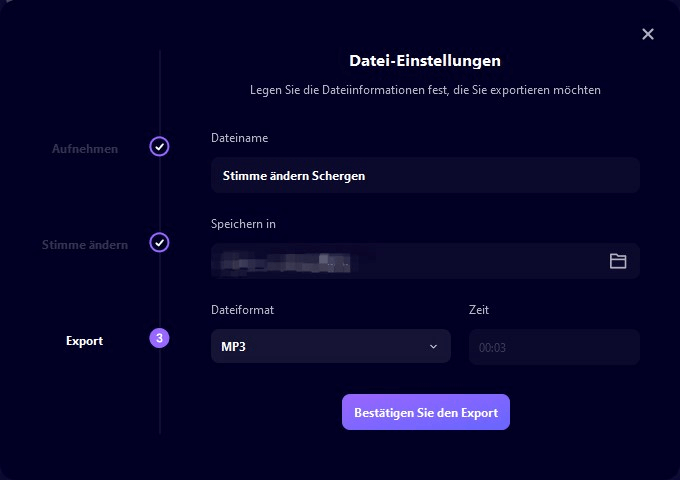
Passen Sie Ihre eigenen Sprachfilter mit MagicMic an
Schritt 1. Wählen Sie die Registerkarte „Modulation“.
Klicken Sie im Menü auf der linken Seite auf die Registerkarte „Modulation“ und passen die vorhandenen Spracheinstellungen nach Ihrem Geschmack an.
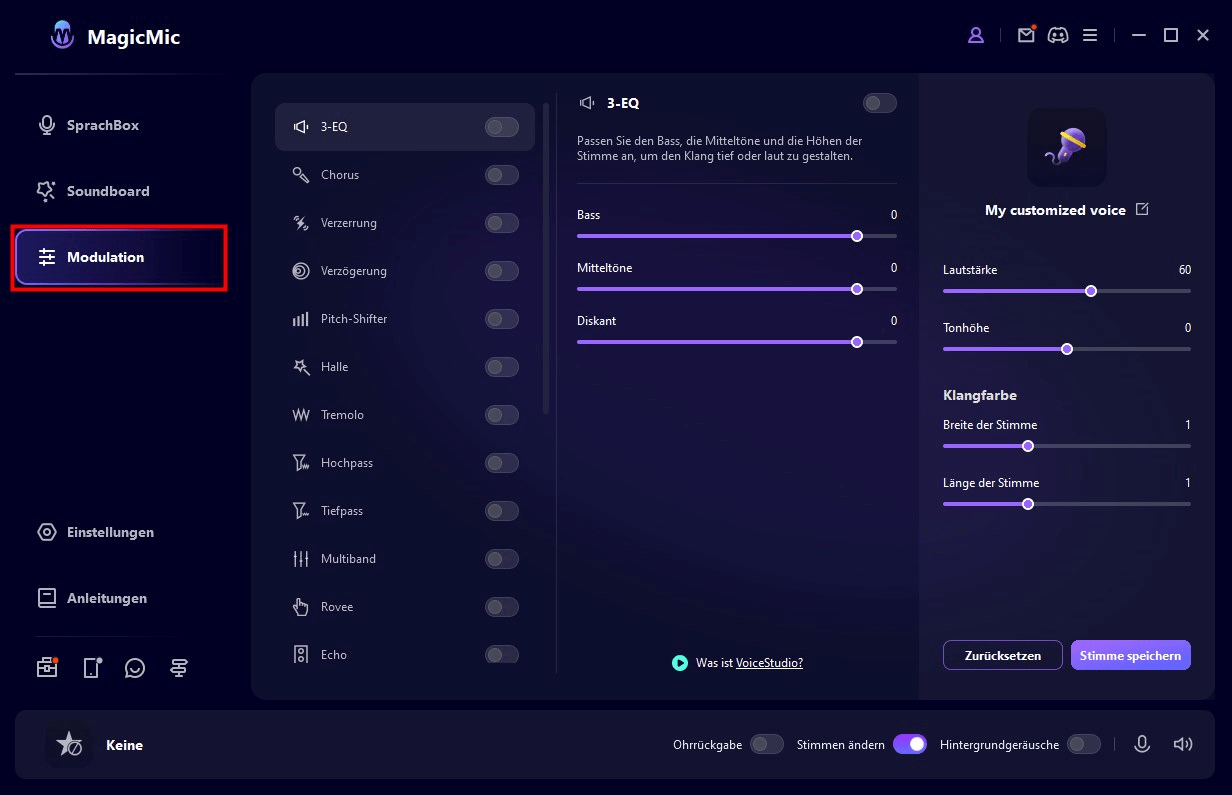
Schritt 2. Stellen Sie verschiedene Optionen für Sprachfilter fest
Klicken Sie auf jeden Schalter, um verschiedene Optionen ein- oder auszuschalten. Klicken Sie auf bestimmte Option, um detailliertere Einstellungen zu erhalten.
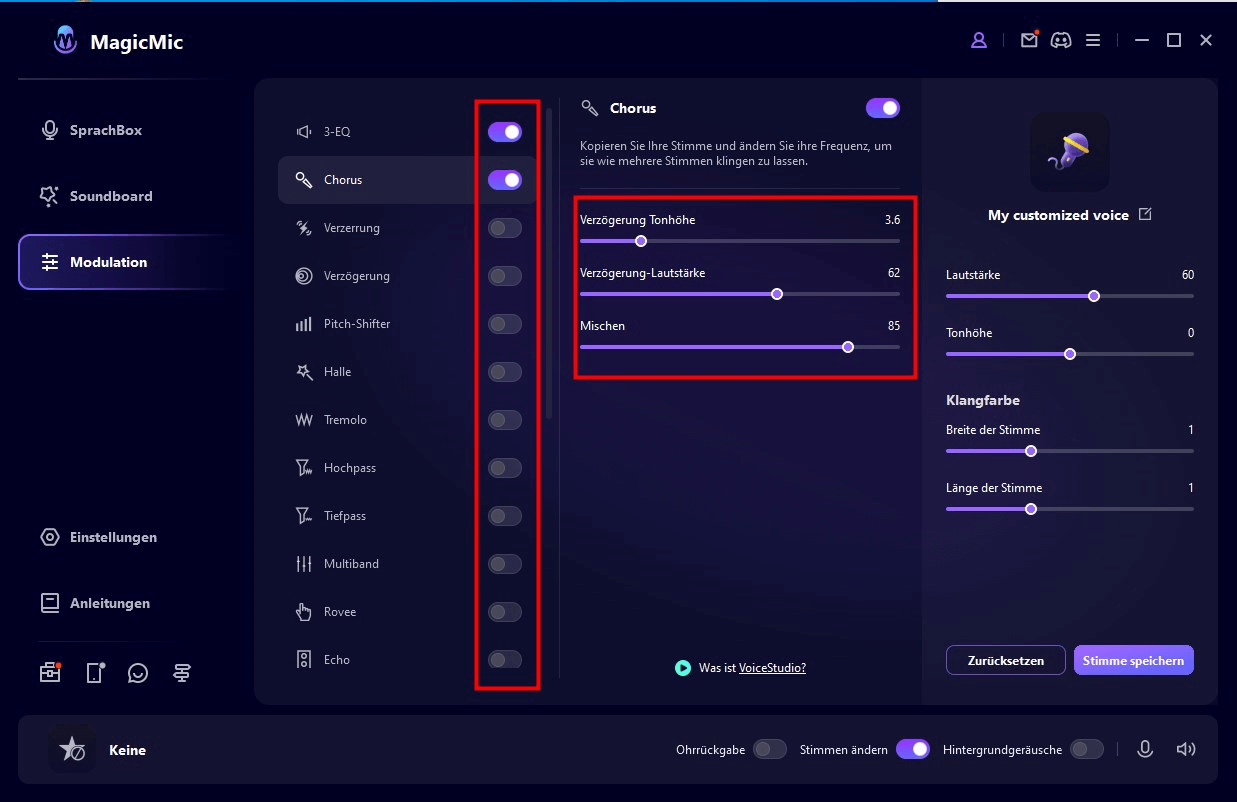
Schritt 3. Erstellte Stimme oder Sprachfilter speichern
Wenn Sie auf der rechten Seite auf „Stimme speichern“ klicken, wird der erstellte Stimmfilter in der „Sprachbox“ > „Anpassung“ > „Meine Voreinstellungen“ gespeichert. Sie können ihn später immer wieder verwenden, um Ihre Stimme zu ändern.
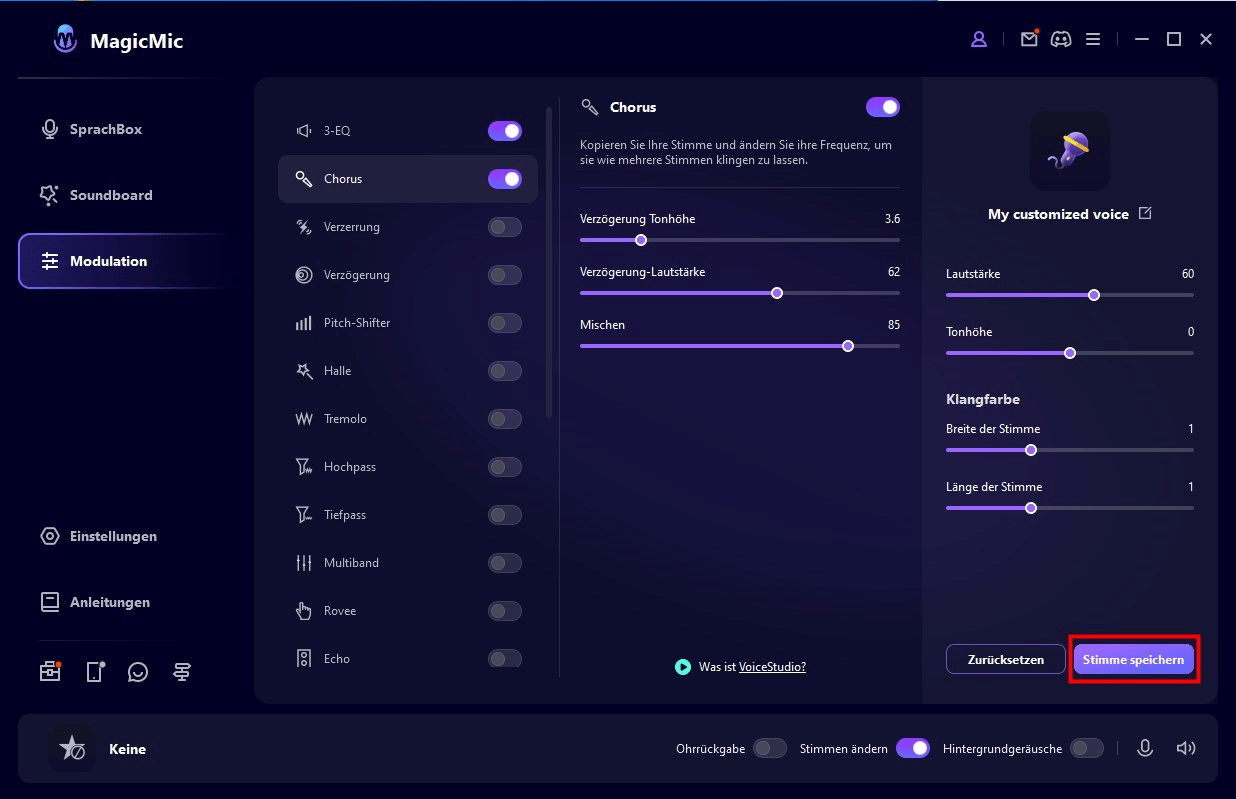
※ Wenn MagicMic Stimmenveränderer nicht funktioniert, klicken Sie hier, um Lösungen zu finden.
MagicMic-Soundboard verwenden
Schritt 1. iMyFone MagicMic starten
Installieren Sie und starten iMyFone MagicMic. Dann müssen Sie das Hauptmikrofon als Eingabegerät auswählen.
Schritt 2. Die Registerkarte „Soundboard“ auswählen.
Klicken Sie im linken Menü auf die Registerkarte „Soundboard“, um auf alle vorhandenen Soundeffekte zuzugreifen. MagicMic Voice Changer enthält über 300 Soundeffekte für Spiele, Chats oder Live-Streaming.
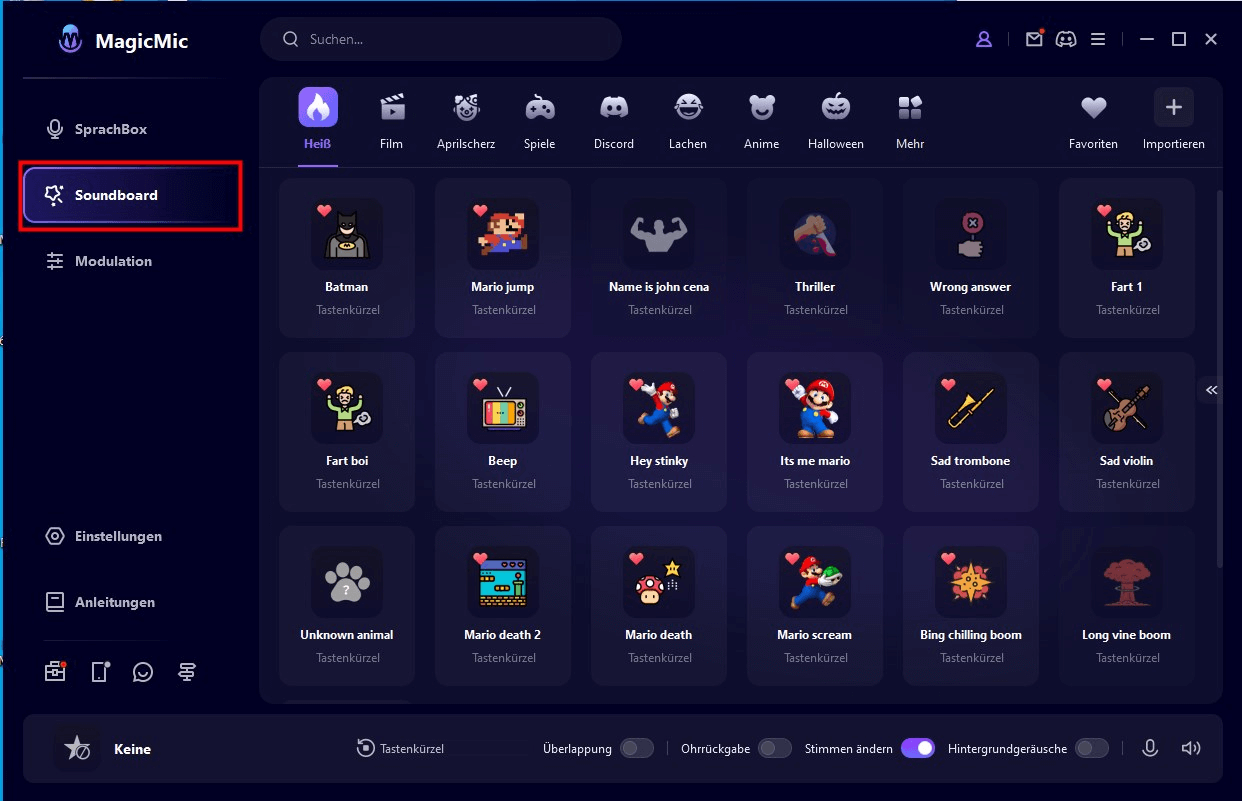
Wenn Sie einen Soundeffekt auswählen, können Sie auf der rechten Seite Funktionen wie „Abspielen“, „Stopp“ und „Wiederholen“ ausführen.
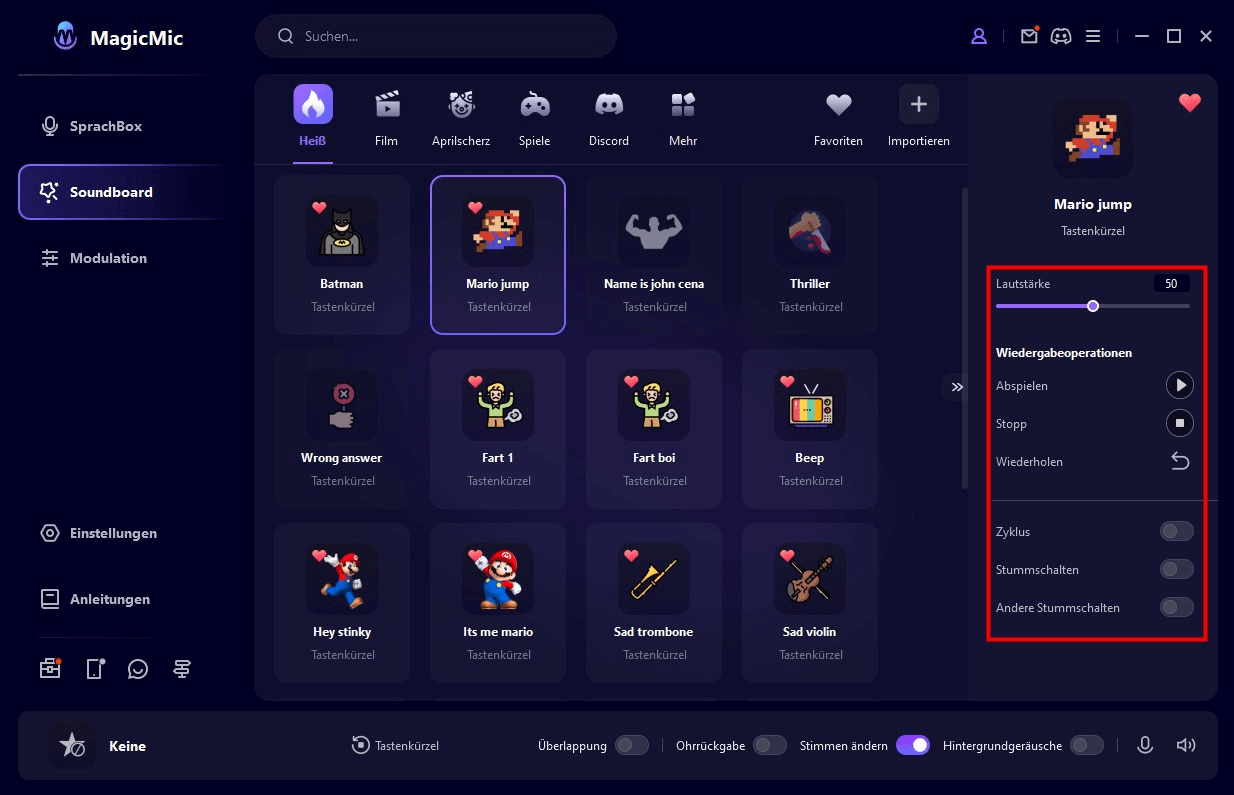
Schritt 3. Zusätzliche Tastenkürzel für eine einfache Nutzung
Sie können eine Tastenkombination für Ihren Lieblingssoundeffekt festlegen, indem Sie auf „Tastenkürzel hinzufügen“ klicken und die gewünschte Taste auf Ihrer Tastatur drücken. Dann ist es einfacher, ihn zu benutzen.
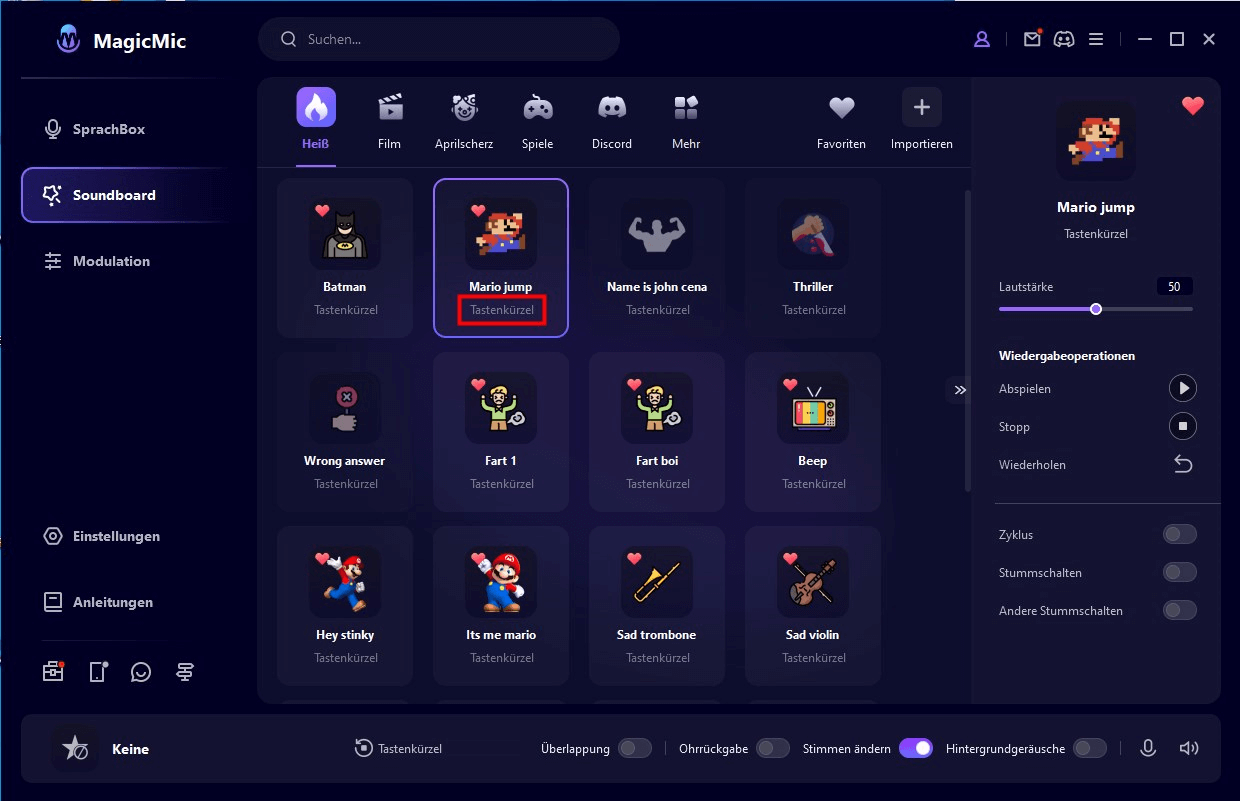
Schritt 4. Favoriten hinzufügen / Soundeffekte hochladen
Wenn Sie einen Soundeffekt haben, den Sie häufig verwenden, fügen ihn zu Ihren Favoriten hinzu, indem Sie auf das ♡ auf der rechten Seite klicken. Dann können Sie ihn schnell unter dem Punkt „Favoriten“ finden.
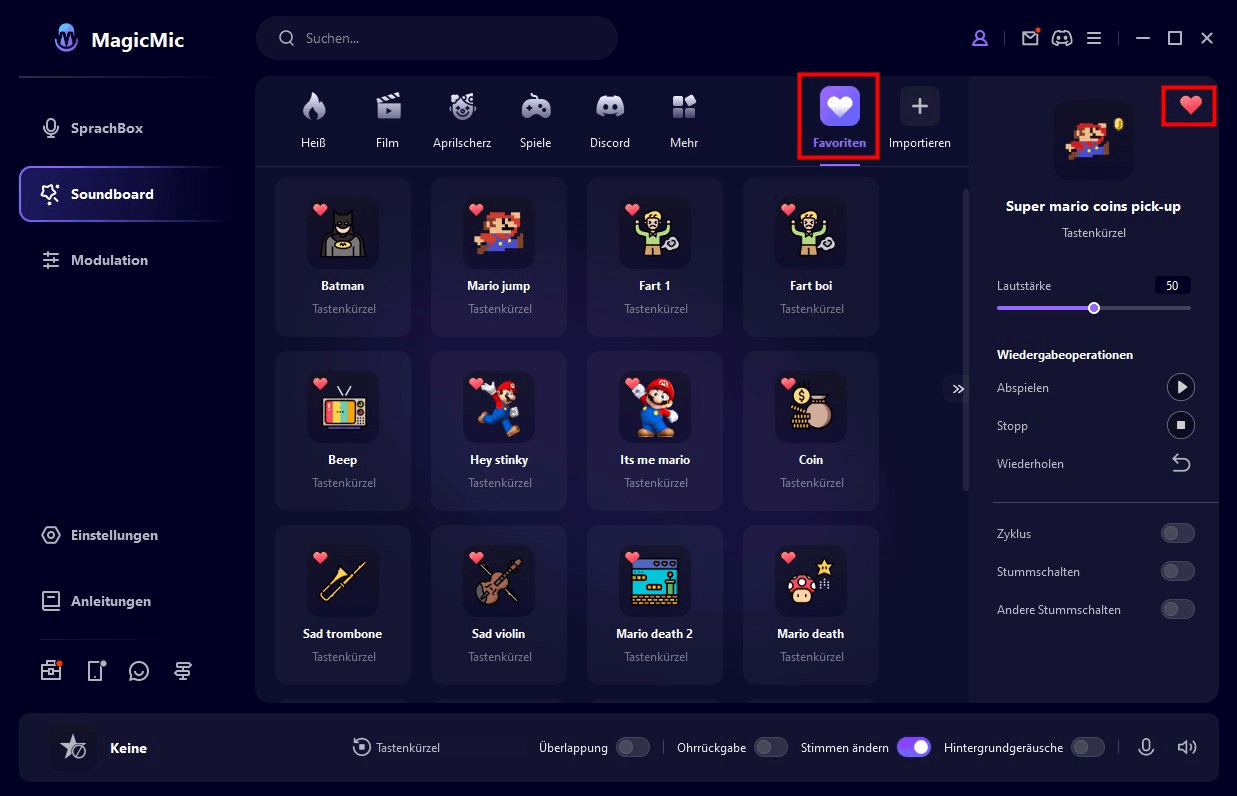
Wenn Sie einen Soundeffekt haben, den Sie verwenden möchten, können Sie ihn hochladen, indem Sie auf das „+“-Symbol in der Kategorie „Importieren“ klicken.
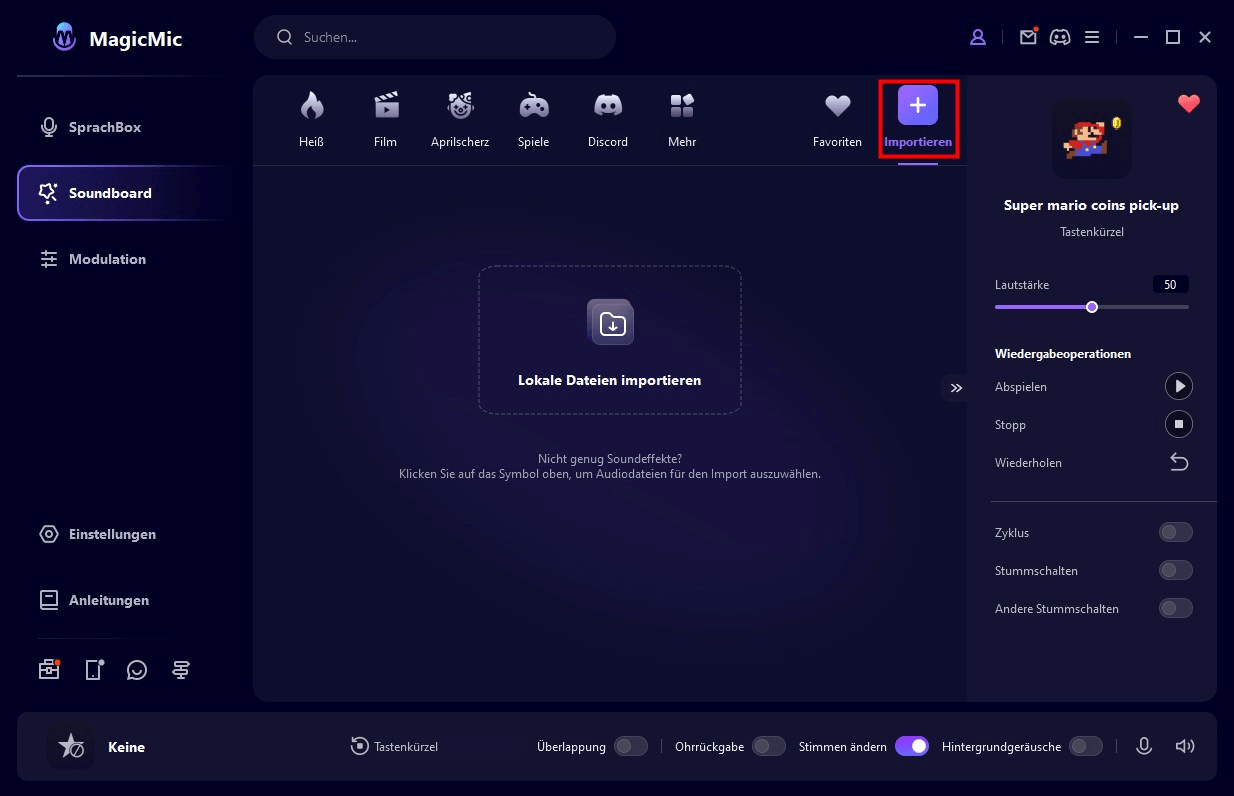
Schritt 5. MagicMic Soundeffekte in verschiedenen Programmen verwenden
MagicMic kann mit verschiedenen Programmen wie Fortnite, PUBG, Discord, Skype und Twitch verwendet werden. Wenn Sie die Soundeffekte auf diesen Plattformen verwenden, erfahren Sie hier, wie:
- 1. Starten Sie das Programm, in dem Sie die Soundeffekte von MagicMic verwenden möchten, und gehen zu den „Soundeinstellungen“.
- 2. Wählen Sie unter der Option „Eingabegerät“ die Option „Mikrofon (Voice Changer Virtual Audio Device (WDM))“. Dann können Sie beim Spielen, Chatten oder Live-Streaming ganz einfach über 190 Soundeffekte nutzen.
Tipp: Wenn Sie Soundeffekte von MagicMic abrufen und für die Videobearbeitung usw. verwenden möchten, gehen Sie auf die Registerkarte „Soundbibliothek“ auf der linken Seite und lade die Sounds herunter, die Ihnen gefallen.
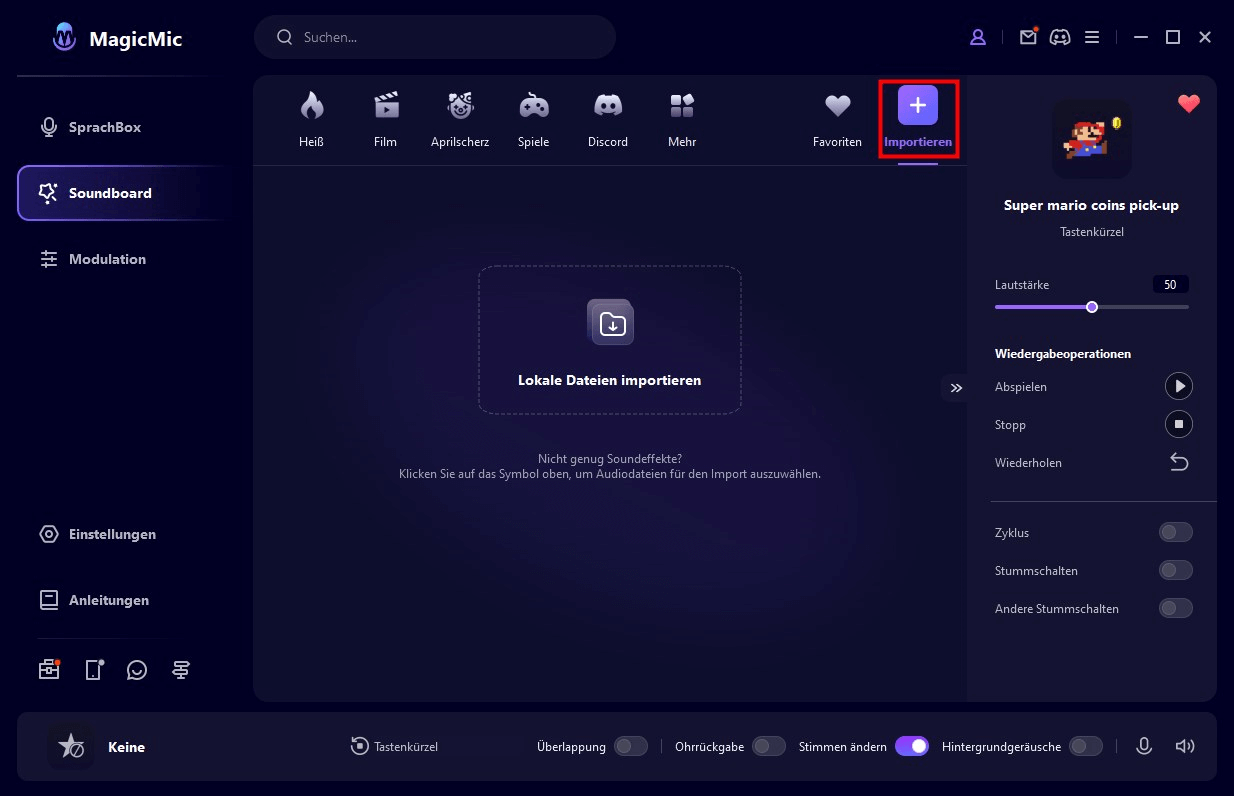
MagicMic Stimmenverzerrer-App verwenden
Die MagicMic-App ermöglicht derzeit das Aufnehmen von Stimmen und ändern sogar Stimme von Audiodatei ändern, jedoch keine Echtzeit-Stimmänderung. Lesen Sie weiter, um zu erfahren, wie Sie mithilfe der MagicMic-App auf Ihrem iOS- oder Android-Gerät die Stimme einer Aufnahme oder einer Datei ändern können.
Für iOS-Geräte
Schritt 1. Anwendung öffnen und Tastatur konfigurieren
Öffnen Sie die Chat-Anwendung, halten Sie das Eingabemethoden-Symbol gedrückt. Wählen Sie anschließend die Option „Tastatureinstellungen“. Auf der Tastatureinstellungen finden Sie den Menüpunkt „Tastaturen“ und klicken Sie darauf, um die Tastatureinstellungen anzupassen.
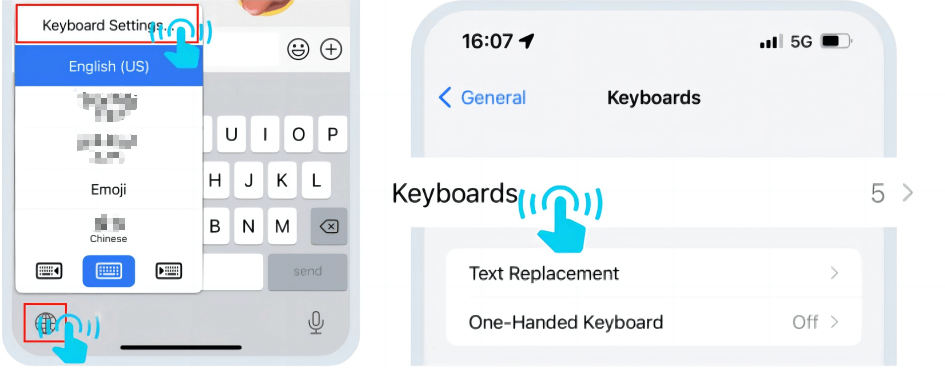
Schritt 2. Neue Tastatur hinzufügen
Klicken Sie auf „Neue Tastatur hinzufügen...“ und wählen Sie „MagicMic Voice Changer“ unter DRITTPARTEI-TASTATUREN aus.
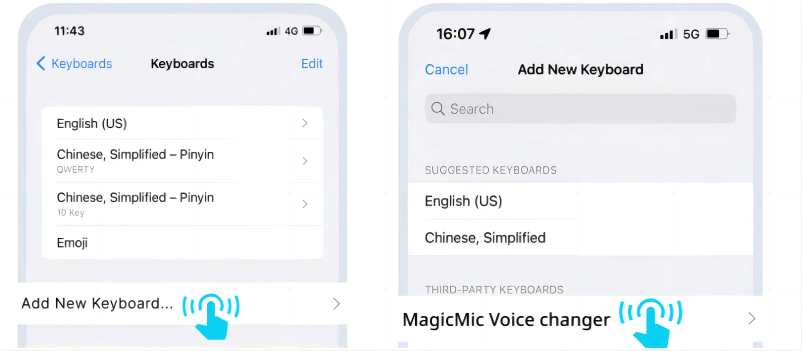
Schritt 3. Erlauben Sie Vollzugriff für Tastatur
Aktivieren Sie „Vollzugriff zulassen“ und klicken Sie wieder auf „Zulassen“, um den Vollzugriff für MagicMic Voice Changer Tastatur zu aktivieren.
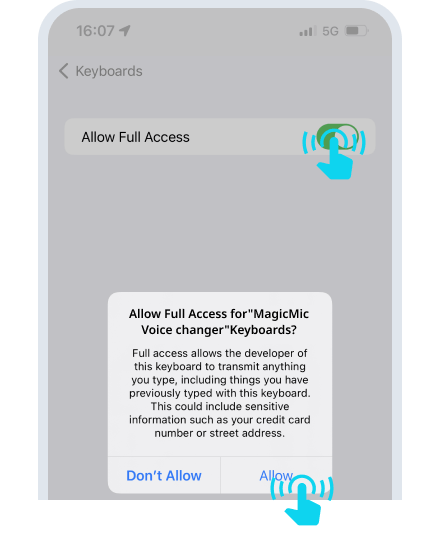
Schritt 4. MagicMic Voice Changer Tastatur auswählen
Gehen Sie zurück zur Chat-Anwendung, halten Sie das Eingabemethoden-Symbol gedrückt und wechseln Sie Ihre Tastatur zu „MagicMic Voice Changer“.
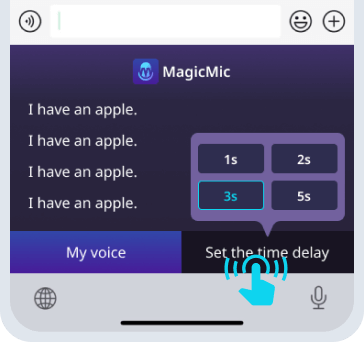
Schritt 5. MagicMic-App auf iOS-Gerät verwenden
Bevor Sie eine Sprachnachricht senden, wählen Sie die Audioaufnahme, die Sie mit MagicMic gemacht haben. Wählen Sie dann die Verzögerungszeit, um zu steuern, wann die Audioaufnahme abgespielt wird. Halten Sie anschließend die Sprechtaste gedrückt, um die Aufnahme zu machen und an Ihre Freunde zu senden.
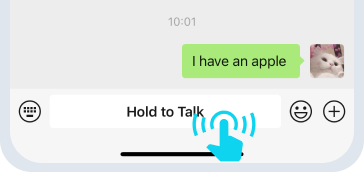
Für Android-Geräte
Schritt 1. MagicMic Schwebefenster öffnen
Öffnen Sie das Schwebefenster und stellen Sie die Verzögerungszeit ein.
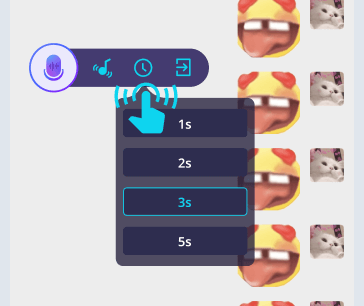
Schritt 2. Eine Stimme auswählen
Klicken Sie auf die Stimmenspalte und wählen Sie die gewünschte Stimme aus, den Sie senden möchten.
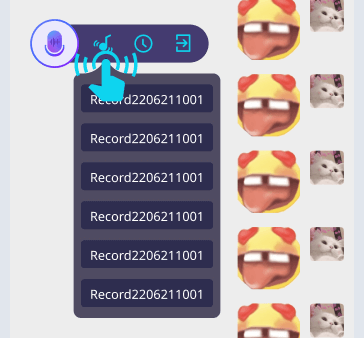
Schritt 3. Sprachnachricht senden
Wählen Sie aus, um den Sprachnachricht im Chat zu senden. Nach Ablauf der Verzögerungszeit wird die Stimme abgespielt (bitte trennen Sie das Headset, um den Gerätelautsprecher zu verwenden). Schalten Sie dann die Spracheingabe ein und Sie können Sprachnachrichten senden.
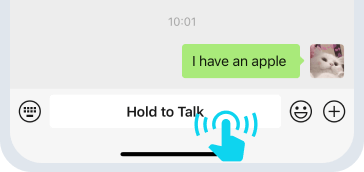
Sie benötigen mehr Hilfe?
Zum Support-Center gehen >