SharePoint ist eine großartige Lösung für das Dokumentenmanagement und die gemeinsame Zusammenarbeit im Internet. Mit ihr können Microsoft Office 365-Nutzer die Daten mit einem gemeinsamen Speicherort teilen, so dass jeder im Team darauf zugreifen kann.
Das Löschen einer Datei in SharePoint kann zwar lästig sein, aber wenn du weißt, wie du gelöschte Dateien in SharePoint wiederherstellen kannst, die sich nicht im Papierkorb befinden, kannst du dir den ganzen Ärger ersparen, und hier erfährst du, wie das geht.
- Können Sie gelöschte Dateien aus der SharePoint-Datenbank wiederherstellen?
- Wie kann man gelöschte SharePoint-Dateien wiederherstellen?
- 1. Aus dem SharePoint-Papierkorb
- 2. Aus dem Endgültigen Papierkorb
- 3. Mit Hilfe eines Wiederherstellungstool (einfach zu bedienen)

- FAQ zur Wiederherstellung von gelöschten Dateien aus SharePoint
Können Sie gelöschte Dateien aus der SharePoint-Datenbank wiederherstellen?
Ja, du musst nur wissen, wie du Dateien auf einem SharePoint wiederherstellen kannst, wenn du sie gelöscht hast. Zum Glück ist es nicht so einfach, Dateien dauerhaft von einem SharePoint zu löschen, denn es gibt 2 Stufen des Löschens von Dateien. Diese Stufen sind:
Endbenutzer-Papierkorb Hier landet die Datei, wenn sie zum ersten Mal gelöscht wird. Wenn ein Endbenutzer also Dateien löscht, landen diese an diesem Ort.
Admin-Papierkorb Stufe, in die die aus dem Endbenutzer-Papierkorb gelöschten Dateien verschoben werden. Auf diese Stufe haben nur die Administratoren der Website-Sammlungen Zugriff.
Durch diese zweistufige Methode des Löschens von Dateien ist es extrem zuverlässig, selbst wenn du versehentlich etwas löschst.
Wie kann man gelöschte SharePoint-Dateien wiederherstellen?
Der einfachste Weg, gelöschte Dateien aus SharePoint wiederherzustellen, ist, in der Suchleiste von SharePoint nach dem Namen der entsprechenden Datei zu suchen. Wenn eine Datei angezeigt wird, klicken Sie auf Datei öffnen, um sie erneut zu speichern, damit Sie die gelöschte SharePoint-Dokumente wiederherstellen können. Aber wenn du es nicht findest, keine Angst, wir stellen Ihnen drei Methoden vor, die zu 100% wiederherstellbar sind. Bitte liest du unten weiter.
1 Wie kann man gelöschte SharePoint-Dateien aus dem SharePoint-Papierkorb wiederherstellen?
Da SharePoint 2 Stufen für das Löschen von Dateien verwendet, kannst du gelöschte Dateien, die sich in deinem Papierkorb befinden, problemlos wiederherstellen, da es sich um eine Wiederherstellung der Stufe 1 handelt. Vergiss nicht, dass der SharePoint-Papierkorb die gelöschten Dateien nicht dauerhaft speichert, da die Datei nur 93 Tage nach dem Löschdatum dort verbleibt.
Schritt 1: Öffne die SharePoint-Startseite und gehe über die Option „Papierkorb“, wenn du Papierkorb in linken Seite nicht gefundet hast. Gehe zu Einstellungen > Seiteninhalte.
Schritt 2: Finde die Option Papierkorb und klicke darauf, um sie zu öffnen.
Schritt 3: Wähle alle gelöschte Dateien im SharePoint-Papierkorb aus, die du wiederherstellen möchtest, und klicke dann auf die Option Auswahl „Wiederherstellen“ und bestätige die Eingabeaufforderung.
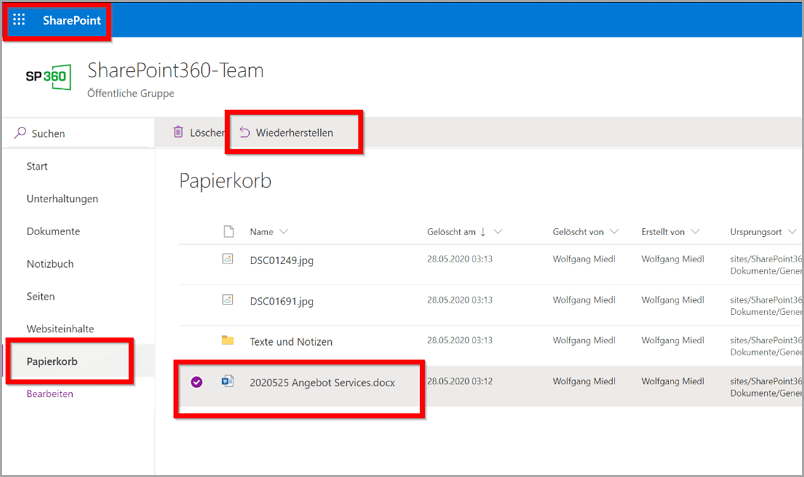
Mit diesen 3 einfachen Schritten kannst du die SharePoint-Wiederherstellung von gelöschten Dateien leicht durchführen. Beachte, dass du die Voraussetzungen erfüllen musst, damit diese Methode funktioniert. Die wichtigste Voraussetzung ist das Vorhandensein von Dateien im Papierkorb der Stufe 1.
2 Gelöschte SharePoint-Datei wiederherstellen, die sich nicht im Papierkorb befinden
Wenn deine gelöschten SharePoint-Dateien nicht in deinem Papierkorb sind, befinden sie sich vielleicht im Endgültigen Papierkorb (in der zweiten Stufe des Papierkorbs). Das Verfahren zur Wiederherstellung von SharePoint-Dokumente aus diesem Papierkorb ist ein wenig anders. Vergiss nicht, dass die Dateien auch in diesem Papierkorb nur 93 Tage lang bleiben, bevor sie endgültig gelöscht werden.
Schritt 1: Du musst den SharePoint-Papierkorb wie bei der vorherigen Methode öffnen und dann zum Endgültigen Papierkorb gehen.
Schritt 2: Klicke auf eine Datei, um sie auszuwählen, und klicke auf Wiederherstellen, um diese Datei an ihrem ursprünglichen Speicherort wiederherzustellen.
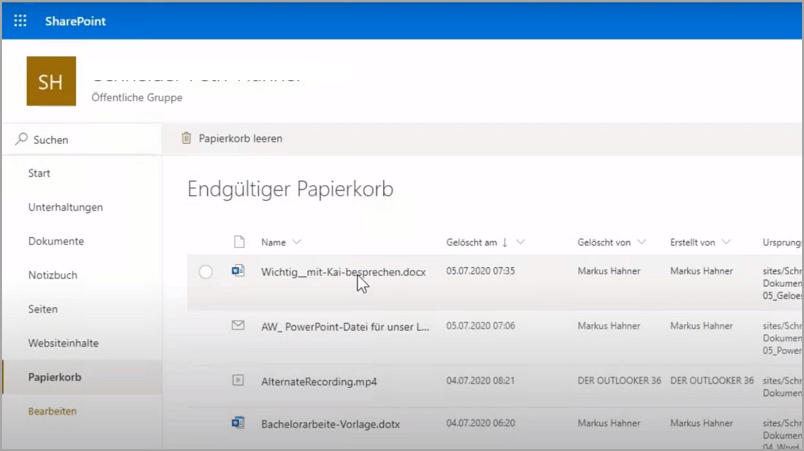
Wie bei der vorherigen Methode gibt es auch bei dieser Methode einige Einschränkungen, darunter folgende:
- Auf der zweiten Stufe des Papierkorbs kann nur ein Administrator zugreifen. Wenn du also deine Dateien wiederherstellen willst, musst du dich an den Administrator wenden.
- Auch die zweite Stufe des Papierkorbs speichert die Dateien nicht dauerhaft, so dass sie nur innerhalb eines bestimmten Zeitraums wiederhergestellt werden können.
3 Gelöschte Dateien von SharePoint mit dem Wiederherstellungsprogramm wiederherstellen
Die meisten Dateien werden auf Computern erstellt und gespeichert, bevor sie in SharePoint hochgeladen werden. Nach dem Hochladen löschen die Nutzer diese Dateien meist aus ihrem Offline-Speicher. Das kann hilfreich sein, wenn du die Dateien im SharePoint-Papierkorb nicht mehr findest.
iMyFone hatdas Datenwiederherstellungstool D-Back for Windows entwickelt, das Ihnen bei der Wiederherstellung von Daten in einer Vielzahl von Datenverlustszenarien hilft. Diese Software ist 100% sicher, gefährdet Ihre Daten nicht und ist 100% effektiv bei der Wiederherstellung von Daten.
Warum sollten Sie iMyFone D-Back for Windows auswählen:
- Mit D-Back for PC kannst du alte, gelöschte Dateien von SharePoint oder Dropbox ganz einfach wiederherstellen, auch wenn sie nicht im SharePoint-Papierkorb zu finden sind.
- Stellt über 1000 Dateitypen wieder her, darunter gelöschte Fotos, Videos PDF, Excel, E-Mail usw.
- Funktioniert auf verschiedenen Speichergeräten, einschließlich gelöschte und verlorener Partitionen, SD-Karte, formatierte Festplatte, defekten USB-Sticks, Papierkorb usw.
- Es ermöglicht Ihnen, das Tiefscannen anzuhalten, wenn Sie eine gelöschte SharePoint- oder andere Datei sehen, die Sie wiederherstellen müssen, sowie eine Vorschau und Wiederherstellung der Datei.
- Geeignet für Windows- und Mac-Computer.
Die Software nimmt dir die meiste Arbeit ab; du musst die verlorenen Dateien nur noch sehen und wiederherstellen. Hier sind die Schritte, die du befolgen musst, um deine gelöschten SharePoint-Dateien wiederherzustellen, die sich nicht im Papierkorb befinden.
Schritt 1: Lade iMyFone D-Back for PC herunter, installiere es auf deinem Computer und starte es. Wähle einen beliebigen Speicherort aus, an dem du die gelöschten Dateien wiederherstellen möchtest.

Schritt 2: Scanne die ausgewählten Speicherorte mit einem Tastendruck. Du kannst verschiedene Speicherorte auswählen, darunter das Laufwerk, den Papierkorb und sogar bestimmte Ordner.

Schritt 3: Wenn der Scan abgeschlossen ist, siehst du einige wiederherstellbare Dateien. Stelle sie nach der Vorschau wieder her, damit du nur die benötigten Dateien wiederherstellst.
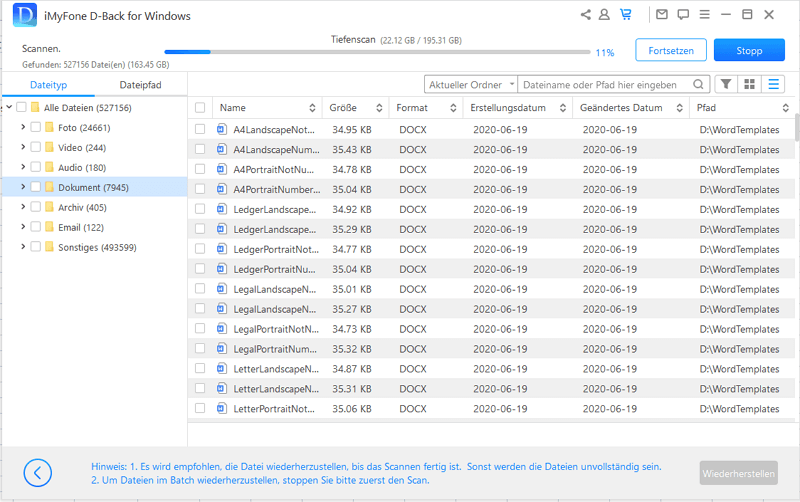
So kannst du SharePoint-Dateien wiederherstellen, die in den SharePoint-Papierkörben nicht mehr verfügbar sind. Gelöschte SharePoint-Dateien mit der Datenrettungssoftware wiederherzustellen, ist ziemlich einfach, oder?
Sehen Sie sich das Video an, um zu erfahren, wie Sie mit iMyFone D-Back for Windows Dateien aus dem Papierkorb auf Ihrem PC wiederherstellen können.
FAQ zur Wiederherstellung von gelöschten Dateien aus SharePoint
1 Wie lange bleiben die Dateien im SharePoint-Papierkorb?
In SharePoint in Microsoft 365 werden Objekte 93 Tage lang aufbewahrt, nachdem du sie von ihrem ursprünglichen Speicherort gelöscht hast. Sie bleiben immer im Papierkorb der Website, es sei denn, jemand löscht sie dort oder leert den Papierkorb.
2 Wo kann ich den SharePoint-Papierkorb finden?
Gehe zu der SharePoint-Website, von der die Elemente gelöscht wurden. (In Microsoft Teams wähle auf der Registerkarte „Dateien“ oben im Menü „Mehr“ > „In SharePoint öffnen“). Klicke in der Navigation der Schnellstartleiste in der unteren linken Ecke des Bildschirms auf „Papierkorb“.
3 Wo sind die gelöschten Dateien, wenn sie sich nicht im Papierkorb befinden?
Das ist auch verständlich: Wenn du eine Datei von der Festplatte löschst, wird sie nur in den versteckten Ordner Recycled verschoben. Windows erstellt einen solchen Ordner auf jeder Festplatte und reserviert einen bestimmten Prozentsatz des verfügbaren Speicherplatzes dafür.
Fazit
Um gelöschte SharePoint-Dateien wiederherzustellen, musst du zunächst im SharePoint-Papierkorb nachsehen. Wenn die Datei jedoch nicht vorhanden ist, kannst du auch andere Methoden ausprobieren. Der beste Weg, um gelöschte SharePoint-Dateien wiederherzustellen, ist die Verwendung einer zuverlässigen Software wie iMyFone D-Back for Windows, die dir die ganze Arbeit abnimmt.

