Gelöschte Partitionen wiederherstellen Freeware
Stellen Sie gelöschte Partition und Daten in drei Schritten wieder her. kostenlose Scannen und Vorschau der Daten, sicher, einfach und schnell.
HerunterladenHat jemand wie ich versehentlich eine Partition der Windows-Festplatte gelöscht? Ich habe dort einige wichtige Daten gespeichert. Weiß jemand, wie ich gelöschte Partition wiederherstellen kann. Vielen Dank im Voraus!
Sie haben versehentlich Ihre Partition gelöscht, möchten dies rückgängig machen oder Partition gelöscht wiederherstellen? Dann sind Sie bei uns genau richtig! Mit den richtigen Lösungen können Sie gelöschte Partitionen jedoch sofort wiederherstellen! Auf dieser Seite werden alle effektiven Methoden im Detail vorgestellt. Lesen Sie weiter!

Warum wird eine Partition in Windows 10/11 gelöscht oder verloren?
Bevor wir mit der mühsamen Wiederherstellung einer gelöschten Partition beginnen, ist es unerlässlich, die zugrundeliegenden Ursachen für den Verlust zu ermitteln. Dies hilft nicht nur bei der erfolgreichen Wiederherstellung, sondern beugt auch ähnlichen Katastrophen in der Zukunft vor. Im Folgenden zeigen wir einige mögliche Gründe dafür:
- Korrumpierte Partitionstabelle: Aufgrund von Virenangriffen können Partitionstabellen beschädigt werden, was zu einem Partitionsverlust führen kann.
- Unsachgemäße Bedienung: Die Partition kann durch eine unsachgemäße Operation verloren gehen, z.B. durch den Befehl Diskpart clean.
- Stromstöße/Stromausfall: Wenn es zu Stromstößen oder -schwankungen kommt, während auf die Partition lesend oder schreibend zugegriffen wird, kann dies zu einem Verlust der Partition führen.
- Fehlerhafte Sektoren: Wenn ein Teil der Sektoren auf einer Festplattenplatte nicht normal gelesen oder geschrieben werden kann, wird die Partition ungültig und kann in einigen Fällen zum Verlust der Partition führen.
- Neupartitionierung der Festplatte: Wenn Sie versuchen, Ihre Festplatte neu zu partitionieren, werden alle vorhandenen Partitionen gelöscht.
- Verlust des Treiberbuchstabens, der Volume-Bezeichnung oder des Partitionsnamens.
- Änderungen an der Festplatte als Folge des Upgrades.
Nachdem die Partition gelöscht oder verloren wurde:
- Führen Sie keine weiteren Operationen auf der Festplatte durch.
- Formatieren Sie die Festplatte nicht neu.
- Fügen Sie der Partition keine neuen Elemente hinzu.
- Bauen Sie die Partitionstabelle nicht neu auf.
Wie kann ich gelöschte oder verlorene Partitionen wiederherstellen?
Wie oben erwähnt, wird der Partitionsverlust aus vielfältigen Gründen verursacht. Sie können die folgenden Methoden ausprobieren und versuchen, Partition gelöscht wiederherzustellen.
1 Gelöschte Partition wiederherstellen mit CMD
Eine Möglichkeit, gelöschte Partition in Windows 10/11 kostenlos wiederherzustellen, ist die Verwendung von CMD. Diese Methode ist etwas kompliziert und erfordert grundlegende Computerkenntnisse, aber einen Versuch ist sie wert.
Wie können Sie gelöschte Partition auf Windows 10/11 mit CMD wiederherstellen?
Schritt 1: Drücken Sie gleichzeitig die Tasten Windows + R. Geben Sie CMD in das Suchfeld ein und führen Sie es als Administrator aus.
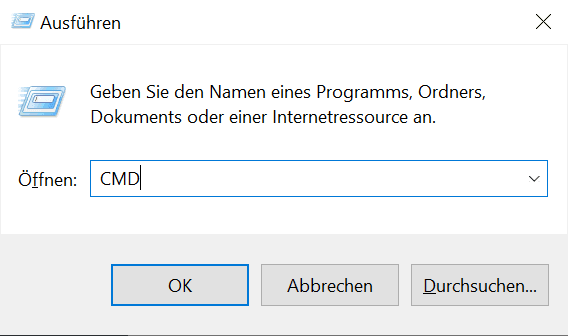
Schritt 2: Geben Sie diskpart in das geöffnete Fenster ein und drücken Sie Eingabetaste.
Schritt 3: Führen Sie nun die folgenden Befehle der Reihe nach aus:
- Geben Sie list disk ein und drücken Sie Eingabetaste (Sie werden alle verfügbaren Festplatten auf Ihrem Bildschirm sehen).
- Geben Sie select disk # ein und drücken Sie Eingabetaste (Ersetzen Sie # durch die Disknummer der verlorenen Partition).
- Geben Sie list volume ein und drücken Sie Eingabetaste
- Geben Sie select volume # ein und drücken Sie Eingabetaste (# steht für die Buchstaben der verlorenen Partition).
- Geben Sie assign letter=# ein und drücken Sie Eingabetaste (Ersetzen Sie # durch einen entsprechenden Laufwerksbuchstaben).
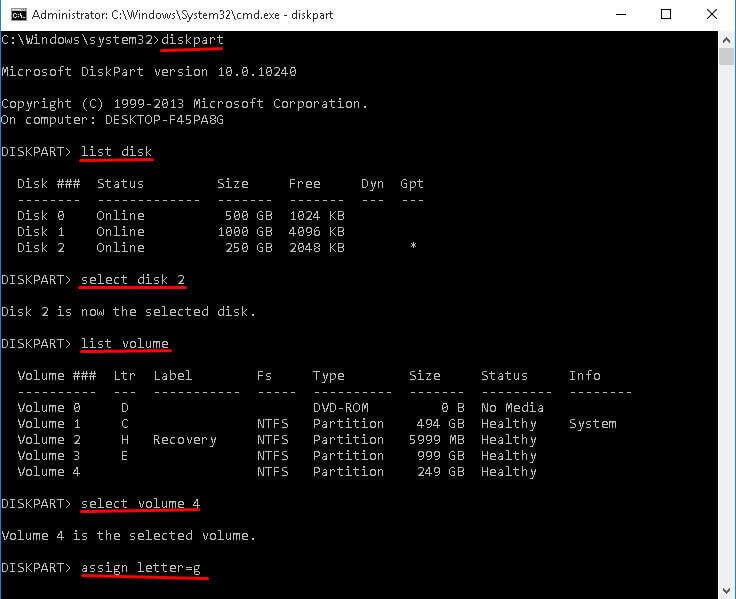
Schritt 5: Schließen Sie dieses Fenster und prüfen Sie, ob Sie auf diese Partition zugreifen und Daten von gelöschter Partition erfolgreich wiederherstellen.
2 Partition gelöscht wiederherstellen mit Test Disk
Wenn die Partition gelöscht wird und dann verloren geht, können Sie ein professionelles Wiederherstellungsprogramm wie Test Disk verwenden, um die gelöschte Partitionen wiederherzustellen.
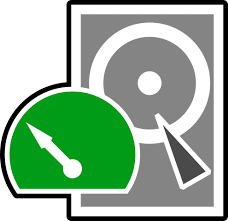
So lassen sich gelöschte Partition mit Test Disk wiederherstellen.
Schritt 1: Laden Sie das kostenlose Programm Test Disk herunter und installieren Sie es auf Ihrem Computer.
Schritt 2: Nachdem die Installation abgeschlossen ist, können Sie das Programm starten.
Wichtig ist, dass Sie sich hier nur mit den Pfeiltasten bewegen können. Wählen Sie damit den Menüpunkt „Erstellen“.
Schritt 3: Wählen Sie dann die Festplatte aus, auf der sich die Partition befindet, die Sie wiederherstellen möchten. Sie können mit diesem Programm auch ganze Festplatten problemlos wiederherstellen.
Schritt 4: Nun müssen Sie dem Programm erlauben, die Partition zu überprüfen. Klicken Sie dazu auf „Analysieren“. Wählen Sie dann „Schnellsuche“, da sonst keine Partitionen überprüft werden.
Schritt 5: Nach der Analyse werden Ihnen alle möglichen Partitionen angezeigt, die das Programm auf den Festplatten gefunden hat. Hier können Sie nun die gewünschte Partition auswählen. Bestätigen Sie mit „Schreiben“.
Schritt 6: Die verlorene Partition wird nun wiederhergestellt.
Sobald dieser Vorgang abgeschlossen ist, starten Sie Ihren PC neu. Sie können die Partition nun wie gewohnt verwenden, und die Daten sind wieder zugänglich.
3 Auf Partition gelöschte Daten wiederherstellen mit iMyFone D-Back for Windows
Diese Methode ist für alle Benutzer geeignet, unabhängig davon, ob Sie ein technisch versierter Mensch sind oder nicht. Da D-Back for Windows, gelöschte Partition Wiederherstellen-Freeware über eine intuitive Benutzeroberfläche mit klaren Anweisungen verfügt, denen jeder folgen kann, müssen Sie keine professionelle Hilfe in Anspruch nehmen.
D-Back for Windows ist in der Lage, fehlende Daten wiederherzustellen, die durch den Verlust einer Partition, eine Neupartitionierung, eine versehentlich gelöschte Partition, unsachgemäßes Klonen usw. entstanden sind. Was auch immer der Grund sein mag, D-Back für Windows wird es erledigen.
Tolle Funktionen von D-Back for Windows:
- Stellen Sie eine Vielzahl von Dateitypen und Daten von Ihrer gelöschten/verlorenen Partition wieder her, darunter Fotos, Videos, gelöschte Excel-Datei, Archive, Audiodateien und mehr.
- Stellen Sie Daten von verschiedenen Speichergeräte wieder her, z.B. von Linux, SD-Karten, USB-Sticks, externen Festplatten, RAW-Festplatte usw.
- Mit den Tiefenscanen, Dateifilter- und Vorschaufunktionen finden Sie ganz einfach die Dateien, die Sie brauchen.
So lassen sich auf Festplatte-Partition gelöschte Daten mit D-Back for Windows wiederherstellen.
Schritt 1: Starten Sie die Software auf Ihrem System und wählen Sie die Registerkarte „nicht angezeigt Partition“ unter den Tab „PC & Festplattenrettungen“.

Schritt 2: Wählen Sie dann die Partition aus, von der Sie Daten wiederherstellen möchten, und klicken Sie auf „Scannen“.
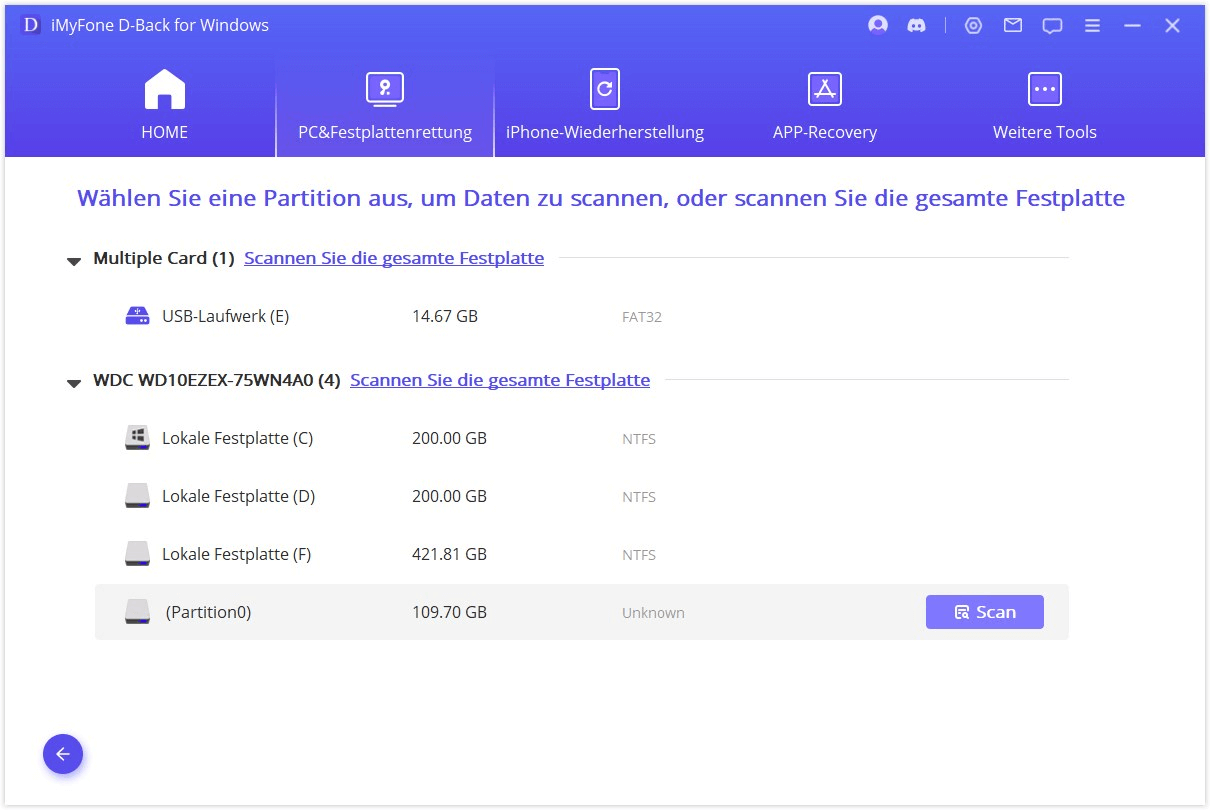
Schritt 3: Es beginnt ein umfassender Scanvorgang. Der Scanvorgang wird einige Zeit in Anspruch nehmen.
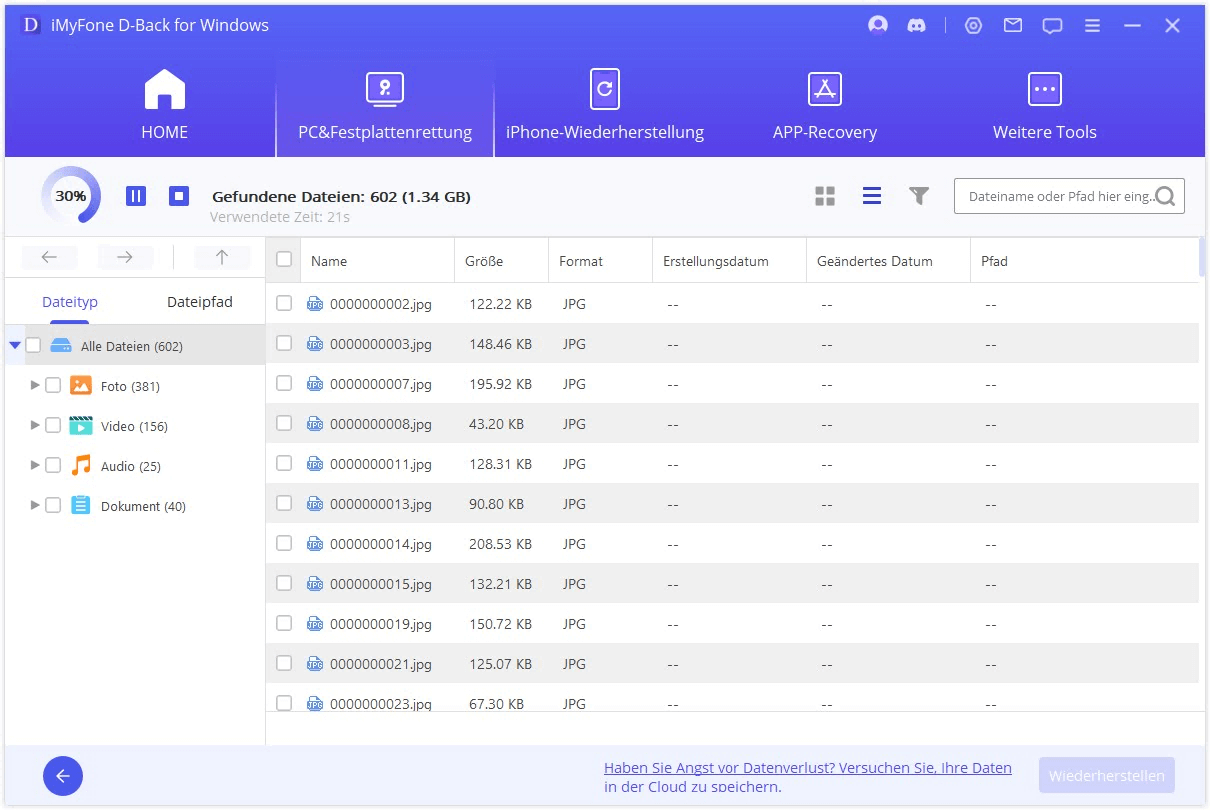
Schritt 4: Zeigen Sie nun eine Vorschau Ihrer Dateien an und klicken Sie auf die Schaltfläche „Wiederherstellen“. Alle Dateien werden wiederhergestellt und an dem von Ihnen gewählten Ort gespeichert.
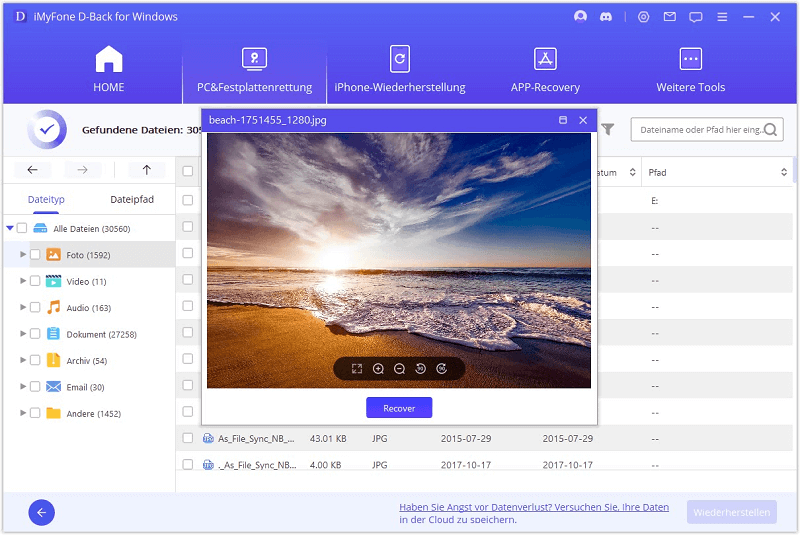
Video-Anleitung: Wie man Daten mit iMyFone D-Back for Windows von defekte/beschädigten Festplatte wiederherstellen
Fazit
Im Allgemeinen ist eine Partition eine logische Trennung vom gesamten Laufwerk, die es dem Benutzer ermöglicht, seine Festplatten besser zu verwalten. In Windows werden Partitionen normalerweise bei der Installation von Betriebssystemen oder in der Datenträgerverwaltung erstellt.
Partition gelöscht oder verloren? Keine Sorge, mit D-Back for Windows iMyFone D-Back for Windows können Sie gelöschte Partitionen oder Daten auf Partitionen ganz einfach wiederherstellen! Beeilen Sie sich mit dem Download und stellen Sie verlorene Partitionsdaten so schnell wie möglich wieder her!


