iPhone Backup auf externe Festplatte (Win & Mac)
iMyFone D-Back sichert Ihr iPhone/iPad auf externen Festplatte, in nur 3 Schritten, sicher und virenfrei, leicht zu bedienen.
Kostenlos testenEs kann sehr hilfreich sein, ein solides Backup für Ihr iPhone zu haben, und die Verwendung einer externen Festplatte ist eine großartige Möglichkeit, da diese Geräte speziell für die Datensicherung konzipiert sind.
Möchten Sie Ihr iPhone Backup auf externe Festplatte erstellen und speichern, und das sowohl unter Windows/Mac als auch ohne PC? Hier sind einige Vorschläge, die Sie in Betracht ziehen können.

- iPhone-Backup auf externe Festplatte erstellen
- iPhone Backup direkt auf externe Festplatte erstellen (Win & Mac)

- iPhone Backup auf externe Festplatte - Windows 11/10
- iPhone Backup auf externe Festplatte - Mac
- iPhone Backup auf externe Festplatte ohne PC
- FAQs: Mehr zum iPhone-Backup auf externe Festplatte
iPhone-Backup auf externe Festplatte erstellen
Jetzt zeigt wir Ihnen, wie Sie mühelos und effektiv Ihr iPhone Backup auf einer externen Festplatte sichern können – sei es unter Windows, Mac oder sogar ohne PC. Entdecken Sie nun die bewährte Methode!
1 iPhone Backup direkt auf externe Festplatte erstellen (Win & Mac)
iMyFone D-Back ist ist ein zuverlässiges iPhone-Backup-Tool, um iOS-Daten, einschließlich Kontakte, iMessage, Fotos, Videos, WhatsApp-Daten zu sichern und auf eine externe Quelle zu übertragen. Es kann problemlos verwendet werden, um alle Ihre iPhone Backup oder ausgewählte Daten direkt auf die externe Festplatte zu exportieren, für Win- und Mac-Computer.
Warum ist iMyFone D-Back eine Wahl wert:
- Mit D-Back können Sie über 30 Datentypen von iPhone-Backup auf externe Festplatte exportieren, darunter Fotos, Videos, Safari-Verlauf, Kalender, Sprachmemos, Nachrichten, Notizen, WhatsApp uzw.
- Es kann Backup-Daten aus iCloud- oder iTunes-Backups herunterladen. Exportieren Sie Daten daraus, ohne die Backups auf Ihrem Gerät wiederherzustellen.
- Unterstützt das Backup aller iPhone-Modelle auf einer externen Festplatte, einschließlich des neuesten iOS 17 und iPhone 15.
- Alle Win- und Mac-Versionen werden unterstützt, einschließlich der neuesten Win 11 und macOS 14.
- Keine Angst vor Sicherheitsproblemen oder Viren, Sie erhalten eine 30-tägige Geld-zurück-Garantie bei Unzufriedenheit.
Wie kann man mit D-Back iPhone-Backup direkt auf externe Festplatte erstellen (Win und Mac):
Schritt 1: Laden Sie iMyFone D-Back auf Ihrem Computer herunter und starten. Verbinden Sie Ihr iPhone mit dem Computer. Wählen Sie "Wiederherstellen vom Gerät" und dann "Weiter".
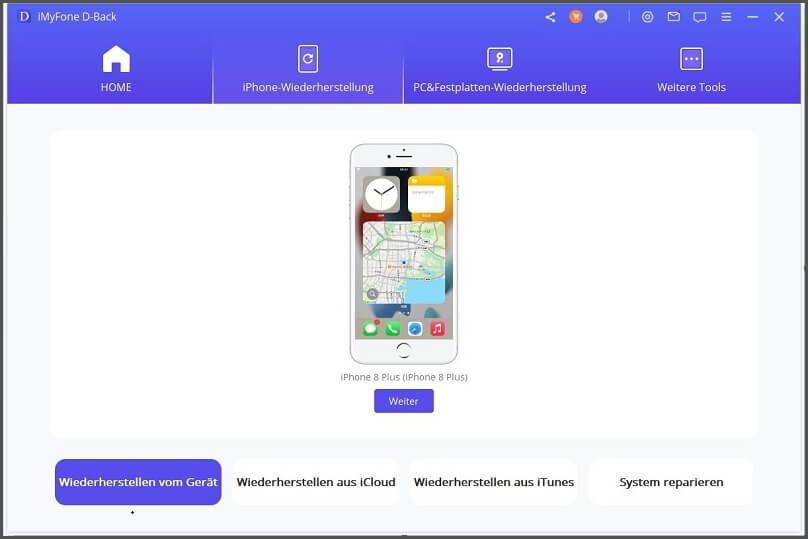
Schritt 2: Nachdem der Analyseprozess abgeschlossen ist, wählen Sie die benötigten Daten aus und klicken Sie auf "Scannen".
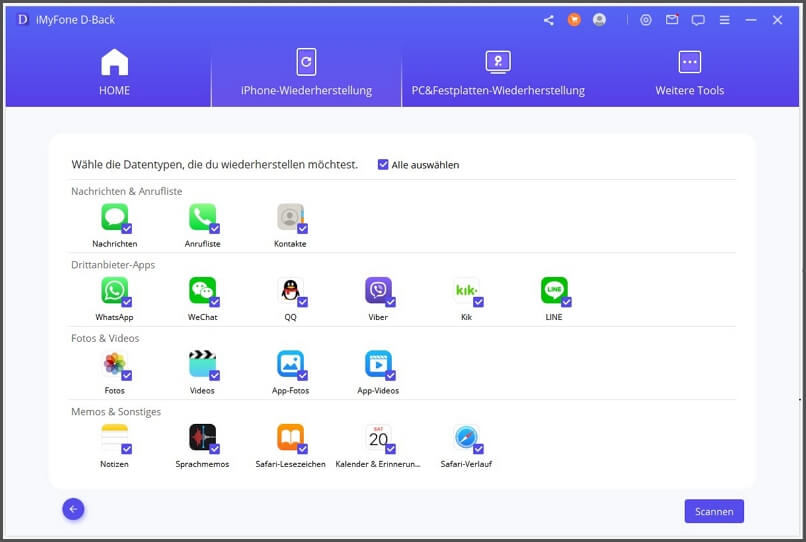
Schritt 3: Sie können hier bestimmte Daten auswählen und auf "Wiederherstellen" klicken und den Speicherort, in Ihrem Fall die externe Festplatte, auswählen.
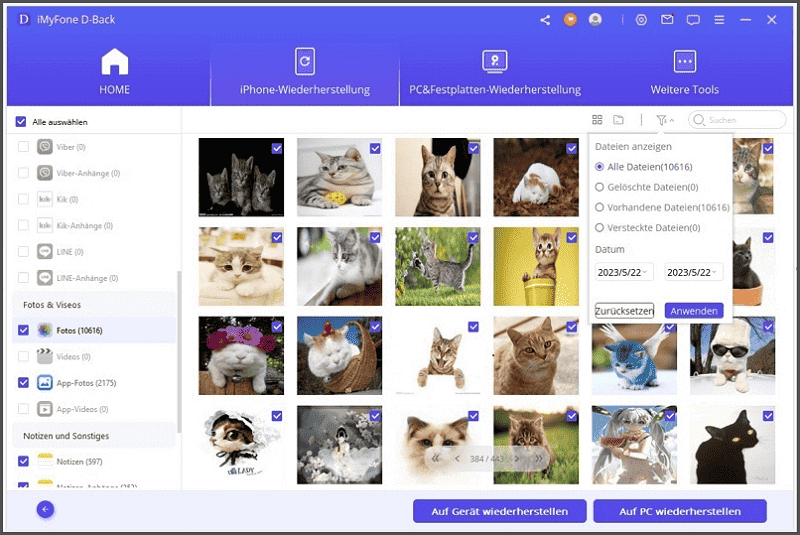
Diese einfachen Schritte ersparen Ihnen weitere komplizierte manuelle Vorgänge in iTunes oder auf Ihrem Computer, um iPhone-Backup auf externe Festplatte erstellen (für Windows oder Mac). Laden Sie es herunter und probieren Sie es aus!
2 iPhone Backup auf externe Festplatte (Windows)
Wenn Sie einen Windows-Computer verwenden, haben wir eine kostenlose Methode für Sie, um Ihre iPhone-Backups mit iTunes auf eine externe Festplatte zu exportieren, aber diese Methode ist ein bisschen kompliziert. Diese Option nutzt iTunes, also stellen Sie sicher, dass iTunes zuerst auf Ihrem Computer installiert ist.
Schritt 1: Sichern Sie das iPhone mit iTunes auf dem Computer
- Öffnen Sie iTunes auf dem Computer und drücken Sie dann auf Ihrem Gerät einmal Trust, sobald das iPhone mit dem Computer verbunden ist.
- Wählen Sie Ihr iPhone in iTunes aus und drücken Sie dann Backups.
- Hier müssen Sie die Option auswählen, alle Daten auf Ihrem Computer zu sichern. Sie haben die Möglichkeit, Ihre lokale Backups zu verschlüsseln, wenn Sie möchten. Drücken Sie die Schaltfläche "Backup jetzt erstellen".
- Ihr iPhone erstellt gerade ein Backup. Sobald es abgeschlossen ist, informiert Sie iTunes. Warten Sie darauf, und danach können Sie Ihre externe Festplatte für iPhone vorbereiten.
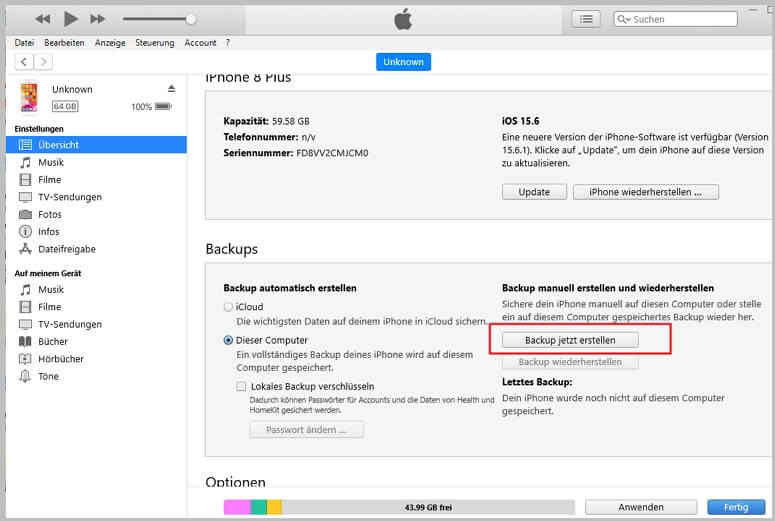
Schritt 2: Zum iPhone Backup-Ordner navigieren
Um das iPhone-Backup auf die externe Festplatte Ihres Win-Computer zu laden, sollten Sie den Speicherort des Backups finden.
- Unter Windows öffnen Sie die Suchleiste und gehen zu: "\Users\(Benutzername)\AppData\Roaming\Apple Computer\MobileSync\Backup\". Sie müssen "Benutzername" durch Ihren tatsächlichen Profilnamen ersetzen.
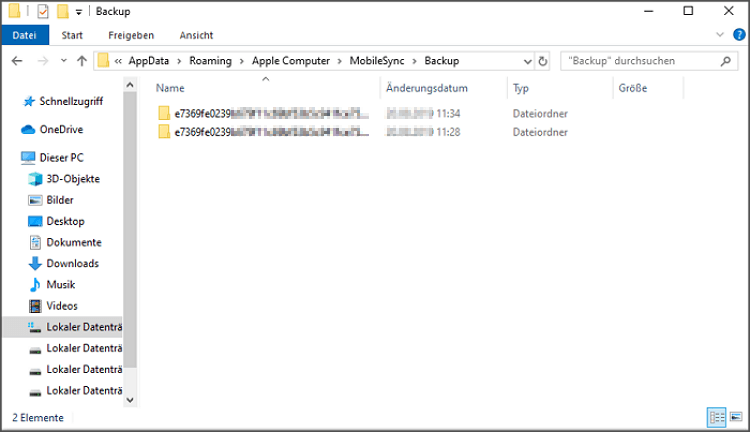
Schritt 3: Kopieren Sie das iPhone-Backup auf die externe Festplatte
Schließen Sie einfach Ihre externe Festplatte an und kopieren Sie nun den gesamten Backup-Ordner und fügen Sie ihn in das gewünschte Zielverzeichnis auf dem externen Festplattenlaufwerk ein. (Sie können darin einen neuen Ordner erstellen, z. B. iTunes Backup.)
Sie können dann das Backup auf Ihrem Computer löschen, wenn Sie etwas Platz sparen möchten. Alternativ können Sie das Backup auf Ihrem Computer behalten, um sicherzustellen, dass mehrere Backups vorhanden sind.
Schritt 4: Eingabeaufforderung öffnen und als Administrator ausführen
- Suchen Sie auf Ihrem Computer nach "cmd", öffnen Sie die Eingabeaufforderung, klicken Sie mit der rechten Maustaste und wählen Sie "Als Administrator ausführen".
- Geben Sie nun den Befehl "mklink /j" ein, um einen Verzeichnislink zu erstellen. Der vollständige Befehl lautet: mklink /j "alter Pfad" "neuer Pfad"
Beispiel:
Ursprünglicher Backup-Pfad C:\Users\User\Apple\MobileSync
Neuer Speicherpfad für das Backup D:\MobileSync
Der einzugebende Befehl lautet dann: mklink /j "C:\Benutzer\Benutzer\Apple\MobileSync" "D:\MobileSync"
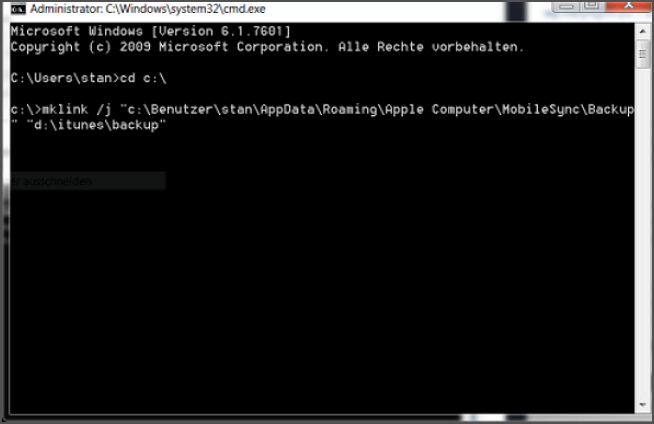
3 iPhone Backup auf externe Festplatte (Mac)
Verwenden Sie iTunes, um iPhone Backup direkt auf externe Festplatte auf Ihrem Mac zu laden
Wenn Sie auf einem Mac sind, um das iPhone Backup direkt auf einer externen Festplatte mit iTunes zu machen, brauchen Sie einen Zielspeicherort auf der externen Festplatte zu erstellen und iTunes über Eingabeaufforderung anzuweisen, das iPhone-Backup auf der externen Festplatte zu speichern.
Schritt 1 Klicken Sie einfach auf die Spotlight-Suche oder verwenden Sie Command + Shift + G. Kopieren Sie Folgendes: "~/Library/Application Support/MobileSync/Backup/", um direkt zum Ort der Backups zu gelangen.
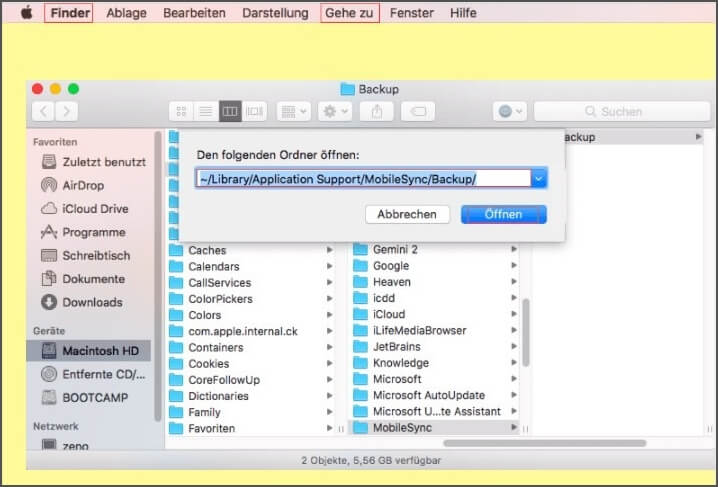
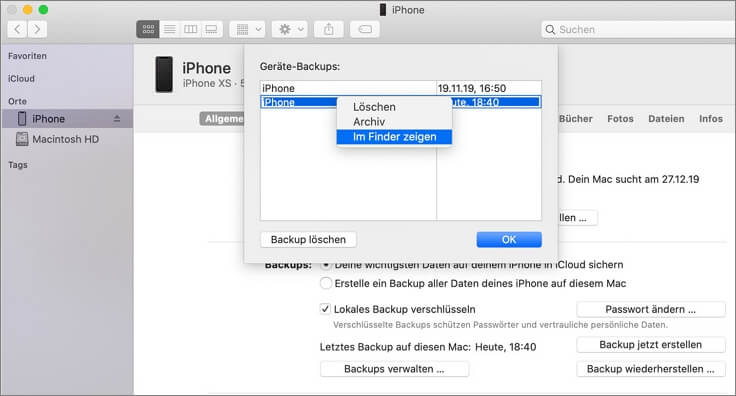
Schritt 2 Erstellen Sie einen Symlink, um iTunes den neuen Speicherort mitzuteilen
Dies ist der komplizierteste und wichtigste Schritt beim Verschieben Ihrer iPhone-Backups auf eine externe Festplatte. In diesem Schritt erstellen Sie einen symbolischen Link, der einen neuen Pfad für den Finder erstellt, um auf den Sicherungsordner zuzugreifen.
- Starten Sie das Terminal, stellen Sie sicher, dass iTunes nicht läuft.
- Geben Sie "ln -s /Volumes/*External*/*iOS_Backup* ~/Library/Application\ Support/MobileSync/Backup/XX" ein und drücken Sie Return, dann beenden Sie das Terminal. (Ändern Sie den Inhalt zwischen den beiden ** je nach Ihrer eigenen Situation.)
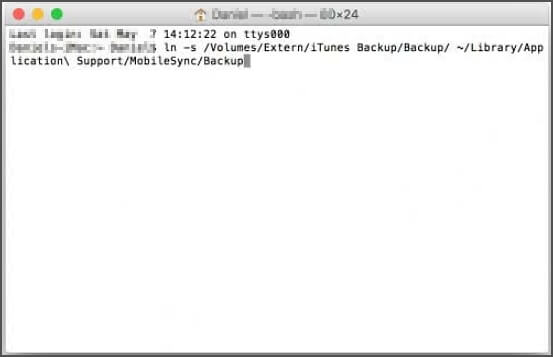
Hinweis:
Die Namen der Festplatten und Sicherungsordner sind bei jeder Person anders. Vergessen Sie nicht, den Namen der Festplatte und des Sicherungsordners so zu ändern, dass er dem Namen Ihrer Festplatte und Ihres Sicherungsordners entspricht. Im Folgenden sehen Sie den Aufbau des von uns verwendeten Terminal-Codes:
- ln -s: Mit diesem Befehl wird das Betriebssystem angewiesen, zum neuen Speicherort zu wechseln. (Dies beginnt mit einem kleinen L, nicht mit einem großen i.)
- Volumes: Ein Festplattenlaufwerk.
- Extern: Der Name eines Festplattenlaufwerks. Ihre wird wahrscheinlich einen anderen Namen haben. Im Terminal-Befehl müssen Sie "External" in den Namen Ihrer externen Festplatte ändern.
- iOS_Backup: Der umbenannte Sicherungsordner, den Sie auf Ihre externe Festplatte gezogen haben. Dies ist der neue Speicherort für Ihre iOS-Backups.
- ~/Library/Application\ Support/MobileSync/Backup: Dieser Befehl teilt dem Betriebssystem mit, wo sich die Sicherung befindet.
- XX: Der Name des Sicherungsordners des Geräts. Sie müssen den obigen Namen des Sicherungsordners in den Namen des Ordners ändern, den Sie übertragen möchten.
Schritt 3 Wählen Sie dann Ihr iPhone in der iTunes-Seitenleiste aus > klicken Sie auf "Backup jetzt erstellen". Sobald der Vorgang beendet ist, können Sie überprüfen, ob Ihr iPhone-Backup erfolgreich auf einer externen Festplatte gesichert wurde.
Verwenden Sie Finder, um iPhone Backup direkt auf externe Festplatte auf Ihrem Mac zu laden
Wenn Sie macOS Catalina oder höher verwenden, müssen Sie Ihre Backups über den Finder finden, da neuere Betriebssysteme iTunes nicht mehr unterstützen:
Schritt 1 Schließen Sie Ihre externe Festplatte an Ihren Mac an und stellen Sie sicher, dass sie erkannt wird. Verbinden Sie Ihr iPhone mit einem USB-Kabel mit Ihrem Mac. Öffnen Sie den Finder auf Ihrem Mac.
Schritt 2 Wählen Sie Ihr iPhone unter "Orte" im Finder-Fenster aus. > Im Abschnitt "Allgemein" oder "Übersicht" sehen Sie die Option "Backup jetzt erstellen".
Schritt 3 Klicken Sie auf "Backup jetzt erstellen" und wählen Sie als Ziel die externe Festplatte aus. Der Finder wird das iPhone-Backup direkt auf der externen Festplatte speichern.
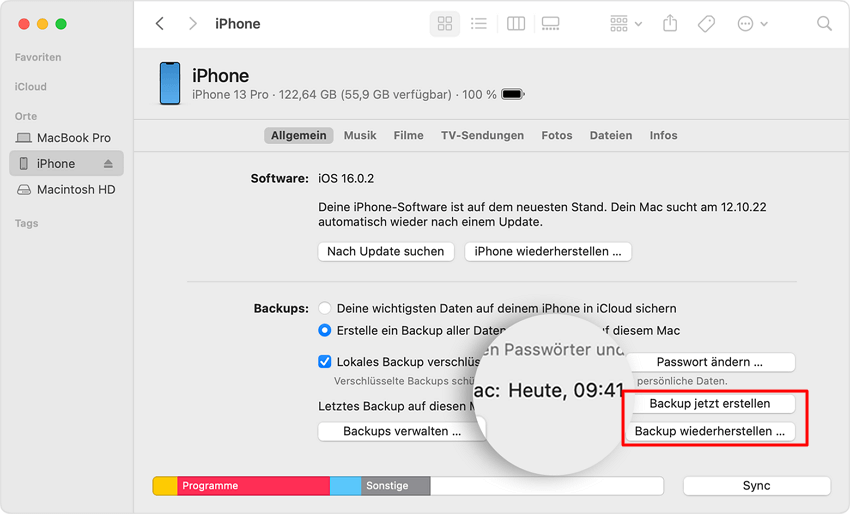
iPhone Backup auf externe Festplatte ohne PC
Schritt 1 iCloud-Backup aktivieren - Gehen Sie zu den Einstellungen auf Ihrem iPhone, tippen Sie auf Ihren Account oben, wählen Sie "iCloud" und aktivieren Sie die Option "iCloud-Backup". Stellen Sie sicher, dass genügend iCloud-Speicherplatz vorhanden ist.
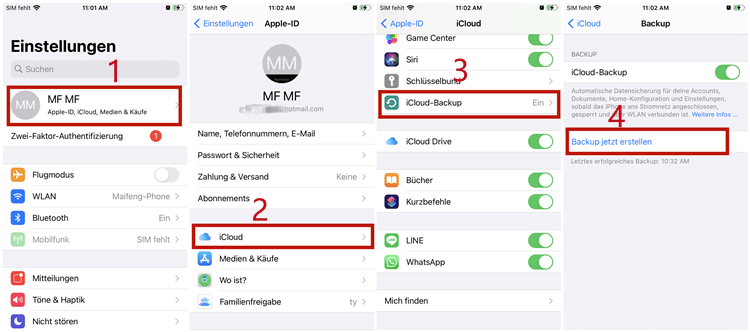
Schritt 2 Backup starten - Starten Sie manuell ein Backup, indem Sie auf "Backup jetzt erstellen" tippen. Ihr iPhone sichert nun alle Daten in der iCloud.
Schritt 3 Dateien auf die externe Festplatte übertragen - Verbinden Sie sich mit der externen Festplatte über die Dateien-App auf Ihrem iPhone. Wählen Sie die zu sichernden Daten aus und verschieben Sie sie auf die externe Festplatte.
Mit diesen einfachen Anweisungen können Sie Ihr iPhone auf einer externen Festplatte sichern, ohne PC. Allerdings brauchen Sie möglicherweise genügend Speicherplatz für iCloud.
FAQs: Mehr zum iPhone-Backup auf Festplatte
1 Entfernen von Symlinks, um das Sichern auf der Festplatte zu stoppen
- Geben Sie "~/Library/Application Support/MobileSync/Backup" in Ihre Spotlight-Suche ein.
- Jetzt möchten Sie den Symlink-Ordner auswählen. Er sollte Backup heißen, entweder so oder mit einer Reihe von Buchstaben und Zahlen, um Ihr Gerät darzustellen.
- Löschen Sie den Ordner.
- Erstellen Sie ein Backup für Ihr Gerät über Ihren Computer.
- Es ist optional, aber Sie könnten den Ordner iOS_Backup auf der externen Festplatte löschen.
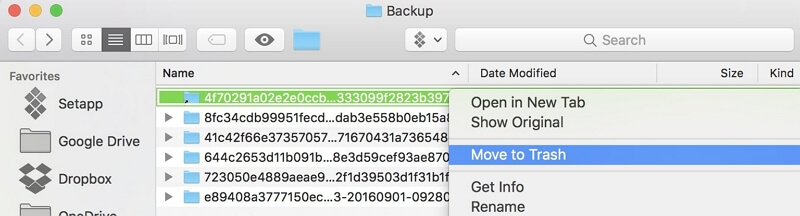
2 Wie übertrage ich Fotos vom iPhone auf eine externe Festplatte von Seagate?
- Gehen Sie zum Menü "Bibliotheken und Ordner" in Ihrer Navigationsleiste und wählen Sie das Mobilgerät aus.
- Wählen Sie den Ordner aus, den Sie auf Ihrem Gerät hinzufügen möchten.
- Drücken Sie "Bearbeiten" und tippen Sie dann auf die Elemente, die Sie hochladen möchten.
- Dann müssen Sie nur noch auf "Aktionen" tippen und auf "Hochladen" drücken.
- Warten Sie, bis der Vorgang abgeschlossen ist.
3 Wie lange dauert es, einen Computer auf eine externe Festplatte zu sichern?
Dies hängt von der Menge der Daten ab, die Sie sichern müssen. Es kann zwischen ein paar Minuten und 30 Minuten dauern. Im Allgemeinen sehen Sie eine Fortschrittsleiste mit einer Schätzung, wie lange es dauert.
Fazit
Es macht viel Sinn, zu lernen, wie Sie schnell ein iPhone Backup auf Ihrer externen Festplatte erstellen können. So sind Ihre Daten sicher und Sie sparen Platz auf Ihrem Laufwerk C.
Mit den oben genannten Tipps und Hilfsmitteln können Sie den Prozess ohne Probleme abschließen! Besonders iPhone-Backup-Tool iMyFone D-Back, um Ihre wichtigen iPhone-Backups in nur 3 Teilen einfach und sicher auf eine externe Festplatte zu verschieben.
