Schnell & einfach iPhone Bilder auf PC übertragen
Mit iMyFone D-Back können Sie iPhone Bilder, Kontakten, Videos, Notiz uzw. in wenigen Minuten vom iPhone auf PC übertragen. Daten sicher und nicht verloren. (Win & Mac beide unterstützt.)
Kostenlos testenWir speichern eine Menge Fotos auf unseren iPhones. Es kommt häufig vor, dass der Speicherplatz auf dem iPhone oder in der iCloud nicht ausreicht. Wie kann man iPhone Bilder auf PC übertragen? Gibt es eine Möglichkeit, Fotos vom iPhone auf PC übertragen, ohne Tools von Drittanbietern herunterzuladen?
Keine Sorge, wir geben Ihnen praktische Antworten und Schritt-für-Schritt-Anleitungen, wie Sie iPhone-Fotos auf Windows-PC/Mac laden können.

Bilder vom iPhone auf PC mit D-Back mühelos übertragen
Wenn Sie Bilder vom iPhone auf den PC übertragen wollen, stellen wir Ihnen eine fantastische und effektive Lösung vor, die alle Fotos vom iPhone/iPad auf den Windows PC/Mac übertragen kann. Hier möchten wir Ihnen iMyFone D-Back iPhone Daten Verwaltungs Tool vorstellen.
Wichtigste Merkmale von iMyFone D-Back:
- Es kann Fotos auf PC übertragen von iPhone mit 1 Klick, auch wenn das iPhone gesperrt oder beschädigt ist. Sicher und keine Daten verlieren.
- Nicht nur Fotos von iPhone auf PC übertragen, sondern auch Videos, iCloud-Fotos, Kalender, Kontakte und mehr als 30 andere Datentypen. So kann man jederzeit das iPhone auf dem PC sichern.
- Das iMyFone D-Back enthält keine Viren und gewährleistet, dass Ihre Privatsphäre nicht gefährdet wird. Geeignet für Windows und Mac.
- Kompatibel mit allen iPhone/iPad und allen iOS-Versionen, einschließlich des neuesten iPhone 15/14 und iOS 17.
Folgen Sie diesen Schritten, um iPhone-Fotos auf PC zu übertragen:
Schritt 1. Klicken Sie auf die obige Schaltfläche, um D-Back herunterzuladen und zu starten, wählen Sie den Modus "Wiederherstellen vom Gerät".
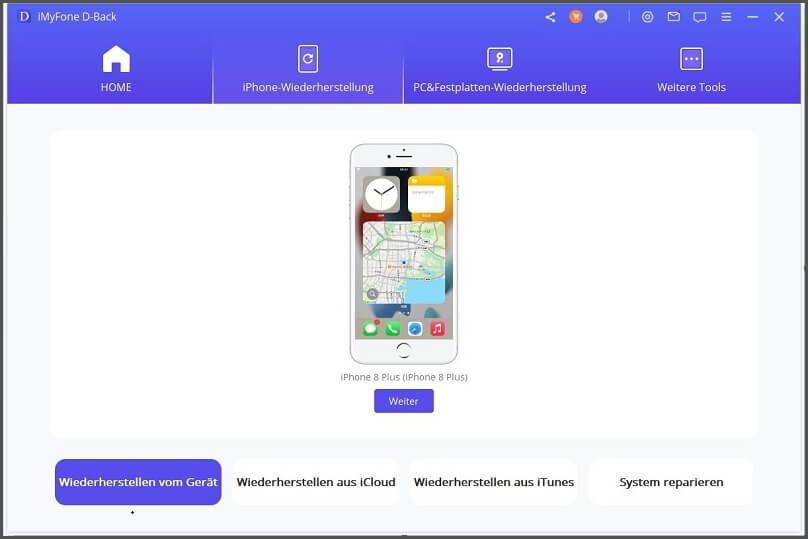
Schritt 2. Das Programm erkennt Ihr Gerät, wenn es mit Ihrem Computer verbunden ist. Wählen Sie "Fotos", die Sie auf PC übertragen möchten, und klicken Sie auf "Scannen".
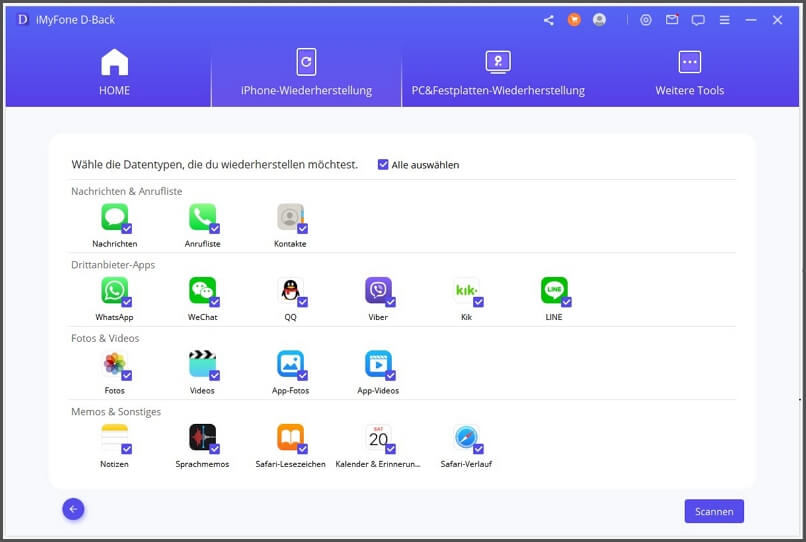
Schritt 3. Warten Sie, bis der Scan abgeschlossen ist, und sehen Sie sich dann die Ergebnisse an. Klicken Sie auf "Auf PC wiederherstellen", um die Fotos von iPhone auf PC zu laden und zu speichern.
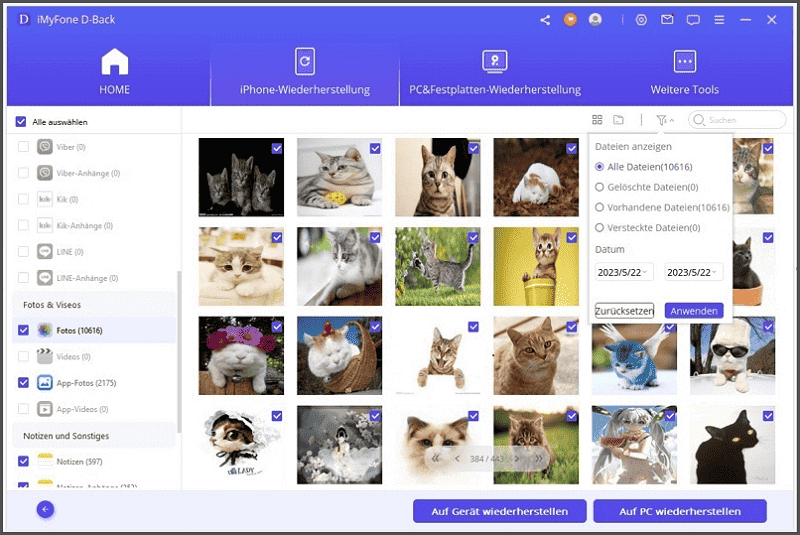
Hinweis
Bevor Sie Ihre iPhone-Fotos mit D-back übertragen, können Sie eine kostenlose Vorschau der Fotos auf Ihrem iPhone anzeigen und sie für die Übertragung filtern.iPhone Bilder auf den PC mit Kabel übertragen
Wenn Ihr Computer ein Windows-System hat, können Sie eine der folgenden Methoden wählen, um iPhone-Fotos auf windows PC zu übertragen.
1. Bilder von iPhone auf Windows PC übertragen über die integrierte "Fotos"-App
Da die Systeme von Apple- und Windows-Computern unterschiedlich sind, benötigen Sie iTunes, um Ihrem Computer einen Treiber zur Verfügung zu stellen, der den Inhalt des iPhones lesen kann. Anschließend können Sie die integrierte "Fotos"-Anwendung verwenden, um Fotos vom iPhone auf PC Windows 11/10/8 zu übertragen.
Schritt 1: Gehen Sie zum Microsoft Store, um iTunes herunterzuladen und zu installieren.
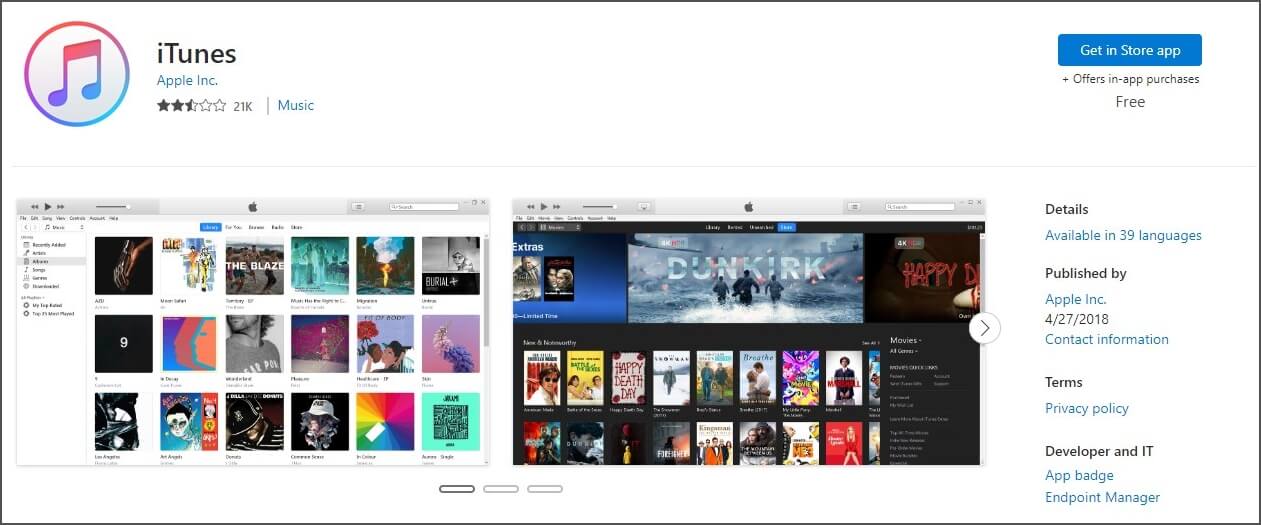
Schritt 2: Verbinden Sie das iPhone mit dem Computer über ein USB-Kabel, das Dateiübertragung ermöglicht. Entsperren Sie dann den Bildschirm des iPhones und klicken Sie auf "Diesem Gerät vertrauen". Danach können Sie iTunes schließen. (Wenn Sie den Bildschirm des iPhones nicht entsperren, können Sie diesem Computer nicht vertrauen.)
Schritt 3: Schalten Sie den Windows-Computer ein und drücken Sie die "Start"-Taste, um die "Fotos"-Anwendung zu öffnen. Klicken Sie dann in der oberen rechten Ecke auf "Importieren" > "Von USB-Gerät" und folgen Sie den Anweisungen.
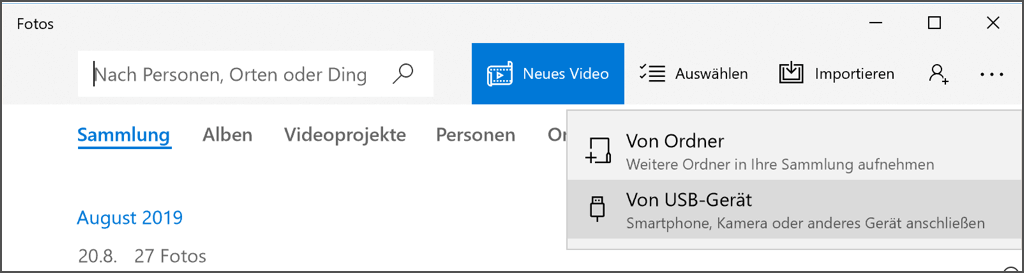
Schritt 4: Warten Sie, bis das Programm den Scanvorgang abgeschlossen hat. Anschließend sehen Sie die Fotos auf dem iPhone in der Benutzeroberfläche. Markieren Sie die iPhone-Fotos, die Sie auf den Computer übertragen möchten, und klicken Sie dann auf "Ausgewählte Elemente importieren", um die iPhone-Fotos an dem angegebenen Speicherort zu speichern.
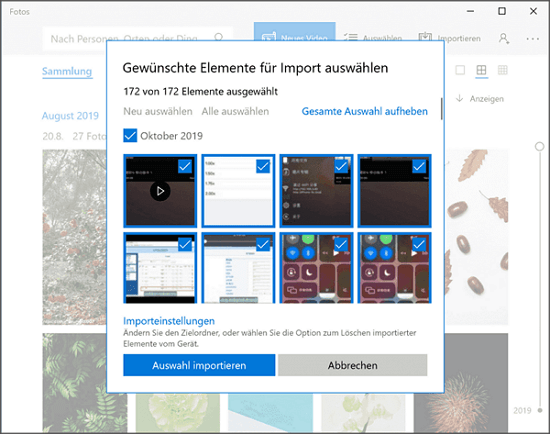
Mit dieser Methode können Sie eine große Anzahl von Fotos von iPhone zu PC übertragen ohne Qualitätsverlust. Sie müssen iTunes danach nicht mehr öffnen. Sie können Ihre iPhone-Fotos direkt in "Fotos" auf Ihren Computer übertragen.
2. iPhone Fotos auf den PC übertragen aus der "Apple iPhone"-Festplatte
Neben der Verwendung von "Fotos" können Sie die Fotos in Ihrem Telefon auch direkt von der Apple iPhone-Disk kopieren und dann Fotos von iPhone auf PC importieren. Wenn Sie nur einige Fotos auf PC vom iPhone laden möchten, ist diese Methode sehr geeignet.
Schritt 1: Verbinden Sie das Telefon mit dem Computer über ein USB-Kabel und öffnen Sie dann den Ordner "Dieser PC".
Schritt 2: Klicken Sie auf "Dieser PC" > "Apple iPhone" (unter "Geräte und Laufwerke") und Sie sehen alle auf dem Telefon gespeicherten Daten.
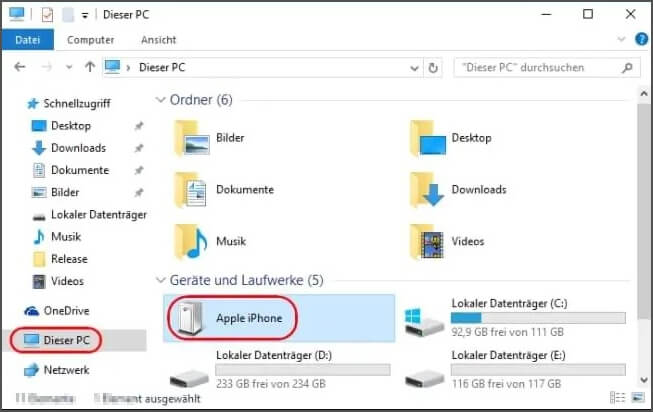
Schritt 3: Klicken Sie auf "Internal Storage" > "DCIM", und Ihre Fotos werden in diesen Ordnern gespeichert.
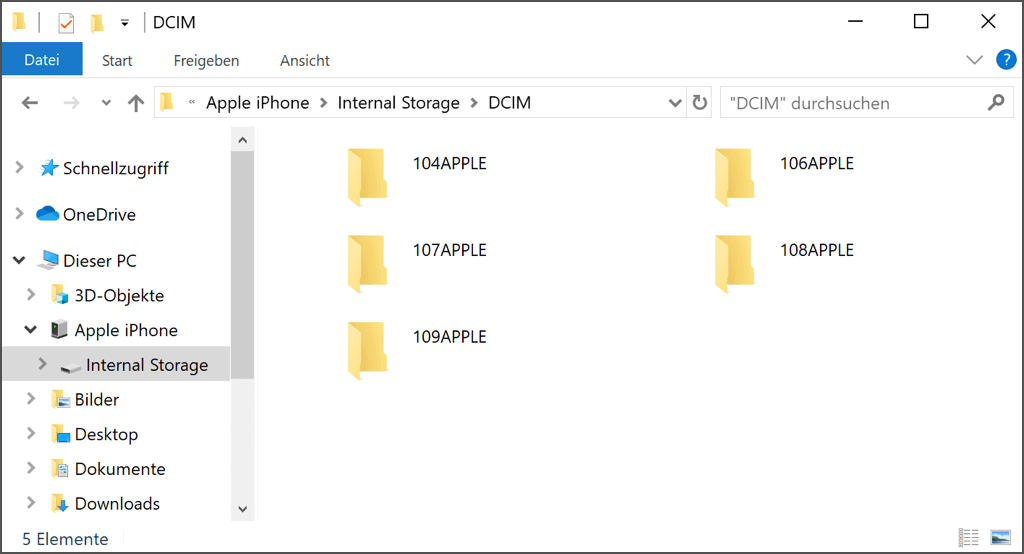
Schritt 4: Wählen Sie die iPhone-Fotos aus, die Sie auf Ihren Computer importieren möchten, klicken Sie dann mit der rechten Maustaste und wählen Sie "Kopieren".
Schritt 5: Schließlich wählen Sie den Speicherort, an dem Sie das Foto speichern möchten, klicken Sie mit der rechten Maustaste und wählen Sie "Einfügen".
So laden Sie iPhone Fotos über iCloud auf PC
Wenn Sie über genügend iCloud-Speicherplatz verfügen und alle Ihre Fotos bereits mit iCloud synchronisiert sind, können Sie Ihre iPhone Fotos von der iCloud-Website direkt auf Ihren PC laden.
Schritt 1: Öffnen Sie einen Webbrowser und gehen Sie zu iCloud.com. Melden Sie sich mit Ihrer Apple-ID an.
Schritt 2: Klicken Sie auf "Fotos". > Wählen Sie die Fotos und Videos aus, die Sie herunterladen möchten.
Schritt 3: Klicken Sie auf das Download-Symbol (Wolke mit Pfeil nach unten). Wählen Sie einen Speicherort auf Ihrem PC zum Speichern der Fotos.
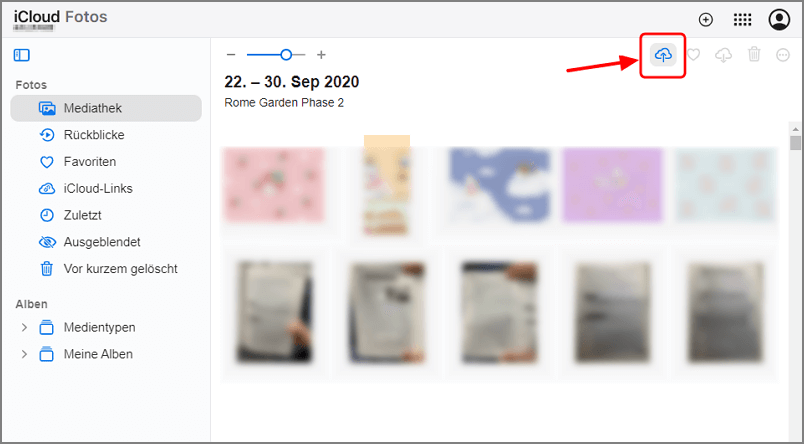
Bilder vom iPhone auf PC mit iTunes
Eine weitere kostenlose Möglichkeit, Bilder von Ihrem iPhone auf Ihren Computer zu übertragen, ist die Verwendung von iTunes.
Schritt 1: Verbinden Sie Ihr iPhone mit dem PC using einem USB-Kabel. Öffnen Sie iTunes auf dem PC.
Schritt 2: Wählen Sie Ihr "iPhone" in der iTunes-Leiste links oben. > Klicken Sie auf "Fotos".
Schritt 3: Aktivieren Sie das Kontrollkästchen "Fotos synchronisieren". > Wählen Sie aus, ob Sie alle Fotos oder nur bestimmte Alben synchronisieren möchten.
Schritt 4: Klicken Sie auf "Übertragen". Wenn die Wartezeit vorbei ist, können Sie Fotos von iPhone auf PC mit iTuness übertragen.
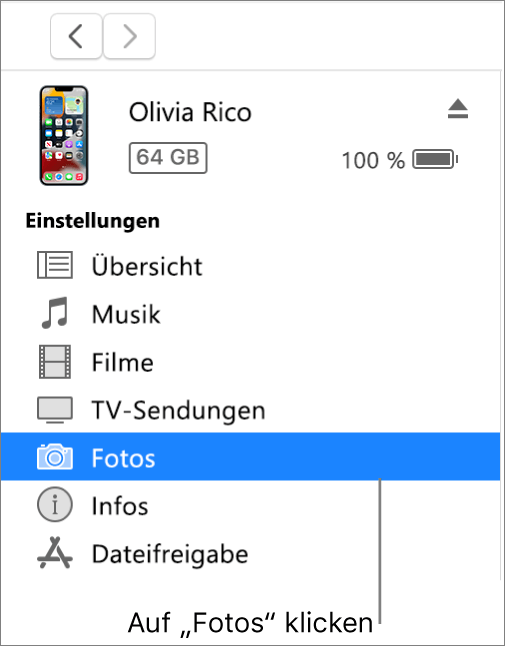
Fotos vom iPhone auf Mac übertragen übertragen
Wenn Sie einen Mac-Computer verwenden, macht es das gleiche Apple-System sehr einfach, Bilder vom iPhone 15/14/13/12/11/X/XS/8/7 auf den Mac übertragen.
1 Verwenden Sie "Fotos" auf iOS, um Fotos zu übertragen iPhone auf Mac
Ähnlich wie bei Windows-Computern verfügen Macs auch über eine integrierte "Fotos"-Anwendung, mit der einfach Bilder auf PC übertragen vom iPhone können. Da die von ihnen verwendeten Systeme kompatibel sind, ist der Übertragungsprozess bequemer. Von hier aus können Sie alle Fotos auf einmal importieren oder eine einzelne gewünschte Datei auswählen, um sie zu übertragen.
Schritt 1: Nachdem Sie das iPhone mit dem Computer verbunden haben, öffnen Sie die "Fotos"-APP und klicken Sie auf dem Telefon auf "Diesem Computer vertrauen", um es zu bestätigen.
Schritt 2: Klicken Sie anschließend auf den Gerätenamen in der linken Spalte, und Sie sehen den Bildschirm "Importieren".
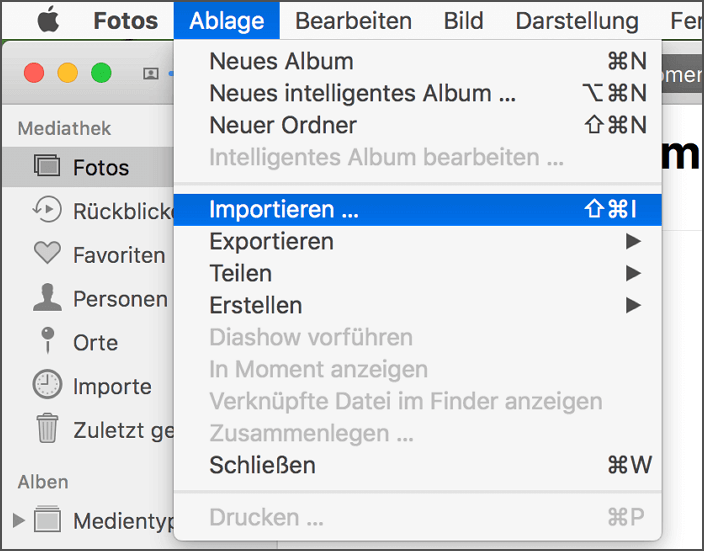
Schritt 3: Wählen Sie den Speicherort aus, an dem Sie die Fotos im Feld "Importieren nach" speichern möchten. Überprüfen Sie dann die Fotos, die Sie von iPhone auf PC Bilder übertragen möchten, und klicken Sie auf "Auswahl importieren". Wenn Sie alle Fotos importieren möchten, können Sie auf "Alle neuen Fotos importieren" klicken.
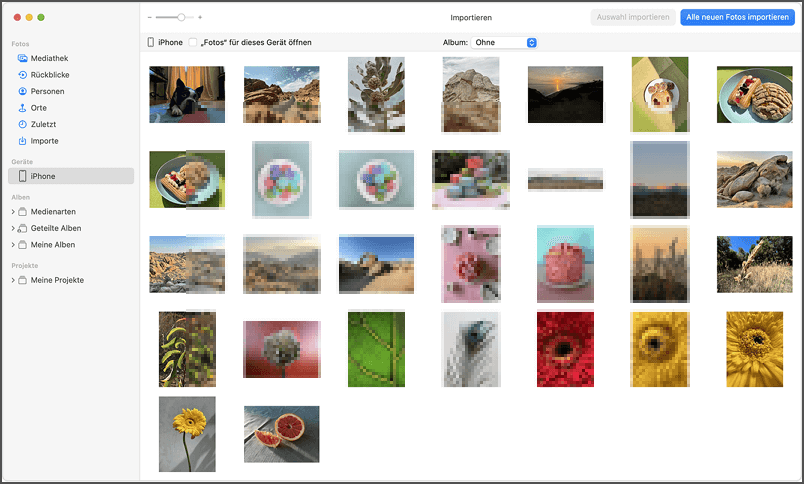
2 Verwenden Sie AirDrop, um Bilder von iPhone auf Mac zu übertragen
AirDrop ermöglicht auch die schnelle und einfache Übertragung von iPhone-Fotos auf Mac-Computer. Folgen Sie einfach den nachstehenden Schritten, und Sie werden in der Lage sein, Fotos nahtlos zwischen Geräten auszutauschen. Allerdings müssen Sie dies manuell tun und sind durch die Entfernung und die Anzahl der Übertragungen in einer einzigen Übertragung begrenzt.
Schritt 1: Stellen Sie sicher, dass sowohl Ihr iPhone als auch Ihr Mac-Computer eingeschaltet sind und über Bluetooth und Wi-Fi aktiviert sind.
Schritt 2: Öffnen Sie auf Ihrem iPhone die Fotos-App und wählen Sie das Foto aus, das Sie übertragen möchten.
Schritt 3: Tippen Sie auf das Teilen-Symbol, das wie ein Quadrat mit einem Pfeil nach oben aussieht.
Schritt 4: Suchen Sie nach dem AirDrop-Symbol in der Teilen-Optionenliste und tippen Sie darauf. Es wird eine Liste der verfügbaren AirDrop-Empfänger angezeigt. Wählen Sie Ihren Mac-Computer aus der Liste aus.
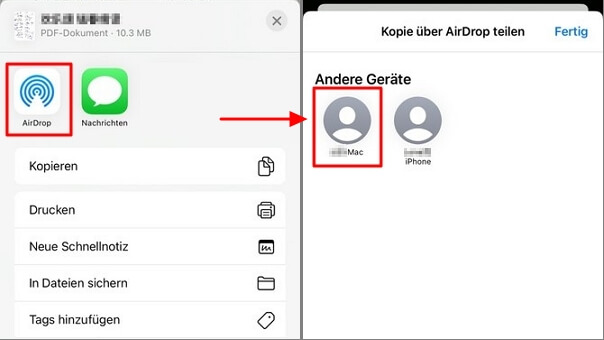
Schritt 5: Auf Ihrem Mac-Computer erhalten Sie eine Benachrichtigung, dass jemand Ihnen ein Foto über AirDrop senden möchte. Klicken Sie auf "Akzeptieren" oder "Annehmen".
Schritt 6: Das Foto wird nun automatisch in den Ordner "Downloads" auf Ihrem Mac-Computer heruntergeladen.
Das war's! Sie haben erfolgreich Fotos von Ihrem iPhone auf Ihren Mac-Computer übertragen. Beachten Sie, dass AirDrop nur funktioniert, wenn sich Ihr iPhone und Ihr Mac-Computer in der Nähe zueinander befinden und beide Geräte AirDrop unterstützen.
FAQs über Bilder von iPhone auf PC übertragen
1 Warum kann ich keine Bilder von meinem iPhone auf meinen Computer laden?
Es gibt mehrere mögliche Gründe, warum Sie möglicherweise keine Fotos von iPhone auf PC übertragen können:
Treiberprobleme: Wenn Ihr Computer nicht über die erforderlichen Treiber oder Updates verfügt, kann dies dazu führen, dass der Computer ein angeschlossenes iPhone nicht erkennt.
USB-Verbindungsprobleme: Das USB-Kabel, das Ihr iPhone mit Ihrem Computer verbindet, kann beschädigt oder schlecht verbunden sein, was die Übertragung von Fotos verhindern kann.
Probleme mit der iCloud-Synchronisierung: Wenn Sie die iCloud-Fotomediathek aktiviert haben, müssen Sie möglicherweise die iCloud-Anwendung auf Ihrem Computer herunterladen und installieren, um auf die Fotomediathek zugreifen zu können.
Probleme mit der Softwareversion: Wenn Sie eine veraltete Version des Betriebssystems auf Ihrem iPhone oder Computer haben, können möglicherweise keine Fotos importieren von iPhone auf pc. Stellen Sie sicher, dass Ihr Gerät auf die neueste Version aktualisiert ist.
Probleme mit dem Fotoformat: Manchmal werden bestimmte Fotoformate möglicherweise nicht von Ihrem Computer unterstützt, was die alle Fotos vom iPhone auf PC übertragen behindert ist.
Um diese Probleme zu beheben, können Sie die folgenden Schritte ausprobieren:
- Stellen Sie sicher, dass Ihr Betriebssystem und Ihre Apps sowohl auf Ihrem Computer als auch auf Ihrem iPhone auf dem neuesten Stand sind.
- Überprüfen Sie Ihr USB-Kabel auf Beschädigungen oder schlechte Verbindungen. Wenn ein Problem vorliegt, ersetzen Sie das USB-Kabel.
- Versuchen Sie, einen anderen USB-Anschluss zu verwenden, um das iPhone mit dem Computer zu verbinden.
- Wenn Sie die iCloud-Fotomediathek verwenden, laden Sie die iCloud-Anwendung auf Ihren Computer herunter und installieren Sie sie, um auf die Fotomediathek zugreifen zu können.
- Wenn Sie versuchen, RAW-Fotos auf Ihren Computer zu übertragen, stellen Sie sicher, dass Ihr Computer Software hat, die das Format unterstützt.
2 Wie sichert man iPhone-Fotos auf einer Festplatte?
Neben iPhone Bilder auf windows/Mac übertragen, möchten einige Benutzer diese Fotos auch auf einem USB-Stick oder einer Festplatte sichern. Es gibt in der Regel mehrere Möglichkeiten, iPhone-Fotos auf einer Festplatte zu sichern. Hier sind zwei der häufigeren Methoden:
- Verwendung der iCloud-Fotomediathek: Wenn die iCloud-Fotomediathek aktiviert ist, werden Ihre iPhone-Fotos automatisch auf iCloud-Server hochgeladen und über iCloud auf jedem Gerät verfügbar gemacht. Sie können einfach auf die Fotos zugreifen und sie herunterladen, indem Sie die iCloud-App auf Ihrem Computer installieren und sich in Ihrem iCloud-Konto anmelden. Wenn Sie viele Fotos sichern möchten, müssen Sie möglicherweise mehr iCloud-Speicherplatz erwerben.
- Verwendung von iTunes oder Finder auf Ihrem Computer: Sie können iPhone-Fotos mithilfe von iTunes oder Finder auf Ihrem Computer sichern.
- Schritt 1: Verbinden Sie Ihr iPhone mit Ihrem Computer und öffnen Sie dann "iTunes" oder "Finder".
- Schritt 2: Wählen Sie Ihr iPhone aus und wählen Sie den Tab "Fotos".
- Schritt 3: Wählen Sie "Fotos auf Computer sichern" und wählen Sie den zu sichernden Fotomappen aus.
- Schritt 4: Drücken Sie dann die Schaltfläche "Anwenden" oder "Sichern".Nachdem die Sicherung abgeschlossen ist, finden Sie Ihre iPhone-Fotos im Fotos-Ordner auf Ihrem Computer.
Unabhängig von der gewählten Methode stellen Sie sicher, dass die Fotos auf Ihrem iPhone vollständig gesichert sind, bevor Sie die Sicherung durchführen. Es wird auch empfohlen, Ihre iPhone-Fotos regelmäßig zu sichern, um versehentliche Ausfälle oder Verluste zu vermeiden.
Zusammenfassung
Egal, ob Sie Windows- oder Mac-Benutzer sind, wir haben Methode um iPhone Bilder auf PC zu übertragen. Ich bin zuversichtlich, dass Sie Ihre iPhone-Fotos reibungslos importieren können und sich keine Sorgen mehr machen müssen, diese Daten leicht zu verlieren.
Für die Sicherung Ihrer wertvollen Erinnerungen empfehlen wir auch das iMyFone D-Back iPhone Daten Verwaltungstool zu verwenden, um Fotos vom iPhone schnell und mühelos auf Mac oder Windows PC laden. Auf diese Weise haben Sie die Gewissheit, dass Ihre iPhone-Fotos gesichert sind und der Speicherplatz nicht begrenzt ist. Wenn Sie denken, dass dieser Artikel Ihnen geholfen hat, teilen Sie ihn bitte mit Freunden, die ebenfalls davon profitieren könnten!

