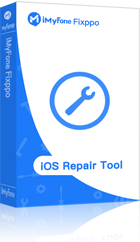Gibt es einen kleinen runden weißen Punkt auf dem iPhone-Bildschirm? Assistive Touch ist eine der Bedienungshilfen, die ein wertvolles Werkzeug ist, um Ihr Gerät bequemer und zugänglicher zu machen. Indem Sie es im Voraus anpassen, können Sie verschiedene Operationen als temporäre Schaltfläche auf Ihrem iPhone abschließen.
Auf der anderen Seite möchten einige Personen möglicherweise Assistive Touch ausschalten, weil sie bestimmte Inhalte verdeckt oder zu fehlerhaften Operationen führt.

In diesem Artikel werden wir ausführlich vorstellen, was Sie mit diesem weißen Punkt (Assistive Touch) auf dem iPhone tun können, wie Sie ihn deaktivieren können, Fehlerbehebung usw.
Inhaltsverzeichnis: [Ausblenden]
- Teil 1. Was ist Assistive Touch, das weiße Punkt auf dem iPhone-Bildschirm?
- Teil 2. Wie kann man Assistive Touch ausschalten?
- Teil 3. Was tun, wenn sich Assistive Touch auf meinem iPhone nicht bewegen oder deaktivieren lässt?
- 3.1. Assistive Touch aktivieren oder deaktivieren
- 3.2. Gelöst mit iPhone-Reparaturprogramm

- 3.3. Starten Sie Ihr iPhone neu
- Tipps. Empfohlene Einstellungen für Apple Assistive Touch
Teil 1. Was ist Assistive Touch, das weiße Punkt auf dem iPhone-Bildschirm?
Das runde Symbol, das auf dem iPhone-Bildschirm erscheint, zeigt "Assistive Touch" an, eine der Bedienungshilfen. Assistive Touch ist ein Werkzeug, das Bildschirmschaltflächen und Gesten bereitstellt, die es Benutzern ermöglichen, die Schwierigkeiten haben, bestimmte Operationen durchzuführen, oder Personen mit körperlichen Einschränkungen, ihr iPhone leichter zu bedienen.
Wenn Sie AssistiveTouch aktivieren, sehen Sie einen kleinen weißen Punkt auf dem Bildschirm, und wenn Sie darauf tippen, wird er zu einem weißen Punkt. Darüber hinaus können Sie benutzerdefinierte Aktionen wie (einige Beispiele):
- Hineinzoomen/hinauszoomen
- Bestimmte Verknüpfungen verwenden
- Scrollen
- Siri-Aufruf
- Kamera öffnen
- Screenshot machen
- Zur Startseite zurückkehren
- Bildschirm sperren
- Gerät neu starten
- Bildschirmlesemodus
Was ist Assistive Touch? Mit anderen Worten, Operationen, die normale Gesten oder physische Tastendrücke erfordern, können mit dieser einen temporären Schaltfläche abgeschlossen werden. Es ist praktisch, wenn Sie ihn angemessen verwenden, wenn Sie eingeschränkte Fingerspitzenbewegungen haben.
Teil 2. Wie kann man Assistive Touch ausschalten?
Bei einigen Nutzern schaltet Assistive Touch sich automatisch ein, was die Nutzung des iPhones beeinträchtigt, können Sie Assistive Touch auf dem iPhone auf diese Weise ausschalten:
Schritt 1. Tippen Sie auf “Einstellungen”, um sie zu öffnen.
Schritt 2. Wählen Sie “Bedienungshilfen”, dann tippen Sie auf “Tippen” > “AssistiveTouch”.
Schritt 3.Schieben Sie den Schalter. Dann kannst du Assistive Touch entfernen.
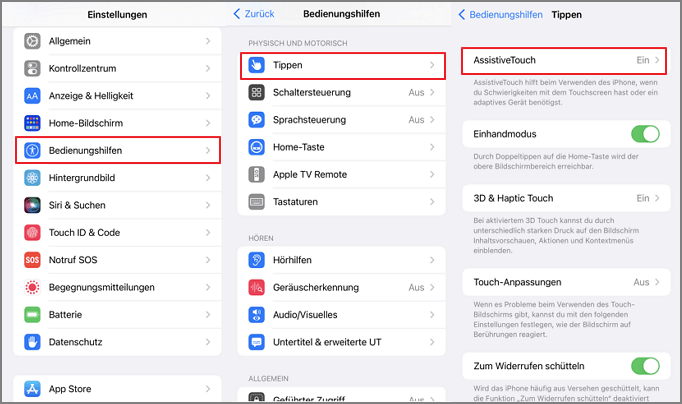
Assistive Touch iOS 16/17 ist jetzt deaktiviert, und Sie werden keinen weißen Punkt mehr auf Ihrem Bildschirm sehen. Sie können es bei Bedarf auch wieder aktivieren.
Teil 3. Was tun, wenn sich Assistive Touch auf meinem iPhone nicht bewegen oder deaktivieren lässt?
Gelegentlich tritt ein Problem auf, bei dem Assistive Touch nicht funktioniert oder nicht reagiert oder der weiße Punkt nicht entfernt werden kann, auch wenn AssistiveTouch in den iPhone Einstellungen deaktiviert ist. In diesem Fall versuchen Sie die folgenden Lösungen.
1 Assistive Touch aktivieren oder deaktivieren
Nach einem Update auf eine neue iOS-Version können Kompatibilitätsprobleme die Funktionsweise von Assistive Touch beeinträchtigen. Z. B. Assistive Touch lässt sich nicht deaktivieren und es reagiert nicht, wenn Sie darauf tippen oder sie ziehen. Wenn es nicht ordnungsgemäß funktioniert, können Sie versuchen, es durch Aktivieren der AssistiveTouch-Funktion in den Einstellungen zu beheben.
Die Schritte sind ebenfalls einfach. Schalten Sie Assistive Touch auf dem iPhone 15/14/13/12/X/8/7... aus, indem Sie den obigen Schritten folgen und schieben Sie dann den Schalter wieder in die Ein-Richtung.
2 Gelöst mit iPhone-Reparaturprogramm
Wenn Assistive Touch sich immer selbst aktiviert, oder auf dem iPhone nicht ordnungsgemäß deaktiviert werden kann, kann ein ernsthafteres Softwareproblem vorliegen. Versuchen Sie bitte, das Systemproblem einmal zu beheben. Hier empfehlen wir iMyFone Fixppo - eine Software, die sich auf die Lösung von iPhone-Problemen spezialisiert hat. Mit der neuesten proprietären Technologie ist es ein leistungsstarkes Werkzeug, das über 150 Arten von iOS-Ausfällen schnell reparieren kann.
Wichtigste Merkmale von iMyFone Fixppo:
- Löst Probleme wie nicht reagierendem iPhone-Display, nicht klingende iPhone-Wecker und wiederholte Neustarts mit einer Erfolgsquote von fast 100%.
- Sie können iOS-Fehler beheben, ohne vorhandene Daten zu beschädigen, und Ihre Privatsphäre sicher schützen.
- Unterstützt das Aktivieren und Ausschalten des kostenlosen Wiederherstellungsmodus und kann iPhones auch initialisieren, ohne den Passcode zu kennen.
- Einfach zu bedienen, auch Anfänger können das iPhone zu Hause leicht reparieren.
Schritte zur Behebung von iPhone Assistive Touch-Problemen mit Fixppo
Schritt 1. Laden Sie die Software auf Ihren Windows-PC oder Mac über die obige Schaltfläche herunter, starten Sie sie und klicken Sie dann auf "Apple System Reparatur" > "Standardmodus".
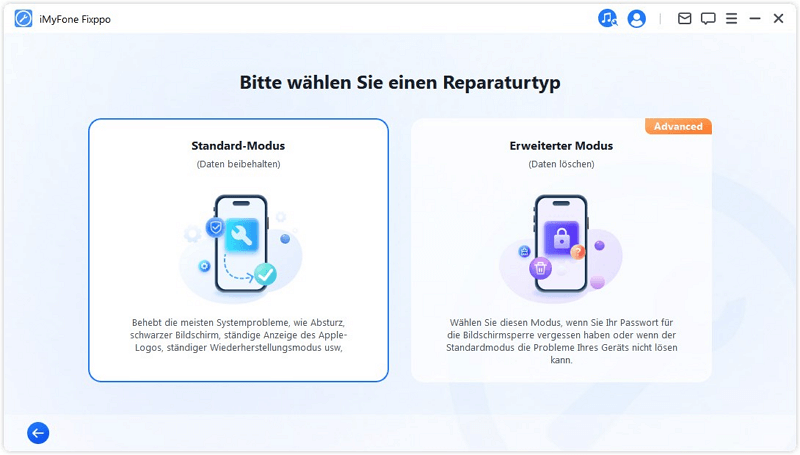
Schritt 2. Verbinden Sie das iPhone, das Sie reparieren möchten, mit Ihrem Computer, und sobald es erkannt wird, werden verfügbare Firmware-Versionen angezeigt. Wählen Sie Ihr gewünschtes iOS aus und klicken Sie auf "Herunterladen".
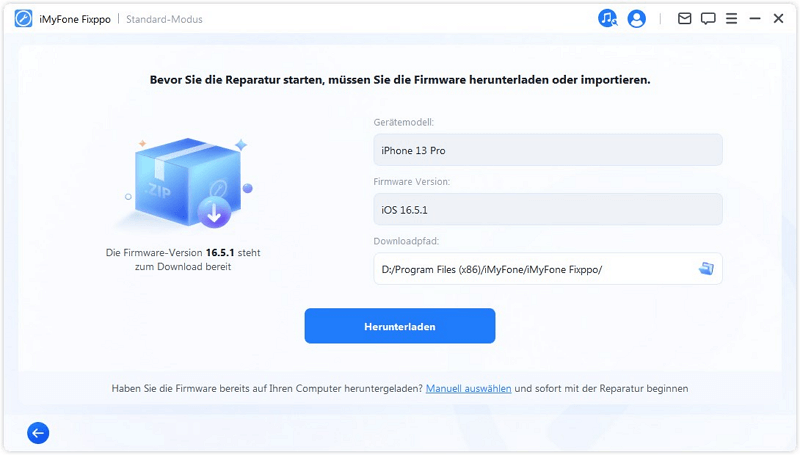
Schritt 3. Sobald der Download abgeschlossen ist, klicken Sie auf die Schaltfläche "Starten", um mit der Reparatur zu beginnen. Ihr iPhone wird automatisch neu gestartet, sobald die Reparatur abgeschlossen ist.
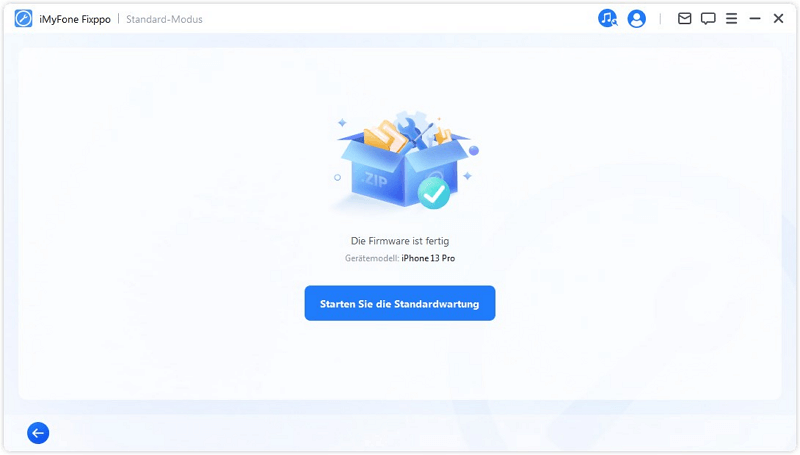
Überprüfen Sie in diesem Fall den Status Ihres iPhones. Ihr iPhone wird nun das iPhone Assistive Touch ordnungsgemäß ausschalten.
3 Starten Sie Ihr iPhone neu
Eine weitere Möglichkeit, Softwareprobleme zu beheben, besteht darin, Ihr iPhone neu zu starten. Diese Methode löscht den Speicher und den Cache, die von Apps und Prozessen verwendet werden, und lädt auch iOS-Systemdateien neu. Dadurch kann Assistive Touch reibungsloser funktionieren.
Bitte folgen Sie den folgenden Schritten für jedes Modell.
iPhone X und neuer: Halten Sie gleichzeitig eine der Lautstärketasten und die Seitentaste gedrückt, bis "Ausschalten" auf dem Bildschirm angezeigt wird. Nach dem Schieben zum Ausschalten drücken Sie die "Seitentaste" erneut etwa 30 Sekunden lang.
iPhone SE, 8, 7, 6, 5: Halten Sie die "Seitentaste" oder die "obere Taste" gedrückt, bis "Zum Ausschalten schieben" auf dem Bildschirm angezeigt wird. Nach dem Ausschalten drücken Sie dieselbe Taste erneut etwa 30 Sekunden lang.
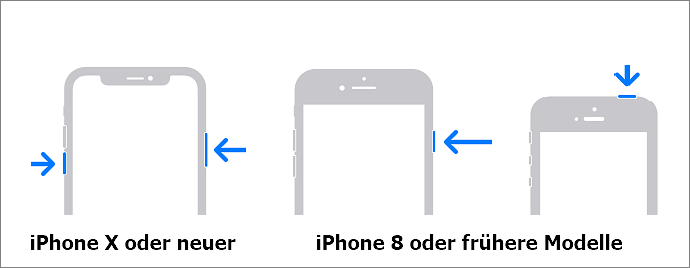
Tipps. Empfohlene Einstellungen für Apple Assistive Touch
Assistive Touch des iPhones ist eine nützliche Funktion, die Operationen erleichtert. Daher werden wir als ergänzende Informationen am Ende auch die Bedeutung jedes Einstellungsartikels in diesem weißen Punkt erläutern.
1. Benutzerdefinierte Aktionen
Auf dem AssistiveTouch-Einstellungsbildschirm gibt es einen Artikel namens "Eigene Aktionen", mit dem Sie Smartphone-Operationen festlegen können, die bestimmten Aktionen entsprechen. Es gibt drei Standardoptionen: "Einfach tippen", "Doppeltippen" und "Lange drücken".
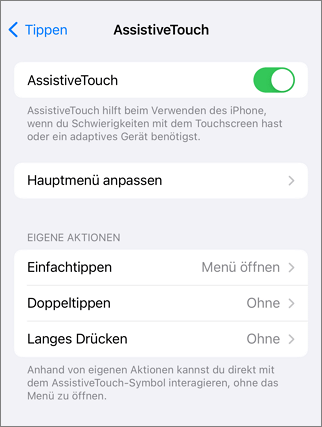
Wählen Sie jeweils eine aus und weisen Sie die erforderlichen Smartphone-Operationen zu, um die Einstellung abzuschließen. Wenn Sie beispielsweise "Bildschirm sperren" mit "Einfach tippen" angeben, können Sie den Bildschirm durch einmaliges Tippen auf den weißen Punkt auf dem iPhone-Bildschirm sperren.
2. Spezifizieren Sie die erforderliche Operation im Hauptmenü
Wenn Sie mehrere Aktionen auf den runden Tasten des iPhones festlegen möchten, müssen Sie diese Funktion "Hauptmenü anpassen" verwenden. Tippen Sie auf diese Funktion und folgen Sie den Bildschirmanweisungen, um ein Symbol hinzuzufügen. Tippen Sie dann auf "-" / “+” und wählen und fügen Sie jede häufig verwendete Operation hinzu.
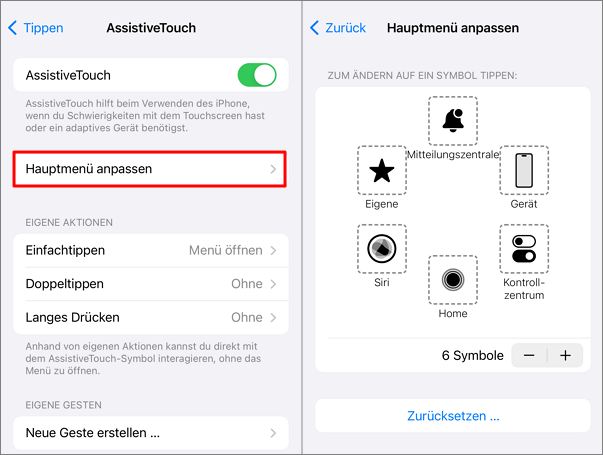
Übrigens ist es erforderlich, "Menü öffnen" in der oben erwähnten benutzerdefinierten Aktion zuzuweisen, um dieses Menü aufzurufen.
3. Passt die Deckkraft während des Standby-Modus angemessen an
Wenn Sie möchten, dass die runden Tasten des iPhones die Smartphone-Bedienung nicht beeinträchtigen, wenn sie inaktiv sind, wählen Sie die Option "Deckkraft" aus und schieben Sie ihn, um die Deckkraft zu verringern. Dadurch ist es einfacher zu sehen, was auf dem Bildschirm angezeigt wird, und es ist nicht nötig, Assistive Touch auf dem iPhone zu deaktivieren.
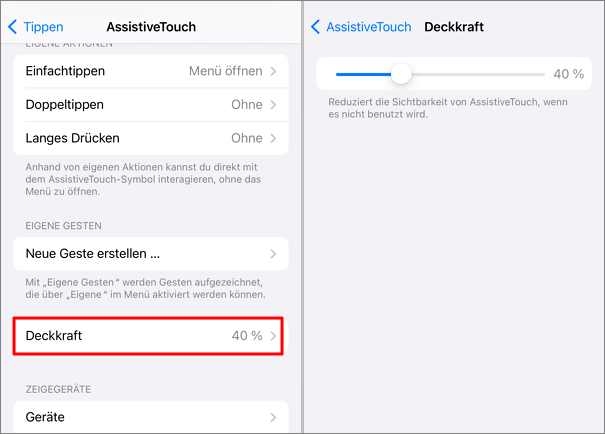
In der Regel wird eine durchscheinende, mittlere Deckkraft empfohlen, aber passen Sie sie nach Ihrem Geschmack und Ihren visuellen Anforderungen an.
Zusammenfassung
Dieses Mal haben wir ausführlich die Bedeutung und Verwendung des Assistive Touch erläutert, das auf dem iPhone-Bildschirm angezeigt wird. Sie können verschiedene Operationen ausführen, indem Sie es überall auf dem Bildschirm platzieren und darauf tippen. Wenn es im Weg ist, können Sie Assistive Touch natürlich auch ausschalten.
Außerdem, wenn Assistive Touch nicht funktioniert, versuchen Sie bitte die empfohlene iOS-Problembehandlungssoftware - iMyFone Fixppo. Eine einfache Möglichkeit, Ihr System in 3 Schritten ohne Datenverlust zu reparieren. Sie können die kostenlose Version sofort unten herunterladen!