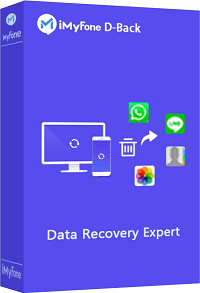iPhone-Fotos einfach auf den PC übertragen - ohne iTunes!
Mit iMyFone D-Back können Sie iPhone Bilder auf den PC ohne iTunes übertragen. Einfach, schnell & sicher. Zeit sparen!
Kostenlos testenWenn Sie Bilder vom iPhone auf Ihren PC übertragen möchten, aber die iTunes-Software nicht verwenden wollen oder iTunes nicht erreichbar ist, kann das frustrierend sein. Glücklicherweise gibt es verschiedene alternative Methoden, um Ihre iPhone-Bilder auf Ihren PC zu übertragen, ohne auf iTunes angewiesen zu sein. In diesem Artikel werden wir Ihnen 5 einfache Methoden vorstellen, mit denen Sie Ihre Fotos mühelos übertragen können.

- So übertragen Sie iPhone Bilder auf PC ohne iTunes
- Weg 1. Bilder vom iPhone auf PC übertragen ohne iTuness - mit iMyFone D-Back

- Weg 2. iPhone Bilder ohne iTunes auf PC übertragen - mit Windows-Explorer
- Weg 3. Fotos iPhone auf PC ohne iTunes synchronisieren - mit iCloud
- Weg 4. Fotos vom iPhone auf PC ohne iTunes verschicken - per AirDrop
- Weg 5. Fotos vom iPhone auf PC übertragen ohne iTunes - mit Cloud-Speicherdiensten
- FAQs, Fotos von iPhone auf PC ohne iTuness
So übertragen Sie iPhone Bilder auf PC ohne iTunes
1 Bilder vom iPhone auf PC übertragen ohne iTuness - mit iMyFone D-Back
Das Übertragen von iPhone-Bildern auf den Computer ohne iTunes ist eine zeitraubende Aufgabe. Doch mit iMyFone D-Back können Sie iPhone-Fotos auf einfache und schnelle Weise extrahieren und auf dem PC übertragen, um sie sicher aufzubewahren. Denn dies ist ein vertrauenswürdiges iPhone Datenverwaltungstool.
Wie kann man Fotos vom iPhone auf PC mit D-Back ohne iTunes übertragen:
Beginnen Sie, indem Sie iMyFone D-Back auf Ihrem Computer installieren.
Schritt 1. Nach der Installation öffnen Sie das Programm und wählen den Modus "Von iOS-Gerät wiederherstellen". Verbinden Sie Ihr iPhone mit dem PC und lassen Sie das Programm Ihr Gerät erkennen.
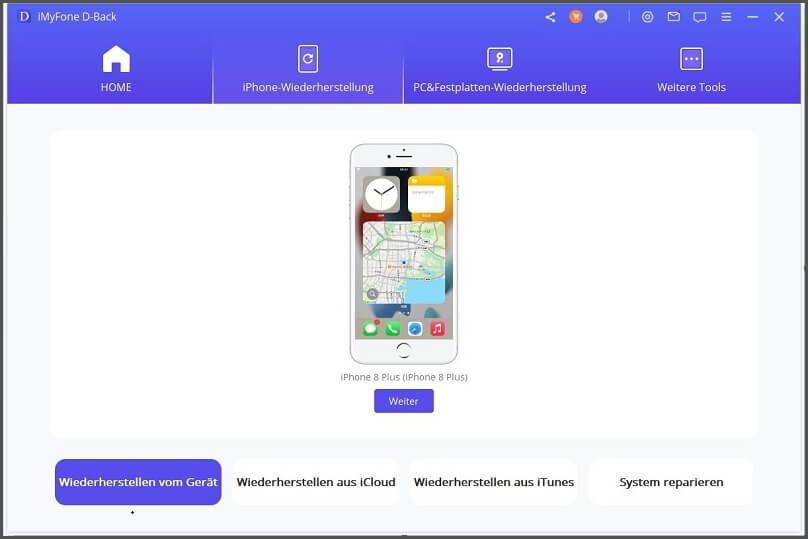
Schritt 2. Wählen Sie unter den erkannten iPhone-Daten "Fotos" aus und klicken Sie auf "Scannen". Die Fotos auf Ihrem iPhone werden später angezeigt.
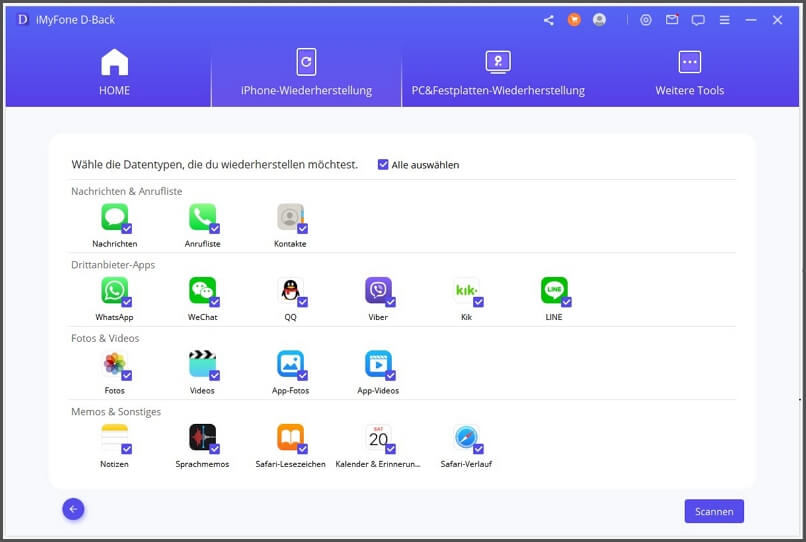
Schritt 3. Wählen Sie die gewünschten Bilder aus und klicken Sie auf "Wiederherstellen", um sie auf Ihrem PC zu speichern.
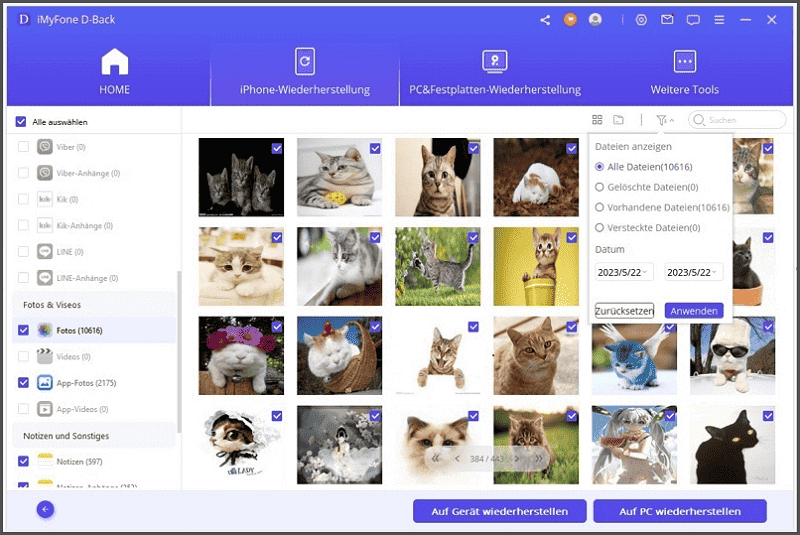
iMyFone D-Back ist virenfrei. Hier sehen Sie weitere Erfahrungen und Bewertungen.
2 iPhone Bilder ohne iTunes auf PC übertragen - mit Windows-Explorer
Wenn Sie einen Windows-Computer verwenden, können Sie mit dem Windows-Explorer auf den internen Speicher des iPhone zugreifen, um Fotos vom iPhone auf PC ohne iTunes zu übertragen.
Schritt 1. Verbinden Sie Ihr iPhone über das USB-Kabel mit Ihrem Computer und öffnen Sie den Windows-Explorer. Ihr iPhone sollte als tragbares Gerät angezeigt werden.
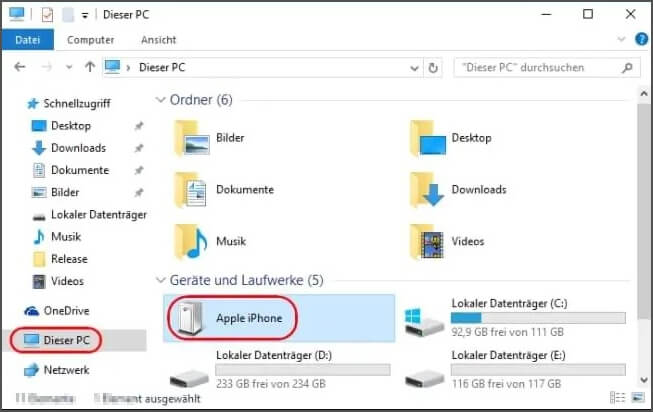
Schritt 2. Navigieren Sie zu "Dieser PC" und wählen Sie Ihr iPhone aus. Navigieren Sie zu "Interner Speicher" > "DCIM", wo Ihre iPhone-Fotos in der Regel gespeichert sind.
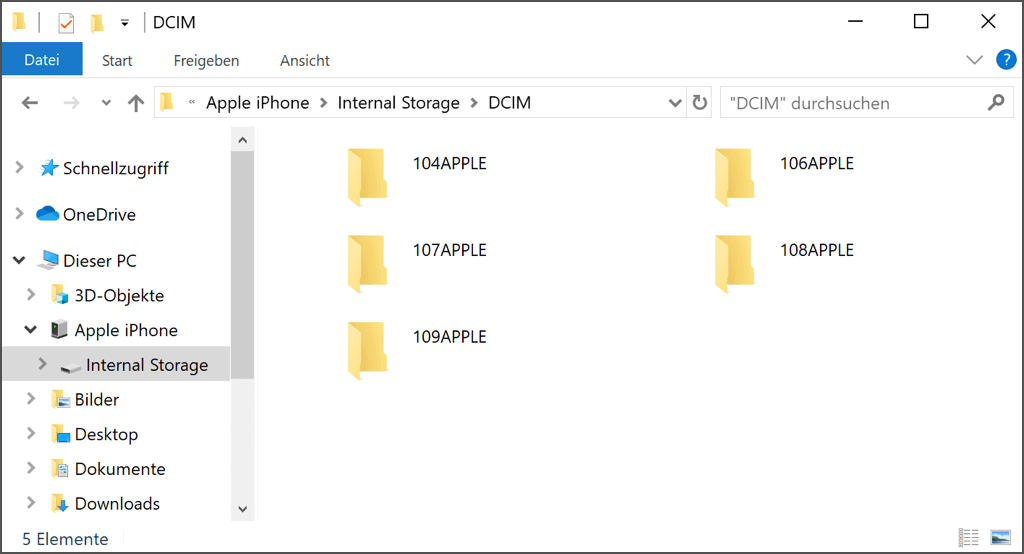
Schritt 3. Kopieren Sie die gewünschten Bilder und fügen Sie sie in den Zielordner auf Ihrem PC ein.
3 Fotos iPhone auf PC ohne iTunes synchronisieren - mit iCloud
Eine weitere Möglichkeit besteht darin, Ihre iPhone-Fotos auf PC ohne iTunes zu synchronisieren, indem Sie iCloud verwenden. Diese Methode setzt voraus, dass Sie über genügend iCloud-Speicherplatz verfügen, d. h. dass alle Fotos, die Sie übertragen möchten, in Ihrem iCloud-Backup vorhanden sind.
Schritt 1. Stellen Sie sicher, dass iCloud auf Ihrem iPhone aktiviert ist. (Zu "Einstellungen" > "[Ihr Name]" > "iCloud" > "Fotos" auf Ihrem iPhone gehen und die Option "Diese iPhone synchronisieren" aktivieren.)
Schritt 2. Öffnen Sie iCloud auf Ihrem PC über icloud.com, melden Sie sich mit dem gleichen Konto an und wählen Sie "Fotos" aus.
Schritt 3. Markieren Sie die gewünschten Bilder und klicken Sie auf "Herunterladen", um sie auf Ihren PC zu übertragen.
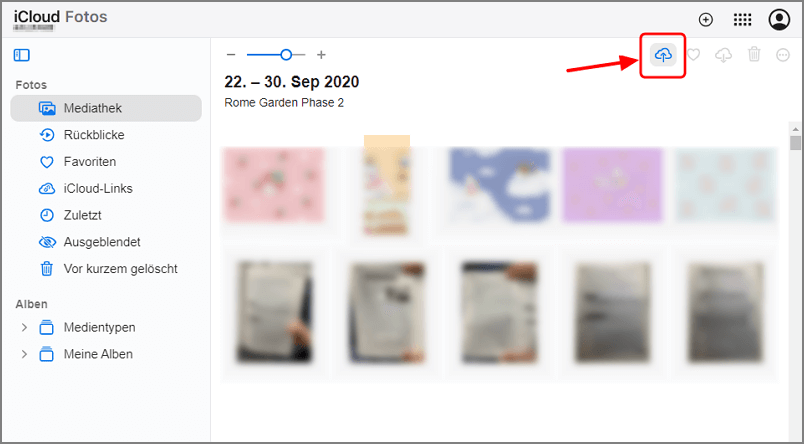
4 Fotos vom iPhone auf PC ohne iTunes verschicken - per AirDrop
Wenn Sie Mac-Benutzer sind, vergessen Sie nicht, dass Sie AirDrop verwenden können. Dies ist der Fall, wenn die Anzahl der zu übertragenden Bilder gering ist und Sie diese manuell einzeln auswählen müssen.
Schritt 1. Aktivieren Sie AirDrop auf Ihrem iPhone und öffnen Sie den Finder auf Ihrem Mac.
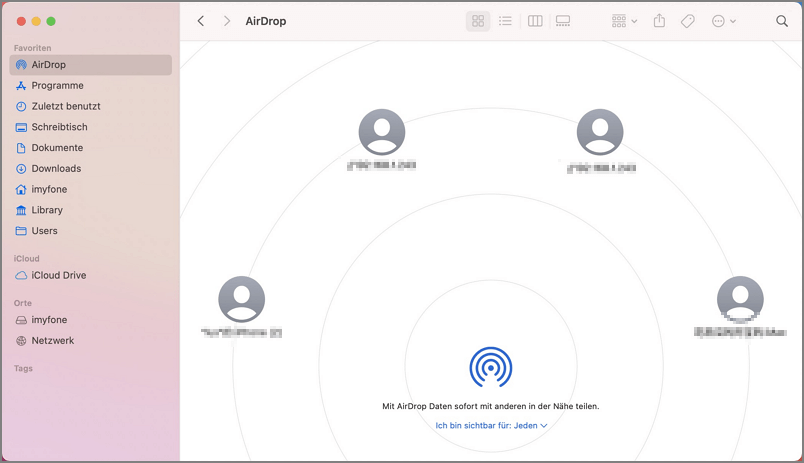
Schritt 2. Wählen Sie die Fotos aus, die Sie über AirDrop an Ihren PC senden möchten. Tippen Sie auf das Symbol "Teilen" (das Quadrat mit dem Pfeil nach oben).
Schritt 3. Ihr Mac-Gerät sollte im iPhone angezeigt werden, und wählen Sie es zur Übertragung aus. Auf dem PC wird eine Benachrichtigung angezeigt, in der Sie gefragt werden, ob Sie die von Ihrem iPhone gesendeten Fotos annehmen möchten. Klicken Sie auf " Annehmen", um die Fotos zu empfangen.
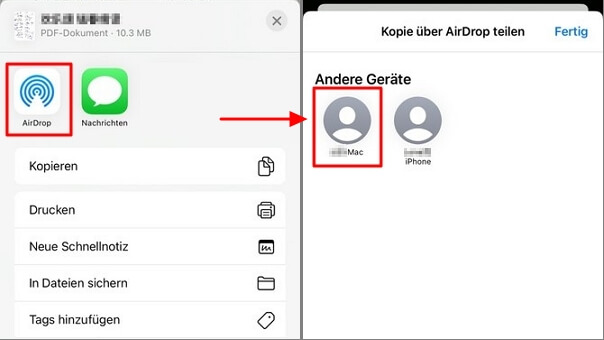
5 Fotos vom iPhone auf PC übertragen ohne iTunes - mit Cloud-Speicherdiensten
Es gibt verschiedene Cloud-Speicherdienste wie Google Drive, Dropbox oder OneDrive, die du nutzen kannst, um Fotos zwischen deinem PC und iPhone zu übertragen. Installiere einfach die entsprechende App auf deinem PC und lade die Fotos hoch. Anschließend kannst du die entsprechende App auf deinem iPhone installieren und auf die Fotos zugreifen.
FAQs, Fotos von iPhone auf PC ohne iTuness
1 Wie importiere ich Fotos auf dem iPhone?
So können Sie Fotos und Videos von Ihrer Kamera oder externen Festplatte in die Fotos-App auf Ihrem iPhone importieren:
- Verbinden Sie Ihr iPhone über ein USB-Kabel mit Ihrer Kamera oder einem externen Speichergerät.
- Öffnen Sie die Fotos-App auf Ihrem iPhone. > Wählen Sie "Importieren".
- Wählen Sie die Fotos aus, die Sie importieren möchten (alle oder markieren Sie sie selbst), und klicken Sie auf "Importieren".
- Sie können danach die von der Kamera oder externen Speicherkarte importierten Fotos und Videos löschen oder behalten.
2 Wie sende ich Bilder vom iPhone auf den PC per Bluetooth?
Leider unterstützt das iPhone nicht die Übertragung von Dateien wie z. B. Fotos auf andere Geräte wie Computer über Bluetooth. Die Bluetooth-Funktion des iPhone wird hauptsächlich für die Verbindung mit anderen Bluetooth-Geräten wie Kopfhörern, Lautsprechern oder Smartwatches verwendet.
Wenn Sie ein Android-Nutzer sind, schalten Sie den Bluetooth-Modus auf Ihrem Mobiltelefon und Ihrem Computer ein. Wählen Sie dann die Foto- oder Videoaufnahme von Ihrem Mobiltelefon aus und wählen Sie im Menü die Funktion "Senden als" und dann "Bluetooth" aus. Daraufhin erscheint eine Meldung auf Ihrem PC, wählen Sie einfach "Akzeptieren".
Schlusswort
In diesem Artikel haben wir 5 Möglichkeiten vorgestellt, iPhone Bilder auf den PC zu übertragen, ohne iTunes, können Sie die am besten geeignete Methode für Sie wählen.
iMyFone D-Back ist eine professionelle Software, die Ihnen bei der vollständigen Datenübertragung von iPhone-Fotos und anderen Daten hilft. Sorgen Sie für eine reibungslose, effiziente und sichere Datenübertragung zwischen iPhone und Computer.