Professionelles iPhone-Backup-Tool
Mit iMyFone D-Back können Sie jederzeit unbegrenzte iPhone Backup auf PC erstellen, ohne Datenverlust! sicher & schnell (einschließlich iOS 17 und iPhone 15)
Kostenlos testenWie kann ich mein iPhone-Backup auf PC machen?
Nach längerem Gebrauch des iPhones wird der verfügbare Speicherplatz häufig knapp. Eine Lösung besteht darin, die iPhone-Backups auf PC zu erstellen. Diese Anleitung präsentiert 5 Methoden zum Backup von iPhone-Daten auf Windows und Mac, sodass Sie Ihr iPhone bequem sichern können.

iPhone Backup auf PC erstellen (Win & MAC)
Wie erstelle ich ein iPhone Backup auf Windows oder Mac? In der Regel wird beim Backup eines iPhones auf einen Computer das gesamte Gerät jedes Mal gesichert, und die vollständige Sicherung wird beim Wiederherstellen gemeinsam durchgeführt. Darüber hinaus ist der Speicherort des iPhone-Backups auf dem Computer schwer auffindbar.
Wenn Sie Ihr iPhone direkt und ohne Speicherbegrenzung auf dem PC sichern möchten, empfehlen wir Ihnen iMyFone D-Back - eine professionelle iPhone Backup-Software. Auf diese Weise brauchen Sie iTunes und iCloud nicht zu verwenden und keine Angst vor Datenverlust zu haben.
Mit iMyFone D-Back können Sie
- einfach in 3 Schritten Ihr iPhone Sicherung auf Windows-PC oder Mac erstellen.
- iPhone sichern auf PC, z. B. Fotos, Kontakte, Sprachmemos, Videos, WhatsApp-Chats usw. und überallhin exportieren.
- alle oder ausgewählte Teile Ihres iPhone-Backups auf PC erstellen und jederzeit einsehen.
- sich keine Sorgen über den Verlust von Daten machen, denn wir sind sicher und frei von Viren.
- alle iOS-Geräte und Systeme unterstützen (einschließlich der neuesten iPhone 15, Win 11, macOS14).
🎯 Erfahren Sie mehr über die Erfahrungen und Bewertungen von iMyFone D-Back.
Verwenden Sie iPhone-Backup-Tool, um Ihr iPhone Backup auf PC zu erstellen
Schritt 1. Laden Sie iMyFone D-Back herunter und installieren auf Ihrem Computer.
Schritt 2. Wählen Sie "Wiederherstellen vom iOS-Gerät" aus und verbinden Sie das iPhone mit Ihrem Computer, von dem Sie iPhone-Daten auf PC sichern möchten.
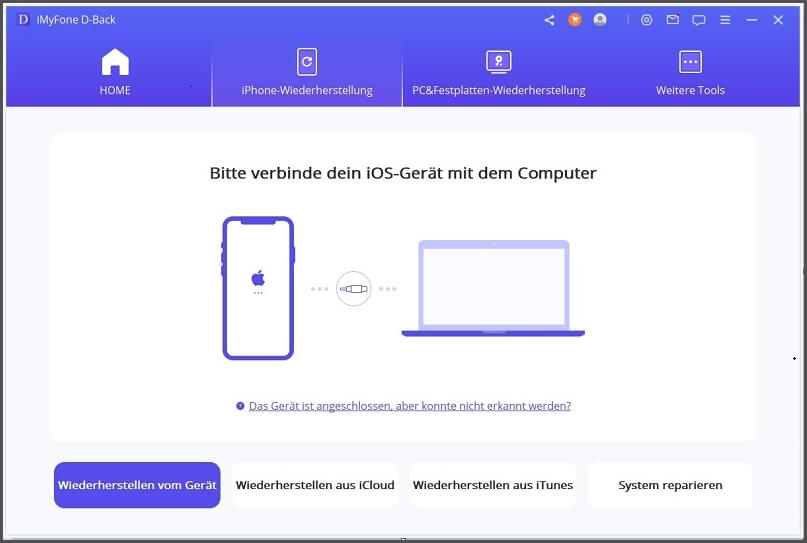
Schritt 3. Wählen Sie den Datentyp aus, den Sie von Ihrem iPhone auf den Computer sichern möchten, und klicken Sie auf "Scannen".
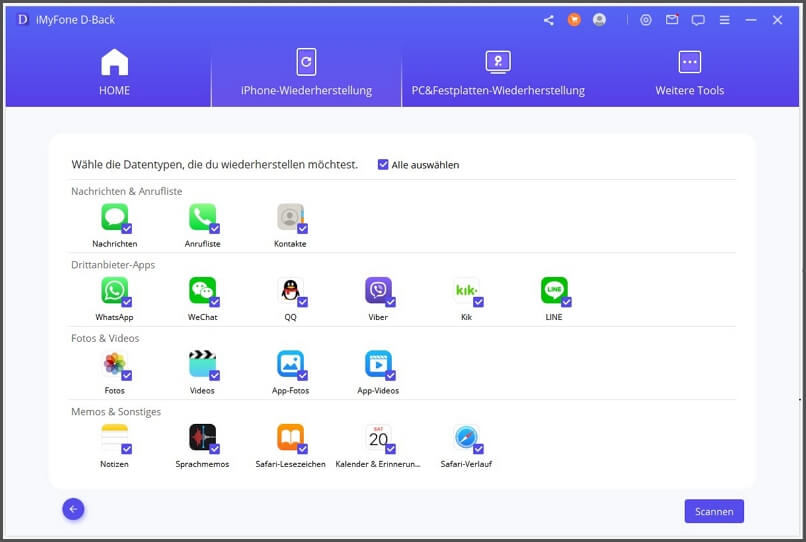
Schritt 4. Nach Abschluss des Scans wählen Sie gezielt die erforderlichen Dateien aus, klicken Sie auf "Wiederherstellen" und bestimmen Sie den Speicherort. Damit ist die Datensicherung Ihres iPhones auf dem PC abgeschlossen.
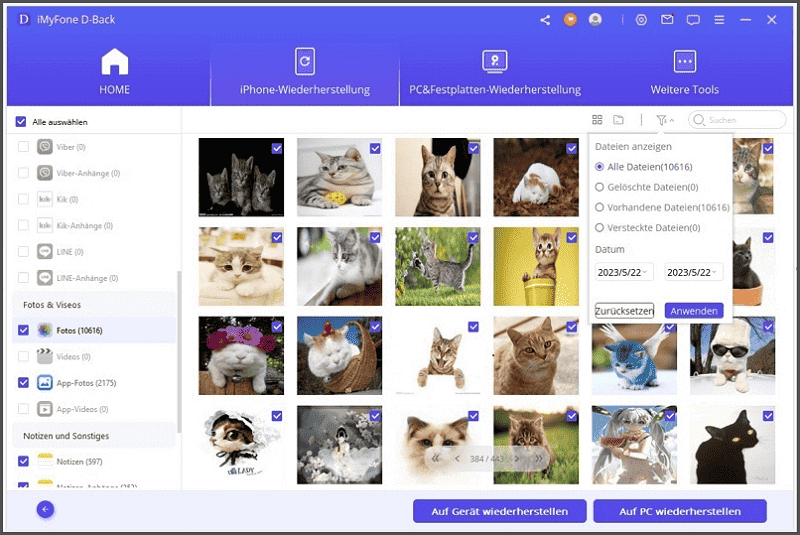
Mit iMyFone D-Back können Sie Ihre iPhone-Backups jederzeit auf Windows- und Mac-Computern speichern und ansehen, ohne zusätzlichen Speicher zu kaufen. Sie erhalten eine 30-tägige Geld-zurück-Garantie, laden Sie es herunter und testen Sie es!
iPhone Backup auf Windows-PC erstellen
iPhone-Backup auf PC erstellen - mit iTunes
Die erste gängige Methode ist, das iPhone Backup mit iTunes auf Windows zu machen. iTunes, das offizielle Tool von Apple, erleichtert die Datensicherung auf dem Computer. Windows-Benutzer sollten iTunes zuerst herunterladen und dann ihr iPhone über iTunes auf dem Computer sichern. Hier sind die genauen Schritte:
Schritt 1. Nach der Installation der neuesten Version von iTunes unter Windows aktivieren Sie das Programm.
Schritt 2. Verbinden Sie das iPhone mit Windows über ein USB-Kabel, warten Sie, bis iTunes das iPhone erfolgreich erkannt hat, und klicken Sie dann auf das iPhone-Gerätesymbol im Menü.

Schritt 3. In "Übersicht" > "Backups" aktivieren Sie "Dieser Computer". Sie können wählen, ob Sie lokale Backups verschlüsseln möchten. Nach Bestätigung klicken Sie auf "Backup jetzt erstellen".
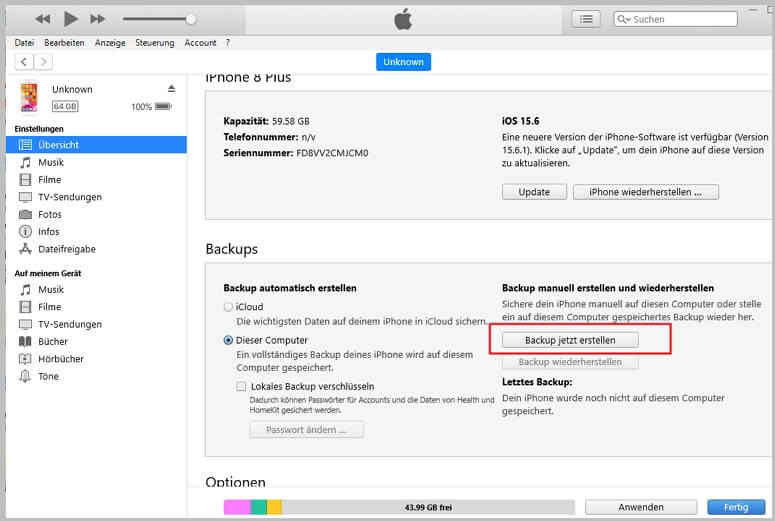
Schritt 4. Die Fortschrittsleiste der iPhone-Computersicherung wird über iTunes angezeigt. Warten Sie, bis die Datensicherung vom iPhone auf PC abgeschlossen ist!
Backup von iPhone auf PC - mit iCloud
iPhone-Benutzer können ihr iPhone über iCloud sichern und ihre Daten dann einfach auf einen Computer laden und verwalten. Hier sind die spezifischen Schritte im Überblick:
Schritt 1. Gehen Sie zu den Einstellungen auf Ihrem iPhone. > Tippen Sie auf Ihren Namen oben und wählen Sie "iCloud".
Schritt 2. Schalten Sie iCloud ein und aktivieren Sie die gewünschten Datenarten für das Backup. > Tippen Sie auf "Backup Jetzt erstellen".
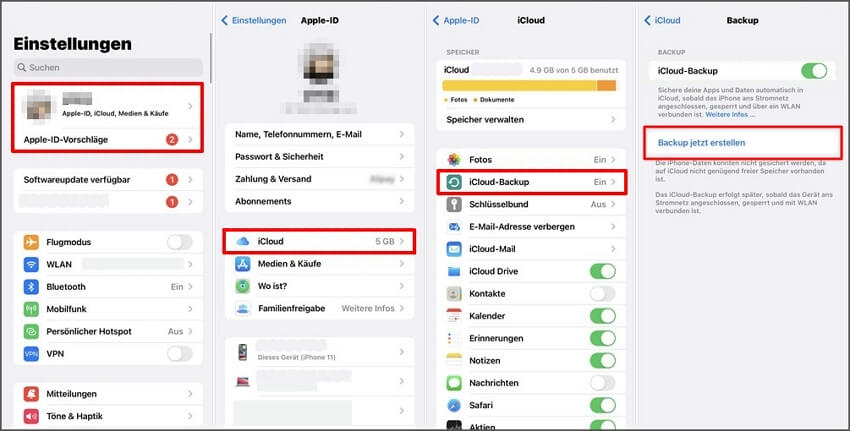
Schritt 3. Öffnen Sie einen Webbrowser und gehen Sie zur iCloud-Website. > Melden Sie sich mit Ihrer Apple ID an.
Schritt 4. Sie können auf das Download-Symbol klicken, um Ihre iPhone-Datensicherung auf Ihren PC herunterzuladen.
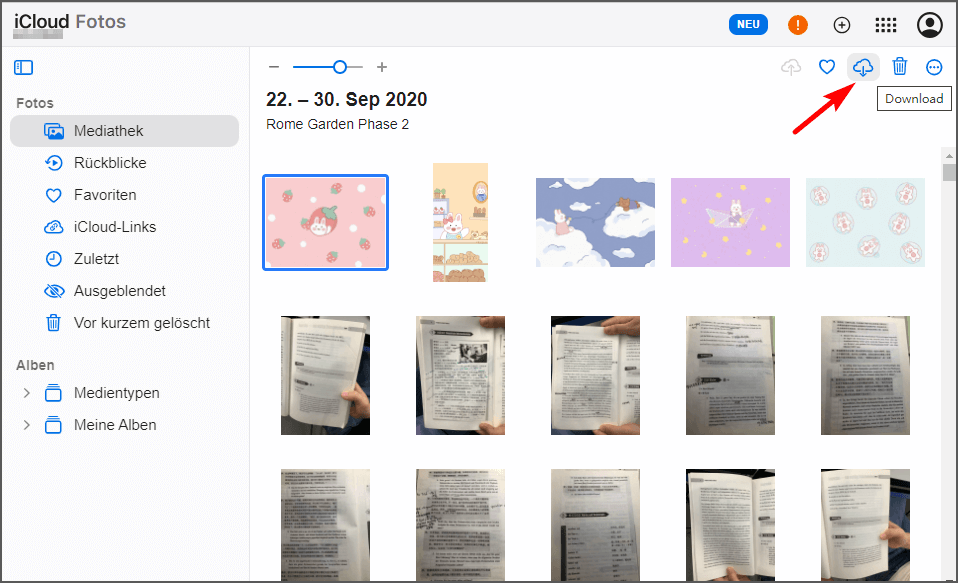
iPhone Backup auf Mac machen
Wenn Mac-Benutzer ihr iPhone auf den PC sichern möchten, können sie direkt den integrierten Finder von Mac verwenden (macOS 10.15 oder neuer), der äquivalent zu iTunes ist, und die folgenden Schritte befolgen, um iOS auf dem Mac zu sichern.
iPhone-Backup auf PC - mit iTunes
Schritt 1. Verbinden Sie Ihr iPhone und Ihren Mac über ein USB-Kabel und öffnen Sie dann den Finder.
Schritt 2. Wählen Sie Ihr iPhone im Tab "Orte" aus, und die grundlegenden Informationen Ihres iPhones werden aufgelistet.
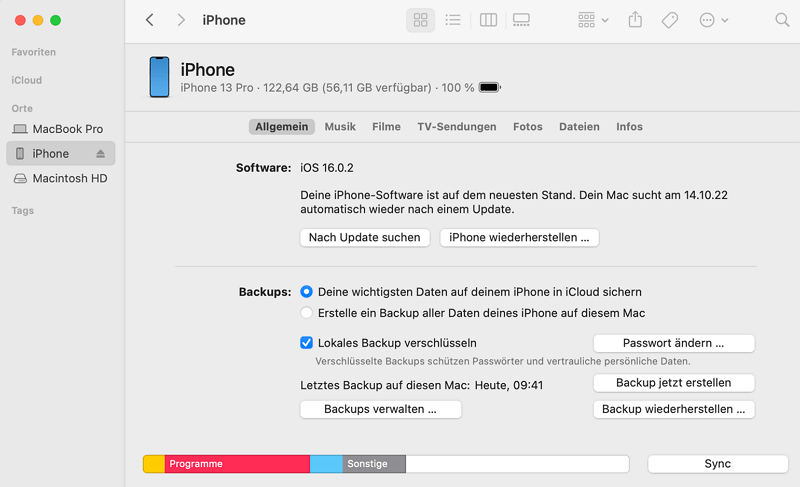
Schritt 3. Ändern Sie die Standardoption für das Backup in "Erstelle ein Backup aller Daten deines iPhone auf diesem Mac" und klicken Sie auf "Backup jetzt erstellen".
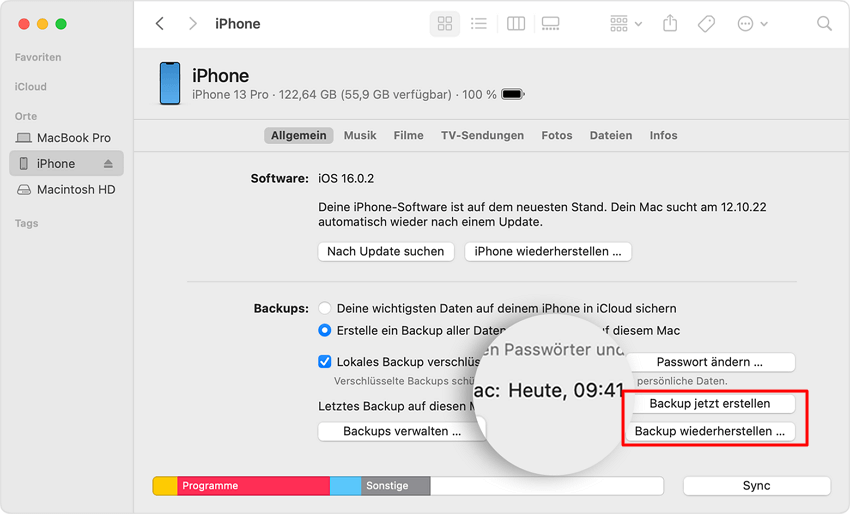
Schritt 4. Nach Abschluss des Backups des iPhones auf den Mac-Computer können Sie die neueste Backup-Zeit sehen. Wenn Sie später das iTunes-Backup wiederherstellen möchten, klicken Sie einfach auf "Backup wiederherstellen".
Tipps:
Wenn Sie das Backup des iPhone auf dem PC erstellen möchten, aber Platz auf Ihrem Computer sparen wollen, können Sie das iPhone auch auf einer externen Festplatte sichern.
iPhone Backup auf PC ohne iTunes - mit AirDrop
Die Verwendung von AirDrop, um iPhone-Backup auf PC ohne itunes, ist ebenfalls eine gute Methode, aber normalerweise kann nur eine geringe Datenmenge gesichert werden. Wenn die Datenmenge zu groß ist, dauert es viel Zeit, und diese Methode ist nur für Benutzer von Mac-Computern geeignet.
Backup von iPhone auf PC über AirDrop, so geht's:
Schritt 1. Wählen Sie die Daten auf Ihrem iPhone aus, die Sie auf Ihren Computer sichern möchten.
Schritt 2. Klicken Sie auf "Teilen" > "AirDrop".
Schritt 3. Nach der Verbindung zum Mac-Computer, auf dem die Sicherung erfolgen soll, starten Sie die Datenübertragung und nehmen Sie sie auf dem Mac-Computer entgegen.
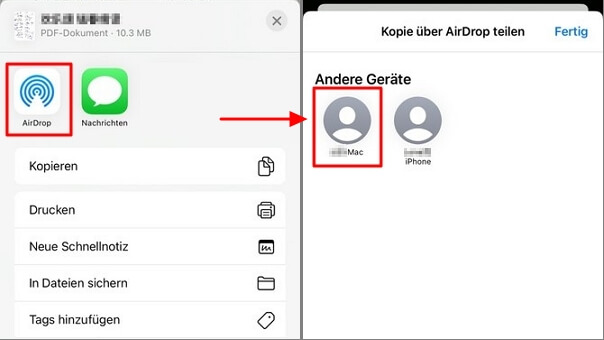
Um Ihnen zu helfen, jede Methode schnell zu verstehen, um iPhone Backup auf PC zu erstellen, hat dieser Artikel die folgende Vergleichstabelle zusammengestellt.
| Vergleich der Backupsmethode | Unterstützte Geräte | Sicherungstyp | Geschwindigkeit | Vorabansicht | Übertragbare Datenmenge |
|---|---|---|---|---|---|
| iMyFone D-Back | Win & Mac | Selektive Sicherung | schnell | Kostenlose Vorschau | großer Datenübertragung |
| iTunes-Sicherung | Win & Mac | Gesamtsicherung | langsam | Nicht vorhersehbar | großer Datenübertragung |
| AirDrop-Sicherung | Mac | Selektive Sicherung | schneller | Kostenlose Vorschau | geringe Datenmengenübertragung |
Häufig gestellte Fragen, Backup von iPhone-Daten auf PC
1 Wo finde ich auf dem PC das Backup vom iPhone?
Windows-Computer: Geben Sie "\Users\(Benutzername)\AppData\Roaming\Apple Computer\MobileSync\Backup\" in die Suchleiste unten links auf dem Computer ein, um die iTunes-Backup schnell zu finden.
Mac-Computer: Suchen Sie "~/Library/Application Support/MobileSync/Backup/" ein und wählen Sie schließlich "Backup"-Ordner kann man Backup-Dateien finden.
2 Warum kann ich mein iPhone nicht auf den Computer sichern?
Wenn Sie iTunes oder Finder verwenden, um Ihr iPhone zu sichern, überprüfen Sie bitte, ob das iCloud-Backup auf Ihrem Telefon aktiviert ist und ob Ihr Computer und Ihr Telefon auf die neuesten Versionen aktualisiert wurden.
Wenn Sie iPhone-Backup-Software verwenden, überprüfen Sie, ob das USB-Kabel angeschlossen ist oder durch ein neues ersetzt wurde, sowie den Netzwerkstatus.
3 Wie sichere ich mein iPhone auf den Computer, ohne iTunes zu verwenden?
Sie können Ihr iPhone auf Mac oder Windows durch iMyFone D-Back sichern, wie oben erwähnt, oder Sie können das iCloud-Backup verwenden:
Gehen Sie zu "Einstellungen" auf dem iPhone > "Ihr Name" > "iCloud", aktivieren Sie "iCloud-Backup", verbinden Sie sich dann mit einem stabilen WLAN-Netzwerk und klicken Sie auf "Backup Jetzt erstellen". Nach Abschluss können Sie das iCloud-Backup auf Ihren Computer herunterladen.
Zusammenfassung
Wenn Sie ein iPhone Backup auf PC erstellen möchten, fasst dieser Artikel 5 effektive Möglichkeiten zusammen, Ihr iPhone auf den Computer zu sichern. Ob Sie Ihr iPhone auf den Mac oder Windows sichern möchten, verwenden Sie einfach iPhone-Backup-Software iMyFone D-Back, um mit wenigen Klicks ein iPhone PC-Backup durchzuführen und schnell den Speicherort Ihres iPhone-Backups zu finden. Jetzt herunterladen und ausprobieren!

