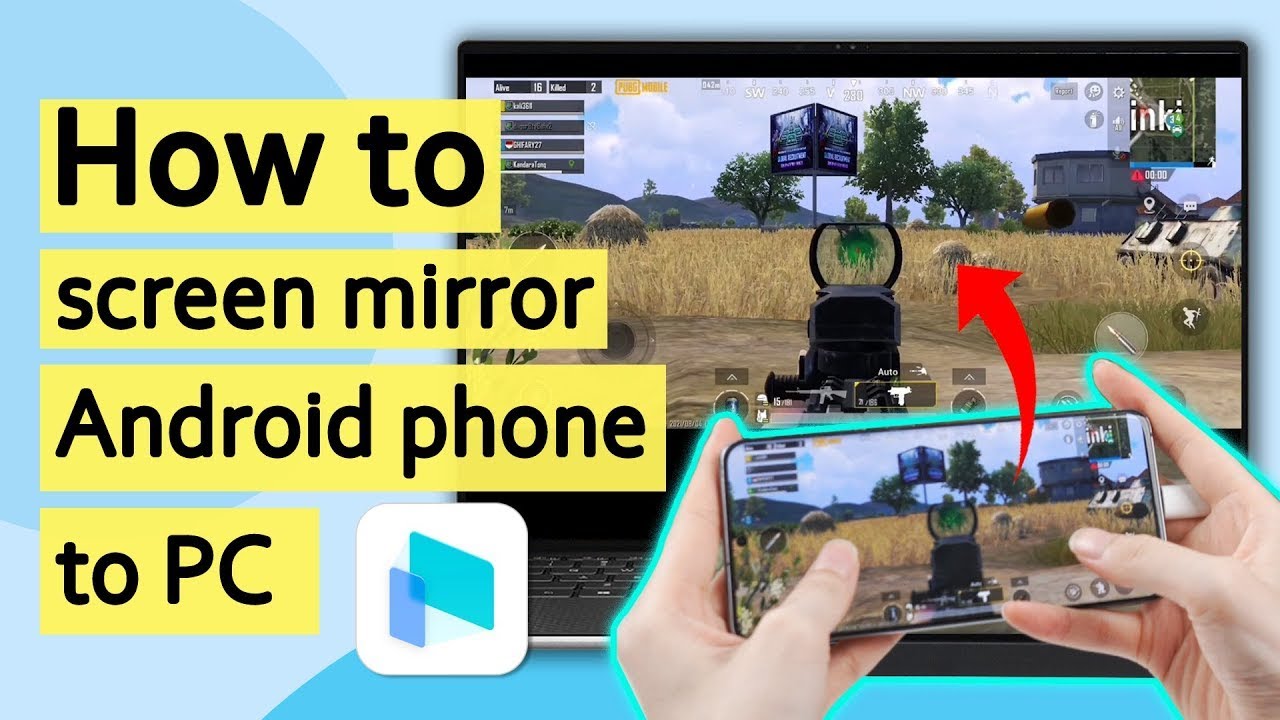iMyfone MirrorTo
Ihr Handy-Bildschirm auf PC mit iMyFone MirrorTo ohne Verzögerungen spiegeln
Kostenlos TestenHaben Sie schon einmal gedacht: „Ich möchte Handyspiele ohne Verzögerung auf meinem PC spielen“ oder „Ich will den Bildschirm in Echtzeit für Online-Meetings freigeben“?
Tatsächlich gibt es eine einfache Möglichkeit, Ihren Handy-Bildschirm auf Ihren PC zu spiegeln. Machen Sie sich keine Sorgen über Fragen wie „Ist das wirklich so einfach?“ und „Ist das nicht schwierig einzurichten?“ und andere Fragen, die aufkommen.
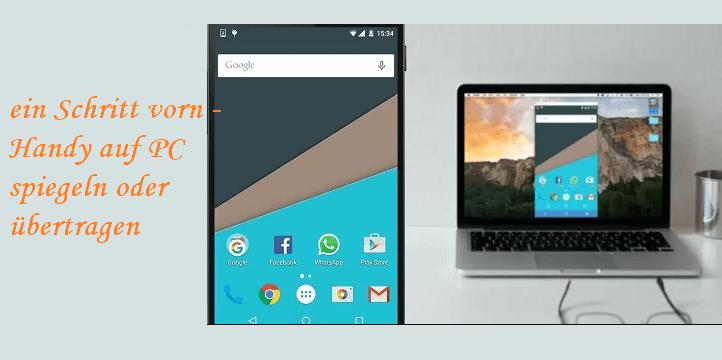
Deshalb stelle ich Ihnen dieses Mal 6 Methoden vor, den Handy-Bildschirm auf PC zu spiegeln. Lesen Sie diesen Artikel, um leistungsstarke Spiele auf einem größeren Bildschirm zu genießen.
Wie Sie Ihr Android-Handy auf PC spiegeln
1 iMyFone MirrorTo [Am einfachsten]
iMyFone MirrorTo Bildschirmspieglungstool bietet einen Überblick über die besten und effektivsten Bildschirmspiegelungsplattformen, mit denen Sie den Handy auf einen Laptop spiegeln können. Dies ist ein speziell für Android und Windows entwickeltes Tool, das im Grunde alle Android-Geräte unterstützt. Und die Benutzeroberfläche ist einfach zu bedienen, Sie können das Tool problemlos und ohne Verzögerung nutzen.
Ausgezeichnete Punkte von MirrorTo:
- Spiegeln Sie in einigen Minuten Handy-Bildschirm auf PC, egal ob es sich um ein iPhone oder ein Android-Gerät handelt.
- Steuern Sie Ihr Handy mit großem Bildschirm frei vom Laptop aus.
- Sie können jederzeit einen Screenshot machen oder Ihre Aktivitäten auf dem Telefon aufzeichnen.
- Sie können Ihren Telefonbildschirm und Ihr Audio live auf YouTube, Zoom usw. streamen.
- Spielen Sie Lieblings-Handyspiele wie Pokémon Go oder verwalten Sie soziale Apps auf Ihrem Computer - ganz einfach und ohne Verzögerungen.
- Unterstützt die meisten Android-Versionen und iOS-Versionen, einschließlich iOS 16/17 und Android 14.
Führen Sie die folgenden Schritte aus, um es zu benutzen.
Schritt 1. Laden und installieren Sie iMyFone MirrorTo auf Ihrem Computer und starten Sie das Programm.
Schritt 2. Verbinden Sie Ihr Android-Handy über ein USB-Kabel mit dem PC und wählen Sie Ihre Geräte aus. Wählen Sie dann „Dateien übertragen“ für eine USB-Verbindung und fahren Sie fort.
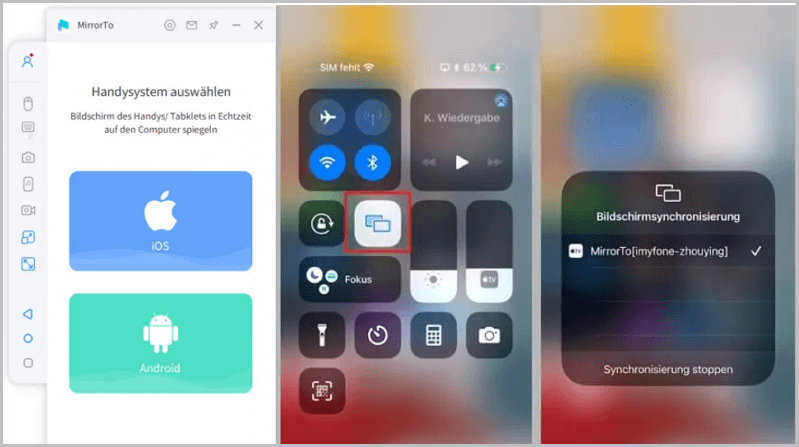
Schritt 3. Gehen Sie zu Einstellungen > Über das Telefon > Softwareinformationen. Gehen Sie dann zur Option Entwickleroptionen, indem Sie 7 Mal auf die Buildnummer klicken. Aktivieren Sie das USB-Debugging auf Ihren Android-Geräten, wenn USB angeschlossen ist.
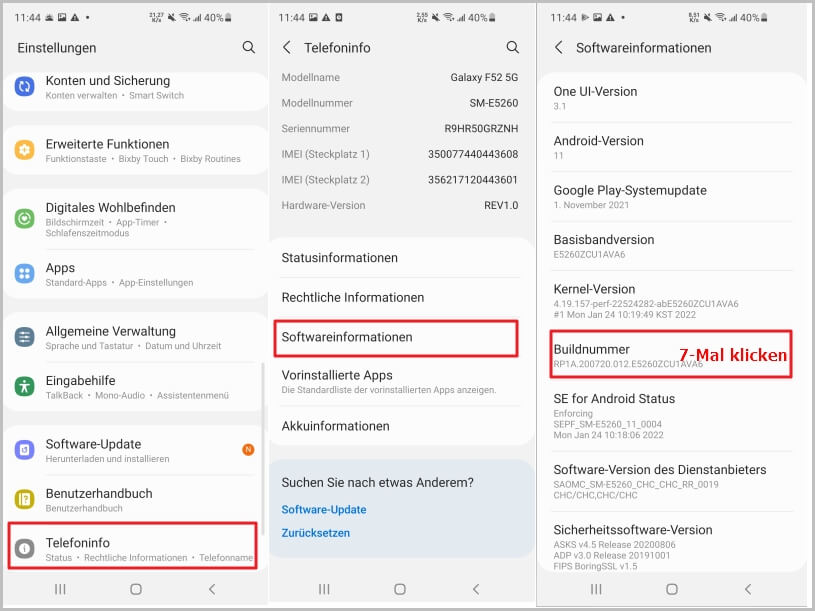
Schritt 4. Geben Sie MirrorTo die Erlaubnis, die Dinge oben anzuzeigen. Klicken Sie auf „Einschalten“. iMyFone MirrorTo apk wird automatisch auf Ihr Android-Handy heruntergeladen.
Schritt 5. Jetzt wird der Bildschirm Ihres Android-Handys erfolgreich auf dem Computer gespiegelt. Und Sie können Handyspiele genießen oder Nachrichten auf sozialen Plattformen mit einem großen Bildschirm beantworten, indem Sie Tastatur und Maus verwenden.
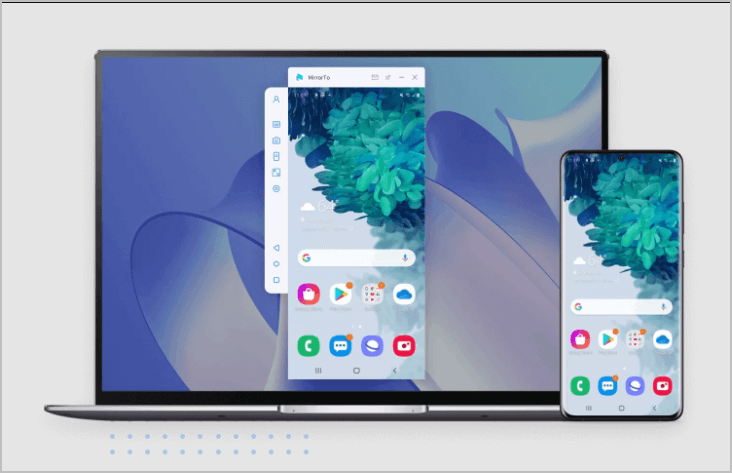
Sie haben nun erfolgreich den Bildschirm Ihres Handys auf Ihrem Laptop gespiegelt.
Wie man Android-Handy auf PC spiegeln
Merkmale und Vorteile:
- Es ist für Anfänger auch leicht zu bedienen.
- Es kann in vielen Situationen eingesetzt werden, von Live-Spielen bis hin zur gemeinsamen Nutzung von Konferenzbildschirmen.
- MirrorTo garantiert keine lästigen Verzögerungen und eine stabile Verbindung.
- Funktion für Screenshots.
Nachteile:
- Die kostenlose Version hat einen eingeschränkten Funktionsumfang, wenn Sie alle Funktionen nutzen möchten, müssen Sie die Vollversion erwerben.
2 ApowerMirror (Via USB)
ApowerMirror ist ein praktisches Tool, mit dem Sie iOS- und Android-Handy auf Ihrem Computer spiegeln können. Mit ApowerMirror können Sie Android-Geräte mit der Maus und der Tastatur des PCs steuern. Spieleliebhaber können Android-Spiele auf ihrem Computer spielen, ohne einen Emulator zu verwenden.

Führen Sie die folgenden Schritte aus, um es zu benutzen.
Schritt 1. Installieren Sie ApowerMirror auf Ihrem Windows- und Android-Gerät.
Schritt 2. Aktivieren Sie in den Entwickleroptonen das USB-Debugging.
Schritt 3. Verbinden Sie das Gerät über ein USB-Kabel mit dem PC (Lassen Sie die Aufforderung zum USB-Debugging auf Ihrem Android-Gerät zu).
Schritt 4. Öffnen Sie die App und klicken Sie bei der Erlaubnis, den Bildschirm aufzunehmen, auf „JETZT STARTEN“.
Merkmale und Vorteile:
- Kompatibel mit Mac, Windows, Android, Tablets und Smart TV.
- Volle Kontrolle über Ihr Telefon durch den PC.
- Inklusive Cloud Mirroring, Verbindung von Geräten, die sich nicht im gleichen Netzwerk befinden.
- Spiegelung mit Audio- und Videoqualität.
Nachteile:
- Für die meisten Funktionen sind Zahlungen erforderlich.
- Diese Software ist nicht stabil. Manchmal startet diese Software sehr langsam oder bleibt beim Start stecken.
- In der Testversion werden bei der Aufnahme des Bildschirms Wasserzeichen eingeblendet und die Spiegelung ist nur 10 Minuten lang möglich.
- Die Bedienung ist ein wenig kompliziert.
3 Miracast (Windows 10)
Für Windows-Benutzer muss Ihr Laptop mit Windows 10 ausgestattet sein, um ein reibungsloses Ergebnis zu erzielen. Wenn Sie ein Android-Nutzer sind, muss Ihr Telefon Android 4.2 oder höher sein.
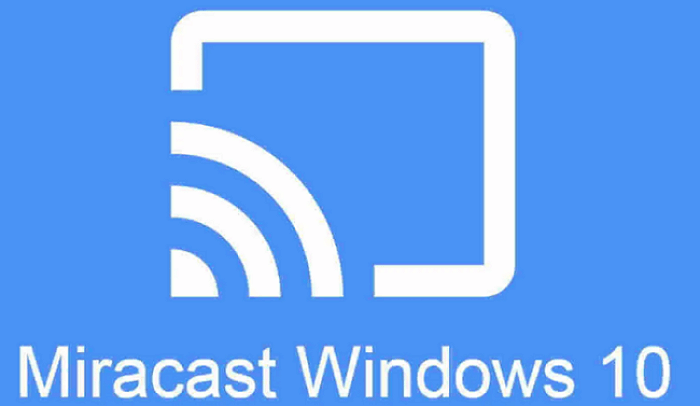
Für Windows 10:
Schritt 1. Drücken Sie die Windows-Taste + K, um die drahtlose Anzeige zu starten.
Schritt 2. Wählen Sie Ihren Empfänger.
Schritt 3. Optimieren Sie Ihre Audioeinstellungen.
Hinweise
Wenn Sie Windows 8 verwenden, müssen Sie die Windows-Taste + C drücken. (Es wird nicht ganz nahtlos sein, da Windows 8 Miracast nicht vollständig unterstützt).
Für Android:
Schritt 1. Gehen Sie zu den Einstellungen und wählen Sie die Option Anzeige.
Schritt 2. Klicken Sie auf die Option Drahtlose Anzeige.
Schritt 3. Wählen Sie den Miracast-Dongle.
Schritt 4. Ihr Bildschirm wird gespiegelt.
Sie können Adapter verwenden, wenn Ihr Smartphone die Miracast-Anwendung nicht direkt unterstützt.
Merkmale und Vorteile:
- Einfach einzurichten.
- Kabellos, Sie benötigen keinen Wi-Fi-Router, damit die Spiegelung stattfinden kann.
- Der Dongle ist relativ leicht zu transportieren.
Nachteile:
- Er hat Stabilitätsprobleme.
- Er bietet keine standardisierte Latenzzeit.
- Er spiegelt nur die Anzeige im Vergleich zu Airplay und Chromecast, die Funktionen für Multitasking bieten.
4 Verwenden Sie die Google Chrome-Erweiterung – Vysor
Indem Sie die App namens Vysor mit einem USB-Kabel verbinden, können Sie den Bildschirm Ihres Handys auf PC übertragen. Für Vysor muss Google Chrome auf Ihren PC heruntergeladen werden. Dies ist für die Spiegelung des Smartphone-Bildschirms mit der Google Chrome-Erweiterung.
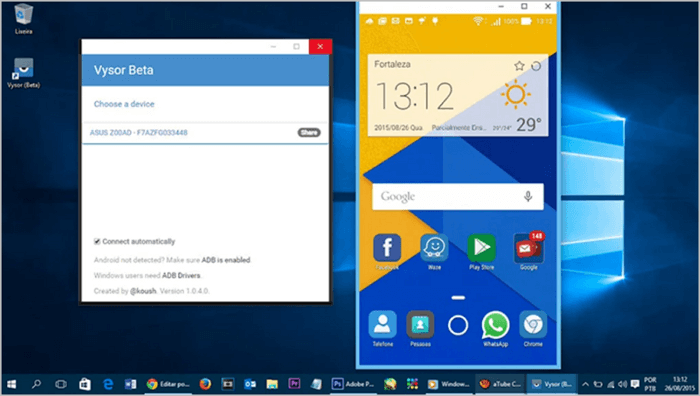
Folgen Sie den nachstehenden Schritten, um Vysor zu verwenden.
Schritt 1. Laden Sie Google Chrome auf Ihren PC herunter, laden Sie Vysor herunter und fügen Sie es zu Google Chrome hinzu.
Schritt 2. Laden Sie dann den Universal Windows ADB Driver auf Ihren PC herunter.
Schritt 3. Öffnen Sie „Einstellungen“ auf Ihrem Telefon, tippen Sie auf Über das Telefon, suchen Sie die Buildnummer, bestätigen Sie die Nummer und tippen Sie 7 Mal darauf.
Schritt 4. Gehen Sie zurück zu den Einstellungen, öffnen Sie die Entwickleroptionen und aktivieren Sie das USB-Debugging in den Entwickleroptionen.
Die Einrichtung nimmt etwas Zeit in Anspruch, aber sobald die Einstellung abgeschlossen ist, können Sie spiegeln.
Merkmale und Vorteile:
- Kompatibel mit allen Betriebssystemen.
- Hohe Auflösung.
- Drahtlose Verbindung kann in der kostenpflichtigen Version aktiviert werden.
- Funktion für Screenshots.
Nachteile:
- Erweiterte Funktionen erfordern In-App-Käufe.
- Die Verbindung kann abreißen.
- Einfache Bildschirmspiegelung und keine Unterstützung für das Versenden von Fernnachrichten oder Anrufen.
5 Verwendung eines HDMI-Kabels
Für eine vollständige Bildschirmspiegelung ist eine Type-C-zu-HDMI-Verbindung erforderlich. Schließen Sie einen USB-C-auf-HDMI-Konverter an Ihren Fernseher an, um ein Samsung Galaxy-Gerät mit Android 4.2 und höher anzuschließen.
Schließen Sie das USB-C-Kabel an den USB-C-Ladeanschluss Ihres Samsung Galaxy-Geräts an. Verbinden Sie dann das HDMI-Kabel mit Ihrem Fernsehgerät.

Merkmale und Vorteile:
- Einfach zu bedienen.
- Die Synchronisierung ist solide.
- Die Anzeigequalität ist außergewöhnlich.
Nachteile:
- Kabelgebundene Verbindung.
- Umständlich zu transportieren.
6 AirDroid (Wireless)
AirDroid ist eine kostenlose App, die die Spiegelung von Android auf den PC ohne Wi-Fi ermöglicht. Sie ist eine sichere Alternative für eine drahtlose Verbindung.
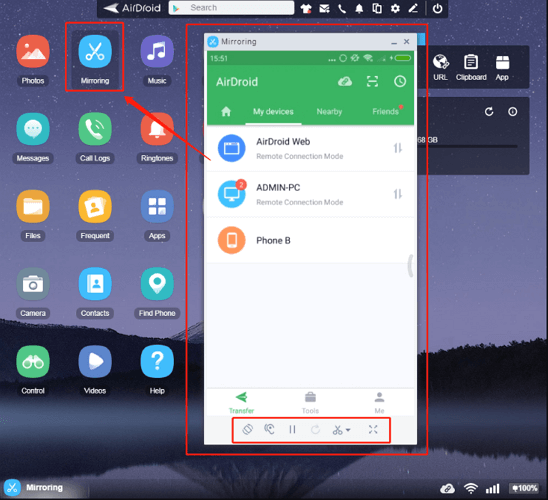
So verwenden Sie AirDroid:
Schritt 1. Laden Sie AirDroid auf Ihr Telefon herunter, geben Sie die erforderlichen Daten ein und akzeptieren Sie die Genehmigungsanforderungen.
Schritt 2. Öffnen Sie Ihren Browser und geben Sie web.airdroip.com in die Suchleiste ein. Es wird ein QR-Code angezeigt.
Schritt 3. Öffnen Sie AirDroip auf Ihrem Handy und drücken Sie das Scan-Symbol oben auf dem Bildschirm.
Schritt 4. Scannen Sie den Code.
Schritt 5. Tippen Sie auf Anmelden (ein Konto ist nicht erforderlich).
Schritt 6. Die Verbindung wird erfolgreich sein.
Merkmale und Vorteile:
- Es erfordert kein ROOT.
- Es erfordert keine Wi-Fi-Verbindung.
- Es ermöglicht die Übertragung von Dateien.
- Funktion für Screenshots.
- Fernsteuerung der Kamera und Kontrolle Ihres Android-Geräts.
Nachteile:
- Oft mit Fehlern behaftet.
- Die Testversion ist begrenzt.
FAQs über Spiegeln von Handy auf PC
1 Warum kann das Gerät nicht durchsucht werden?
Seien Sie nicht beunruhigt, wenn kein Gerät erkannt wird, sobald Sie versuchen, den Handybildschirm auf einen externen Monitor zu projizieren. Hier sind einige Hinweise, die Sie beachten sollten.
Stellen Sie fest, ob der externe Monitor Miracast unterstützt oder nicht. Wenn dies nicht der Fall ist, sollten Sie einen HDMI-Konverter verwenden, um Ihr Smartphone mit dem Ausgabegerät zu verbinden.
Aktivieren Sie auf dem externen Bildschirm die Option zur drahtlosen Projektion. Wenn die Funktion zuvor erlaubt war, deaktivieren Sie sie und aktivieren Sie sie erneut.
2 Warum gibt es bei der Projektion keinen Ton?
Solange die Internetressourcen Ihres Android-Telefons auf dem Laptop gespiegelt werden, ist kein Ton zu hören, was dank des Android-Betriebssystems weder mit dem Laptop noch mit dem Telefon zu tun hat.
Das Android-Betriebssystem dämpft den Ton. Das Telefon macht jedoch ein Geräusch. Sie können auch einen Bluetooth-Lautsprecher oder einen AWIND-fähigen Bildschirm-Projektor verwenden, wenn Sie die Voraussetzungen dafür haben. Die obigen Angaben wurden von unified gemacht.
3 Wie ändere ich die Bildschirmgröße, wenn ich mein Telefon auf meinem Laptop spiegele?
Dazu müssen Sie mit dem Seitenverhältnis herumspielen und dasjenige wählen, das Ihren Bedürfnissen und Anforderungen am besten entspricht.
Andernfalls klicken Sie auf dem verbundenen Gerät, in der Regel dem Smartphone, immer auf das Vollbild-Symbol, um die Anzeigegröße zu maximieren.
4 Wie kann ich mein Android-Handy vom PC aus über USB steuern?
Mit einer Anwendung eines Drittanbieters, die die Mirror-Verbindung ermöglicht, können Sie Ihr Android-Telefon von Ihrem PC aus über USB frei steuern. Jeder Befehl, den Sie auf Ihrem PC-Bild Ihres Telefons ausführen, wird auch auf Ihrem Android-Gerät ausgeführt.
5 Ist Wi-Fi für die Bildschirmspiegelung erforderlich?
Sie ist für die Bildschirmspiegelung nicht erforderlich, wenn Sie die USB-Verbindung verwenden. Bedenken Sie jedoch, dass Sie ohne Wi-Fi-Verbindung nur begrenzte Möglichkeiten haben, Ihren PC und Ihr Android-Gerät gleichzeitig zu nutzen.
Fazit
Diesmal stellen wir Ihnen vor, wie Sie den Android-Bildschirm auf dem PC spiegeln können. Professionelle Spiegelungssoftware – iMyFone MirrorTo ist perfekt für Spiele mit weniger Bildschirmverzögerung. Außerdem können Sie den Bildschirm ganz einfach spiegeln, sobald Sie die passende Einstellungen vorgenommen haben. Wenn Sie Videos, Spiele usw. auf einem größeren Bildschirm genießen möchten, probieren Sie jetzt die kostenlose Version aus.